Použití šablony Azure Resource Manageru k nasazení a připojení virtuálního počítače Azure ke službě Azure Arc
Tento článek obsahuje pokyny k použití šablony Azure Resource Manageru (šablony ARM) k automatickému nasazení virtuálního počítače Azure (virtuálního počítače Azure) s Windows do Azure Arc. Za vytvoření prostředků Azure a spuštění skriptu onboardingu Azure Arc na virtuálním počítači zodpovídá za zadanou šablonu ARM.
Virtuální počítače Azure ve výchozím nastavení používají službu Azure Instance Metadata Service (IMDS). Když promítnete virtuální počítač Azure jako server s podporou Azure Arc, vytvoří se konflikt , který neumožňuje, aby prostředky serveru Azure Arc byly při použití IMDS reprezentovány jako prostředky serveru Azure Arc. Místo toho bude server Azure Arc dál fungovat jako nativní virtuální počítač Azure.
Tato příručka vám umožní používat a připojovat virtuální počítače Azure k Azure Arc pouze pro účely ukázek. Budete mít možnost simulovat server nasazený mimo Azure, například místně nebo na jiných cloudových platformách.
Poznámka:
U virtuálního počítače Azure se neočekává, že se jedná o server s podporou Azure Arc. Následující scénář není podporován a měl by se používat pouze pro účely ukázky a testování.
Požadavky
Naklonujte úložiště Azure Arc Jumpstart.
git clone https://github.com/microsoft/azure_arc.gitNainstalujte nebo aktualizujte Azure CLI na verzi 2.7 a novější. Pomocí následujícího příkazu zkontrolujte aktuální nainstalovanou verzi.
az --versionPředplatné Azure: Pokud nemáte předplatné Azure, můžete si vytvořit bezplatný účet Azure.
Vytvořte instanční objekt Azure.
Aby bylo možné nasadit prostředky Azure pomocí šablony ARM, vyžaduje se instanční objekt Azure přiřazený s rolí Přispěvatel. Pokud ho chcete vytvořit, přihlaste se ke svému účtu Azure a spusťte následující příkaz. Tento příkaz můžete spustit také v Azure Cloud Shellu.
az login az account set -s <Your Subscription ID> az ad sp create-for-rbac -n "<Unique SP Name>" --role contributor --scopes "/subscriptions/<Your Subscription ID>"Příklad:
az ad sp create-for-rbac -n "http://AzureArcServers" --role contributor --scopes "/subscriptions/00000000-0000-0000-0000-000000000000"Výstup by měl vypadat takto:
{ "appId": "XXXXXXXXXXXXXXXXXXXXXXXXXXXX", "displayName": "http://AzureArcServers", "password": "XXXXXXXXXXXXXXXXXXXXXXXXXXXX", "tenant": "XXXXXXXXXXXXXXXXXXXXXXXXXXXX" }Poznámka:
Důrazně doporučujeme nastavit obor instančního objektu na konkrétní předplatné Azure a skupinu prostředků.
Tok automatizace
Níže najdete vysvětlení, abyste se seznámili s tokem automatizace a nasazení.
Uživatel upraví soubor parametrů šablony ARM (jednorázová úprava). Tyto hodnoty parametrů se používají v celém nasazení.
Šablona ARM obsahuje rozšíření vlastních skriptů virtuálního počítače Azure, které nasadí skript PowerShellu
install_arc_agent.ps1.Aby bylo možné úspěšně promítat virtuální počítač Azure jako server s podporou Azure Arc, skript:
Nastavte místní proměnné prostředí operačního systému.
Vygenerujte místní přihlašovací skript operačního systému s názvem
LogonScript.ps1. Tento skript:LogonScript.logVytvořte soubor.Zastavte a zakažte službu agenta hosta Windows Azure.
Vytvořte nové pravidlo brány Windows Firewall pro blokování odchozího provozu Azure IMDS na vzdálenou
169.254.169.254adresu.Zrušení registrace naplánované úlohy skriptu přihlašování ve Windows, aby se po prvním přihlášení nespustí.
Zakázat a zabránit spuštění windows Správce serveru při spuštění.
Uživatel se připojí přes protokol RDP k virtuálnímu počítači s Windows, který spustí virtuální počítač
LogonScript.ps1a připojí ho k Azure Arc.
Nasazení
Jak už bylo zmíněno, toto nasazení bude používat šablony ARM. Nasadíte jednu šablonu, která zodpovídá za vytvoření všech prostředků Azure v jedné skupině prostředků a nasazení vytvořeného virtuálního počítače do Azure Arc.
Před nasazením šablony ARM se přihlaste k Azure pomocí Azure CLI pomocí
az loginpříkazu.Nasazení používá soubor parametrů šablony ARM. Před zahájením nasazení upravte
azuredeploy.parameters.jsonsoubor umístěný ve složce místního klonovaného úložiště. Tady se nachází ukázkový soubor parametrů.Pokud chcete nasadit šablonu ARM, přejděte do místní naklonované složky nasazení a spusťte následující příkaz:
az group create --name <Name of the Azure resource group> --location <Azure Region> --tags "Project=jumpstart_azure_arc_servers" az deployment group create \ --resource-group <Name of the Azure resource group> \ --name <The name of this deployment> \ --template-uri https://raw.githubusercontent.com/microsoft/azure-arc/main/azure_arc_servers_jumpstart/azure/windows/arm_template/azuredeploy.json \ --parameters <The `azuredeploy.parameters.json` parameters file location>Poznámka:
Ujistěte se, že používáte stejný název skupiny prostředků Azure jako název, který jste v souboru použili
azuredeploy.parameters.json.Příklad:
az group create --name Arc-Servers-Win-Demo --location "East US" --tags "Project=jumpstart_azure_arc_servers" az deployment group create \ --resource-group Arc-Servers-Win-Demo \ --name arcwinsrvdemo \ --template-uri https://raw.githubusercontent.com/microsoft/azure-arc/main/azure_arc_servers_jumpstart/azure/windows/arm_template/azuredeploy.json \ --parameters azuredeploy.parameters.jsonPo zřízení prostředků Azure je můžete zobrazit na webu Azure Portal.

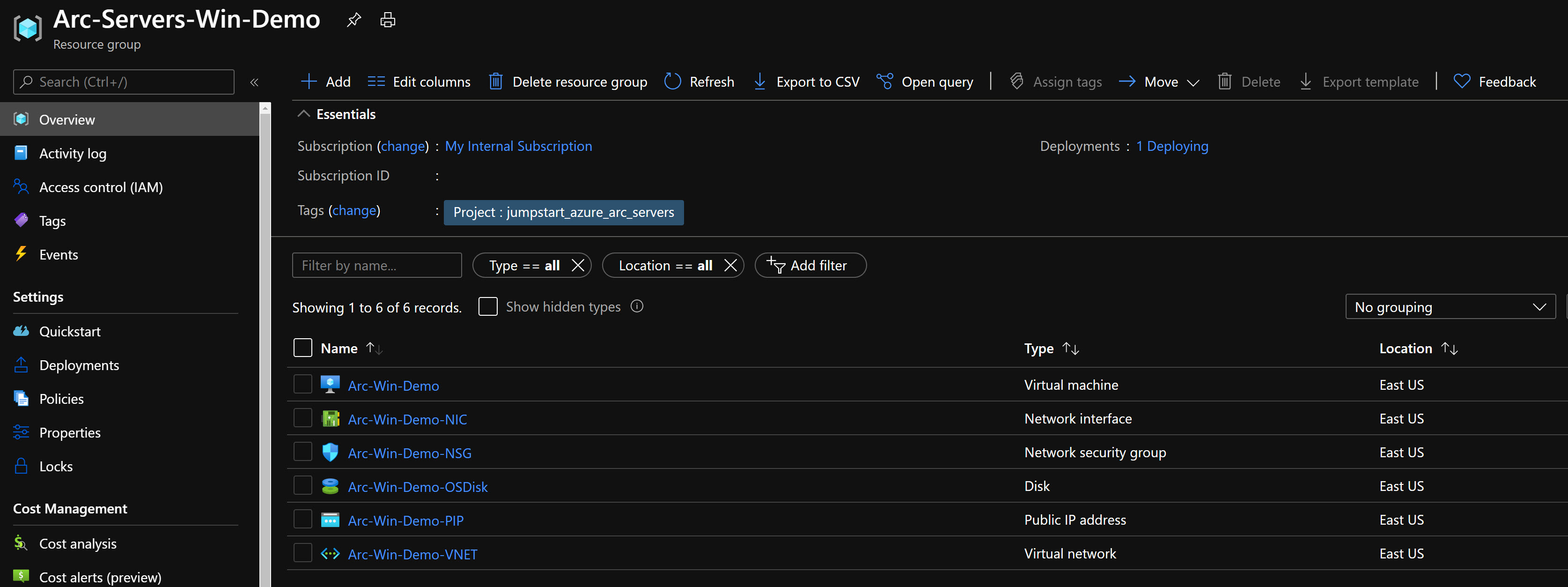
Přihlášení k Windows a po nasazení
Teď, když je virtuální počítač s Windows Serverem vytvořený, je dalším krokem jeho připojení. Pomocí veřejné IP adresy se RDP k virtuálnímu počítači.
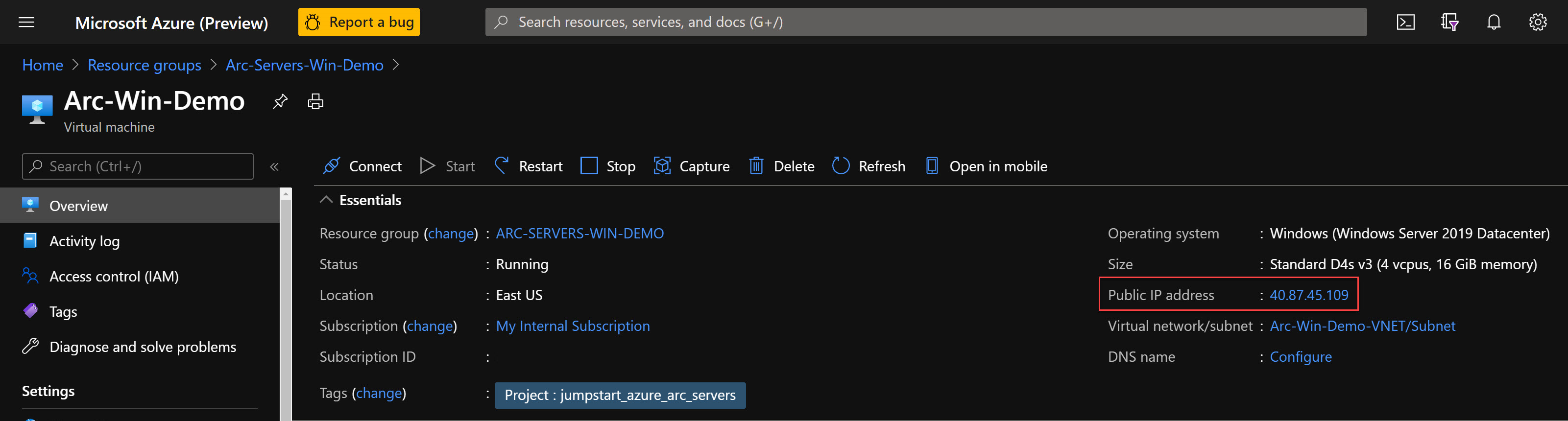
Při prvním přihlášení se spustí přihlašovací skript, jak je uvedeno v části Tok automatizace. Tento skript se vytvoří jako součást procesu automatizovaného nasazení.
Nechte skript spustit a nezavírejte relaci PowerShellu. Relace se po dokončení automaticky zavře.
Poznámka:
Doba běhu skriptu je přibližně 1 až 2 minuty.
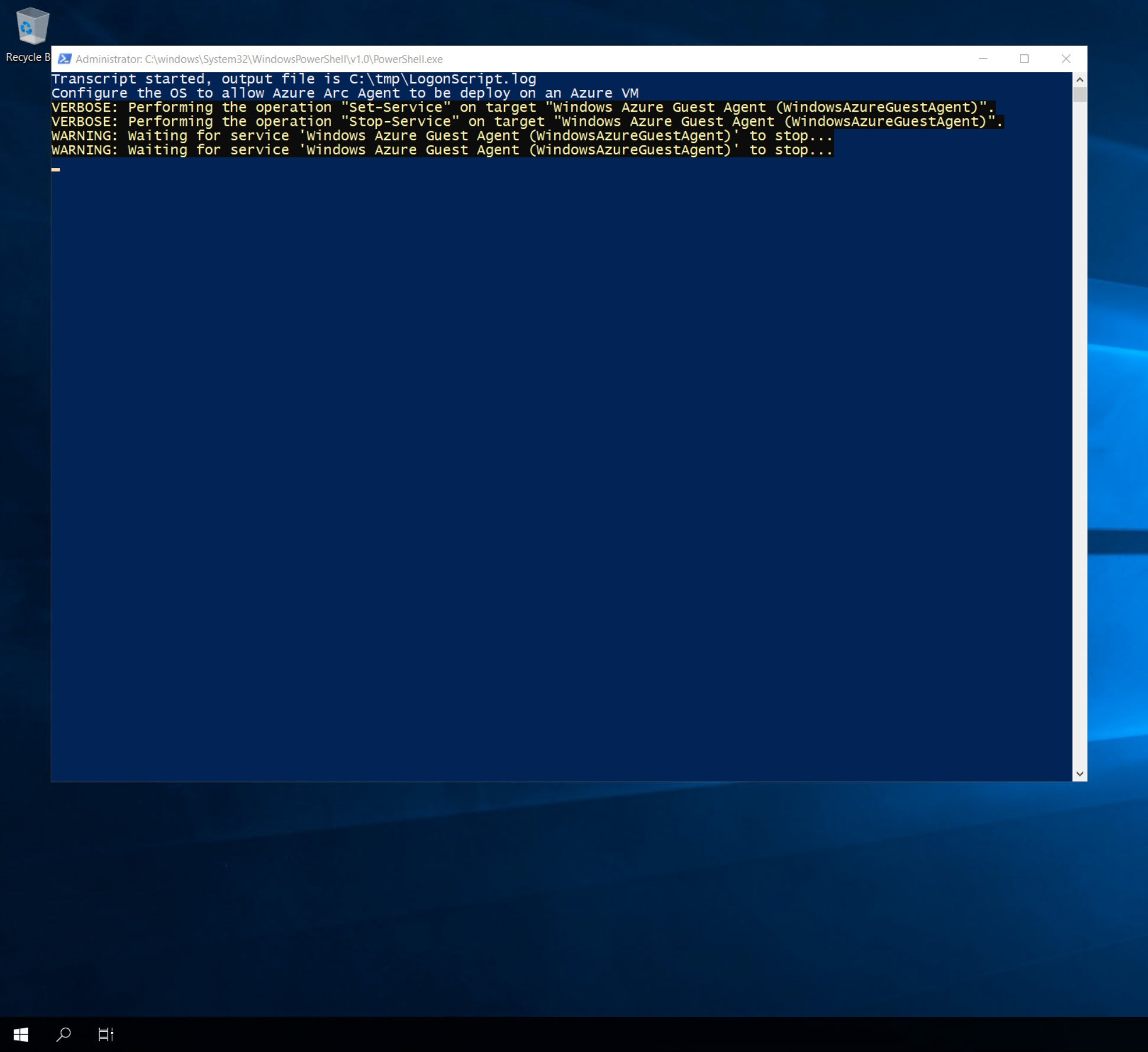

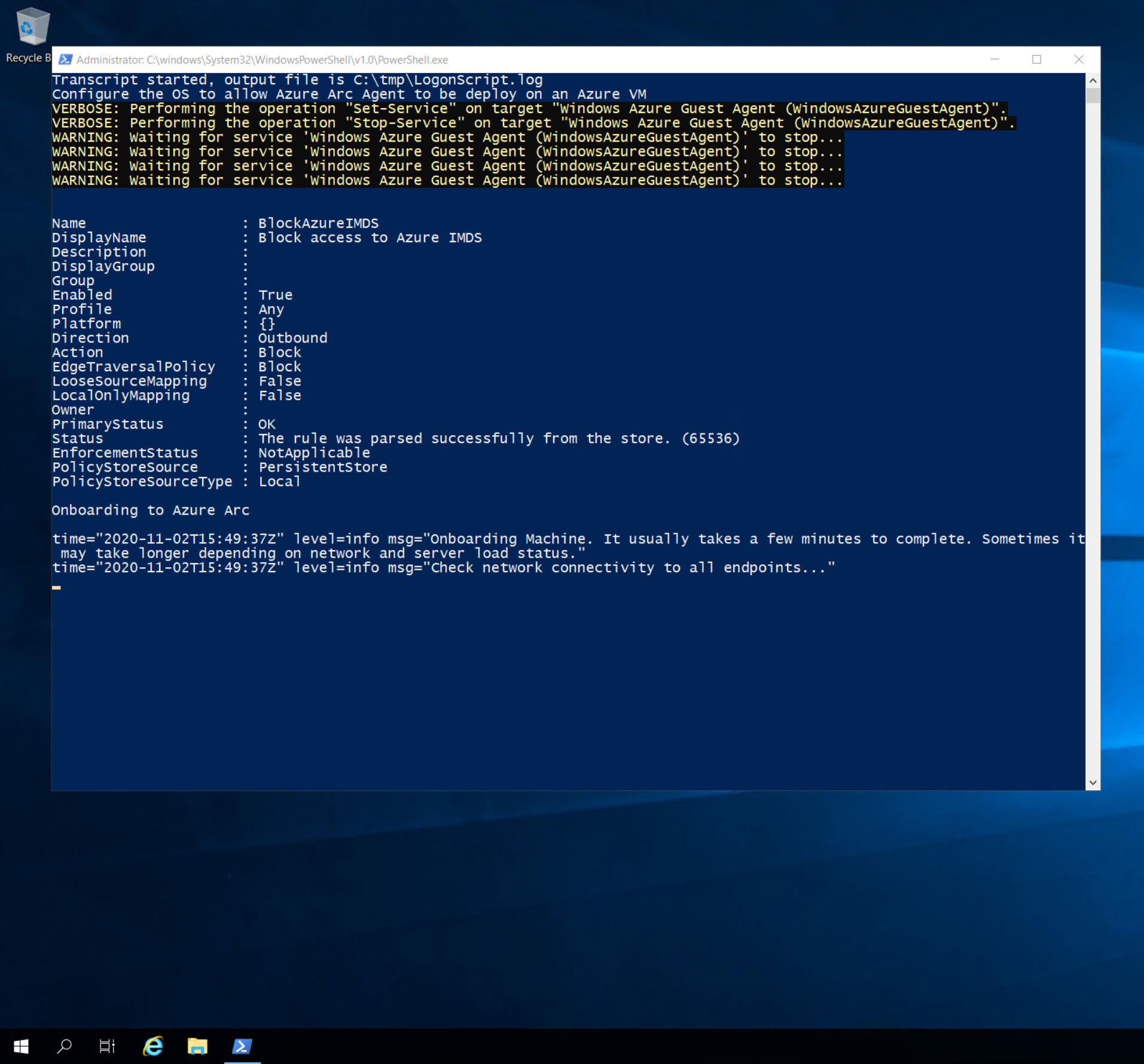
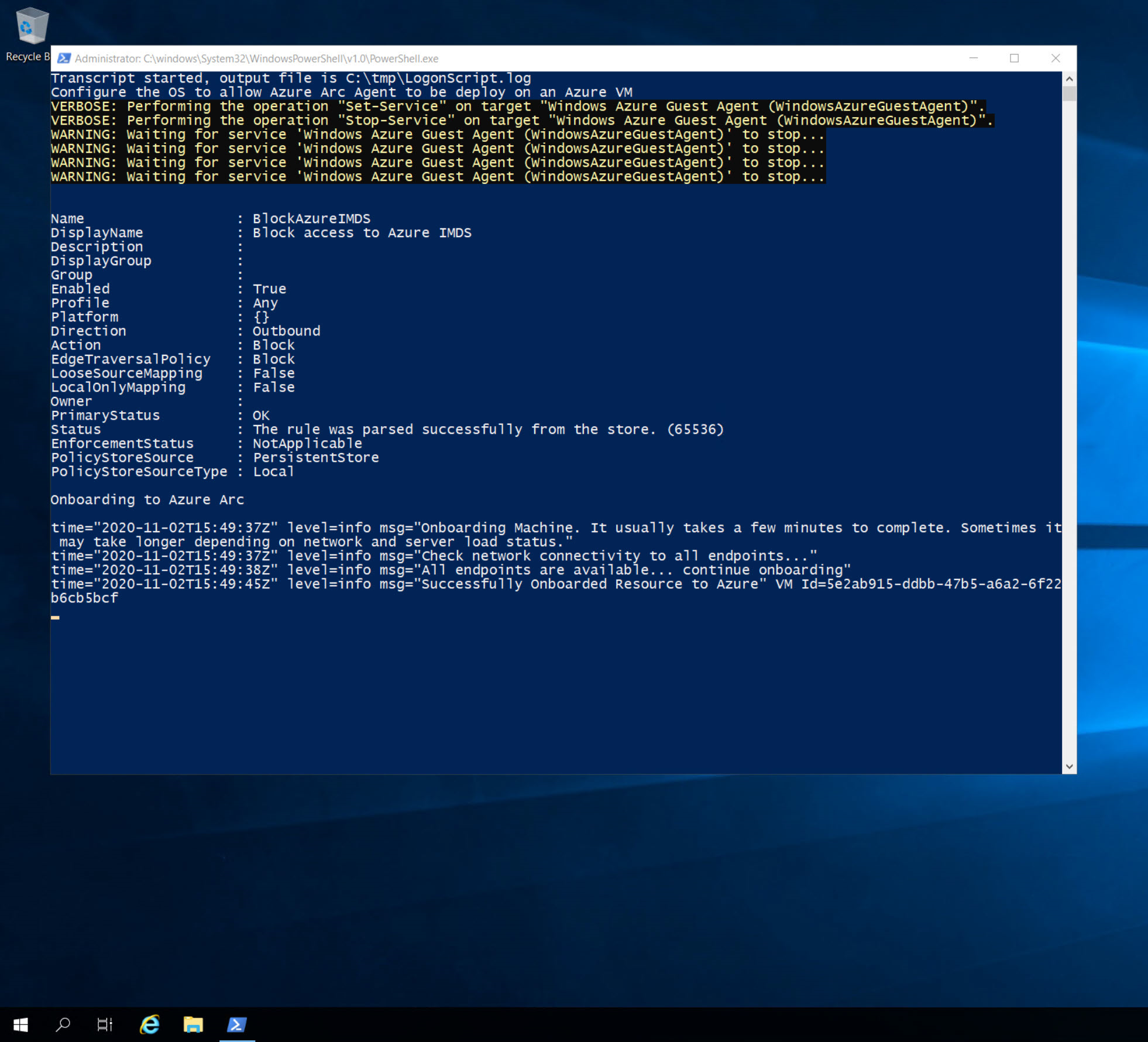
Po úspěšném dokončení se do skupiny prostředků přidá nový server s podporou služby Azure Arc.
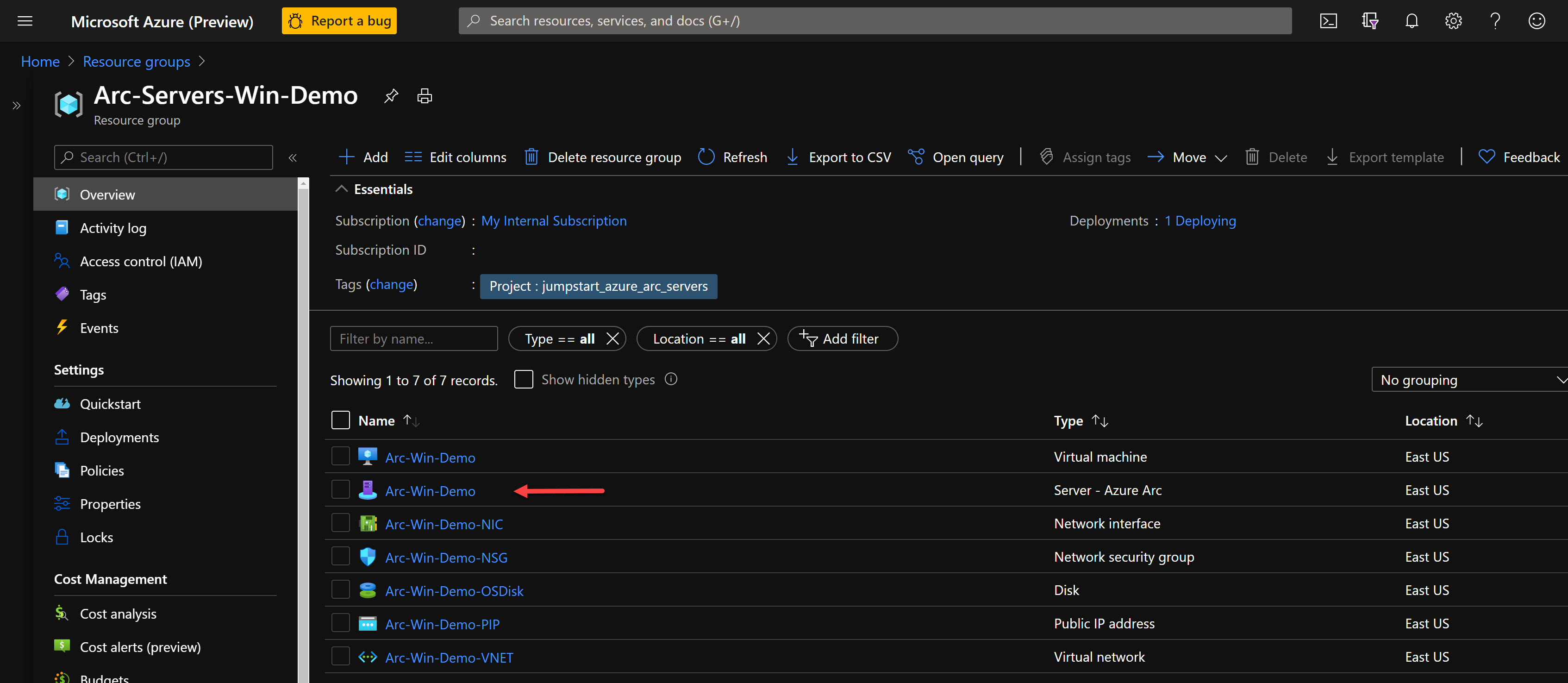
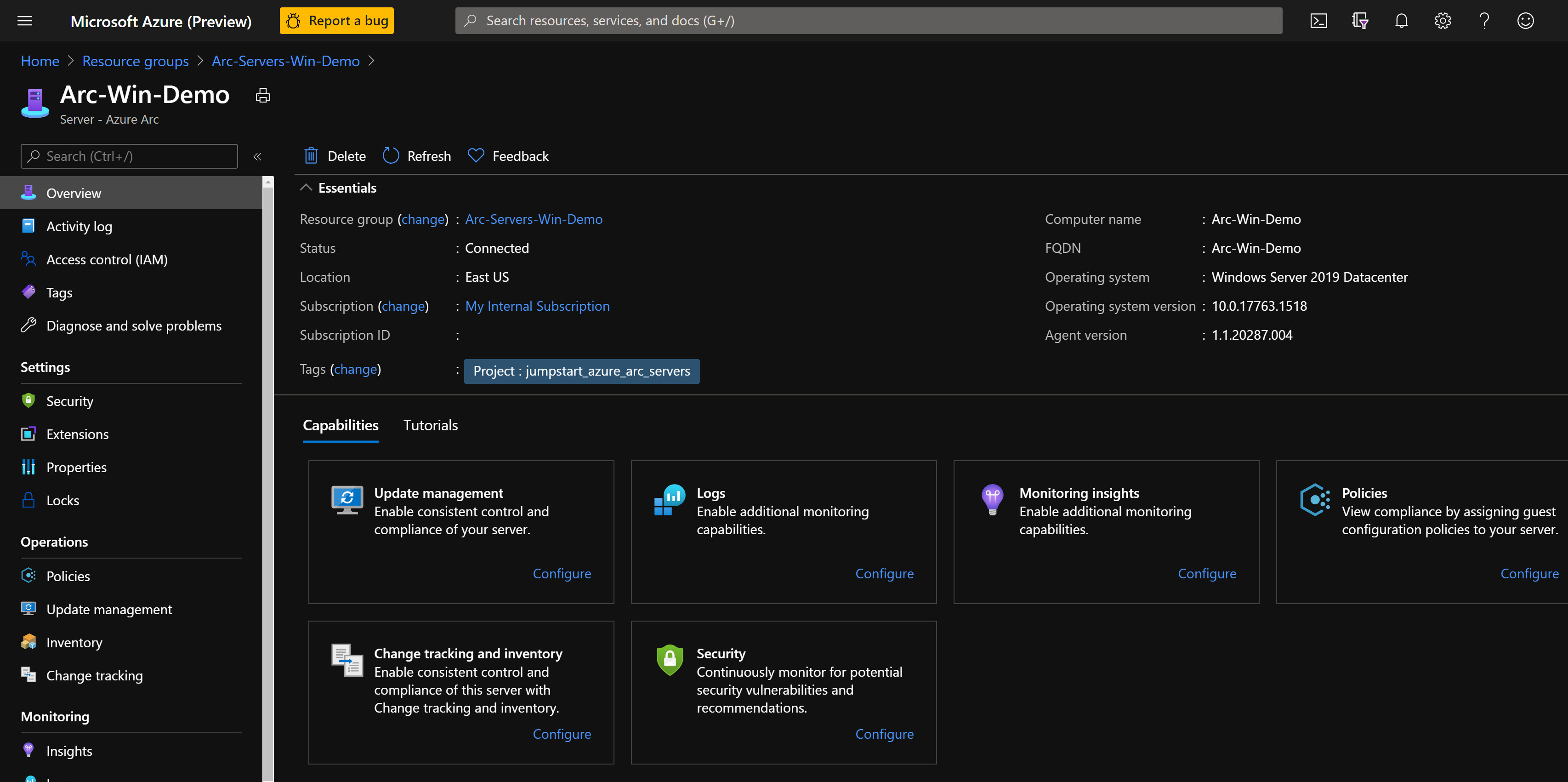
Vyčištění
Pokud chcete odstranit celé nasazení, odstraňte skupinu prostředků z webu Azure Portal.
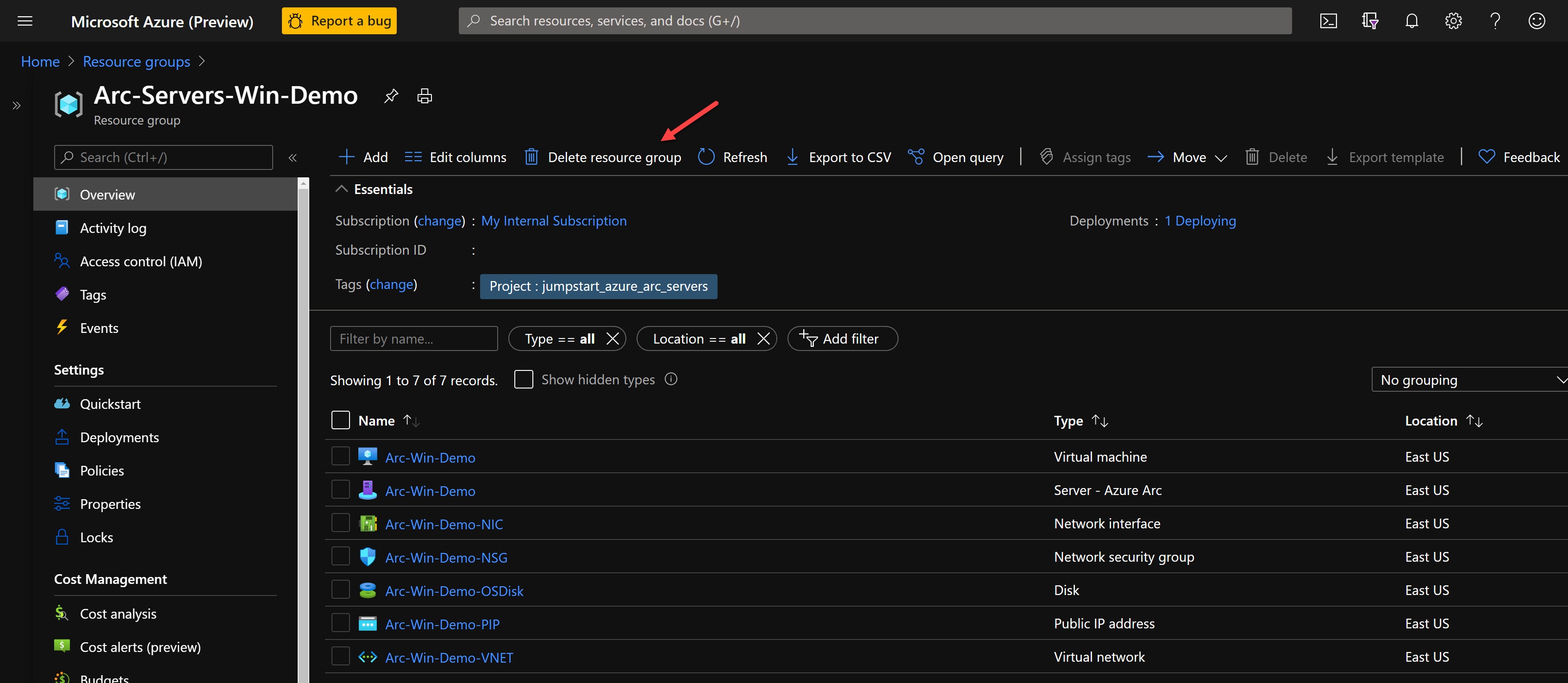
Váš názor
Připravujeme: V průběhu roku 2024 budeme postupně vyřazovat problémy z GitHub coby mechanismus zpětné vazby pro obsah a nahrazovat ho novým systémem zpětné vazby. Další informace naleznete v tématu: https://aka.ms/ContentUserFeedback.
Odeslat a zobrazit názory pro