Nasazení instance Amazon Linuxu 2 v Amazon Elastic Compute Cloudu pomocí plánu Terraformu a jeho připojení ke službě Azure Arc
Tento článek obsahuje pokyny pro použití poskytnutého plánu Terraformu k nasazení instance Amazon Elastic Compute Cloud (AWS) Amazon Elastic Compute Cloud (EC2) Linux 2 a jeho připojení jako prostředku serveru s podporou Služby Azure Arc.
Požadavky
Naklonujte úložiště Azure Arc Jumpstart.
git clone https://github.com/microsoft/azure_arc.gitNainstalujte nebo aktualizujte Azure CLI. Azure CLI by mělo používat verzi 2.7.0 nebo novější. Slouží
az --versionke kontrole aktuální nainstalované verze.Generování klíče SSH (nebo použití existujícího klíče SSH)
Vytvořte instanční objekt Azure.
K připojení virtuálního počítače AWS k Azure Arc se vyžaduje instanční objekt Azure přiřazený s rolí Přispěvatel. Pokud ho chcete vytvořit, přihlaste se ke svému účtu Azure a spusťte následující příkazy:
az login az account set -s <Your Subscription ID> az ad sp create-for-rbac -n "<Unique SP Name>" --role contributor --scopes "/subscriptions/<Your Subscription ID>"Příklad:
az ad sp create-for-rbac -n "http://AzureArcAWS" --role contributor --scopes "/subscriptions/00000000-0000-0000-0000-000000000000"Výstup by měl vypadat takto:
{ "appId": "XXXXXXXXXXXXXXXXXXXXXXXXXXXX", "displayName": "http://AzureArcAWS", "password": "XXXXXXXXXXXXXXXXXXXXXXXXXXXX", "tenant": "XXXXXXXXXXXXXXXXXXXXXXXXXXXX" }Poznámka:
Důrazně doporučujeme nastavit obor instančního objektu na konkrétní předplatné Azure a skupinu prostředků.
Vytvoření identity AWS
Aby Terraform mohl vytvářet prostředky v AWS, musíme vytvořit novou roli AWS IAM s příslušnými oprávněními a nakonfigurovat Terraform, aby ho mohl používat.
Přihlášení ke konzole pro správu AWS
Po přihlášení vyberte rozevírací seznam Služby v levém horním rohu. V části Zabezpečení, Identita a Dodržování předpisů vyberte IAM pro přístup ke stránce správy identit a přístupu.
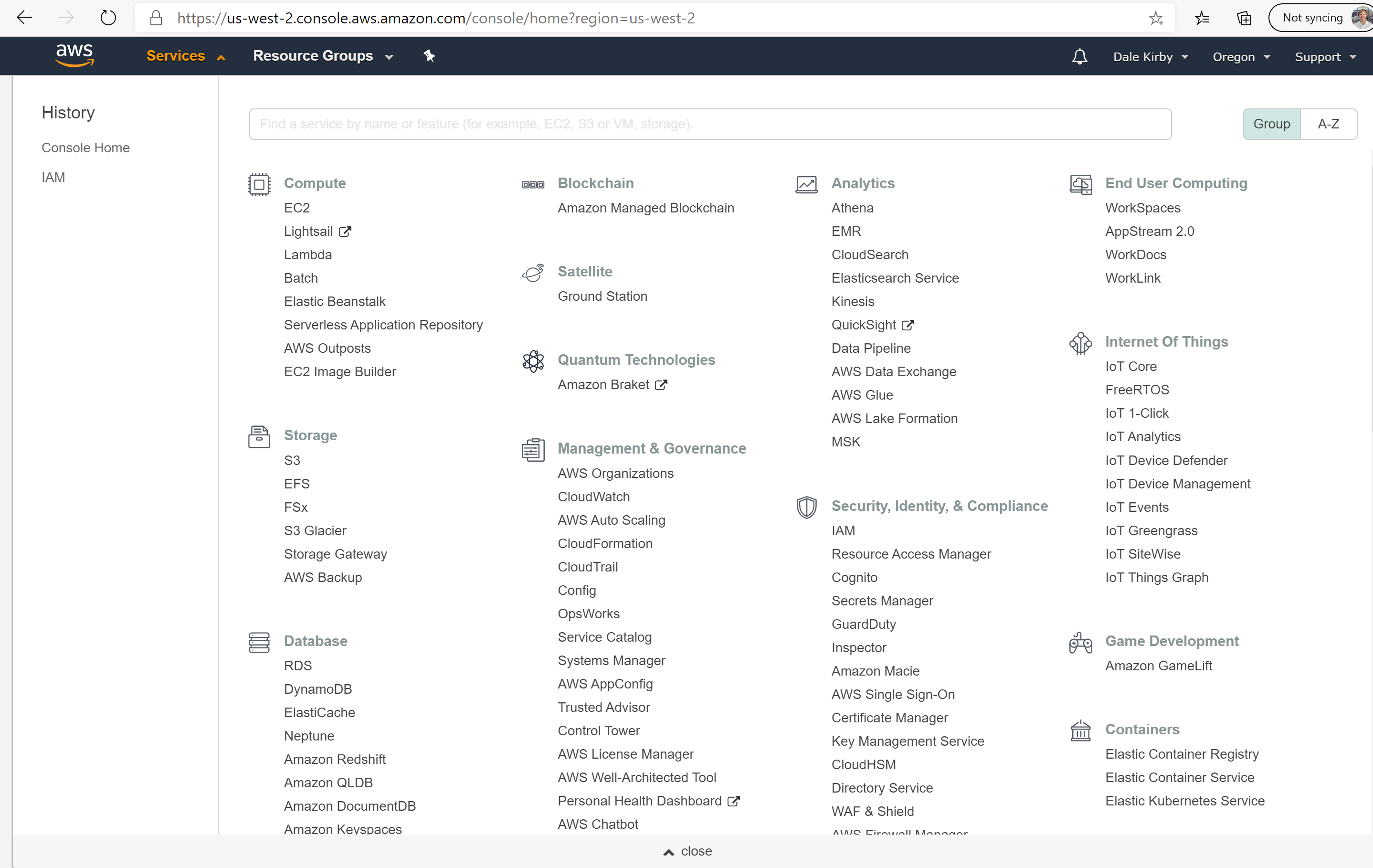

V nabídce vlevo klikněte na Uživatelé a pak vyberte Přidat uživatele a vytvořte nového uživatele IAM.
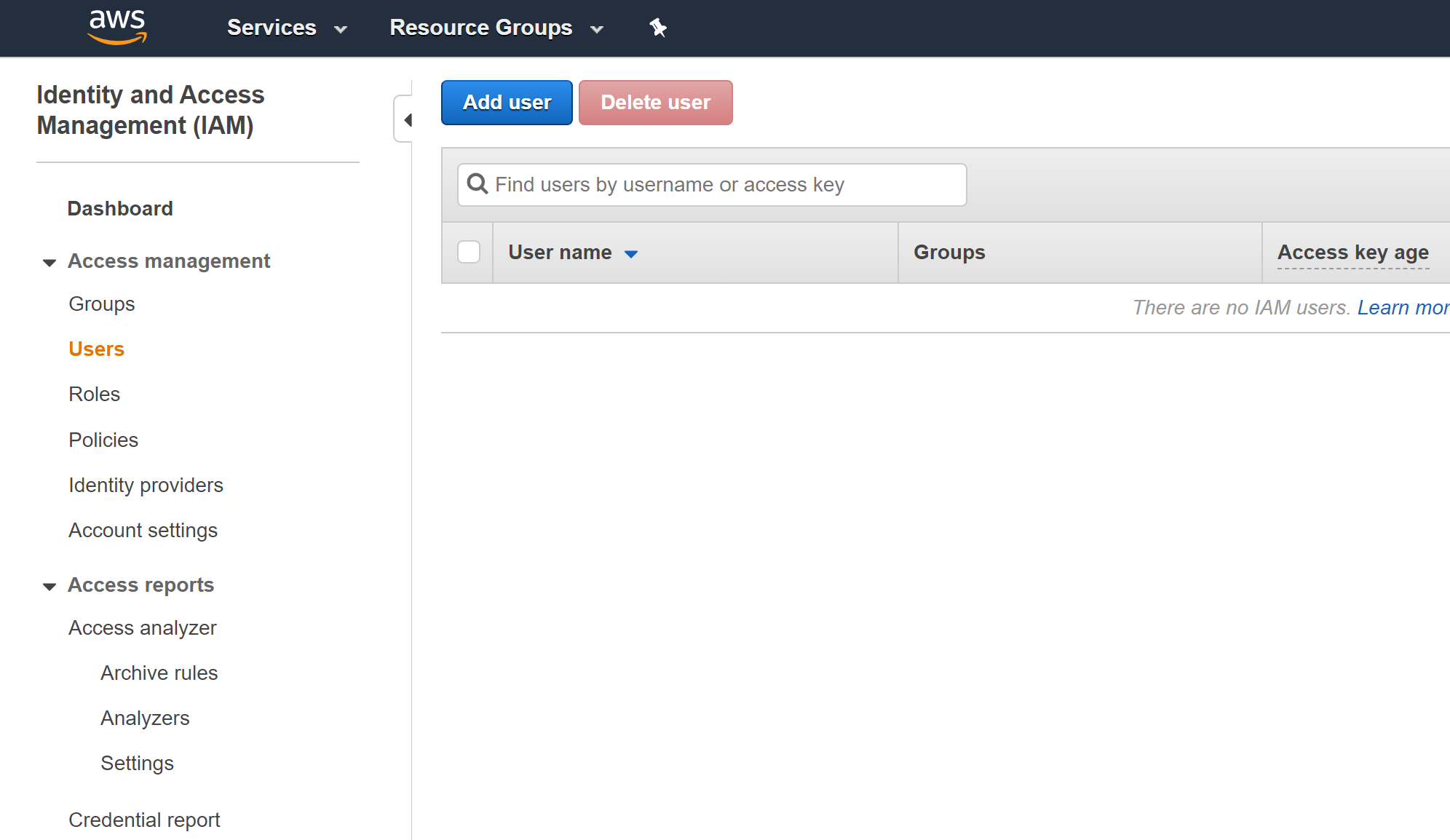
Na stránce Přidat uživatele pojmenujte uživatele
Terraforma zaškrtněte políčko Programový přístup a pak vyberte Další.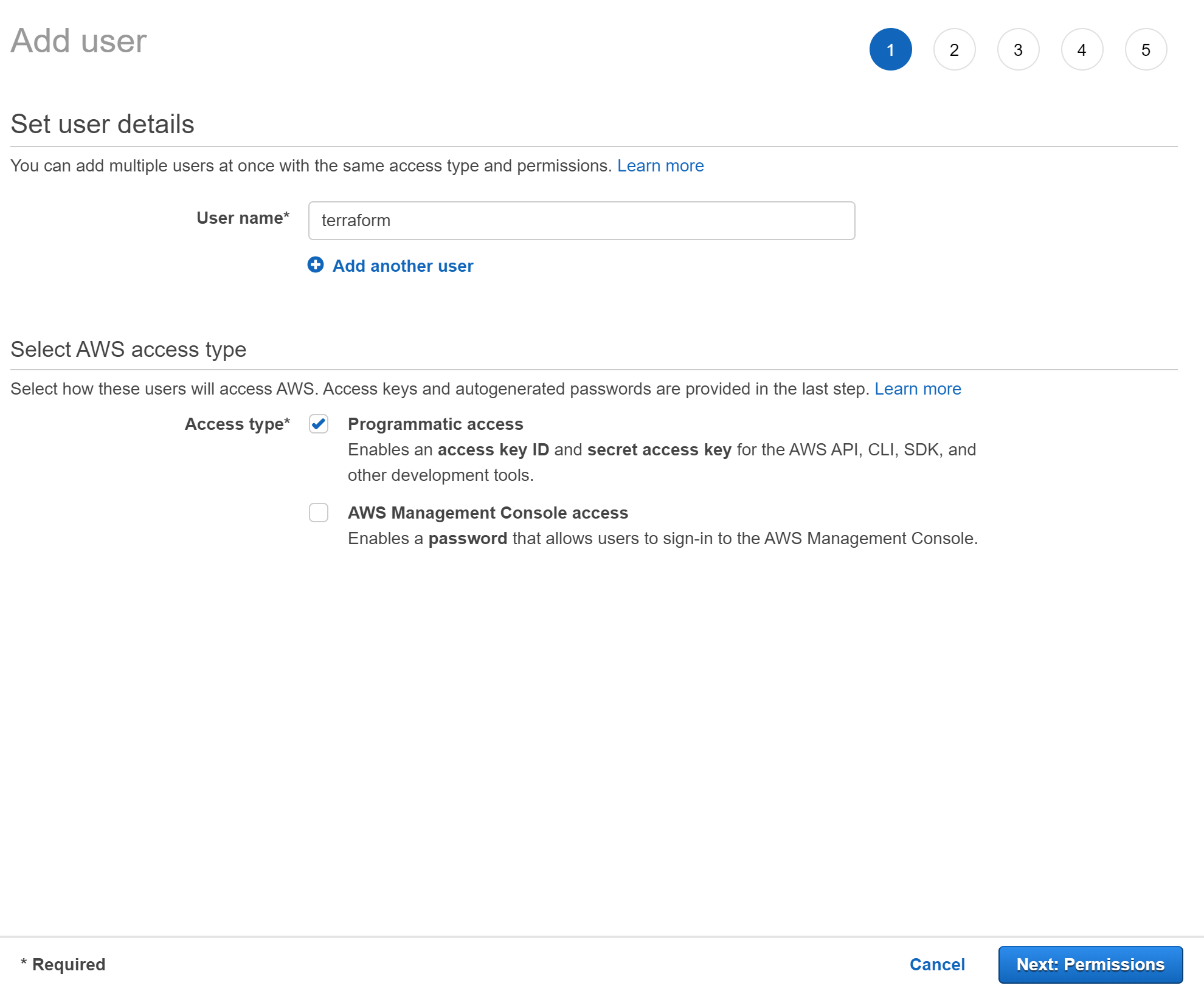
Na stránce Nastavit oprávnění vyberte Připojit existující zásady přímo a pak zaškrtněte políčko vedle AmazonEC2FullAccess, jak je vidět na snímku obrazovky, a pak vyberte Další.
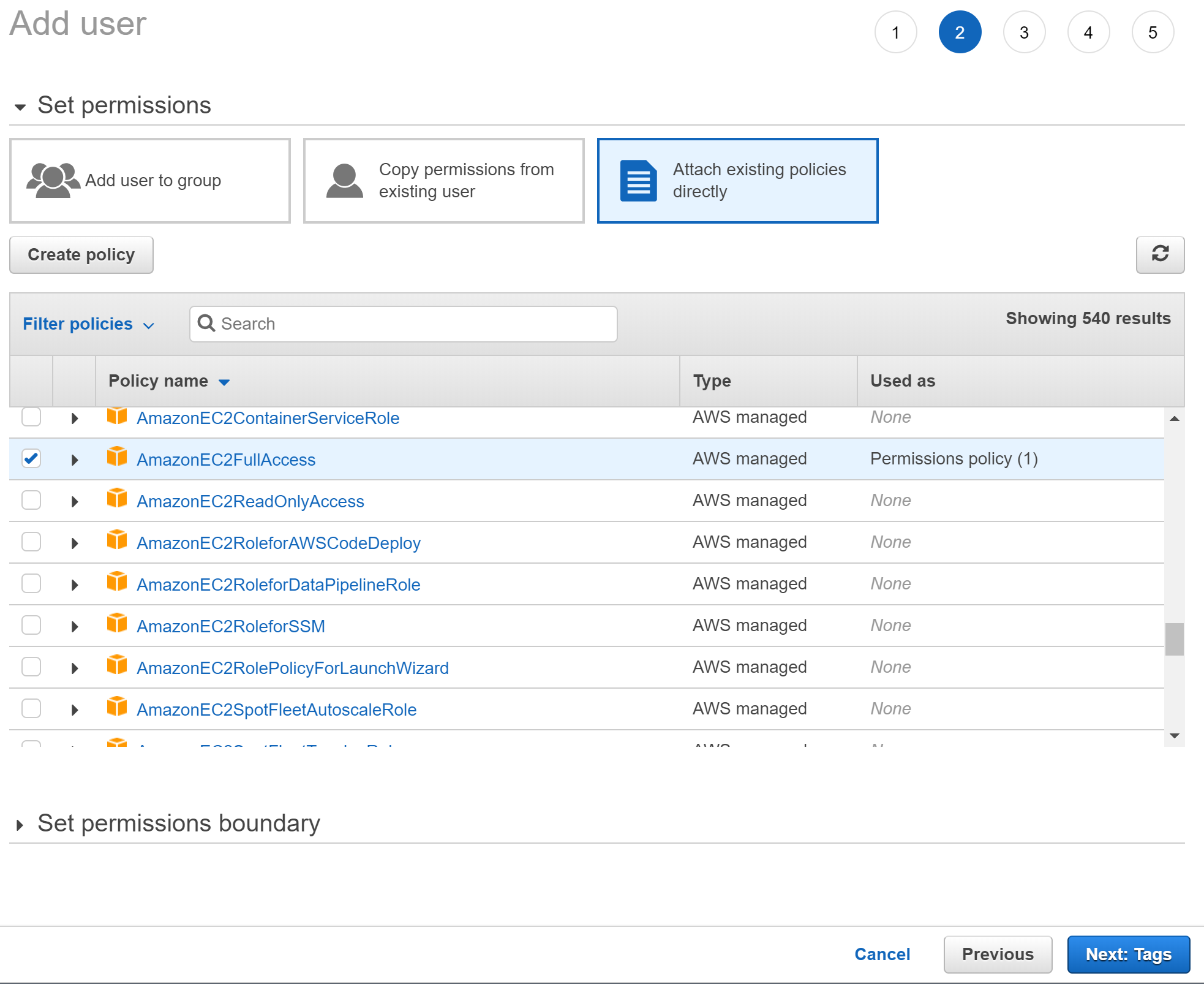
Na stránce Značky přiřaďte značku s klíčem
azure-arc-demoa pak výběrem tlačítka Další přejděte na stránku revize.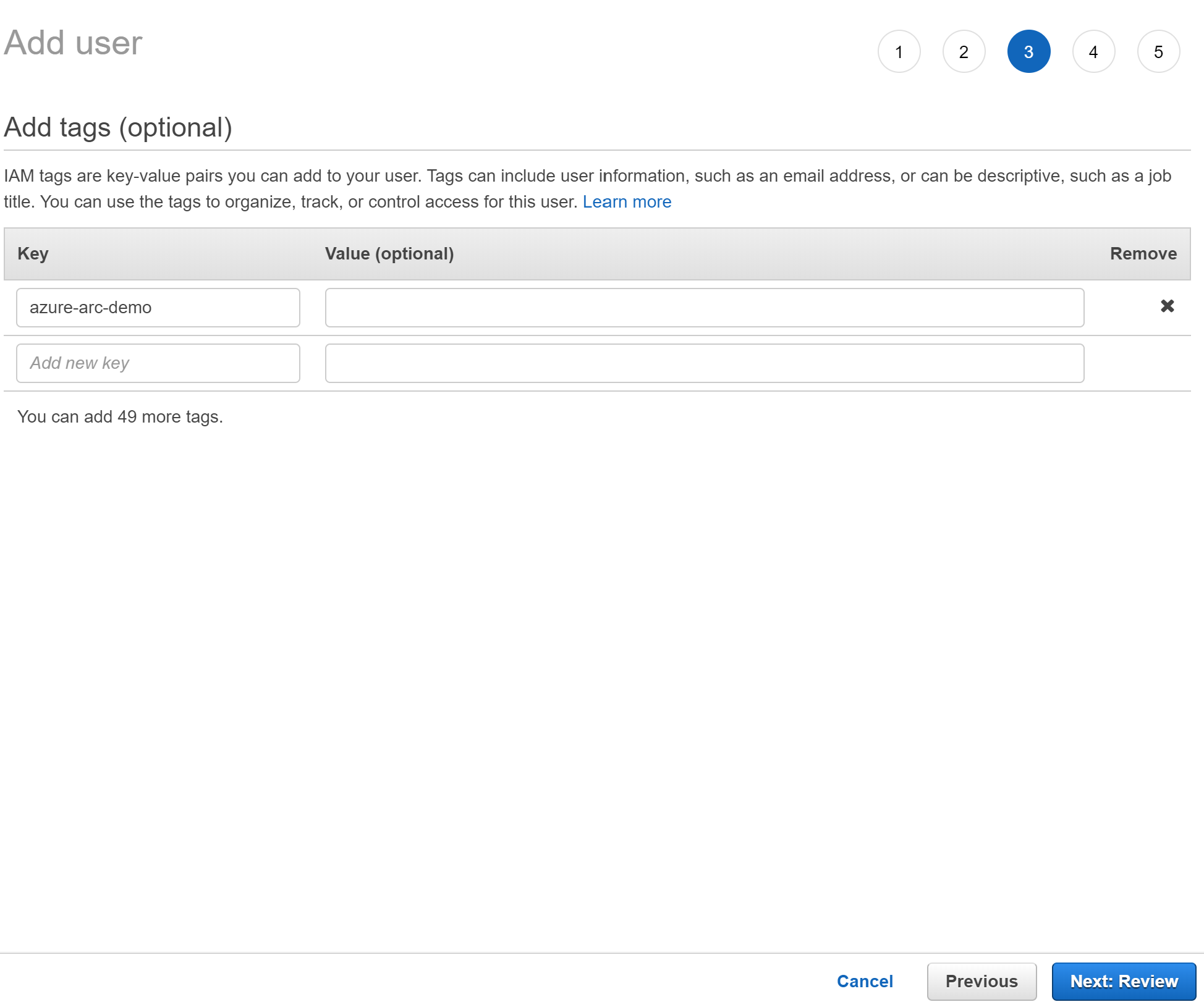
Ověřte, že je vše správné, a pak vyberte Vytvořit uživatele.
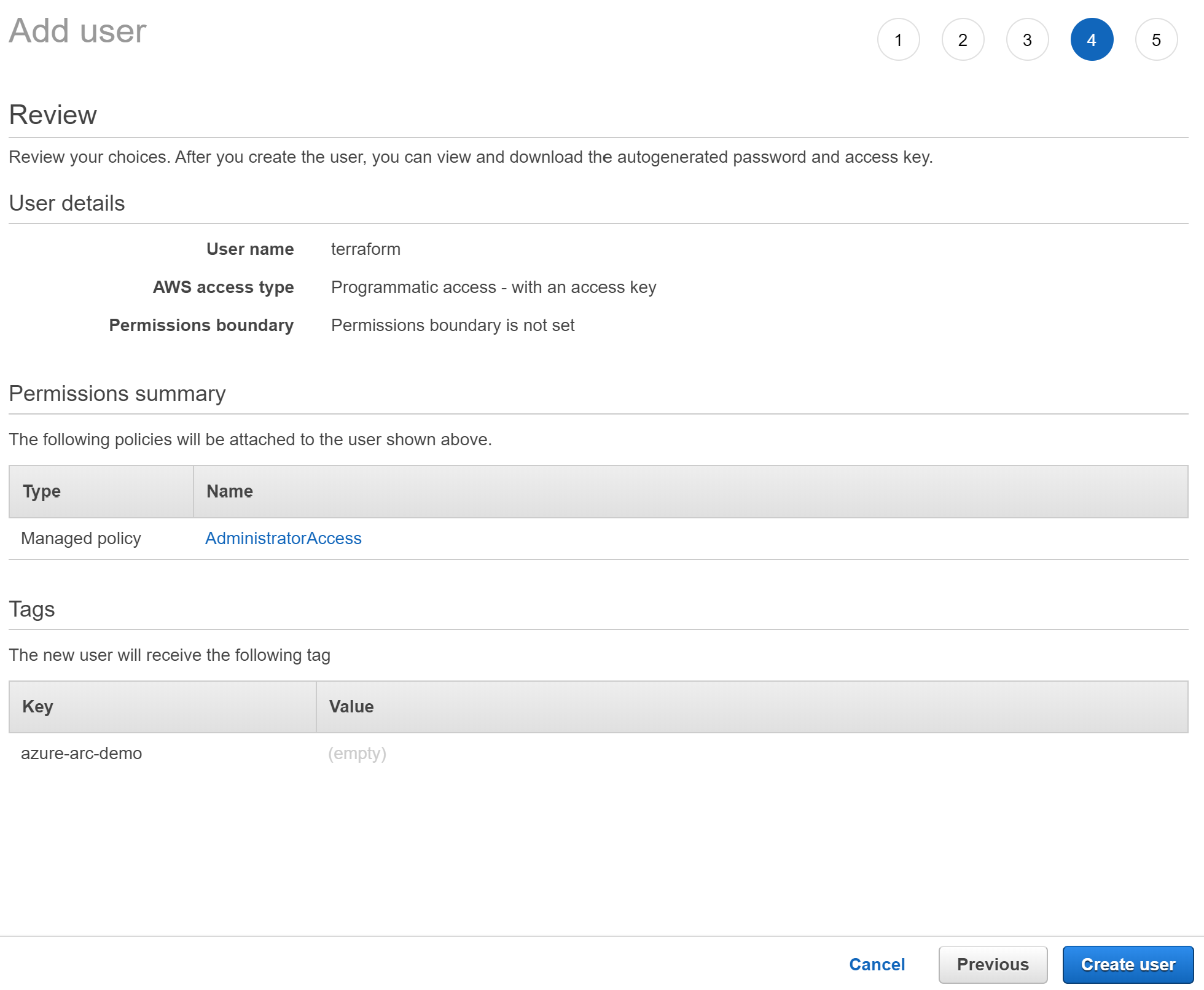
Po vytvoření uživatele se zobrazí ID přístupového klíče uživatele a tajný přístupový klíč. Před výběrem možnosti Zavřít tyto hodnoty zkopírujte dolů. Na další stránce uvidíte příklad, jak by to mělo vypadat. Jakmile tyto klíče budete mít, budete je moct používat s Terraformem k vytvoření prostředků AWS.
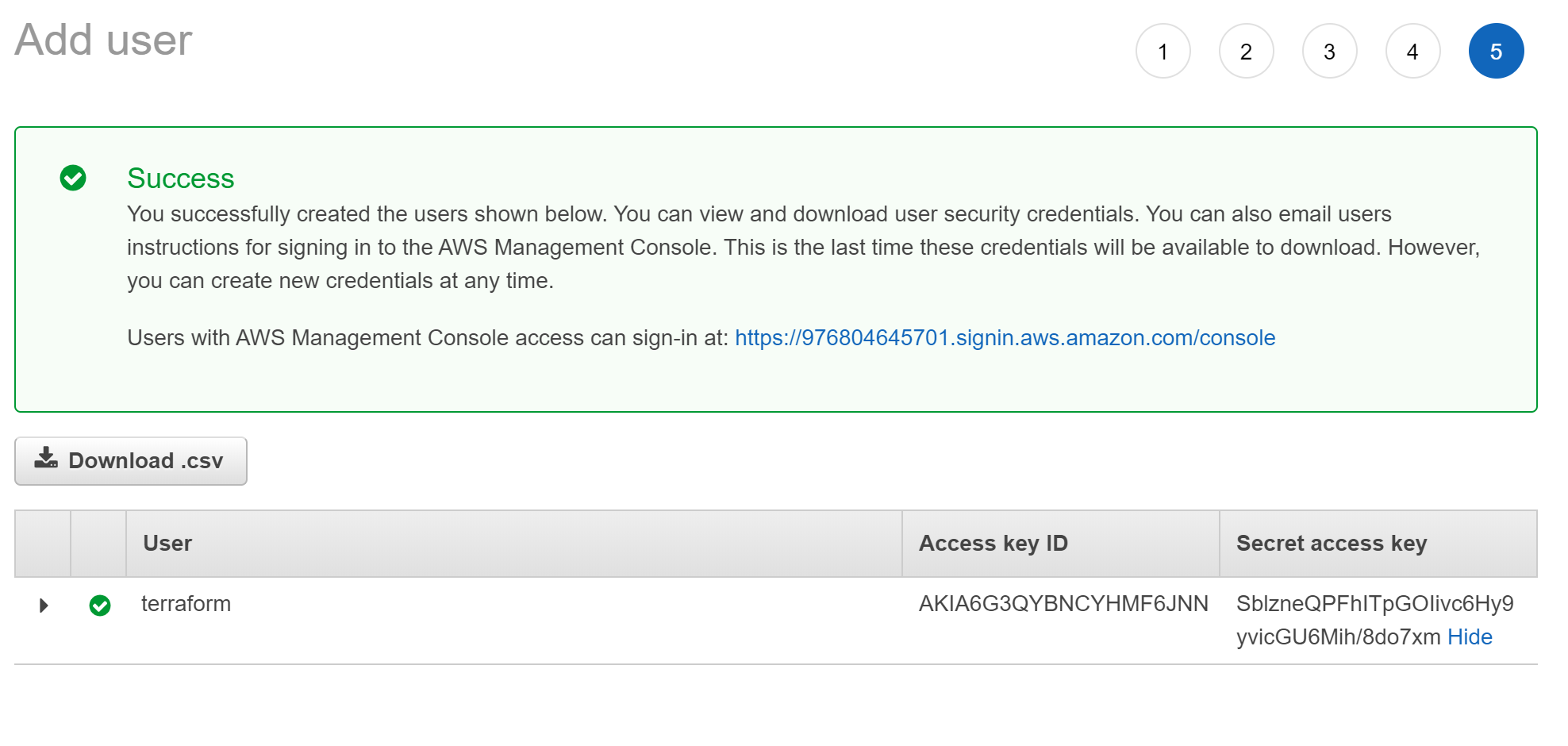
Konfigurace Terraformu
Před spuštěním plánu Terraform je nutné exportovat proměnné prostředí, které bude plán používat. Tyto proměnné jsou založené na vašem předplatném a tenantovi Azure, instančním objektu Azure a uživateli a klíči AWS IAM, které jste právě vytvořili.
Pomocí příkazu načtěte ID předplatného Azure a ID tenanta
az account list.Plán Terraformu vytváří prostředky v Microsoft Azure i AWS. Potom na virtuálním počítači AWS EC2 spustí skript pro instalaci agenta Azure Arc a všech nezbytných artefaktů. Tento skript vyžaduje určité informace o prostředích AWS a Azure. Upravte a aktualizujte
scripts/vars.shjednotlivé proměnné příslušnými hodnotami.TF_VAR_subscription_id= ID vašeho předplatného AzureTF_VAR_client_id= ID vaší aplikace instančního objektu AzureTF_VAR_client_secret= vaše heslo instančního objektu AzureTF_VAR_tenant_id= ID tenanta AzureAWS_ACCESS_KEY_ID= přístupový klíč AWSAWS_SECRET_ACCESS_KEY= tajný klíč AWS
Z Azure CLI přejděte do
azure_arc_servers_jumpstart/aws/al2/terraformadresáře klonovaného úložiště.Exportujte proměnné prostředí, které jste upravili spuštěním
scripts/vars.shzdrojového příkazu, jak je znázorněno níže. Terraform vyžaduje, aby se plán správně spustil. Všimněte si, že tento skript se také automaticky spustí na virtuálním počítači AWS jako součást nasazení Terraformu.source ./scripts/vars.shUjistěte se, že jsou klíče SSH k dispozici ve
~/.sshsložce a pojmenovanéid_rsa.pubaid_rsa. Pokud jste postupovali podle výše uvedenéhossh-keygenprůvodce a vytvořili klíč, měl by už být správně nastavený. Pokud ne, možná budete muset upravitmain.tfpoužití klíče s jinou cestou.terraform initSpusťte příkaz, který stáhne zprostředkovatele Terraform AzureRM.
Nasazení
terraform apply --auto-approveSpusťte příkaz a počkejte na dokončení plánu. Po dokončení budete mít nasazenou a připojenou instanci AWS Amazon Linux 2 EC2 a připojit se jako nový server s podporou Azure Arc v nové skupině prostředků.Otevřete Azure Portal a přejděte do
arc-servers-demoskupiny prostředků. Virtuální počítač vytvořený v AWS bude viditelný jako prostředek.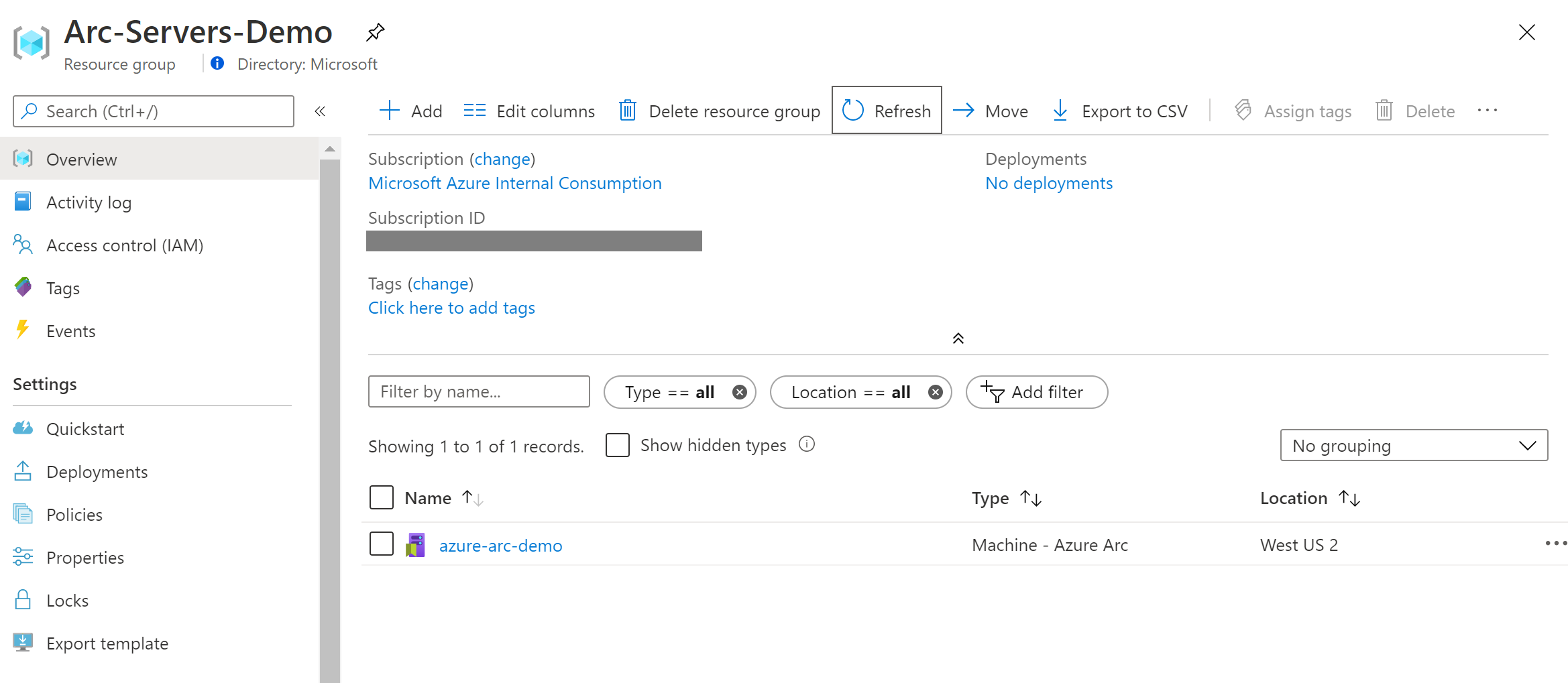
Částečně automatizované nasazení (volitelné)
Jak jste si možná všimli, posledním krokem spuštění je registrace virtuálního počítače jako nového prostředku serveru s podporou Azure Arc.
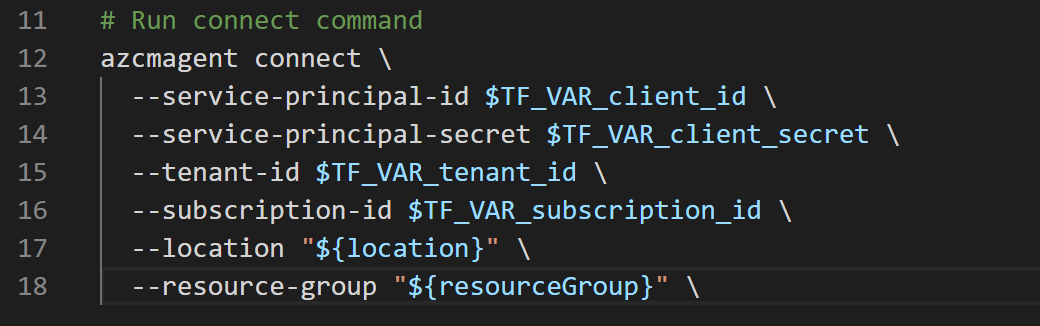
Pokud chcete provést ukázku nebo řízení skutečného procesu registrace, postupujte takto:
install_arc_agent.sh.tmplV šabloně skriptu zakomentujterun connect commandoddíl a soubor uložte.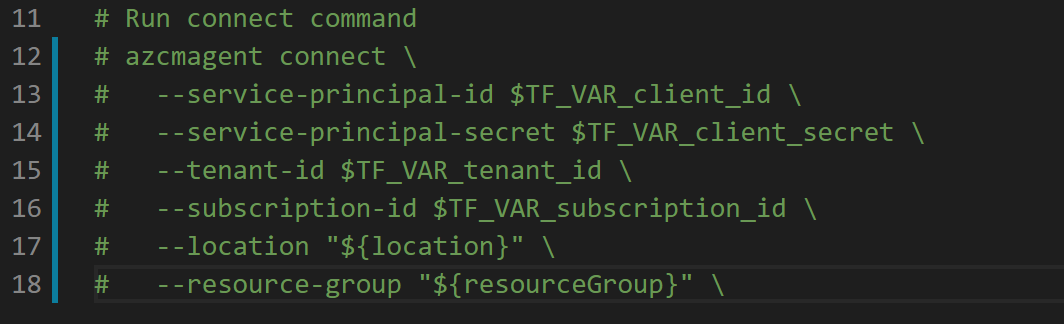
Spuštěním příkazu
terraform outputzískáte veřejnou IP adresu virtuálního počítače AWS.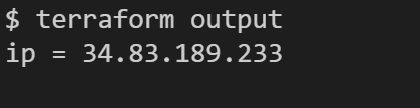
Připojte se přes SSH k virtuálnímu počítači pomocí
ssh ec2-user@xx.xx.xx.xxip adresy hostitele, kdexx.xx.xx.xxje IP adresa hostitele.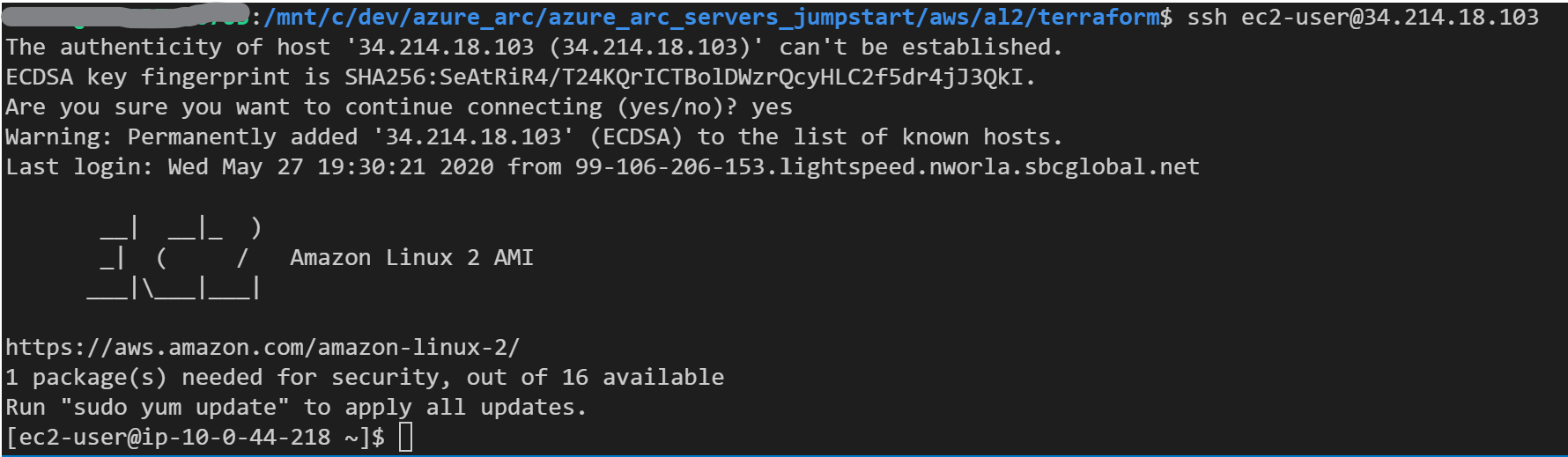
Export všech proměnných prostředí v
vars.sh
Spusťte následující příkaz:
azcmagent connect --service-principal-id $TF_VAR_client_id --service-principal-secret $TF_VAR_client_secret --resource-group "Arc-Servers-Demo" --tenant-id $TF_VAR_tenant_id --location "westus2" --subscription-id $TF_VAR_subscription_id
Po dokončení se váš virtuální počítač zaregistruje ve službě Azure Arc a zobrazí se ve skupině prostředků prostřednictvím webu Azure Portal.
Odstranění nasazení
Pokud chcete odstranit všechny prostředky, které jste vytvořili v rámci této ukázky, použijte terraform destroy --auto-approve příkaz, jak je znázorněno níže.

Případně můžete instanci AWS EC2 odstranit přímo ukončením z konzoly AWS.
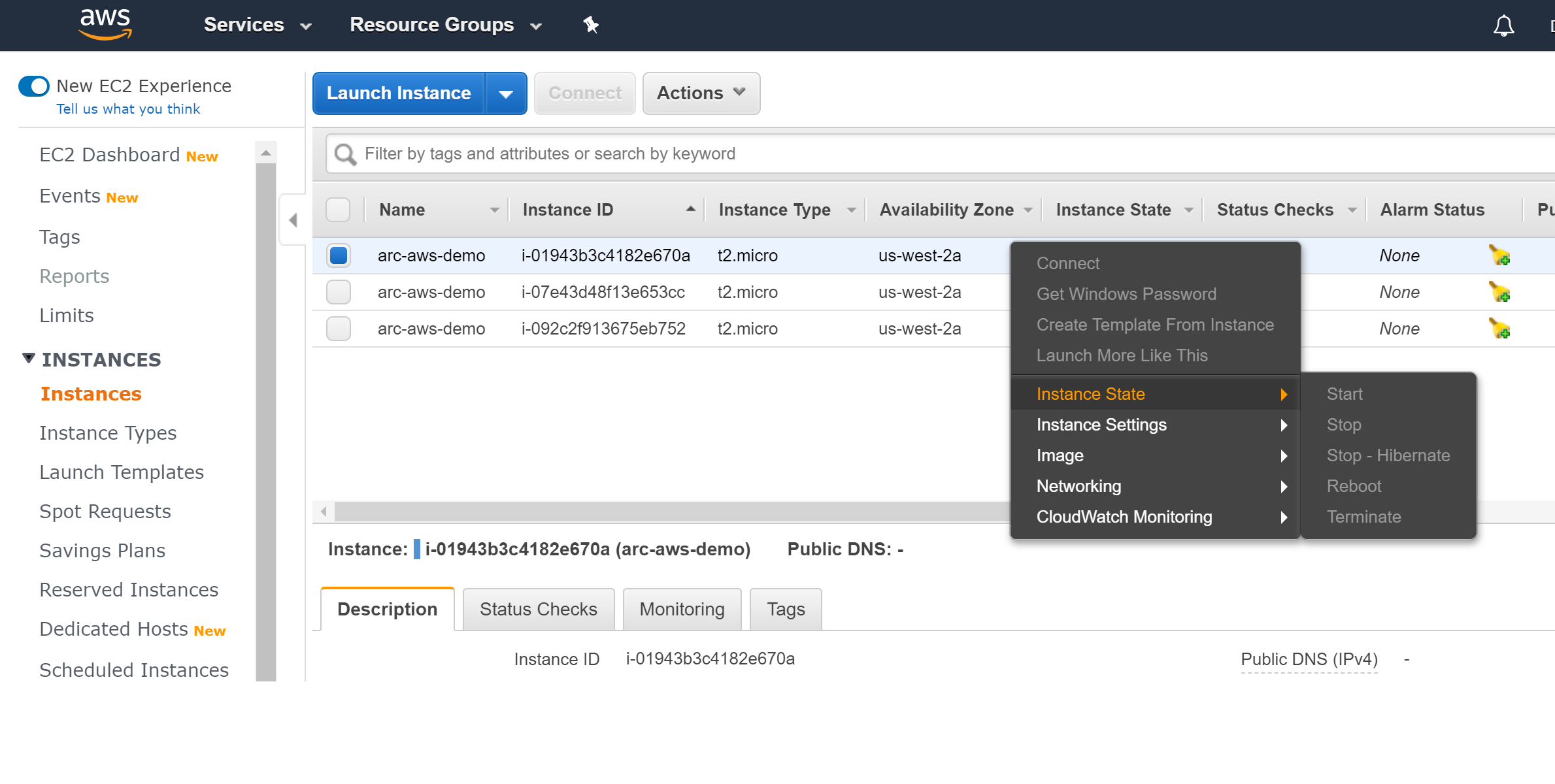
Váš názor
Připravujeme: V průběhu roku 2024 budeme postupně vyřazovat problémy z GitHub coby mechanismus zpětné vazby pro obsah a nahrazovat ho novým systémem zpětné vazby. Další informace naleznete v tématu: https://aka.ms/ContentUserFeedback.
Odeslat a zobrazit názory pro