Nasazení instance Windows Google Cloud Platform pomocí plánu Terraformu a jeho připojení ke službě Azure Arc
Tento článek obsahuje pokyny pro použití poskytnutého plánu Terraformu k nasazení instance GCP (Windows Server Google Cloud Platform) a jeho připojení jako prostředku serveru s podporou Azure Arc.
Požadavky
Naklonujte úložiště Azure Arc Jumpstart.
git clone https://github.com/microsoft/azure_arc.gitNainstalujte nebo aktualizujte Azure CLI na verzi 2.7 a novější. Pomocí následujícího příkazu zkontrolujte aktuální nainstalovanou verzi.
az --versionÚčet Google Cloud Platform s povolenou fakturací: Vytvořte si bezplatný zkušební účet. Pokud chcete vytvořit virtuální počítače s Windows Serverem, musíte upgradovat svůj účet, aby se povolila fakturace. V nabídce vyberte Fakturace a v pravém dolním rohu vyberte Upgradovat .
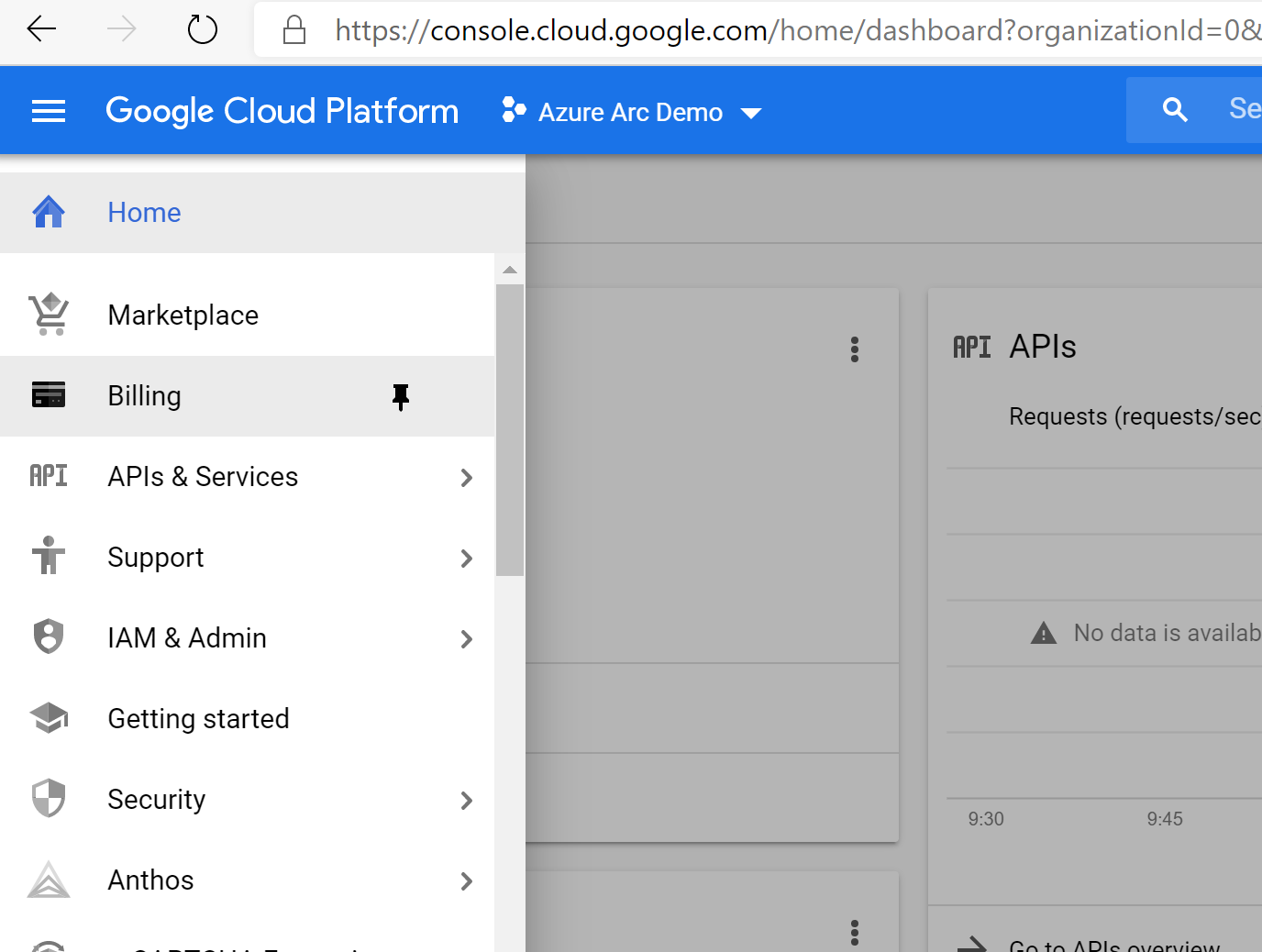
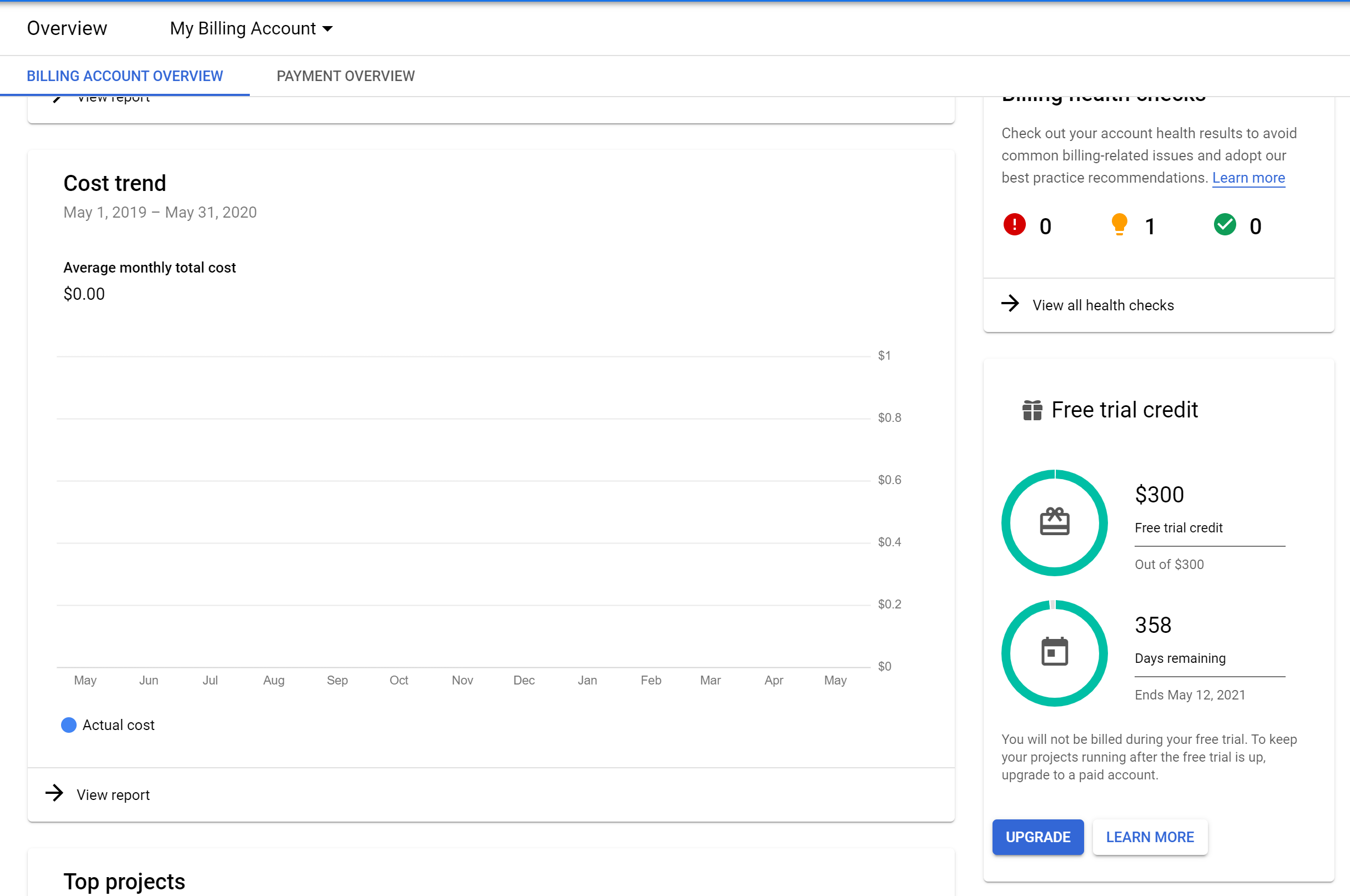
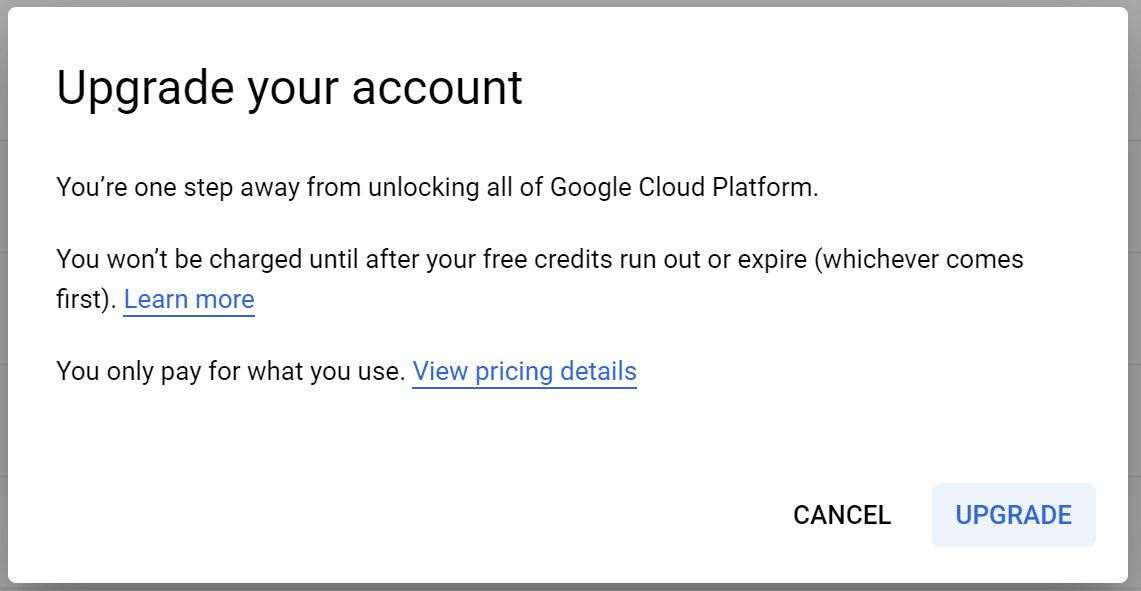
Právní omezení: Pokud chcete zabránit neočekávaným poplatkům, postupujte podle části Odstranění nasazení na konci tohoto článku.
Vytvořte instanční objekt Azure.
K připojení virtuálního počítače GCP ke službě Azure Arc se vyžaduje instanční objekt Azure přiřazený s rolí Přispěvatel. Pokud ho chcete vytvořit, přihlaste se ke svému účtu Azure a spusťte následující příkaz. Tento příkaz můžete spustit také v Azure Cloud Shellu.
az login az account set -s <Your Subscription ID> az ad sp create-for-rbac -n "<Unique SP Name>" --role contributor --scopes "/subscriptions/<Your Subscription ID>"Příklad:
az ad sp create-for-rbac -n "http://AzureArcGCP" --role contributor --scopes "/subscriptions/00000000-0000-0000-0000-000000000000"Výstup by měl vypadat takto:
{ "appId": "XXXXXXXXXXXXXXXXXXXXXXXXXXXX", "displayName": "http://AzureArcGCP", "password": "XXXXXXXXXXXXXXXXXXXXXXXXXXXX", "tenant": "XXXXXXXXXXXXXXXXXXXXXXXXXXXX" }Poznámka:
Důrazně doporučujeme nastavit obor instančního objektu na konkrétní předplatné Azure a skupinu prostředků.
Vytvoření nového projektu GCP
Přejděte do konzoly Rozhraní API Google a přihlaste se pomocí svého účtu Google. Po přihlášení vytvořte nový projekt s názvem
Azure Arc demo. Po jeho vytvoření nezapomeňte zkopírovat ID projektu, protože se obvykle liší od názvu projektu.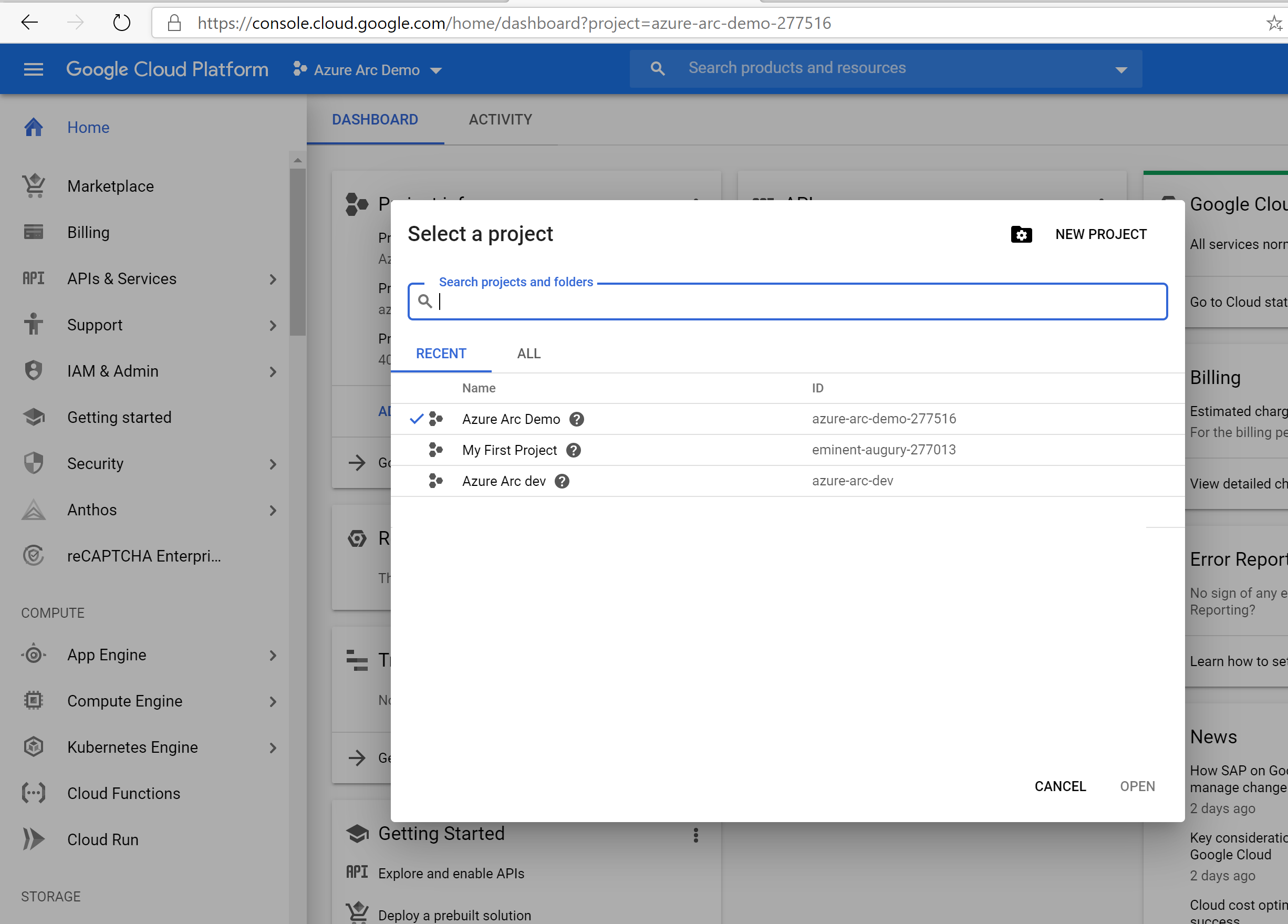

Jakmile se nový projekt vytvoří a vybere v rozevíracím seznamu v horní části stránky, musíte pro projekt povolit přístup k rozhraní API výpočetního modulu. Klikněte na + Povolit rozhraní API a služby a vyhledejte výpočetní modul. Pak vyberte Povolit, pokud chcete povolit přístup k rozhraní API.
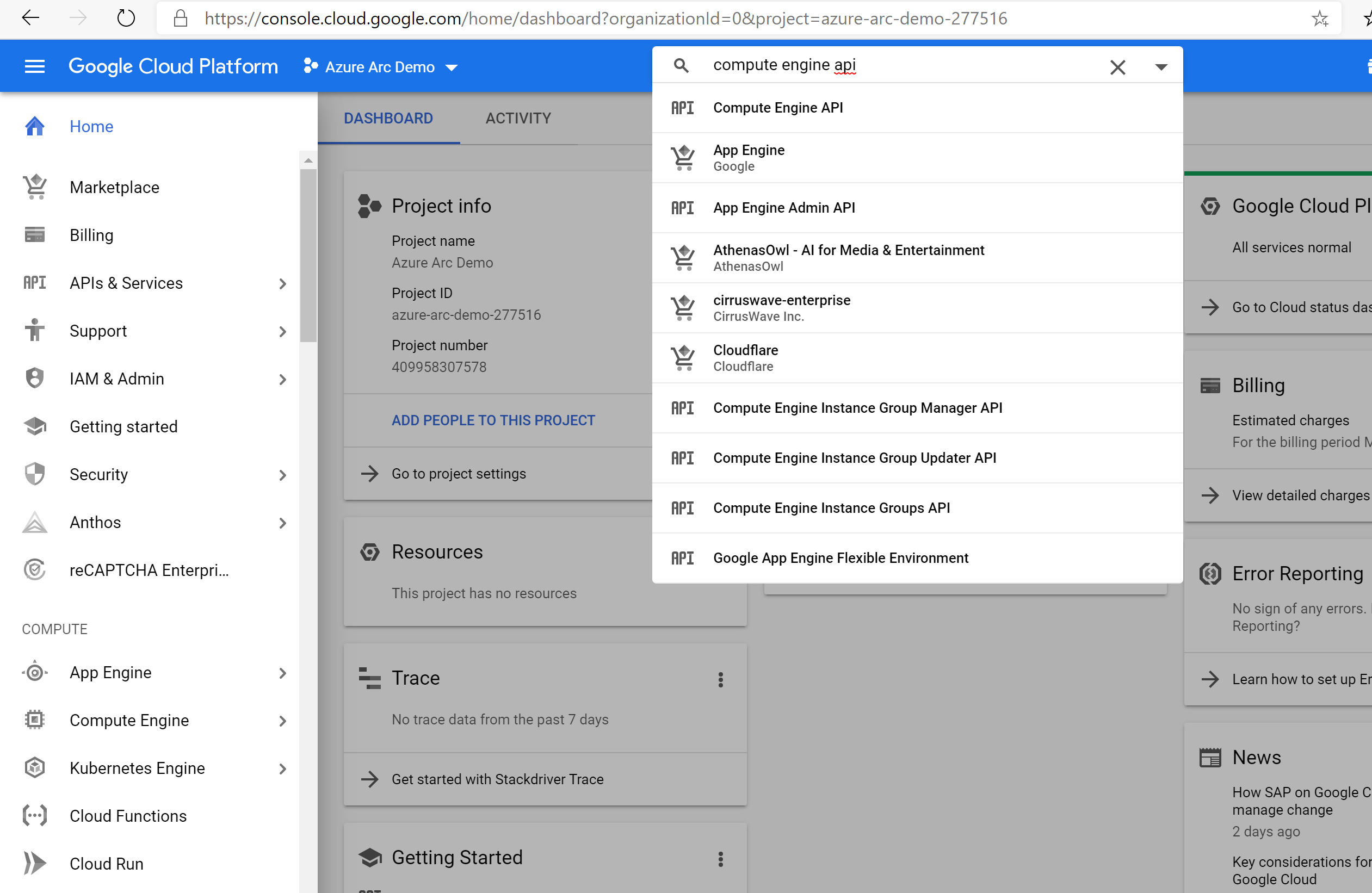
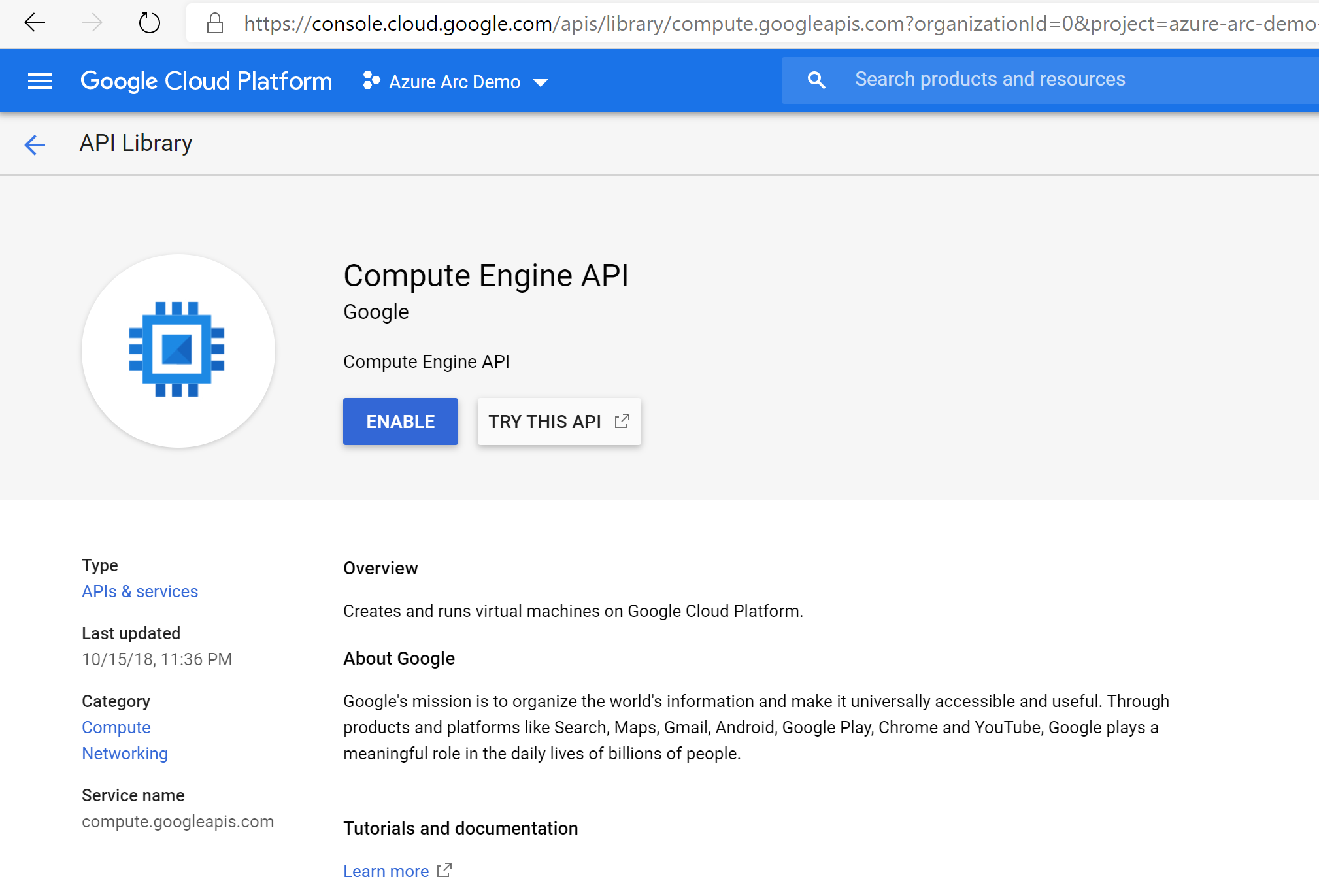
Dále nastavte klíč účtu služby, který Terraform použije k vytváření a správě prostředků v projektu GCP. Přejděte na stránku pro vytvoření klíče účtu služby. V rozevíracím seznamu vyberte Nový účet služby, pojmenujte ho, jako roli vyberte projekt, jako typ klíče JSON a vyberte Vytvořit. Tím se stáhne soubor JSON se všemi přihlašovacími údaji potřebnými ke správě prostředků Terraform. Zkopírujte stažený soubor JSON do
azure_arc_servers_jumpstart/gcp/windows/terraformadresáře.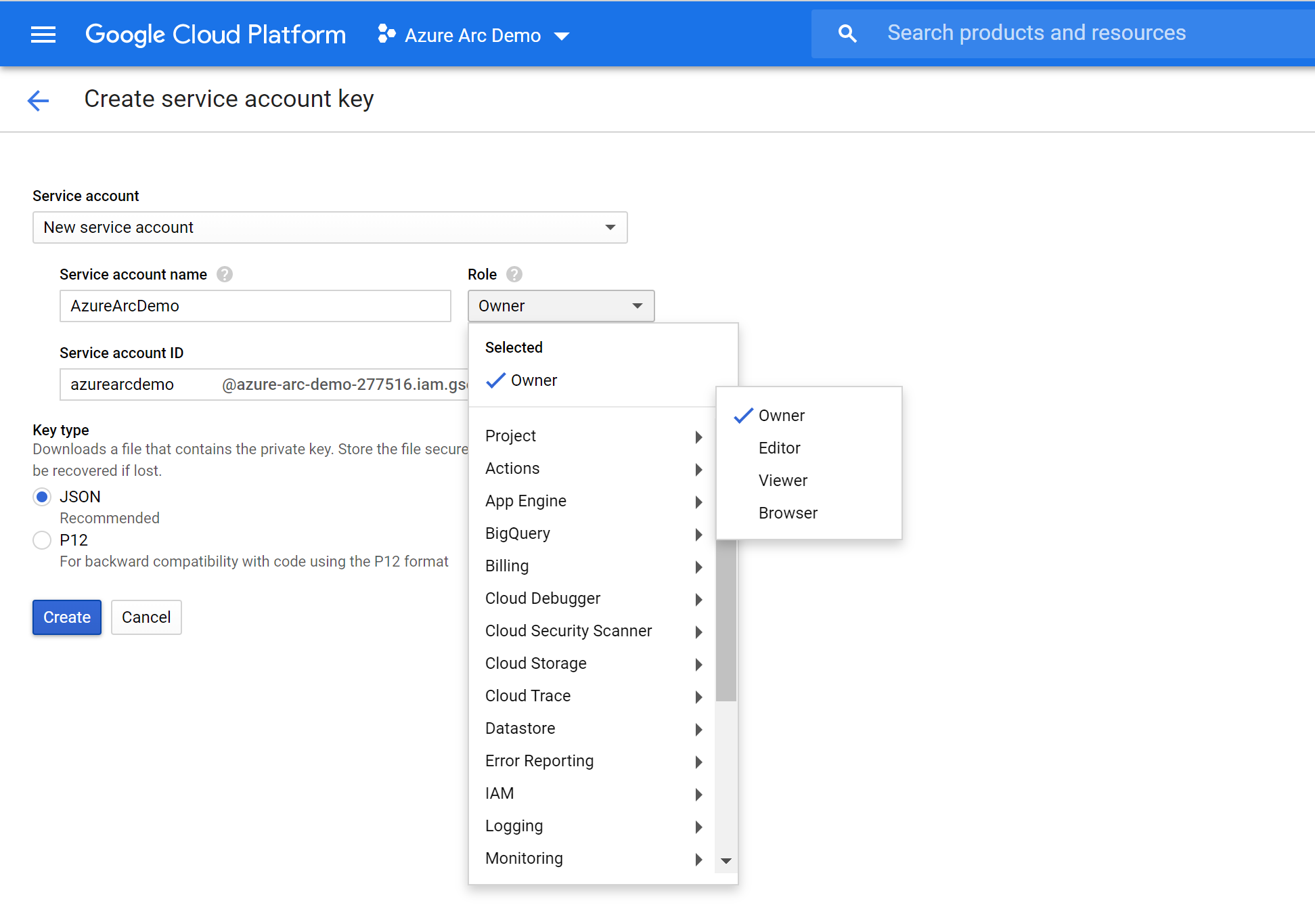
Nasazení
Před spuštěním plánu Terraform je nutné nastavit a pak exportovat proměnné prostředí, které bude plán používat. Tyto proměnné jsou založené na právě vytvořeném instančním objektu Azure, předplatném a tenantovi Azure a názvu projektu GCP.
Pomocí příkazu načtěte ID předplatného Azure a ID tenanta
az account list.Plán Terraformu vytváří prostředky v Microsoft Azure i Google Cloud Platform. Potom na virtuálním počítači GCP spustí skript pro instalaci agenta Azure Arc a všech nezbytných artefaktů. Tento skript vyžaduje určité informace o prostředích GCP a Azure. Upravte a aktualizujte
scripts/vars.shjednotlivé proměnné příslušnými hodnotami.TF_VAR_subscription_id= ID vašeho předplatného AzureTF_VAR_client_id= ID vaší aplikace instančního objektu AzureTF_VAR_client_secret= vaše heslo instančního objektu AzureTF_VAR_tenant_id= ID tenanta AzureTF_VAR_gcp_project_id= ID projektu GCPTF_VAR_gcp_credentials_filename= Název souboru JSON přihlašovacích údajů GCP
Z rozhraní příkazového řádku přejděte do
azure_arc_servers_jumpstart/gcp/windows/terraformadresáře klonovaného úložiště.Exportujte proměnné prostředí, které jste upravili spuštěním
scripts/vars.shzdrojového příkazu, jak je znázorněno níže. Terraform vyžaduje, aby se plán správně spustil.source ./scripts/vars.shterraform initSpusťte příkaz, který stáhne zprostředkovatele Terraform AzureRM.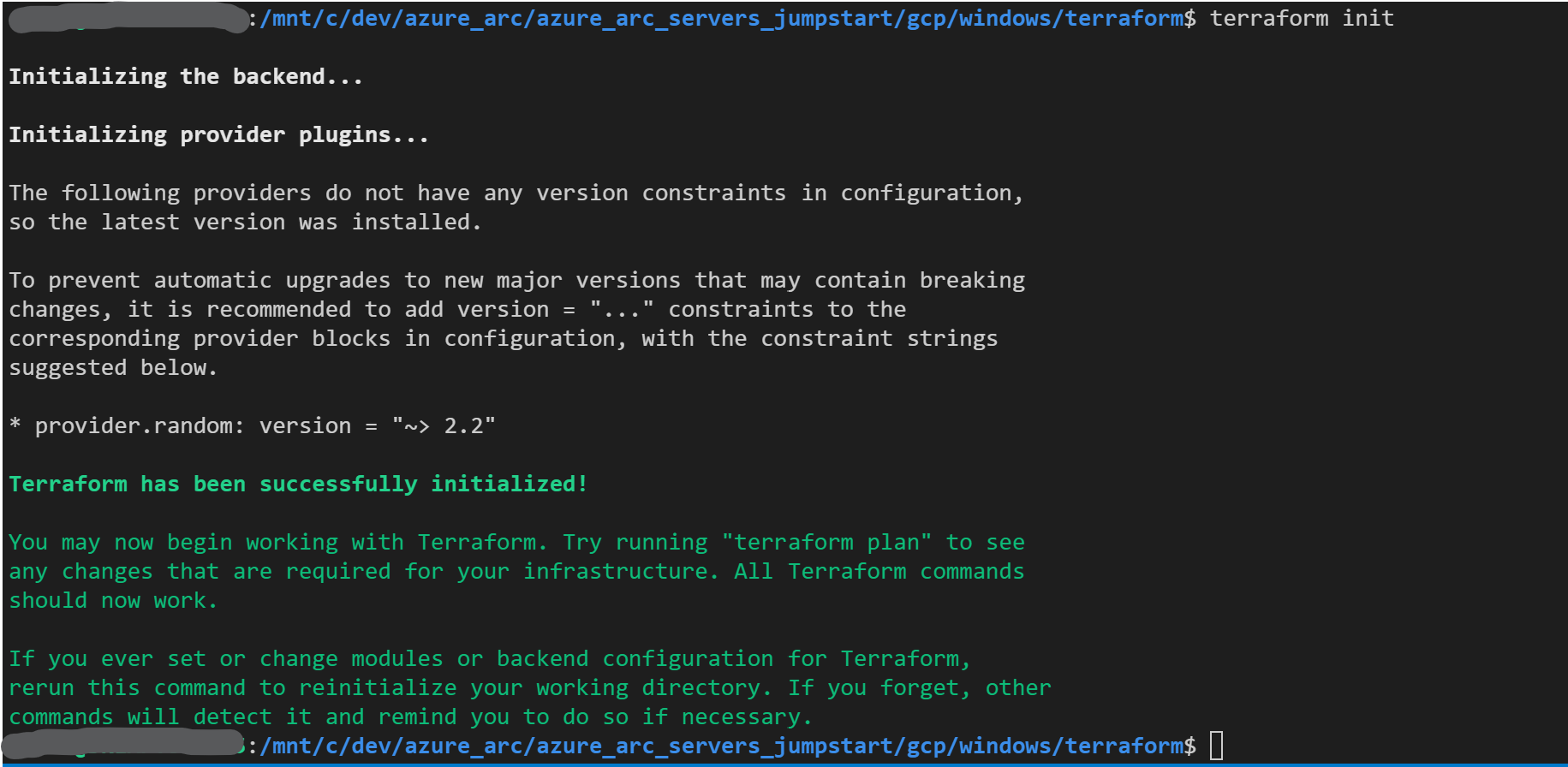
Potom spusťte
terraform apply --auto-approvepříkaz a počkejte na dokončení plánu. Po dokončení skriptu Terraformu jste nasadili virtuální počítač GCP s Windows Serverem 2019 a zahájili skript pro stažení agenta Azure Arc k virtuálnímu počítači a připojení virtuálního počítače jako nového serveru s podporou Azure Arc do nové skupiny prostředků Azure. Než agent dokončí zřizování, bude trvat několik minut, takže si šálek kávy.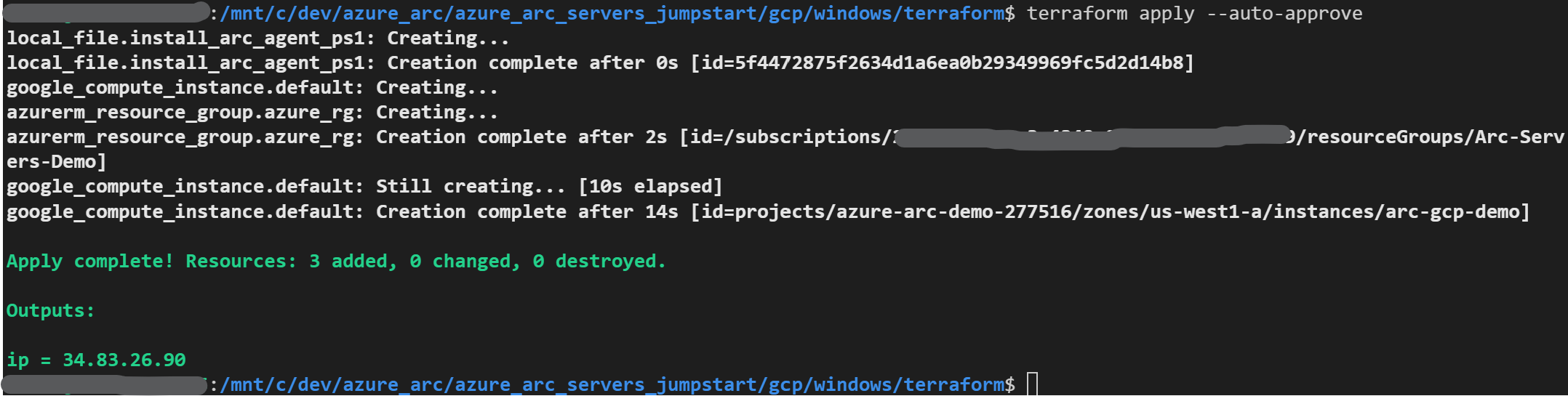
Po několika minutách byste měli být schopni otevřít Azure Portal a přejít do
arc-gcp-demoskupiny prostředků. Virtuální počítač s Windows Serverem vytvořený v GCP se zobrazí jako prostředek.
Částečně automatizované nasazení (volitelné)
Plán Terraformu automaticky nainstaluje agenta Azure Arc a připojí virtuální počítač k Azure jako spravovaný prostředek spuštěním skriptu PowerShellu při prvním spuštění virtuálního počítače.
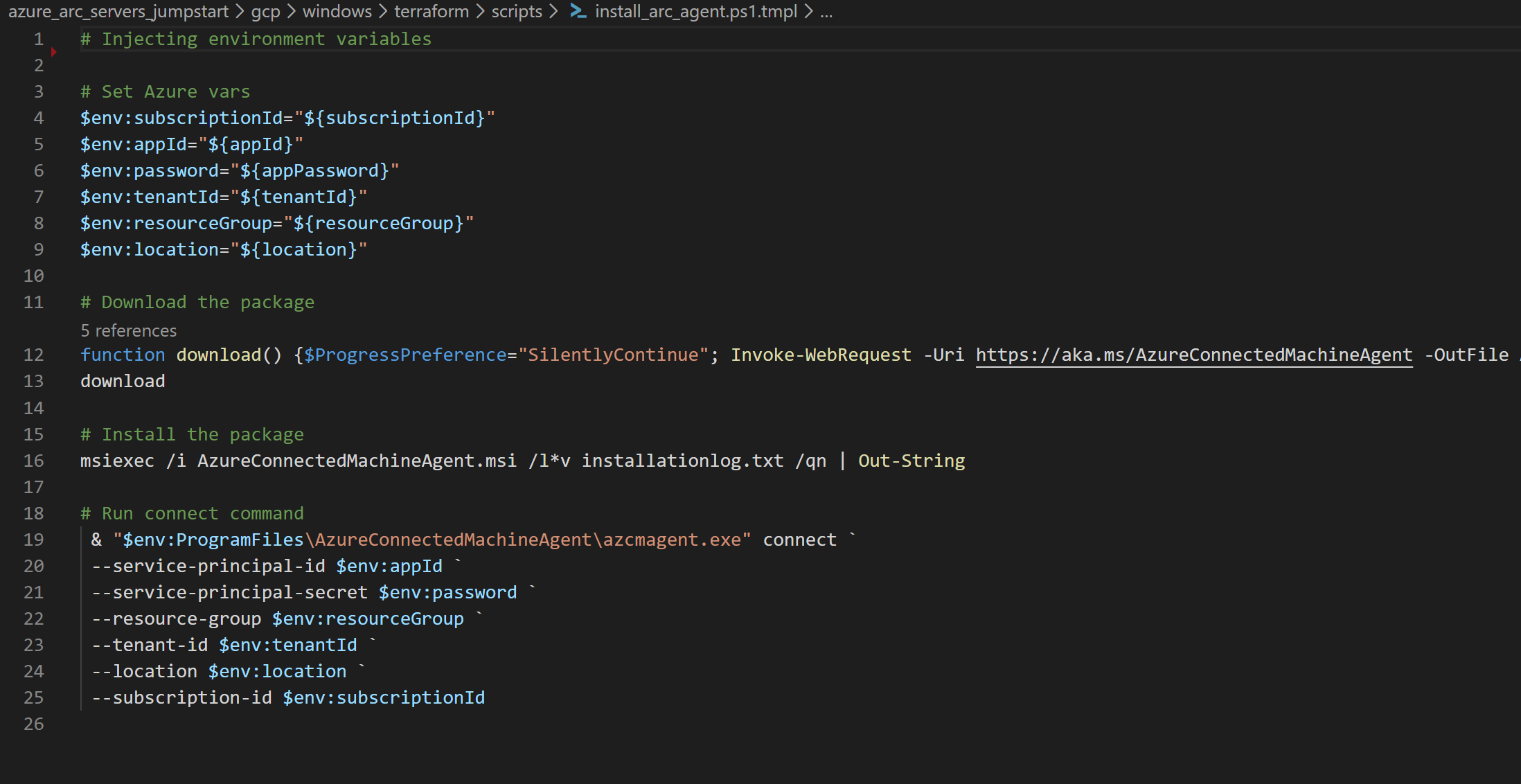
Pokud chcete provést ukázku nebo řízení skutečného procesu registrace, postupujte takto:
Před spuštěním
terraform applypříkazu otevřetemain.tfřádek a zakomentujte howindows-startup-script-ps1 = local-file.install_arc_agent-ps1.contenta uložte ho.
Spusťte
terraform apply --auto-approvepodle pokynů výše.Otevřete konzolu GCP a přejděte na stránku výpočetní instance a vyberte vytvořený virtuální počítač.
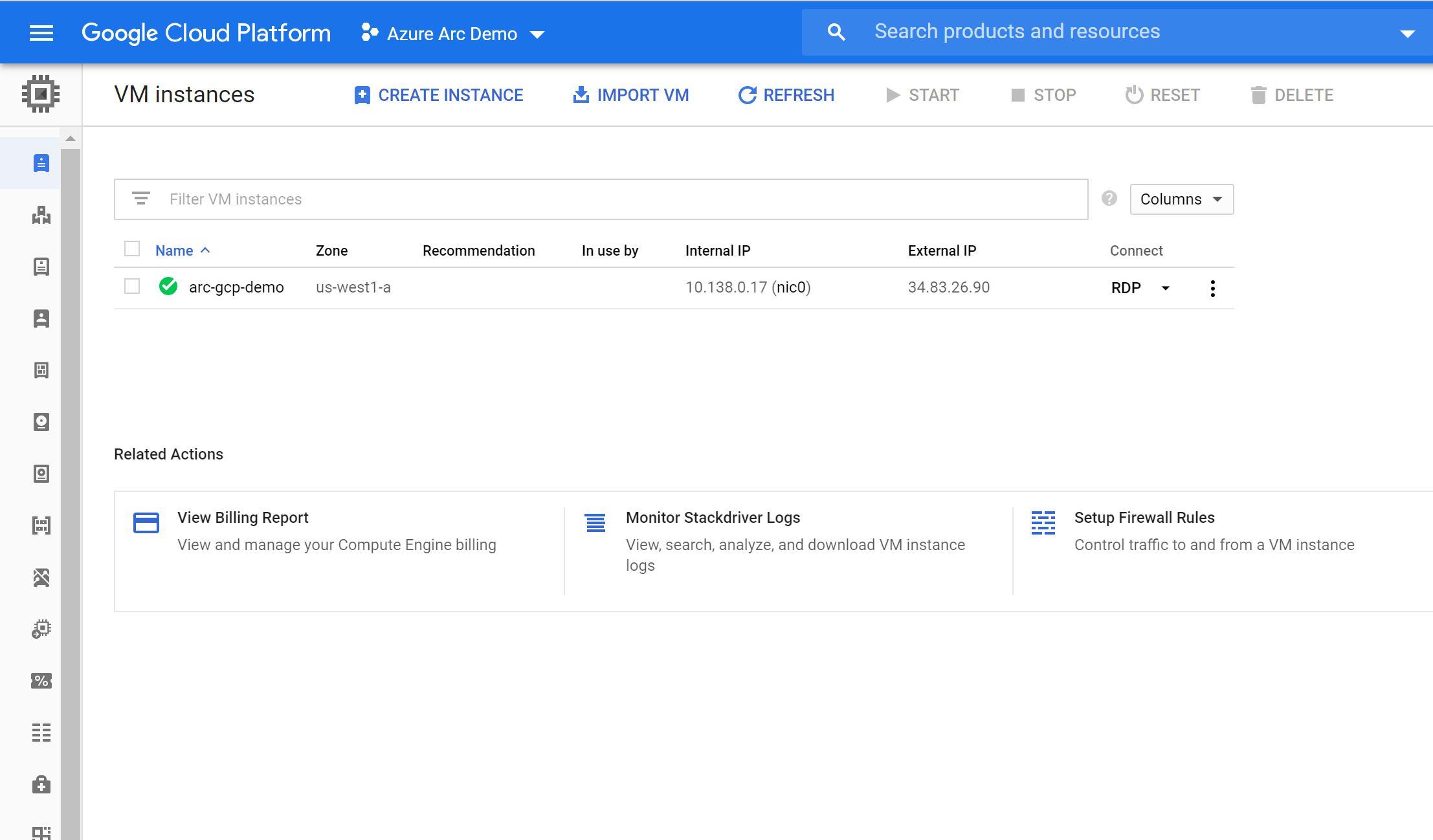
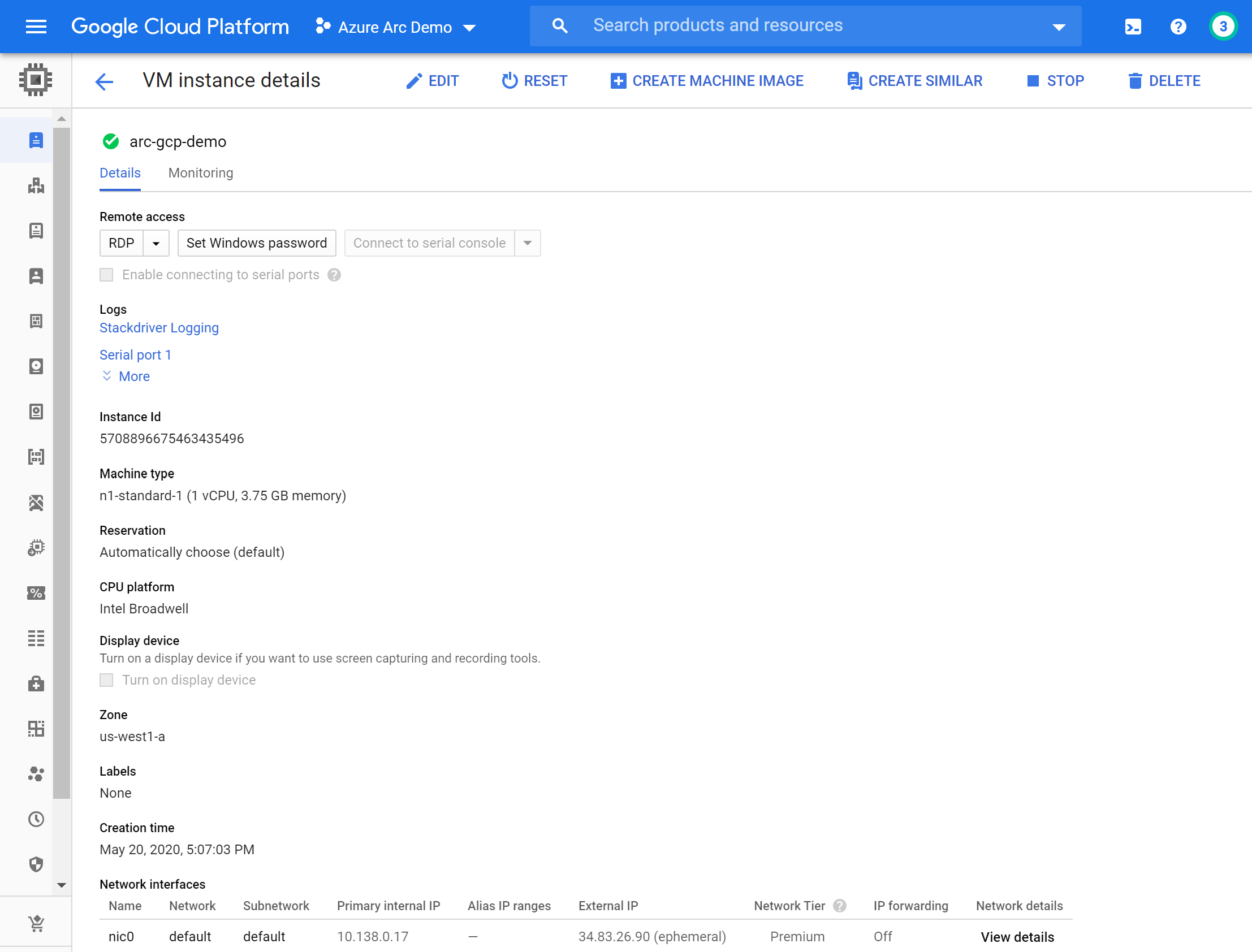
Vytvořte uživatele a heslo pro virtuální počítač tak, že vyberete Nastavit heslo a zadáte uživatelské jméno.
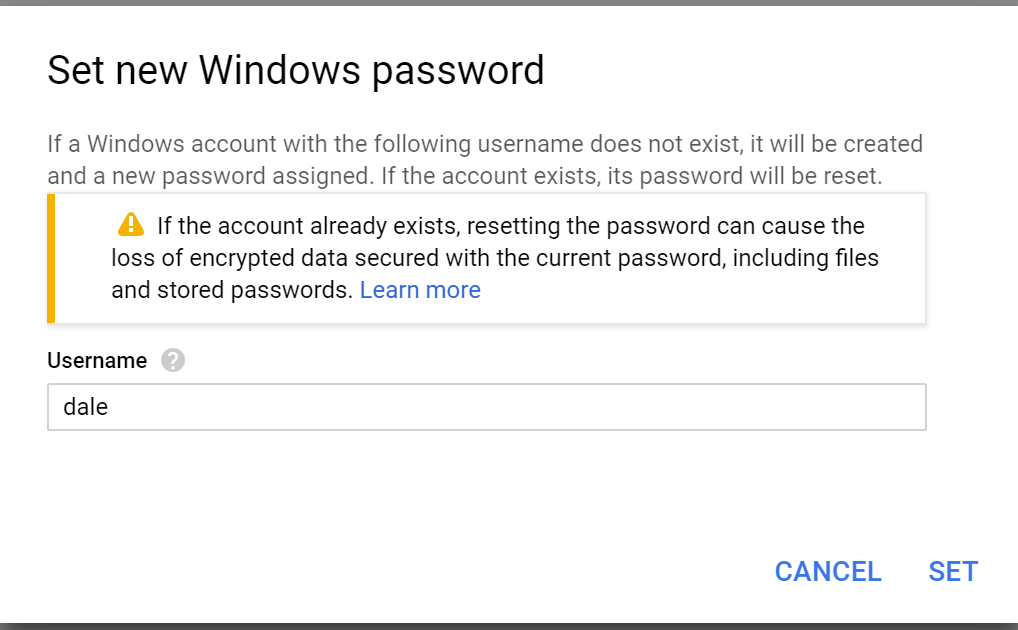
Přihlaste se k virtuálnímu počítači tak, že na stránce virtuálního počítače v konzole GCP vyberete tlačítko RDP a přihlásíte se pomocí uživatelského jména a hesla, které jste právě vytvořili.

Po přihlášení otevřete prostředí PowerShell ISE jako Správa istrator. Ujistěte se, že používáte verzi prostředí PowerShell ISE x64, a ne verzi x86. Po otevření vyberte Nový soubor > a vytvořte prázdný
.ps1soubor. Potom vložte celý obsah souboru./scripts/install_arc_agent.ps1. Kliknutím na tlačítko Přehrát spusťte skript. Po dokončení by se měl zobrazit výstup s úspěšným onboardingem počítače.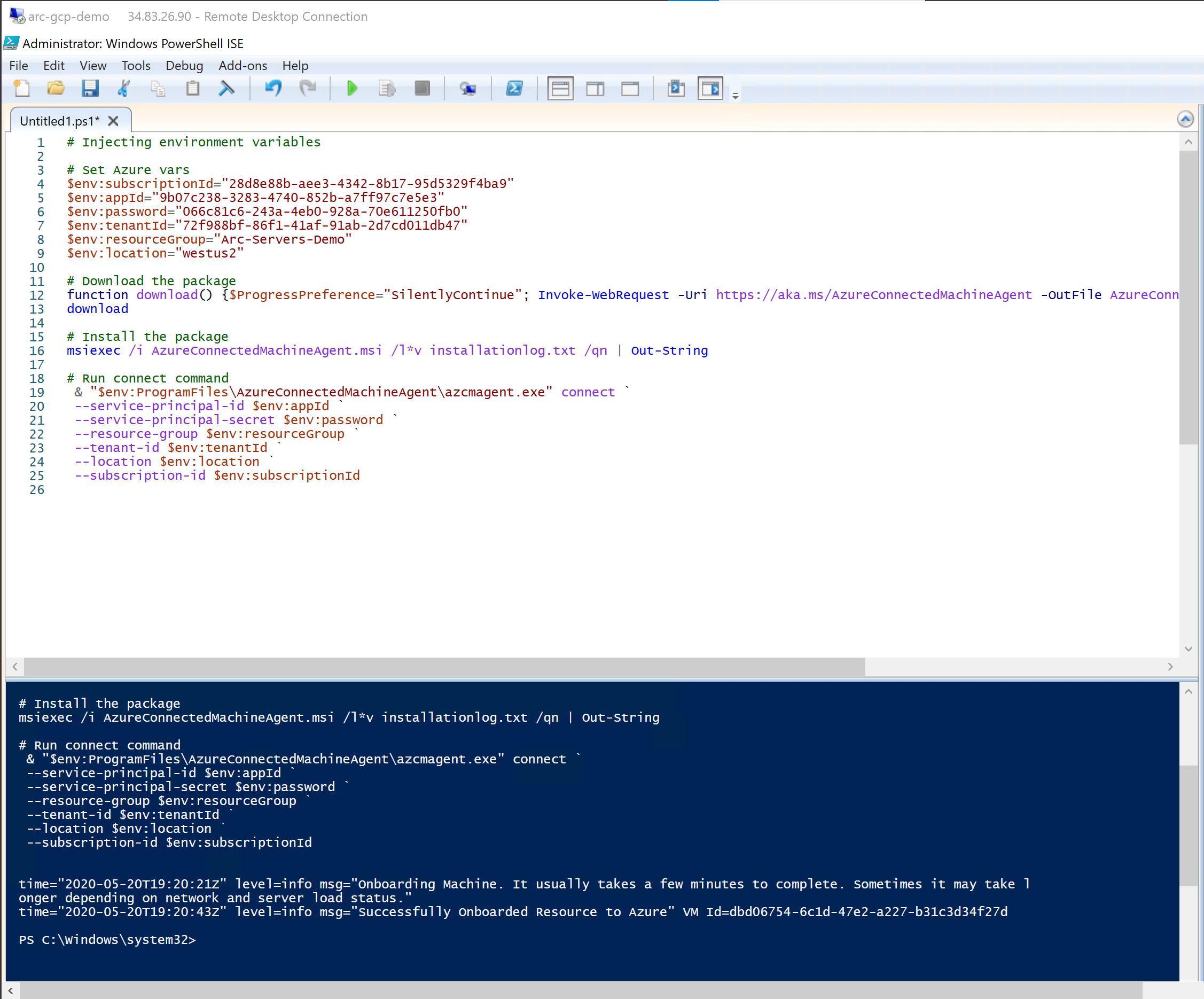
Odstranění nasazení
Pokud chcete odstranit všechny prostředky, které jste vytvořili v rámci této ukázky, použijte terraform destroy --auto-approve příkaz, jak je znázorněno níže.
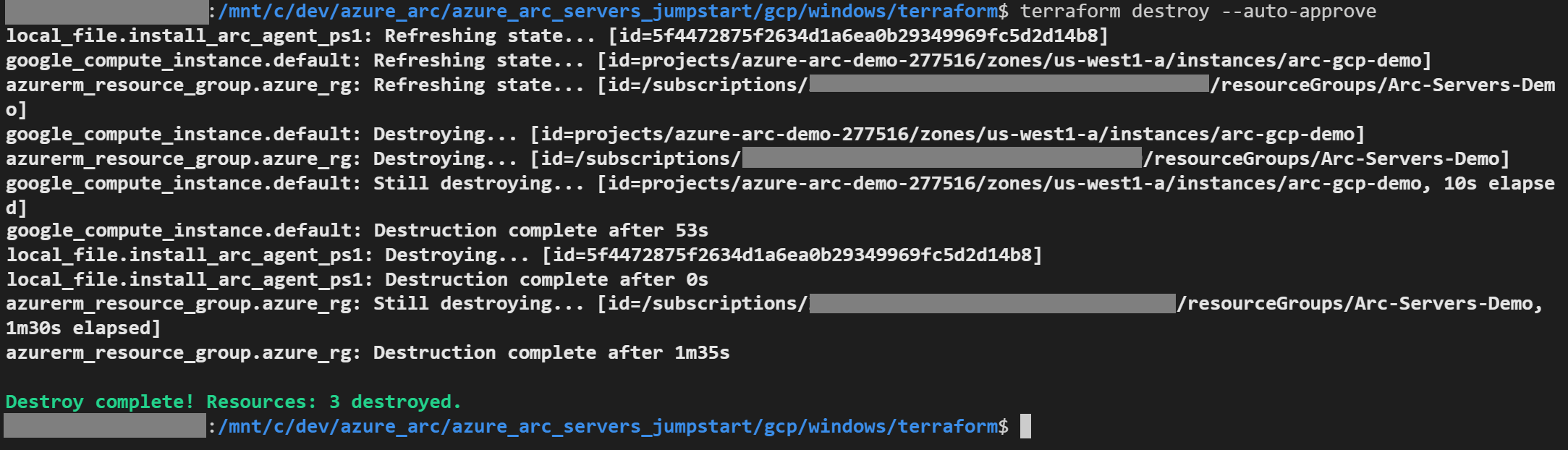
Případně můžete virtuální počítač GCP odstranit přímo z konzoly GCP.
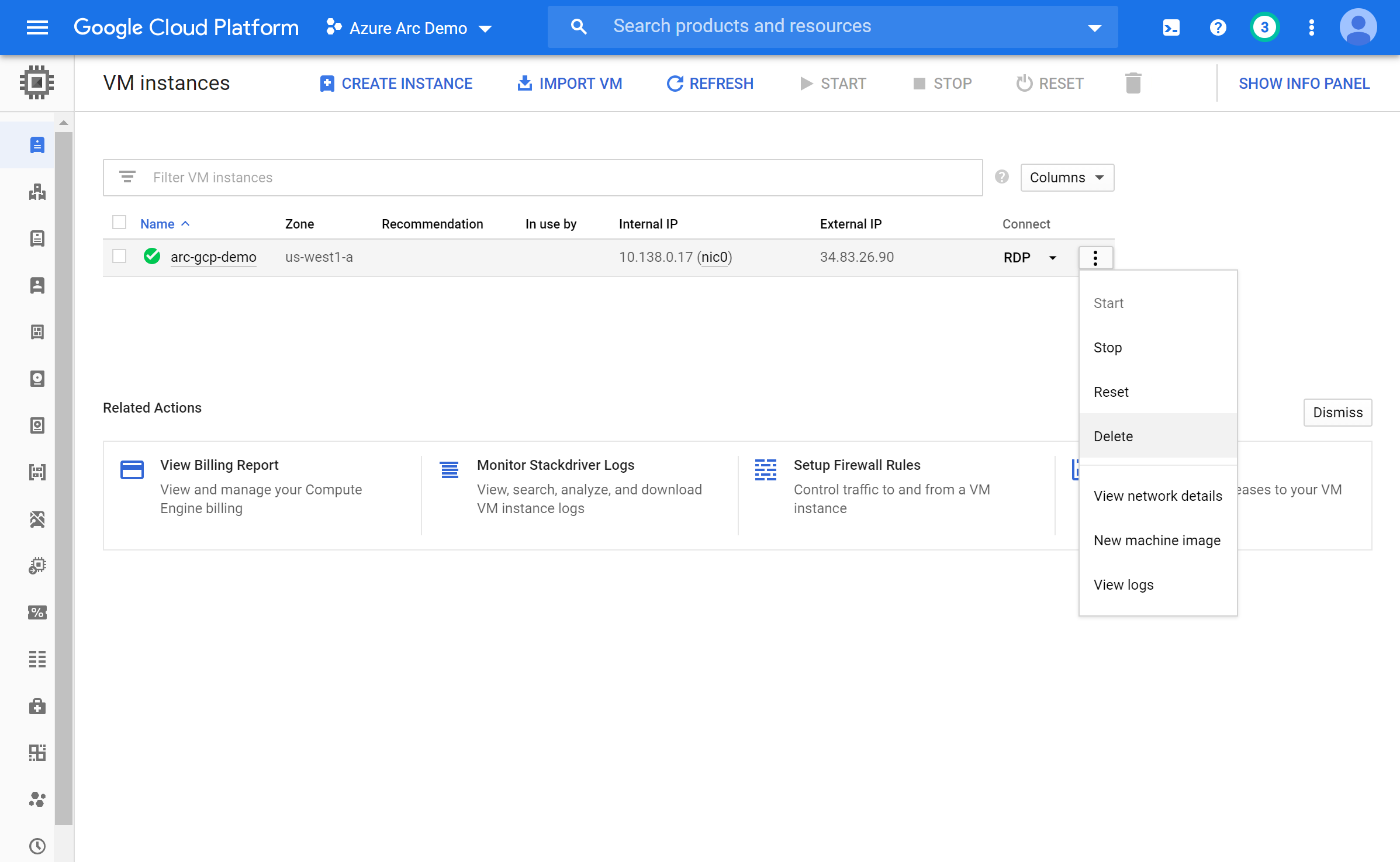
Váš názor
Připravujeme: V průběhu roku 2024 budeme postupně vyřazovat problémy z GitHub coby mechanismus zpětné vazby pro obsah a nahrazovat ho novým systémem zpětné vazby. Další informace naleznete v tématu: https://aka.ms/ContentUserFeedback.
Odeslat a zobrazit názory pro