Vizualizace v poznámkových blocích Databricks
Azure Databricks má integrovanou podporu grafů a vizualizací v Databricks SQL i v poznámkových blocích. Tato stránka popisuje, jak pracovat s vizualizacemi v poznámkovém bloku Databricks. Informace o používání vizualizací v Databricks SQL najdete v tématu Vizualizace v Databricks SQL.
Pokud chcete zobrazit typy vizualizací, podívejte se na typy vizualizací.
Důležité
Informace o verzi Preview grafů Azure Databricks najdete v tématu Vizualizace grafů ve verzi Preview.
Vytvoření nové vizualizace
Pokud chcete znovu vytvořit příklad v této části, použijte následující kód:
sparkDF = spark.read.csv("/databricks-datasets/bikeSharing/data-001/day.csv", header="true", inferSchema="true")
display(sparkDF)
Pokud chcete vytvořit vizualizaci, klikněte nad + výsledek a vyberte Vizualizace. Zobrazí se editor vizualizací.
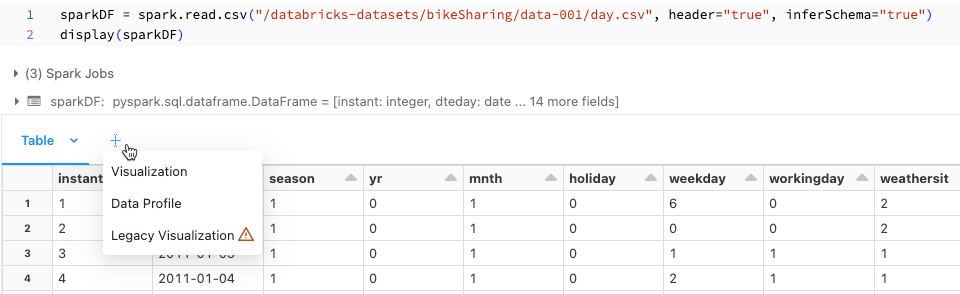
V rozevíracím seznamu Typ vizualizace zvolte typ.

Vyberte data, která se zobrazí ve vizualizaci. Dostupná pole závisí na vybraném typu.
Klikněte na Uložit.
Vizualizační nástroje
Pokud v editoru vizualizací najedete myší na pravý horní okraj grafu, zobrazí se panel nástrojů Plotly, kde můžete provádět operace, jako je výběr, přiblížení a posouvání.

Pokud najedete myší na pravý horní okraj grafu mimo editor vizualizací, zobrazí se menší podmnožina nástrojů:

Vytvoření nového datového profilu
Poznámka
K dispozici v Databricks Runtime 9.1 LTS a novějších.
Profily dat zobrazují souhrnné statistiky datového rámce Apache Sparku, datového rámce pandas nebo tabulky SQL v tabulkovém a grafickém formátu. Pokud chcete vytvořit profil dat z buňky s výsledky, klikněte a + vyberte Profil dat.
Azure Databricks vypočítá a zobrazí souhrnné statistiky.

- Číselné funkce a funkce kategorií se zobrazují v samostatných tabulkách.
- V horní části karty můžete řadit nebo vyhledávat funkce.
- V horní části sloupce grafu můžete zvolit zobrazení histogramu (Standard) nebo kvantilů.
- Pokud chcete grafy zvětšit, zaškrtněte políčko Rozbalit .
- Zkontrolujte protokol a zobrazte grafy na škále protokolů.
- Když najedete myší na grafy, zobrazí se podrobnější informace, například hranice sloupce histogramu a počet řádků v něm nebo kvantilová hodnota.
Profily dat můžete generovat také programově. viz příkaz summarize (dbutils.data.summarize).
Práce s vizualizacemi a profily dat
Poznámka
Profily dat jsou k dispozici ve verzi Databricks Runtime 9.1 LTS a vyšší.
Přejmenování, duplikování nebo odebrání vizualizace nebo datového profilu
Pokud chcete vizualizaci nebo profil dat přejmenovat, duplikovat nebo odebrat, klikněte na šipku dolů napravo od názvu karty.
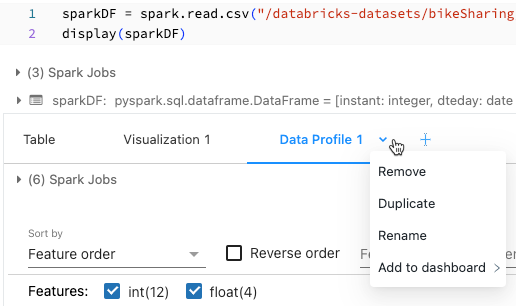
Název můžete také změnit tak, že na něj kliknete přímo a upravíte název na místě.
Úprava vizualizace
Kliknutím na 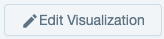 pod vizualizací otevřete editor vizualizací. Po dokončení změn klikněte na Uložit.
pod vizualizací otevřete editor vizualizací. Po dokončení změn klikněte na Uložit.
Upravit barvy
Barvy vizualizace můžete přizpůsobit při vytváření vizualizace nebo úpravou vizualizace.
- Vytvoření nebo úprava vizualizace
- Klikněte na Barvy.
- Pokud chcete změnit barvu, klikněte na čtverec a vyberte novou barvu jedním z následujících způsobů:
- Klikněte na něj ve voliči barev.
- Zadejte šestnáctkovou hodnotu.
- Kliknutím kamkoli mimo volič barev ho zavřete a uložte změny.
Dočasné skrytí nebo zobrazení řady
Pokud chcete skrýt řadu ve vizualizaci, klikněte na řadu v legendě. Pokud chcete řadu znovu zobrazit, klikněte na ni znovu v legendě.
Pokud chcete zobrazit jenom jednu řadu, poklikejte na ni v legendě. Pokud chcete zobrazit další řady, klikněte na každou z nich.
Stažení vizualizace
Pokud chcete stáhnout vizualizaci v .png formátu, klikněte na ![]() kamery v buňce poznámkového bloku nebo v editoru vizualizací.
kamery v buňce poznámkového bloku nebo v editoru vizualizací.
Ve výsledné buňce se v pravém horním rohu zobrazí ikona kamery, když přes ni přesunete kurzor.

V editoru vizualizací se ikona kamery zobrazí, když přesunete kurzor na graf. Viz Viz Vizualizační nástroje.
Přidání vizualizace nebo profilu dat na řídicí panel
- Klikněte na šipku směřující dolů napravo od názvu karty.
- Vyberte Přidat na řídicí panel. Zobrazí se seznam dostupných zobrazení řídicího panelu spolu s možností nabídky Přidat na nový řídicí panel.
- Vyberte řídicí panel nebo vyberte Přidat na nový řídicí panel. Zobrazí se řídicí panel, včetně nově přidané vizualizace nebo profilu dat.