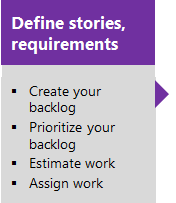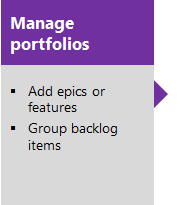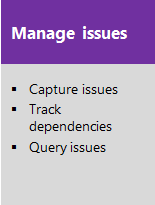Použití backlogů ke správě projektů
Azure DevOps Services | Azure DevOps Server 2022 – Azure DevOps Server 2019
Pomocí backlogů můžete rychle naplánovat projekt, a to přidáním uživatelských scénářů nebo požadavků do produktového backlogu. Jakmile budete mít plán na místě, můžete začít s vývojem kódu.
Pokud jste správcem projektu, přečtěte si téma Konfigurace a přizpůsobení Azure Boards, které ukazuje, jak definovat cesty oblastí a iterace a přizpůsobit typy pracovních položek. Když vytvoříte projekt nebo přidáte tým, backlog se automaticky vytvoří. Každý tým má přístup k vlastním backlogům produktů, portfolia a sprintů, jak je popsáno v tématu Týmy a agilní nástroje.
O backlogech
Backlog Azure Boards je seznam pracovních položek, které řídí úsilí vašeho vývojového týmu, pomáhá spravovat rozsah projektu a usnadňuje efektivní komunikaci a spolupráci prostřednictvím životního cyklu vývoje softwaru.
Pomocí backlogů proveďte následující úlohy:
- Definování uživatelských scénářů, položek backlogu produktů nebo požadavků
- Změna pořadí backlogu
- Přidání podrobností a odhadů do položek backlogu
- Hromadná aktualizace
- Přetažení položek do sprintu
- Mapování položek backlogu v hierarchii
- Kontrola hierarchie nebo portfolia práce přiřazené více týmům
- Práce prognózy
- Zobrazení průběhu, počtu nebo součtů souhrnů
- Definování uživatelských scénářů, položek backlogu produktů nebo požadavků
- Změna pořadí backlogu
- Přidání podrobností a odhadů do položek backlogu
- Hromadná aktualizace
- Přetažení položek do sprintu
- Mapování položek backlogu v hierarchii
- Kontrola hierarchie nebo portfolia práce přiřazené více týmům
- Práce prognózy
Poznámka:
Další informace najdete v tématu Backlogy, panely a plány. Pokud na backlogu nebo panelu nevidíte požadované pracovní položky, přečtěte si téma Nastavení backlogů a panelů tak, aby je nakonfigurovaly podle vašich preferencí.
Backlogy produktů a portfolia
Backlogy představují pracovní položky jako seznamy. Backlog produktu představuje váš projektový plán, plán toho, co váš tým plánuje doručovat. Poskytuje také úložiště všech informací, které potřebujete ke sledování a sdílení s týmem.
V agilních metodologiích vám backlog portfolia umožňuje seskupit a uspořádat backlog do hierarchie a zobrazovat iniciativy vysoké úrovně, náměty nebo projekty, na které vaše organizace plánuje pracovat po delší dobu. Tyto iniciativy jsou často příliš velké nebo složité, aby se vešly do rozsahu backlogu jednoho týmu a vyžadují koordinaci a plánování na vyšší úrovni organizace.
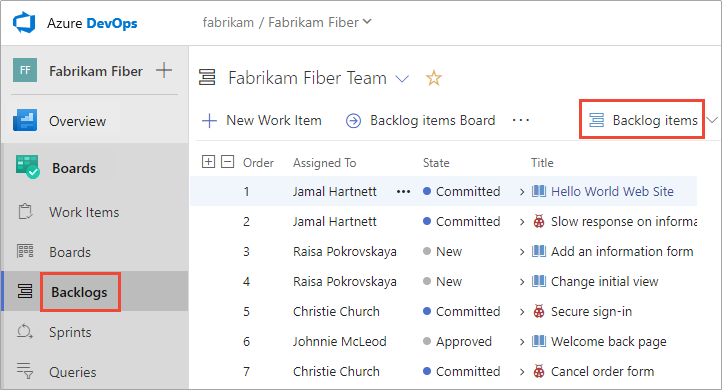
Konfigurace backlogu
Poznámka:
Návody přidat backlog nebo panel? Nepřidáte backlogy ani panely. Přidáte tým, který je automaticky nakonfigurovaný s vlastní sadou backlogů a panelů, jak je popsáno v části Týmy a agilní nástroje.
Každý backlog je přidružený k týmu a nastavení konfigurace týmu určují pracovní položky, které se zobrazí v backlogu týmu. Správce týmu provede pro svůj tým následující úkoly:
- Vyberte cesty oblasti, které jsou aktivní pro tým, zobrazí se v backlogu týmu jenom pracovní položky přiřazené k těmto cestám oblasti.
- Nastavení výchozí cesty oblasti a cesty iterace použité při definování pracovních položek z týmového backlogu
- Vyberte cesty iterace, které jsou pro tým aktivní.
- Určení úrovní backlogu, které jsou pro tým aktivní
- Definování způsobu, jakým se s chybami zachází, jako s požadavky nebo jako s úkoly
Další informace najdete v následujících článcích:
- Definování cest iterace (sprint) a konfigurace iterací týmu
- Definování cest oblastí a přiřazení týmu
- Výběr úrovní backlogu
- Zobrazení chyb v backlogech nebo panelech
Tip
Každý člen týmu má několik nástrojů pro konfiguraci zobrazení backlogu: Rozbalení nebo sbalení jedné úrovně, možnosti sloupců, selektor úrovně backlogu, možnosti zobrazení a panel nástrojů Filtr . Možnosti nastavené pro každou úroveň backlogu jsou odlišné a trvalé, dokud se nezmění. Další informace najdete v tématu Konfigurace zobrazení backlogu.
Běžné konfigurace backlogu pro více týmů
Otázka: Můžete definovat konfiguraci backlogu, ke které se může přihlásit více týmů?Odpověď: Ne. Každý tým řídí vlastní nastavení týmu a konfigurace backlogu.
Vzhledem k tomu, že každý uživatel může nakonfigurovat vlastní možnosti sloupců a možnosti zobrazení, neexistuje způsob, jak nakonfigurovat společné zobrazení backlogu pro všechny týmy. Pro každý tým se také nedají nastavit žádné výchozí možnosti sloupců.
Vzhledem k tomu, že každý uživatel může nakonfigurovat vlastní možnosti sloupců a možnosti zobrazení, neexistuje způsob, jak nakonfigurovat společné zobrazení backlogu pro všechny týmy. Výchozí možnosti sloupců ale můžete definovat pro všechny členy týmu úpravou konfigurace procesu. Postup najdete v tématu Referenční informace o elementu XML konfigurace procesu, Nastavení výchozích sloupců.
Definování pracovních položek a vytvoření backlogu
Plán projektu vytvoříte vytvořením backlogu pracovních položek. Tyto položky představují funkce, požadavky, uživatelské scénáře nebo jinou práci na dokončení. Backlogy portfolia poskytují podporu pro uspořádání práce hierarchickým způsobem. Pomáhají sledovat hlavní produktové iniciativy nebo scénáře, které spoléhají na mnoho scénářů nebo požadavků. Různé typy pracovních položek pomáhají sledovat různé typy práce, jako jsou uživatelské scénáře, úkoly, chyby, problémy a další.
Priorita backlogu nebo pořadí pořadí zásobníku
Pořadí položek v každém backlogu se určuje podle toho, kam jste přidali položky nebo přesunuli položky na stránce. Při přetahování položek v seznamu backlogu proces na pozadí aktualizuje pole Stack Rank (agilní procesy a procesy CMMI) nebo Priorita backlogu (proces Scrum). Tato pole systém používá ke sledování relativního pořadí položek v produktu, funkci, námětu nebo jiném backlogu portfolia. Ve výchozím nastavení se tato pole nezobrazují ve formuláři pracovní položky.
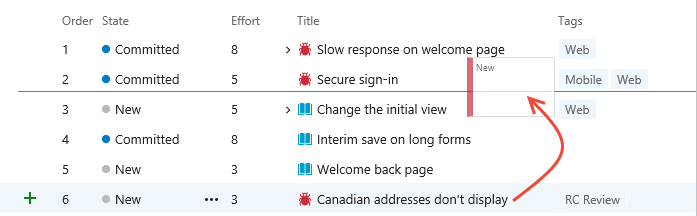
Nepoužívejte funkci hromadné úpravy ke změně hodnoty pole priority backlogu. I když můžete těmto polím přiřadit hodnotu, přiřadíte stejnou hodnotu všem položkám, které jste vybrali pro hromadnou úpravu.
Upřednostňovanou metodou hromadné úpravy je použití vícenásobného výběru k přesunutí položek do horního, dolního nebo konkrétního umístění na stránce. Pokud je nutné upravit jedno z polí pořadí backlogu hromadně, abyste získali velký počet pracovních položek v požadovaném pořadí priority, použijte Excel. Můžete exportovat dotaz obsahující položky backlogu, aktualizovat pole Priorita backlogu nebo Stack Rank a pak publikovat změny.
Probíhající položky a práce uvedené v backlogu
Backlogy jsou navržené tak, aby zobrazovaly práci, která odpovídá stavu navrhované, probíhající nebo vyřešené kategorie. Jakmile dokončíte práci a její stav přejde do stavu Hotovo nebo Uzavřeno , vypadne z zobrazení backlogu. Kdykoli můžete vytvořit dotaz pro zobrazení dokončené práce nebo zobrazení kontingenční tabulky Naposledy dokončené na stránce Pracovní položky.
Obecně platí, že zobrazíte všechny položky, které jsou ve stavu probíhající kategorie, což odpovídá stavu Aktivní a Potvrzeno . Pokud se chcete zaměřit na práci, která se navrhuje, ale neprobíhá, můžete přepnout zobrazení backlogu a vypnout probíhající práci. Tento přepínač je užitečný při prognózování backlogu produktu.
Pokud v backlogu chybí položky, zkontrolujte, jestli je zobrazení Probíhá vypnuté. Další informace naleznete v tématu Stavy pracovního postupu a kategorie stavů.
Uspořádání backlogu mapováním a opakováním položek backlogu
Pokud máte mnoho iniciativ, na kterých týmy pracují, můžete chtít seskupit práci podle těchto iniciativ. Definováním funkcí a námětů můžete svou práci seskupit do třívrstvé hierarchie, která se skládá z námětů, funkcí a položek backlogu.
Tady například tým zákaznických služeb uspořádal několik položek backlogu do dvou funkcí a jednoho námětu.
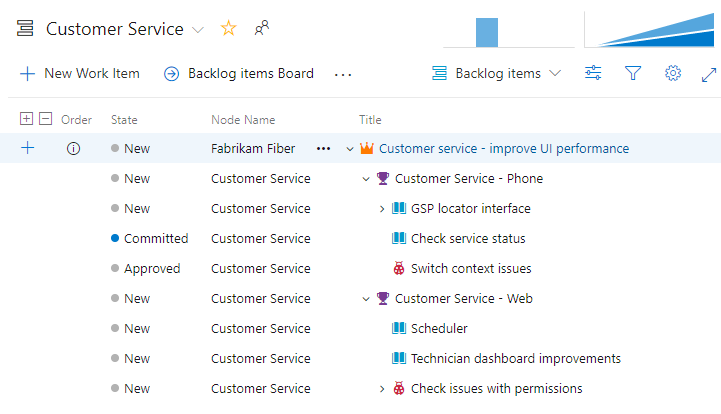
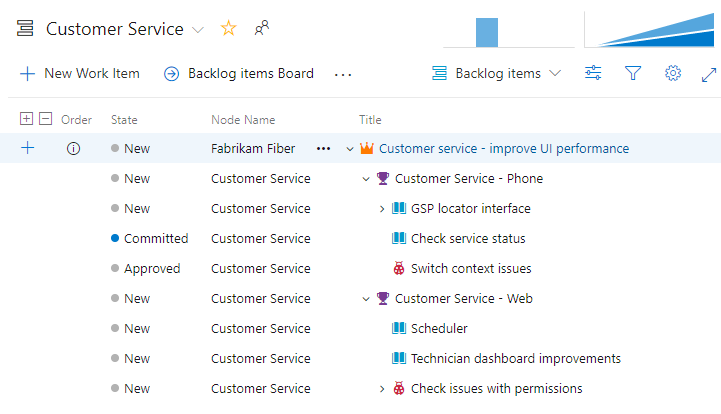
Rychlost
Když položky backlogu přiřadíte sprintům, získáte přístup k sestavě rychlosti v kontextu pro backlogy produktů i portfolia. Rychlost pomáhá týmům určit, kolik práce mohou provádět sprint-over-sprint.
Sestavu Rychlost můžete rychle nakonfigurovat tak, aby počítaly pracovní položky nebo součet bodů scénáře, úsilí, zbývající práce nebo jiného číselného pole.

Když položky backlogu produktu přiřadíte sprintům, získáte přístup k sestavě rychlosti v kontextu pro backlog produktu. Rychlost pomáhá týmům určit, kolik práce mohou provádět sprint-over-sprint.
Sestava sleduje odhadovanou práci v backlogu týmu – součet úsilí (základní nebo scrumové procesy), body scénářů (agilní proces) nebo velikost (proces CMMI), které váš tým dokončil (zelený) v předchozích sprintech nebo které stále probíhají (modrá).
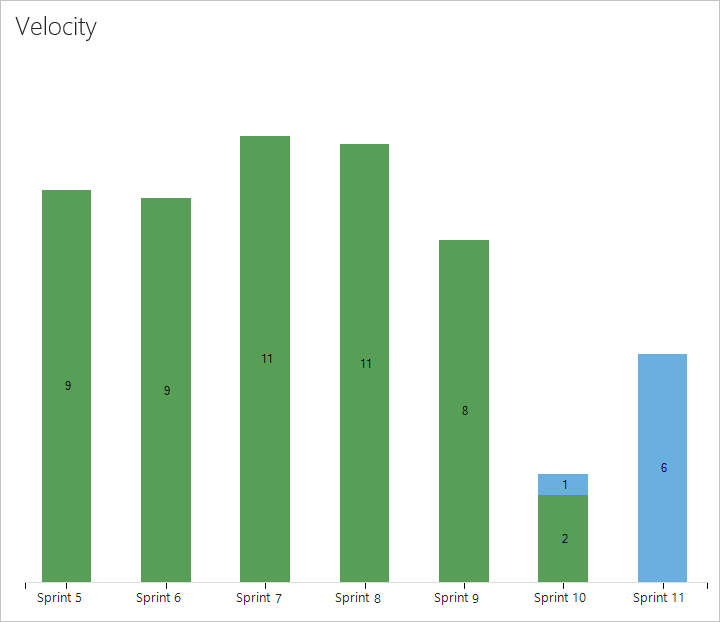
Další informace najdete v tématu Zobrazení nebo konfigurace rychlosti týmu.
Zobrazení počtu průběhu souhrnů nebo součtů
Backlogy produktů a portfolia podporují souhrnné sloupce. Můžete přidat jeden nebo více souhrnných sloupců pro zobrazení indikátorů průběhu, počtu následnických pracovních položek nebo součtů vybraných číselných polí. Nastavení se zachová pro každou stránku, kterou přizpůsobíte, a jsou platná jenom pro vaše zobrazení.
- Indikátory průběhu označují procento následnických položek v hierarchii, které jsou zavřené nebo dokončené.
- Počty zobrazují celkový počet následnických položek.
- Součty poskytují součet číselných polí, jako je úsilí, body scénáře, dokončená práce nebo zbývající práce následnických položek.
Následující příklad ukazuje indikátory průběhu backlogu portfolia.
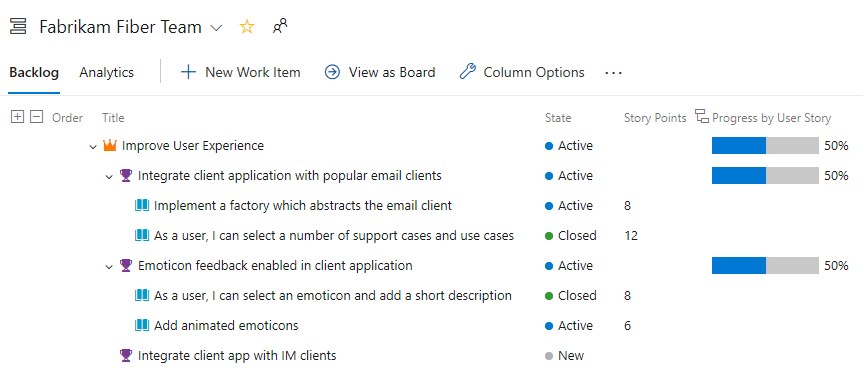
Práce s vlastnictvím více týmů položek backlogu
Když máte několik týmů, může se v hierarchických zobrazeních zobrazovat položky, které patří do jiných týmů.
Zobrazení položek backlogu a nadřazených položek vlastněných jinými týmy
Backlog produktu vašeho týmu obsahuje jenom ty položky, jejichž cesta k oblasti odpovídá položkám přiřazeným vašemu týmu. Pokud ale zobrazíte rodiče, uvidíte nadřazený námět funkcí a položek backlogu, a to i v případě, že námět nebo funkci vlastní jiný tým.
Ostatní položky vlastněné týmem se zobrazí s ikonou ![]() informací .
informací .
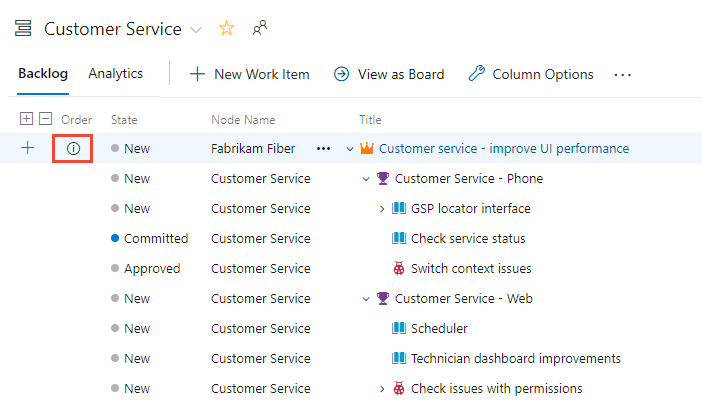
Tip
Přidejte pole Název uzlu jako sloupec pro identifikaci cesty oblasti nebo týmu přidruženého k pracovním položkám.
Ostatní položky vlastněné týmem se zobrazí s ikonou ![]() informací .
informací .
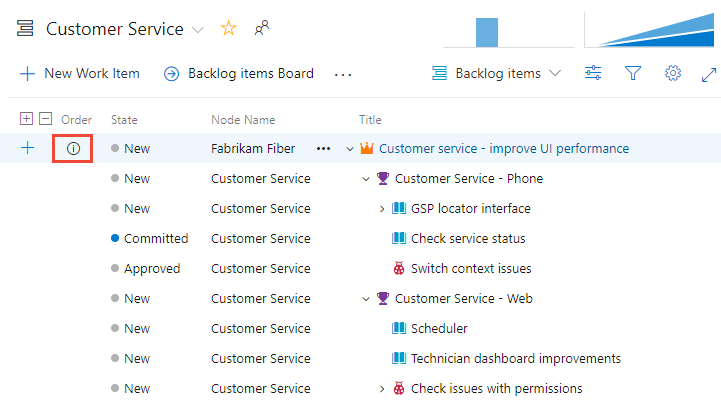
Tip
Přidejte pole Název uzlu jako sloupec pro identifikaci cesty oblasti nebo týmu přidruženého k pracovním položkám.
Další informace najdete v tématu Definování cest oblastí a přiřazení týmu.
Zobrazení námětů a podřízených položek vlastněných jinými týmy
Tady je další příklad, který ukazuje backlog Náměty pro tým pro správu . Procházení k podrobnostem můžete zobrazit všechny položky a funkce backlogu, i když patří do jednoho ze tří různých týmů: Zákaznický servis, Telefon a web.
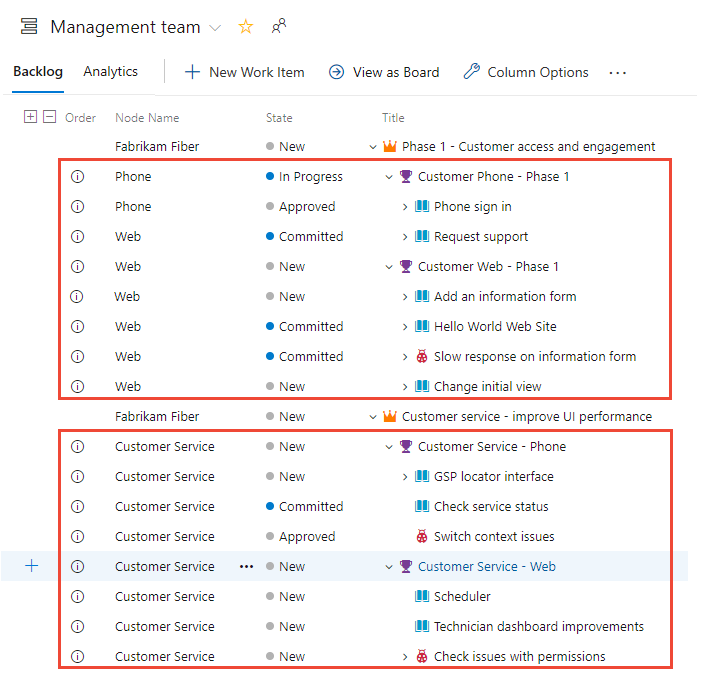

V těchto zobrazeních můžete znovu zobrazit položky, které vlastníte, a položky, které vlastní ostatní týmy. Nemůžete ale změnit pořadí položek, které vlastní jiný tým.
Tato organizace umožňuje týmům pro správu zaměřit se na funkce vysoké úrovně a náměty a vývojové týmy, aby se zaměřily jenom na položky backlogu, které zodpovídají za poskytování. Přidejte týmy a nastavte jejich cesty k oblasti. Můžete například vytvořit strukturu týmu podobnou této s dvěma týmy pro správu a tři vývojové týmy.
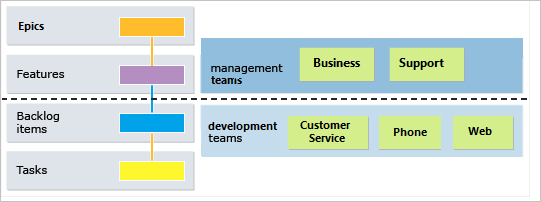
Další informace o hierarchických strukturách týmu a backlogu najdete v tématu Správa portfolia.
Důležité
Máte možnost vytvořit podřízená propojení s pracovními položkami z různých projektů. Pokud se však procesy mezi projekty liší, hierarchie nebude viditelná v backlogu pro tyto podřízené položky umístěné v samostatných projektech. Všechny přidružené podřízené položky však můžete zobrazit přímo ve formuláři pracovní položky.
Změna pořadí a opětovného přiřazení pracovních položek
Všechna backlogy a panely podporují přetahování a přeuspořádání pracovních položek. Aktualizace provedené v backlogech a panelech jednoho týmu se projeví v jiných týmových backlogech a panelech, které sdílejí stejnou cestu k oblasti. Možná budete muset stránku aktualizovat, aby se změny zobrazily.
Přetažením můžete změnit pořadí nebo převést pracovní položky přiřazené k cestám oblastí vybraným pro váš tým. Pokud je povolená možnost zobrazení Nadřazené položky, můžou se pracovní položky zobrazit v backlogu, který váš tým nevlastní. Cokoli, co se zobrazí s ikonou ![]() informací, se nedá změnit ani znovu načíst, protože ho vlastní jiný tým.
informací, se nedá změnit ani znovu načíst, protože ho vlastní jiný tým.
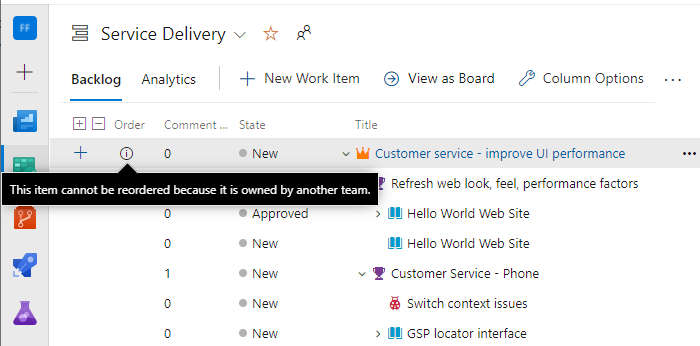
Zobrazení pracovních položek uzlu typu list
V případě TFS 2018 a starších verzí zobrazuje panel Kanban pouze uzel typu list s vnořenými položkami v hierarchii stejné kategorie. Ve všech verzích se backlogy sprintu a panely Úloh zobrazují pouze poslední uzel v hierarchii stejné kategorie označované jako uzel typu list.
I když můžete vytvořit hierarchii položek backlogu, úkolů a chyb – nedoporučujeme vytvářet hierarchie stejné kategorie. Jinými slovy, nevytvořujte propojení nadřazenosti a podřízenosti mezi pracovními položkami stejného typu, jako je story-story, bug-bug nebo task-task. Poslední uzel v hierarchii stejné kategorie se může zobrazovat jenom na panelech Kanbanu, backlogech sprintů a v taskboardech. Pokud například propojujete položky v hierarchii stejné kategorie, která je čtyři úrovně hluboko, zobrazí se na panelu Kanbanu, backlogu sprintu a na panelu úkolů jenom položky na čtvrté úrovni.
Místo vnoření požadavků, chyb a úkolů doporučujeme udržovat plochý seznam. Mezi položkami, které patří do jiné kategorie, můžete vytvořit pouze propojení typu nadřazený-podřízený. Další informace najdete v tématu Řešení problémů s opětovným řazením a vnořením, jak backlogy a panely zobrazují hierarchické (vnořené) položky.
Ovládací prvky produktového backlogu
Ke změně nebo filtrování zobrazení backlogu produktu můžete použít následující ovládací prvky.
Důležité
Pokud ovládací prvek Probíhá vypnete, nezobrazí se v backlogu položky, které jsou ve stavu Aktivní, Potvrzeno nebo Vyřešeno, nebo ve stavu pracovního postupu v kategorii Probíhá. Další informace o stavech pracovních postupů kategorií najdete v tématu Použití stavů pracovního postupu a kategorií stavů.
Další informace o používání jednotlivých ovládacích prvků najdete v tématu Konfigurace zobrazení backlogu.
Ikona nebo odkaz
Ovládací prvek
Funkce
Nedokončené položky
Analytické nástroje
![]()
Selektor backlogu
![]()
Možnosti zobrazení
- Zapnutí nebo vypnutí nadřazených položek (není k dispozici pro backlog portfolia nejvyšší úrovně)
- Zapnutí a vypnutí prognózy (k dispozici pouze v backlogu produktu)
- Zapnutí a vypnutí probíhajících položek
- Zapnutí nebo vypnutí dokončených podřízených položek
- Zobrazit mapování (není k dispozici pro backlog portfolia nejvyšší úrovně)
- Zobrazit plánování
![]()
Možnosti zobrazení
- Zapnutí nebo vypnutí nadřazených položek (není k dispozici pro backlog portfolia nejvyšší úrovně)
- Zapnutí a vypnutí prognózy (k dispozici pouze v backlogu produktu)
- Zapnutí a vypnutí probíhajících položek
- Zobrazit mapování (není k dispozici pro backlog portfolia nejvyšší úrovně)
- Zobrazit plánování
![]()
Filtrovat
![]()
Nastavení
![]() /
/ ![]()
Celá obrazovka
Vstup nebo ukončení režimu zobrazení na celé obrazovce
![]() /
/ ![]()
Rozbalit či sbalit
Rozbalení nebo sbalení jedné úrovně stromové hierarchie
![]()
Více příkazů
Poznámka:
I když jste rodiče zapnuli, ovládací prvky Vytvořit dotaz a e-mail![]() řídí jenom položky seznamu na aktuálně vybrané úrovni.
řídí jenom položky seznamu na aktuálně vybrané úrovni.
Oprávnění a přístup
Jako člen přidaný do skupiny Přispěvatelé projektu můžete použít většinu funkcí poskytovaných v části Panely nebo Práce. Uživatelé se základním přístupem mají úplný přístup ke všem funkcím. Uživatelé s přístupem účastníka jsou omezeni na určité funkce. Další informace najdete ve stručné referenční příručce k přístupu pro účastníka.
Další informace o oprávněních a přístupu najdete v tématu Oprávnění a přístup pro sledování práce a rychlý přehled přístupu účastníků.
Pokud chcete přidat uživatele do projektu, přečtěte si článek Přidání uživatelů do projektu nebo týmu.
Přidání backlogů portfolia a panelů
Pokud chcete přidat backlog nebo panel portfolia, přizpůsobte si proces, přidejte nové typy pracovních položek a potom nakonfigurujte backlogy a panely. Můžete také přidat nebo upravit pole definovaná pro typ pracovní položky (WIT) nebo přidat vlastní pracovní položku. Další informace naleznete v tématu Přizpůsobení procesu dědičnosti a přizpůsobení backlogů nebo panelů (proces dědičnosti).
Pokud chcete přidat backlog nebo panel portfolia, přizpůsobte si zděděný proces nebo upravte definiční soubory XML. Můžete také přidat nebo upravit pole definovaná pro typ pracovní položky (WIT) nebo přidat vlastní pracovní položku. Další informace najdete v následujících článcích založených na modelu procesu použitém k aktualizaci projektu:
Model procesu dědičnosti:
Místní model procesu XML:
Další kroky
Pokud teprve začínáte, přečtěte si téma Začínáme používat Azure Boards.
Související články
Váš názor
Připravujeme: V průběhu roku 2024 budeme postupně vyřazovat problémy z GitHub coby mechanismus zpětné vazby pro obsah a nahrazovat ho novým systémem zpětné vazby. Další informace naleznete v tématu: https://aka.ms/ContentUserFeedback.
Odeslat a zobrazit názory pro