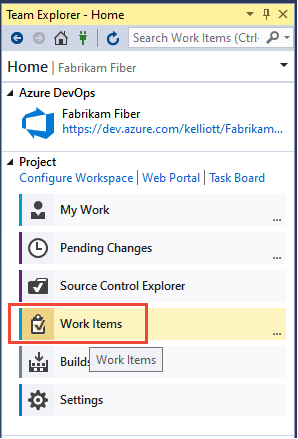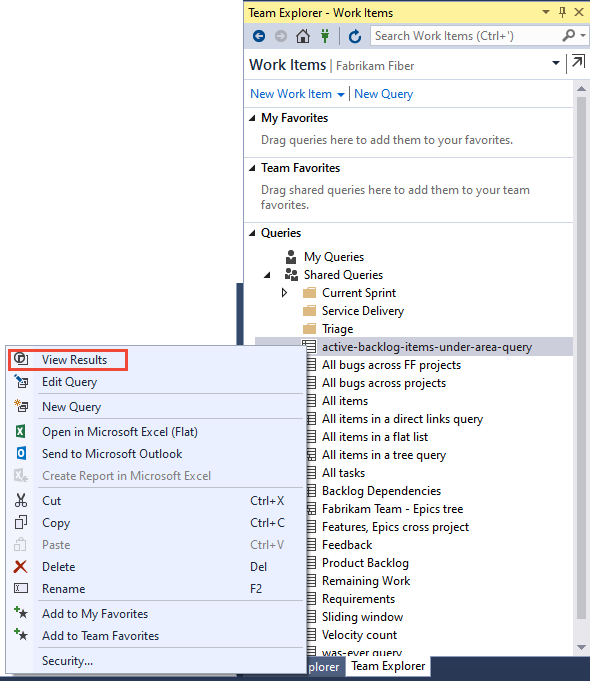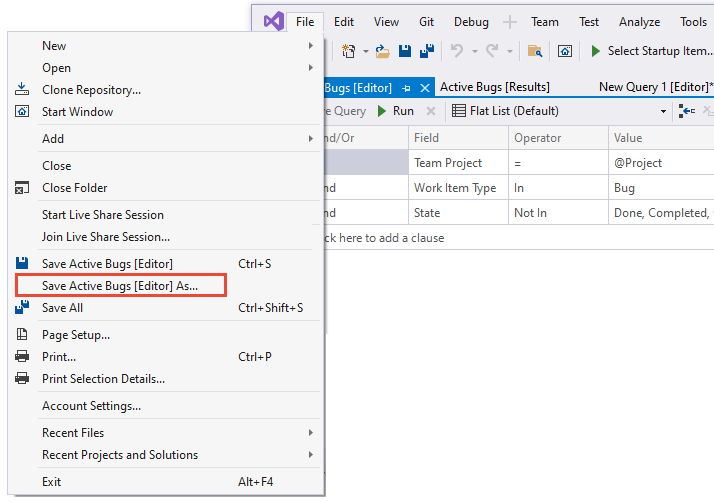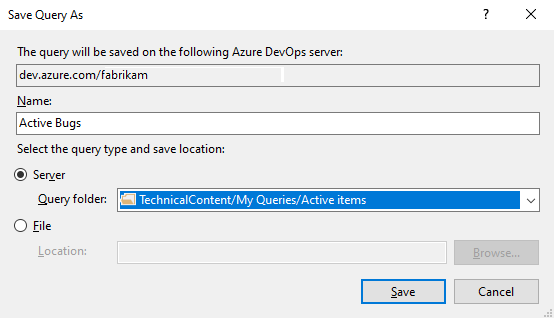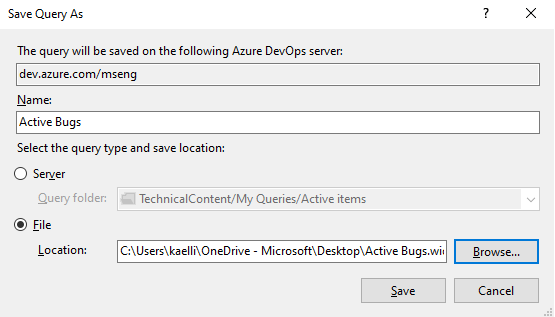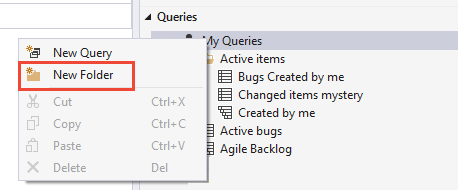Správa a uspořádání dotazů v Azure Boards a Azure DevOps
Azure DevOps Services | Azure DevOps Server 2022 – Azure DevOps Server 2019
Visual Studio 2019 | Visual Studio 2022
Uspořádejte své osobní nebo sdílené dotazy přidáním složky dotazu. Do těchto složek pak můžete přidávat nebo přesouvat existující dotazy. Dotazy a složky dotazů můžete vytvářet z webového portálu nebo z podporovaného klienta, jako je Visual Studio Team Explorer.
Poznámka:
Pokud chcete vytvářet a spravovat dotazy v sadě Visual Studio 2019, musíte nastavit prostředí pracovních položek na starší verzi. Můžete také provádět hromadné přetahování dotazů do složek dotazů ze sady Visual Studio, ale ne z webového portálu.
Požadavky
- Abyste mohli zobrazit a spouštět sdílené dotazy, musíte mít přístup účastníka . Všichni členové projektu mají ve výchozím nastavení přístup účastníka. Další informace najdete v tématu Změna oprávnění pro sdílený dotaz nebo složku.
- Pokud chcete přidat a uložit sdílený dotaz, musíte mít základní přístup nebo vyšší.
- Pro složku, do které chcete přidat dotaz, musíte mít nastavené oprávnění Přispívání povolit. Ve výchozím nastavení nemá skupina Přispěvatelé toto oprávnění.
Poznámka:
Uživatelé s přístupem účastníků pro veřejný projekt mají úplný přístup k funkcím dotazů stejně jako uživatelé se základním přístupem. Další informace najdete ve stručné referenční příručce k přístupu pro účastníka.
- Ve výchozím nastavení můžou všichni členové a uživatelé projektu s přístupem účastníka zobrazit a spustit všechny sdílené dotazy. Můžete změnit oprávnění nastavená pro složku sdíleného dotazu nebo sdílený dotaz. Další informace naleznete v tématu Nastavení oprávnění dotazu.
- Pokud chcete přidat a uložit dotaz do sdílených dotazů, musíte mít udělený základní nebo vyšší přístup. Musíte mít také nastavené oprávnění Přispívání povolit pro složku, do které chcete přidat dotaz. Ve výchozím nastavení nemá skupina Přispěvatelé toto oprávnění.
Otevřít dotaz
Ve webovém prohlížeči (1) zkontrolujte, že jste vybrali správný projekt, (2) zvolte Dotazy na panely >a pak (3) zvolte Vše.
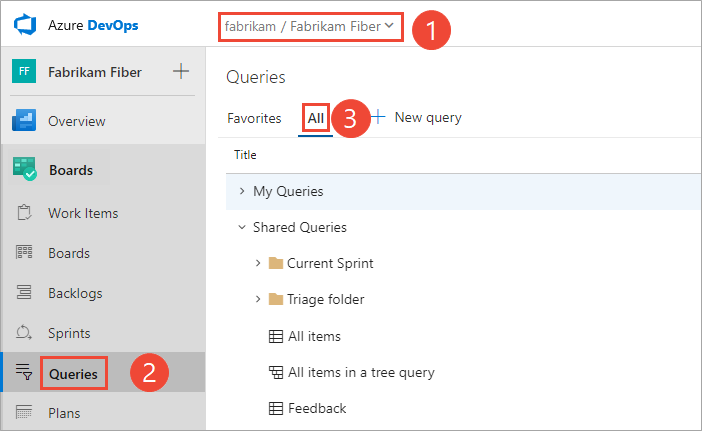
Pokud otevíráte dotazy poprvé, otevře se stránka s oblíbenými položkami. Tato stránka obsahuje seznam dotazů, které jste označili jako oblíbené. V opačném případě můžete zvolit Možnost Vše a zobrazit všechny dotazy, které jste definovali a které jsou pro projekt definované.
Tip
Dotazy, které jste vy nebo váš tým zvolili jako oblíbené, se zobrazí na stránce Oblíbené . Oblíbené dotazy spolu s dalšími objekty se zobrazí také na stránce Projectu . Další informace najdete v tématu Nastavení osobních nebo týmových oblíbených položek.
Spuštění, úprava a uložení dotazu
Nejjednodušší způsob, jak definovat dotaz, je začít s existujícím sdíleným dotazem. Následující příklad ukazuje, jak najít všechny uzavřené chyby úpravou sdíleného dotazu Aktivní chyby poskytnutého šablonou agilního procesu. Příklady jsou založené na uživatelském rozhraní poskytovaném prostřednictvím webového portálu.
Otevřete sdílený dotaz. Například na webovém portálu otevřete aktivní chyby nebo podobný dotaz s plochým seznamem.

Tip
Pokud pracujete v Team Exploreru sady Visual Studio, otevřete stránku Práce pro přístup k dotazům a sdíleným dotazům. Pokud Team Explorer není viditelný, v nabídce nejvyšší úrovně zvolte Zobrazit>Team Explorer .
Upravte dotaz, abyste našli zavřené chyby a pak dotaz spusťte. Slouží
 k vložení klauzule nad aktuální klauzuli. Slouží
k vložení klauzule nad aktuální klauzuli. Slouží  k odstranění klauzule. Dotazy jsou automaticky vymezeny na aktuální projekt. Pokud chcete najít pracovní položky definované v několika projektech, přečtěte si téma Dotazování napříč projekty.
k odstranění klauzule. Dotazy jsou automaticky vymezeny na aktuální projekt. Pokud chcete najít pracovní položky definované v několika projektech, přečtěte si téma Dotazování napříč projekty.
Uložte dotaz do složky Moje dotazy .
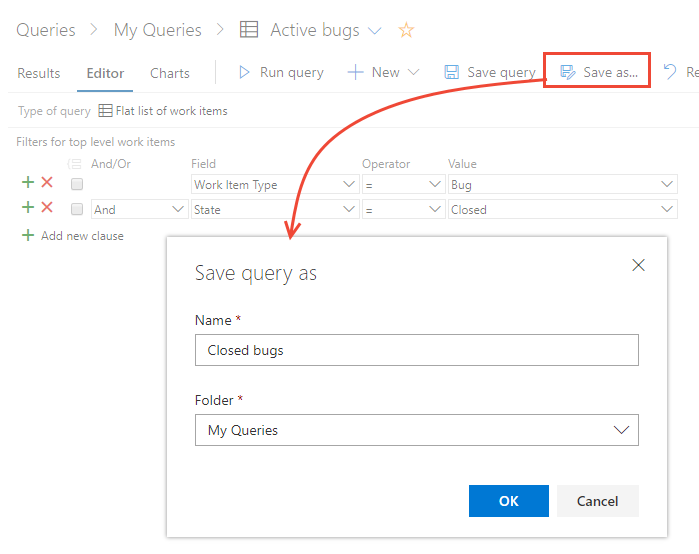
Pokud chcete uložit dotaz do složky Sdílené dotazy, musíte být členem skupiny Project Správa istrators nebo mít oprávnění Přispívat ke složce nastavená na Povolit. Další informace naleznete v tématu Nastavení oprávnění dotazu.
Přejmenování nebo odstranění dotazu
Na stránce Oblíbené nebo Všechny zvolte ![]() ikonu akcí dotazu, která má dotaz spustit, upravit, přejmenovat nebo odstranit.
ikonu akcí dotazu, která má dotaz spustit, upravit, přejmenovat nebo odstranit.
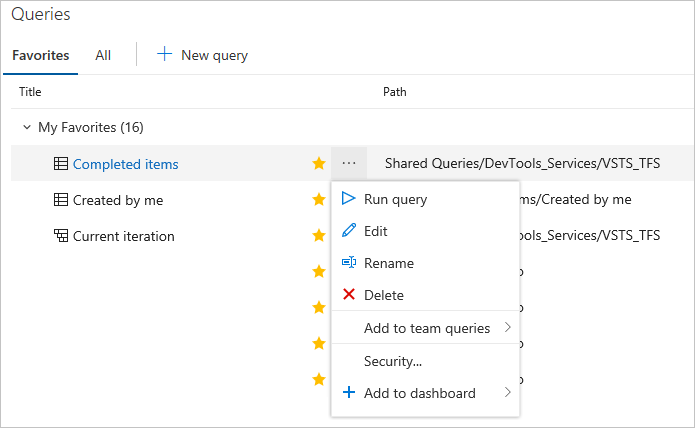
U sdílených dotazů můžete také zvolit jednu z těchto úloh:
- Přidat do týmových dotazů: Vyberte tým a přidejte ho jako oblíbený tým.
- Zabezpečení...: Nastavení oprávnění pro dotaz. Další informace naleznete v tématu Nastavení oprávnění dotazu.
- Přidat do řídicího panelu: Přidá widget dlaždice dotazu na týmový řídicí panel, který vyberete. Další informace najdete v tématu Přidání widgetů na řídicí panel.
Přidání složky dotazu a přesunutí položek do složky
Tip
K přejmenování nebo přesunutí sdíleného dotazu nebo složky potřebujete oprávnění Odstranit a oprávnění Přispívat ke složce, do které dotaz přesunete. Pokud chcete zobrazit nebo nastavit oprávnění, přečtěte si téma Nastavení oprávnění pro dotazy a složky dotazů.
Na stránce Dotazy na panely>> přidáte složky dotazů.
Zvolte Vše. Rozbalte moje dotazy nebo sdílené dotazy v závislosti na tom, kam chcete přidat složku dotazu.
Pokud chcete přidat složku, zvolte
 ikonu akcí pro existující složku nebo horní složku kontejneru a zvolte Nová složka.
ikonu akcí pro existující složku nebo horní složku kontejneru a zvolte Nová složka.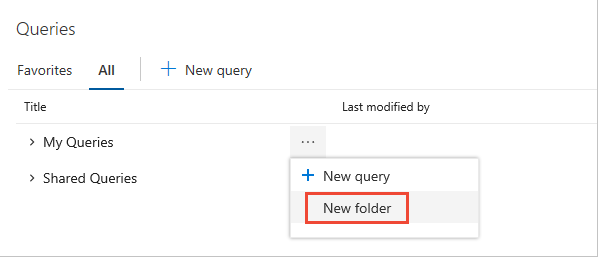
Do dialogového okna Nová složka zadejte název složky. Pokud chcete změnit umístění složky, vyberte ji z rozevírací nabídky Složka.
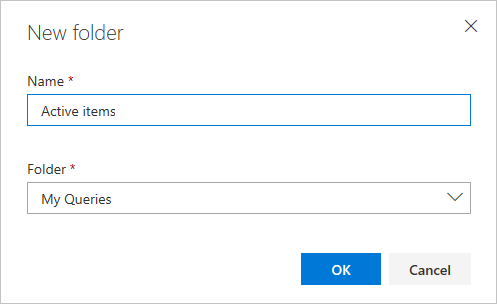
Pokud chcete přesunout položky do složky, přetáhněte dotaz do složky. Z webového portálu můžete přetáhnout jenom jeden dotaz z umístění mimo složku do složky.
Volitelně můžete zvolit Další příkazy
 pro existující dotaz, zvolit Upravit a pak zvolit Uložit jako. V dialogovém okně Uložit dotaz jako zvolte složku, do které chcete dotaz uložit.
pro existující dotaz, zvolit Upravit a pak zvolit Uložit jako. V dialogovém okně Uložit dotaz jako zvolte složku, do které chcete dotaz uložit.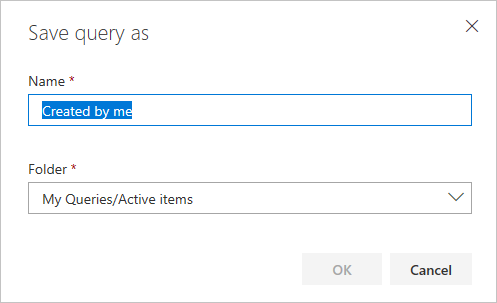
Uložení dotazu jako oblíbeného týmu
Pokud chcete sdílený dotaz uložit jako oblíbený tým, musíte být členem týmu.
Pokud chcete přidat dotaz na řídicí panel, otevřete ![]() ikonu akcí (nebo
ikonu akcí (nebo místní ikonu) dotazu a přidejte ho na konkrétní řídicí panel nebo jako oblíbenou položku týmu.
místní ikonu) dotazu a přidejte ho na konkrétní řídicí panel nebo jako oblíbenou položku týmu.
Dotazy můžete sdílet s týmem tak, že je přidáte do složky v kontejneru Sdílené dotazy . Pokud chcete uložit dotaz do složky Sdílené dotazy, přidají se do skupiny kolekce projektů Správa istrátory nebo mají vaše oprávnění nastavená pro složku v části Sdílené dotazy.
Sdílené dotazy můžete přidávat jenom na řídicí panely nebo jako oblíbené položky týmu, a to jenom v případě, že máte oprávnění správce týmu nebo správce projektu.
Pokud chcete dotaz uložit jako oblíbený tým, otevřete na
 stránce Dotazy další akce nebo
stránce Dotazy další akce nebo  místní nabídku dotazu.
místní nabídku dotazu.Zvolte Přidat k oblíbeným položkám týmu a pak vyberte z uvedených týmů. Zobrazí se jenom týmy, pro které jste členem.
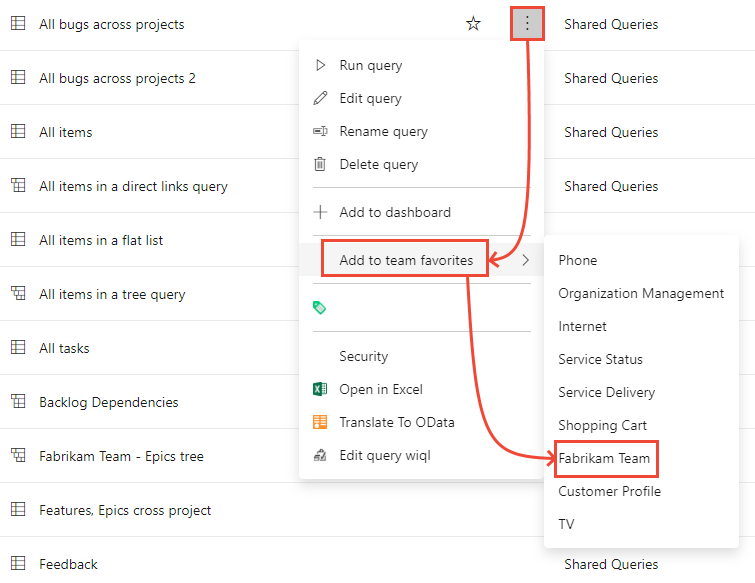
Přidání dlaždice dotazu na řídicí panel
Dlaždice dotazu zobrazí počet pracovních položek v dotazu. Dotaz můžete také rychle otevřít z řídicího panelu. Dlaždici dotazu můžete přidat na řídicí panel ze stránky Dotazy pomocí následujícího postupu nebo podle kroků uvedených v části Přidat widgety na řídicí panel.
Poznámka:
Do řídicího panelu můžete přidat jenom sdílený dotaz. Pokud chcete přidat nebo upravit widget řídicího panelu týmu, musíte být členem týmu nebo mít udělená oprávnění k úpravám řídicího panelu.
Pokud chcete přidat dotaz na řídicí panel ze stránky Dotazy, otevřete
 ikonu akcí (nebo
ikonu akcí (nebo místní ikonu) pro dotaz.
místní ikonu) pro dotaz.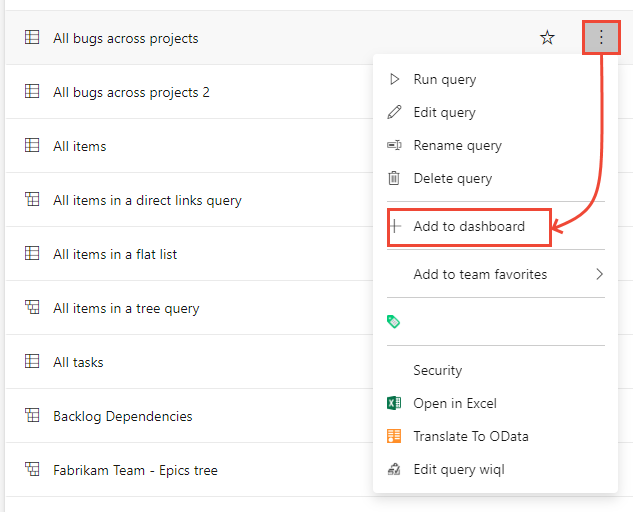
V dialogovém okně Vybrat řídicí panel zvolte řídicí panel, do kterého chcete přidat dotaz.
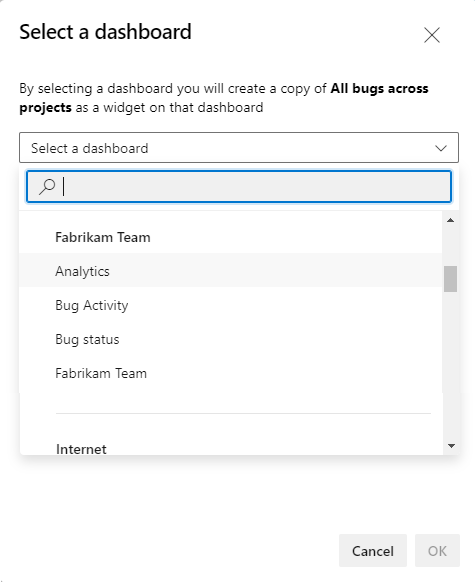
Otevřete řídicí panel a ověřte, že byla přidána dlaždice dotazu. Dlaždici dotazu můžete nakonfigurovat tak, aby změnila výchozí barvu a určila barvu dlaždice na základě zadaného podmíněného pravidla.
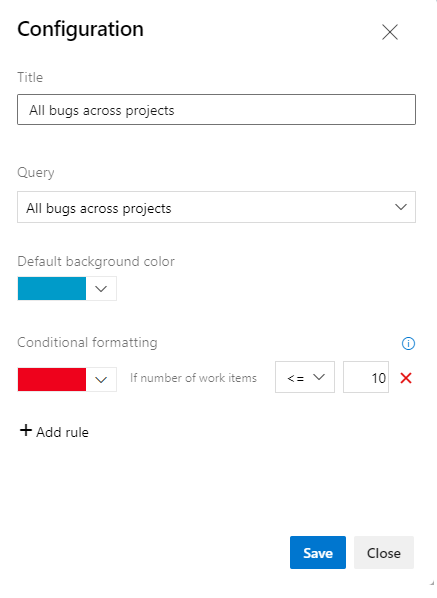
Související články
Váš názor
Připravujeme: V průběhu roku 2024 budeme postupně vyřazovat problémy z GitHub coby mechanismus zpětné vazby pro obsah a nahrazovat ho novým systémem zpětné vazby. Další informace naleznete v tématu: https://aka.ms/ContentUserFeedback.
Odeslat a zobrazit názory pro