Konfigurace hierarchie týmů
Azure DevOps Services | Azure DevOps Server 2022 – Azure DevOps Server 2019
Ve správě portfolia jsme ukázali, jak můžou týmy pro správu a týmy funkcí používat jejich backlogy k zaměření na práci, která je pro ně nejdůležitější. V tomto článku si ukážeme, jak nakonfigurovat týmy, které nejlépe podporují různá zobrazení backlogu týmů pro správu a funkce.
Konkrétně vám ukážeme, jak nakonfigurovat strukturu týmu, jako je ta, která je znázorněná na obrázku níže.
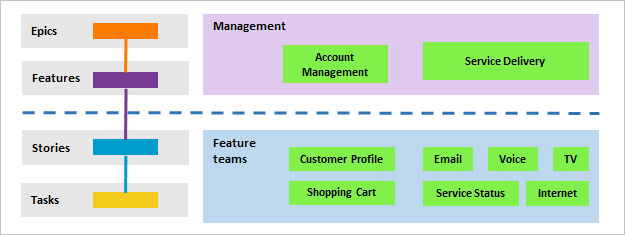
V tomto článku se dozvíte, jak:
- Nastavení hierarchické sady týmů a backlogů
- Definování jednoho tempa sprintu pro všechny týmy
- Zkontrolujte, které cesty oblastí jsou přiřazené týmům.
Požadavky
- Pokud projekt ještě nemáte, vytvořte ho.
- Pokud chcete přidat týmy, musíte být členem skupiny Project Správa istrators. Pokud se chcete přidat do této skupiny, přečtěte si téma Změna oprávnění na úrovni projektu.
Přidání týmu pro každou oblast správy
Prvním krokem je přidání týmu pro každý tým funkcí a oblast správy. Týmy, které jste už přidali, můžete přejmenovat. Až skončíte, budete mít sadu týmů podobných těm, které jsou zobrazené.

- Na webovém portálu zvolte Nastavení projektu a otevřete Teams.
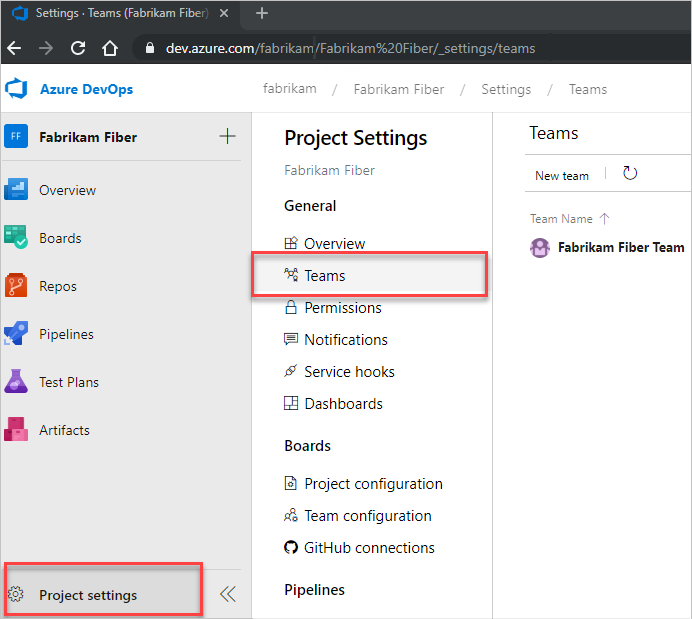
Zvolte Nový tým. Zadejte název týmu a volitelně i popis.
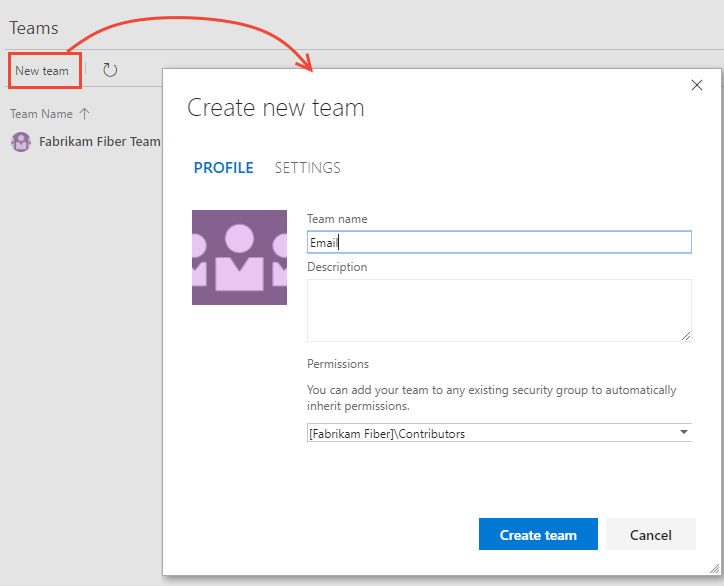
Tento krok opakujte pro všechny týmy pro správu a funkce, které chcete vytvořit.
Přesunutí cest oblastí do hierarchické struktury
V tomto kroku chcete přesunout cesty oblastí přidružené k týmům funkcí z ploché struktury do hierarchické struktury.
| Struktura ploché plochy | Hierarchická struktura oblasti |
|---|---|
 |
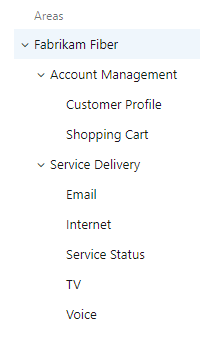 |
Uděláte to tak, že otevřete každou cestu oblasti přidruženou k týmu funkcí a změníte jeho umístění tak, aby byla pod cestou oblasti správy.
Zvolte (1) Projekt Nastavení, v případě potřeby rozbalte položku Práce a zvolte (2) Konfigurace projektu a pak (3) Oblasti.
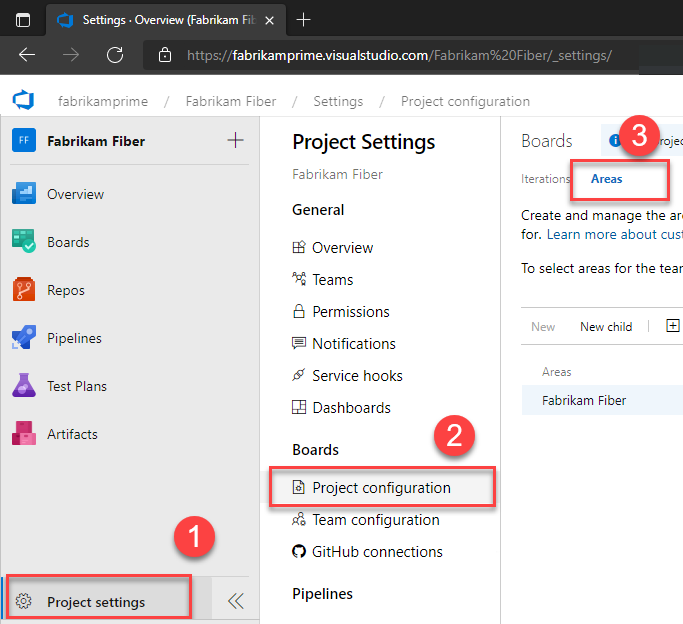
Dále zvolte
 ikonu akcí pro jednu z cest oblastí přidružených k týmu funkcí a vyberte Upravit. Potom změňte umístění a přesuňte ho pod odpovídající cestu týmu pro správu.
ikonu akcí pro jednu z cest oblastí přidružených k týmu funkcí a vyberte Upravit. Potom změňte umístění a přesuňte ho pod odpovídající cestu týmu pro správu.Tady například přesuneme profil zákazníka do části Správa účtů.

Tento krok opakujte pro všechny cesty k týmové oblasti funkcí.
Zahrnout cesty podoblasti pro týmy pro správu
Zahrnutím cest podoblasti pro týmy pro správu automaticky zahrnete položky backlogu jejich týmů funkcí do backlogu týmu pro správu. Výchozím nastavením pro všechny týmy je vyloučit cesty podoblastí.
Poznámka:
Cesty dílčí oblasti můžou narušit schopnost týmu měnit pořadí nebo přeuspořádat položky v backlogu. Může také představovat nejistoty týkající se přiřazení v polích Kanban Board Column, Done a Lane. Další informace najdete v části Cvičení vybraných funkcí se sdílenými cestami oblastí dále v tomto článku.
Definujete oblasti i iterace z konfigurace týmu Projectu Nastavení> Boards>. Můžete na něj rychle přejít z Teams.
V Projectu Nastavení zvolte Teams a pak zvolte tým, jehož nastavení chcete upravit.
Tady otevřete tým pro správu účtů.
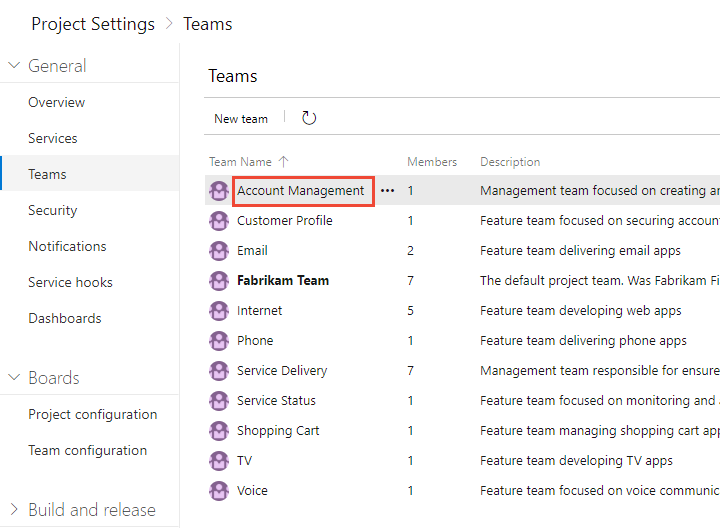
Zvolte Iterace a oblasti a potom Oblasti.

Pokud potřebujete přepnout kontext týmu, použijte selektor týmu v rámci popisů cesty.
Zvolte Vybrat oblasti a vyberte cestu k oblasti pro správu účtů a zaškrtněte políčko Zahrnout dílčí oblasti .

Ověřte, že je pro tým vybraná pouze tato cesta k oblasti a že se jedná o výchozí cestu k oblasti. Odeberte všechny ostatní cesty oblasti, které byly dříve vybrány.

Tento krok opakujte pro všechny oblasti správy. Pokud chcete povolit souhrn napříč všemi týmy funkcí a oblastmi správy do oblasti nejvyšší úrovně, opakujte tento krok pro výchozí tým. V našem příkladu odpovídá Fabrikam Fiber.
Definování jednoho tempa sprintu pro všechny týmy
Pokud týmy funkcí používají Scrum nebo používají sprinty k přiřazení své práce, budete chtít nastavit řadu sprintů, které můžou používat všechny týmy. Ve výchozím nastavení uvidíte sadu předdefinovaných sprintů. Přidejte další sprinty a nastavte jejich data sprintu z Projectu Nastavení, jak je popsáno v tématu Přidání iterací a nastavení dat iterace. Podle potřeby můžete přejmenovat a upravit výchozí sprinty.
Poznámka:
Údržba jednoho tempa sprintu zjednodušuje správu projektu, ale podle potřeby můžete vytvořit různá tempa. Některé týmy můžou například sledovat měsíční tempo, zatímco jiné sledují 3 týdny. Jednoduše definujte uzel pod horním uzlem projektu pro každé tempo a pak definujte sprinty v těchto uzlech. Příklad:
- Fabrikam Fiber/CY2019
- Fabrikam Fiber/3Week Sprints
Tady definujeme počáteční a koncové datum prvních 6 sprintů odpovídajících 3týdennímu tempu.

Konfigurace dalších nastavení týmu
Aby byly týmy dobře definované, budete chtít přidat správce týmů a nechat je ověřit nebo nakonfigurovat jiná nastavení týmu. Další informace najdete v tématu Správa a konfigurace týmových nástrojů.
Kontrola cest oblastí přiřazených týmům
V části Project Nastavení> Project configuration>Areas můžete zkontrolovat, které cesty oblasti byly přiřazeny ke kterým týmům. Pokud chcete zadání upravit, zvolte tým a změňte přiřazení cest oblasti týmu.

Cvičení vybraných funkcí se sdílenými cestami oblastí
Když sdílíte cesty oblastí mezi dvěma nebo více týmy, budete chtít pochopit, jak Azure Boards spravuje konflikty, ke kterým může dojít při cvičení těchto funkcí:
- Změna pořadí nebo přeuspořádání pracovních položek na backlogu nebo panelu
- Aktualizace kanban Pole Sloupec panelu, Sloupec panelu Hotovo a Pruh panelu při přetahování položek do jiného sloupce
Změna pořadí a opětovného přiřazení pracovních položek
Všechny backlogy a panely podporují přetahování, aby se přeuspořádaly a přeuspořádaly pracovní položky. Aktualizace provedené v jednom týmovém backlogu a panelech se projeví v jiných týmových backlogech a panelech, které sdílejí stejnou cestu k oblasti. Možná budete muset stránku aktualizovat, aby se změny zobrazily.
Ke změně pořadí nebo nadřazené položky pro pracovní položky přiřazené k cestám oblastí vybraným pro váš tým můžete použít jenom přetahování. Pokud je povolená možnost zobrazení Nadřazené položky, můžou se pracovní položky zobrazit v backlogu, který váš tým nevlastní. Cokoli, co se zobrazí s ikonou ![]() informací, se nedá změnit ani znovu načíst, protože je vlastníkem jiného týmu.
informací, se nedá změnit ani znovu načíst, protože je vlastníkem jiného týmu.
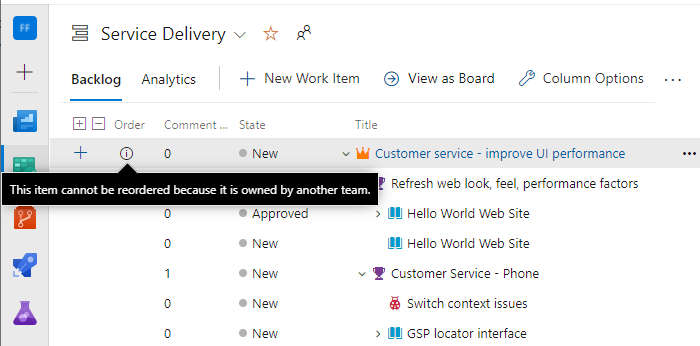
Aktualizace sloupců panelu Kanban
Vzhledem k tomu, že každý tým může přizpůsobit sloupce a plavecké dráhy panelu Kanbanu, můžou se hodnoty přiřazené k polím panelu Kanban lišit od toho, co očekáváte, když jiný tým aktualizuje pracovní položku z jiné desky. I když tým pro správu a týmy funkcí konfigurují sloupce panelu Kanban funkce s identickým mapováním pracovních postupů, aktualizace pracovních položek na panelu Kanban jednoho týmu se neprojeví na panelu Kanban jiného týmu. Pouze když se pracovní položka přesune do sloupce, který se mapuje na stav pracovního postupu, bude sloupec karty odrážet stejný na všech panelech.
Podle návrhu tým s nejdelší cestou oblasti vyhraje konflikt a určí hodnoty pro pole Kanban Board Board Column, Board Column Done a Board Lane . Pokud jsou cesty sdílené oblasti stejné hloubky, výsledky nejsou deterministické.
Hlavním řešením tohoto problému je udržovat jednotné vlastnictví pracovních položek definováním cest oblastí a přiřazením týmu. Další možností je přidat vlastní stavy pracovního postupu, které můžou používat všechny týmy. Další informace naleznete v tématu Přizpůsobení pracovního postupu (proces dědičnosti).
Další kroky
Související články
Váš názor
Připravujeme: V průběhu roku 2024 budeme postupně vyřazovat problémy z GitHub coby mechanismus zpětné vazby pro obsah a nahrazovat ho novým systémem zpětné vazby. Další informace naleznete v tématu: https://aka.ms/ContentUserFeedback.
Odeslat a zobrazit názory pro