Nasazení webové aplikace na webový server NGINX spuštěný na virtuálním počítači s Linuxem (Classic)
Azure DevOps Services | Azure DevOps Server 2022 - Azure DevOps Server 2019 | TFS 2018
Poznámka
Pokud chcete aplikaci nasadit na virtuální počítač s Linuxem pomocí kanálů YAML, přečtěte si téma Nasazení na virtuální počítač s Linuxem.
Zjistěte, jak pomocí služby Classic Azure Pipelines sestavit a nasadit webovou aplikaci na webový server NGINX spuštěný na virtuálním počítači s Linuxem.
Požadavky
- Organizace Azure DevOps. Vytvořte si ho zdarma.
- Účet Azure s aktivním předplatným. Pokud účet Azure ještě nemáte, vytvořte si ho zdarma.
- Účet GitHub. Vytvořte si ho zdarma.
Požadavky na virtuální počítače s Linuxem
- Pokud nemáte virtuální počítač s Linuxem s webovým serverem Nginx, vytvořte ho v Azure podle kroků v tomto rychlém startu .
Získání kódu
Pokud úložiště nemáte, postupujte podle následujícího ukázkového projektu společně s tímto kurzem:
https://github.com/MicrosoftDocs/pipelines-javascript
Vytvoření aplikace
Nastavení skupiny nasazení
Skupiny nasazení usnadňují uspořádání serverů, které chcete použít k hostování aplikace. Skupina nasazení je kolekce počítačů s agentem Azure Pipelines na každém z nich. Každý počítač komunikuje se službou Azure Pipelines a koordinuje nasazení vaší aplikace.
Otevřete relaci SSH na virtuálním počítači s Linuxem. Můžete to udělat pomocí tlačítka Cloud Shell v pravém horním rohu Azure Portal.

Spuštěním následujícího příkazu zahajte relaci. Zástupný symbol nahraďte IP adresou virtuálního počítače:
ssh <publicIpAddress>Spuštěním následujícího příkazu nainstalujte požadované závislosti pro nastavení agenta sestavení a verze na virtuálním počítači s Linuxem. Další podrobnosti najdete v tématu Agenti linuxu v místním prostředí .
sudo apt-get install -y libunwind8 libcurl3na webovém portálu Azure DevOps vyberte Kanály a pak skupiny nasazení.
Vyberte Přidat skupinu nasazení (nebo Nová , pokud máte existující skupiny nasazení).
Zadejte název skupiny, například myNginx , a pak vyberte Vytvořit.
Jako Typ cíle, který chcete zaregistrovat, vyberte Linux a ujistěte se, že je zaškrtnuté políčko Použít token pro osobní přístup ve skriptu pro ověřování. Vyberte Kopírovat skript do schránky. Tento skript nainstaluje a nakonfiguruje agenta na virtuálním počítači.
Zpátky v relaci SSH v Azure Portal vložte a spusťte skript.
Po zobrazení výzvy ke konfiguraci značek pro agenta přeskočte stisknutím klávesy Enter .
Počkejte, až se skript dokončí, a zobrazí se zpráva Spuštěný agent Azure Pipelines. Zadáním "q" ukončete editor souborů a vraťte se do příkazového řádku prostředí.
Zpět na portálu Azure DevOps na stránce Skupiny nasazení otevřete skupinu nasazení myNginx . Vyberte kartu Cíle a ověřte, že je váš virtuální počítač uvedený.
Vytvoření kanálu verze
Vyberte Verze kanálů> a pak vyberte Nový kanál.
Vyberte Vyprázdnit úlohu.
Výběrem možnosti Přidat artefakt propojte artefakt sestavení. Vyberte Sestavit a pak v rozevírací nabídce vyberte projekt a zdroj . Až budete hotovi, vyberte Přidat .
Vyberte ikonu Průběžné nasazování a kliknutím na přepínací tlačítko povolte trigger průběžného nasazování. Přidejte hlavní větev jako filtr Větve sestavení.
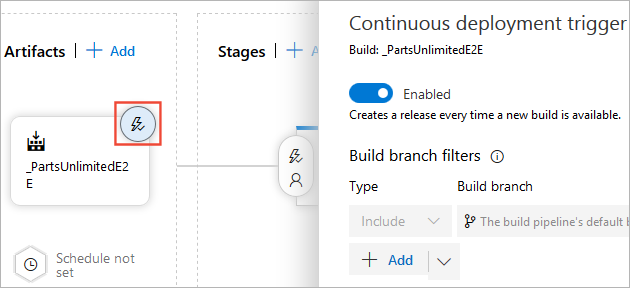
Vyberte Úlohy a pak vyberte úlohu Agent a odeberte ji.
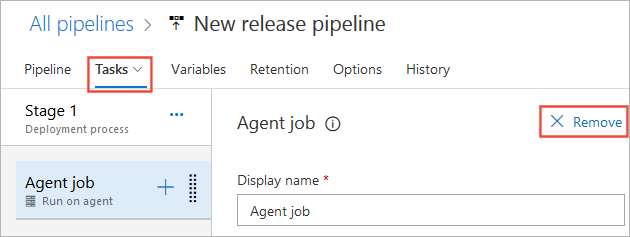
Vyberte ikonu se třemi tečky a pak vyberte Přidat úlohu skupiny nasazení. Úlohy, které přidáte do této úlohy, se poběží na každém serveru ve vaší skupině nasazení.
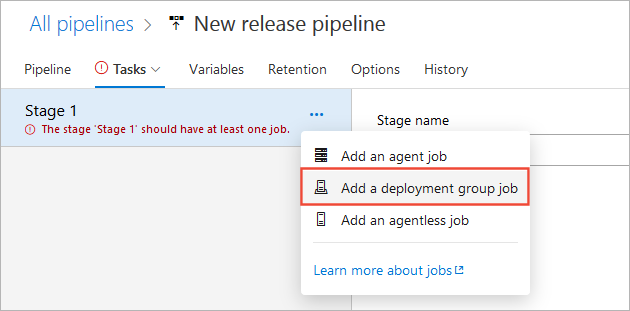
V rozevírací nabídce Skupina nasazení vyberte skupinu nasazení, kterou jste vytvořili dříve.
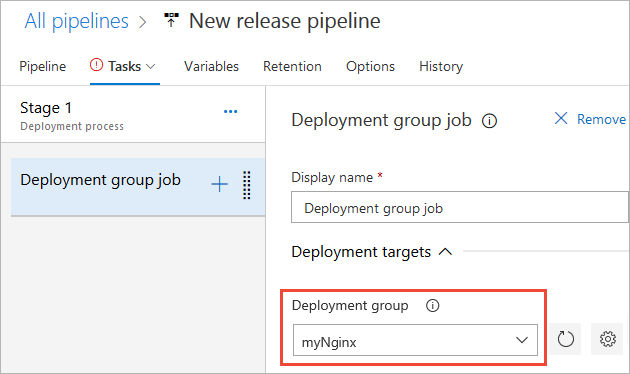
Výběrem + přidáte nový úkol. Vyhledejte Bash a pak vyberte Přidat a přidejte ho do kanálu.
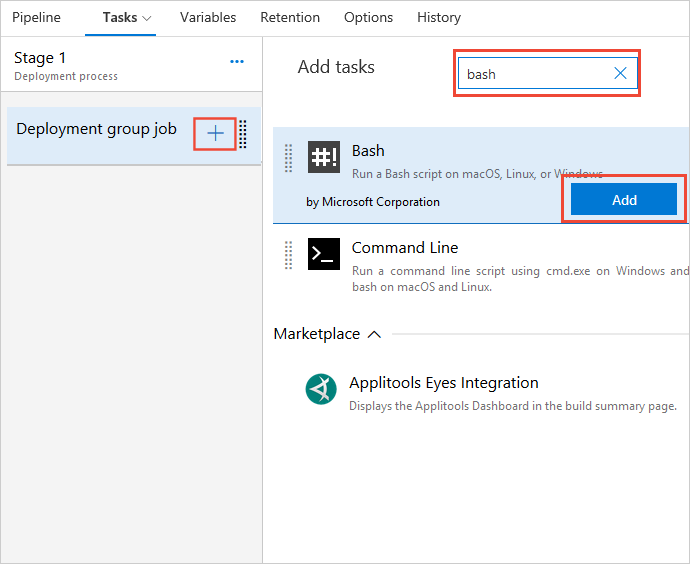
Výběrem tlačítka procházet přidejte cestu k souboru skriptu deploy.sh . Ukázkový skript nasazení nodeJS najdete tady.
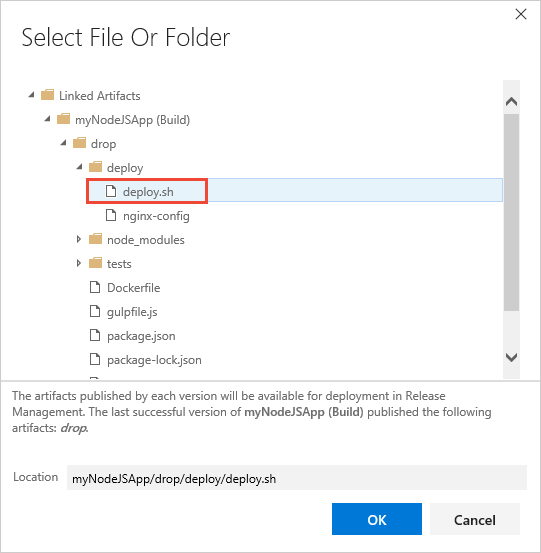
Až budete hotovi, vyberte Uložit .

Nasazení aplikace
Vyberte Release (Verze) a pak vyberte Create a release (Vytvořit verzi).
Ujistěte se, že je vybraná verze artefaktu, kterou chcete použít, a pak vyberte Vytvořit.
Ve zprávě na informačním panelu vyberte odkaz na verzi. Příklad: "Verze Release-1 byla zařazena do fronty".
Výběrem odkazu na stav v části Fáze zobrazíte protokoly nasazení.
Po dokončení vydání přejděte do aplikace a ověřte její obsah.