Instalace nebo povolení služby Analytics
Azure DevOps Server 2022 | Azure DevOps Server 2020 | Azure DevOps Server 2019
Pro Azure DevOps Server 2020 a novější verze je služba Analytics obecně dostupná. Automaticky se povolí pro všechny nové kolekce projektů přidané na váš server. U kolekcí projektů upgradovaných z předchozí verze může být potřeba ji povolit ručně. Analýzu povolíte pro každou kolekci projektů, pro kterou chcete generovat sestavy Analytics.
Analýza je ve verzi Preview pro Azure DevOps Server 2019. Pro Azure DevOps Server 2019 nainstalujete rozšíření Analytics z místního marketplace pro každou kolekci projektů, kterou chcete používat. Pro Azure DevOps Server 2019.1 povolíte Analýzu pro každou kolekci projektů, kterou chcete používat. Analýza podporuje
Poznámka
V TFS 2018 a starších verzích se rozšíření Analytics Marketplace a Analytics nepodporují.
Analýza podporuje přístup k analytickým widgetům pro všechny projekty definované v kolekci projektů. Další informace najdete v tématech Co je Analýza? a Widgety založené na analýze. Data dostupná ve službě Analytics jsou shrnutá v části Data dostupná ze služby Analytics.
Požadavky
Pro Azure DevOps Server 2019.1:
- Musíte mít nainstalovaný a nakonfigurovaný Azure DevOps Server. Podrobnosti najdete v tématu Instalace a konfigurace Azure DevOps v místním prostředí.
- Musíte přidat aspoň jednu kolekci projektů. Pokud chcete přidat kolekce projektů, přečtěte si téma Správa kolekcí projektů.
- Pokud chcete povolit, pozastavit, zakázat nebo obnovit analýzu, musíte být členem skupinySprávci kolekcí projektů s oprávněními Upravit informace na úrovni kolekce.
Pro Azure DevOps Server 2019:
- Musíte mít nainstalovaný a nakonfigurovaný Azure DevOps Server. Podrobnosti najdete v tématu Instalace a konfigurace Azure DevOps v místním prostředí.
- Musíte přidat aspoň jednu kolekci projektů. Pokud chcete přidat kolekce projektů, přečtěte si téma Správa kolekcí projektů.
- Pokud chcete nainstalovat rozšíření, musíte být členem skupinySprávci kolekcí projektů s oprávněnímiUpravit informace na úrovni kolekce. Pokud nemáte oprávnění, můžete místo toho požádat o rozšíření.
- Pokud chcete nahrát rozšíření, musíte být členem skupiny Azure DevOps Server Administrators s oprávněními Upravit informace na úrovni instance.
Povolit analýzu
Pokud jste upgradovali na Azure DevOps Server 2019.1, můžete povolit Analýzu pro kolekci projektů pomocí následujících kroků. Pokud Azure DevOps Server 2019, přečtěte si téma Instalace analýz.
Poznámka
Analýza se automaticky povolí pro všechny nově vytvořené kolekce projektů.
Ve webovém prohlížeči vyberte (1) kolekci projektů, (2) Nastavení kolekce nebo nastavení Správa a pak (3) Analýza.
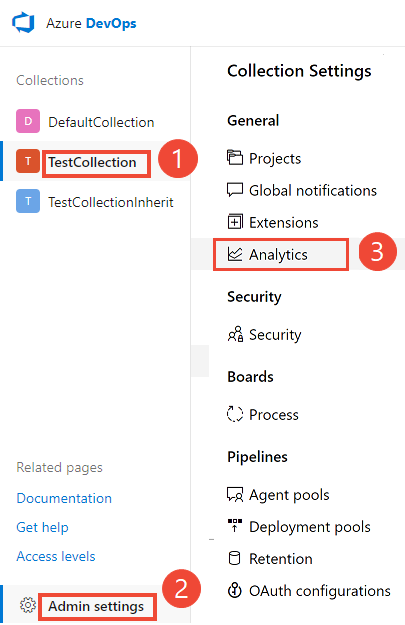
Vyberte Povolit analýzu.

Po povolení se přípravné úlohy Analytics začnou zaplňovat tabulky dat Analytics. Tento proces může nějakou dobu trvat v závislosti na velikosti kolekce. Další informace o tabulkách dat najdete v tématu Analytický datový model.
Pozastavení nebo zakázání Analýzy
Pokud jste upgradovali na Azure DevOps Server 2019.1, můžete pomocí následujícího postupu pozastavit nebo zakázat analýzu pro kolekci projektů. V opačném případě jsou pro Azure DevOps Server 2019 ekvivalentní akce zakázání nebo odinstalace rozšíření Analytics.
Analýzu můžete pozastavit nebo zakázat jenom dříve povolenou.
Na stránce Nastavení analýzy vyberte Pozastavit analýzu nebo Zakázat analýzy.
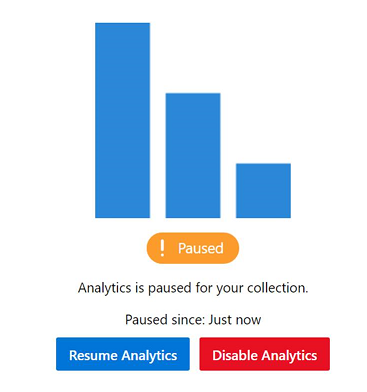
Potvrďte, že chcete službu pozastavit nebo zakázat.
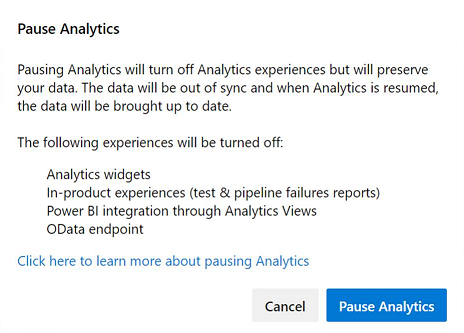
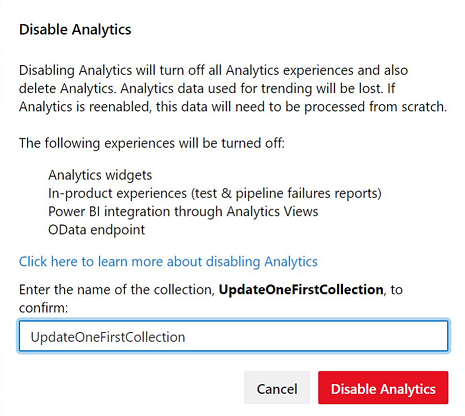
Obnovení analýzy
Pro Azure DevOps Server 2019.1 můžete obnovit analýzu po pozastavení kolekce projektů. Obnovením služby se znovu povolí pracovní úlohy, které aktualizují tabulky dat a zaktualizovat je od doby, kdy byla pozastavena.
Na stránce Nastavení analýzy vyberte Pokračovat v analýze.

Potvrďte, že chcete službu obnovit.
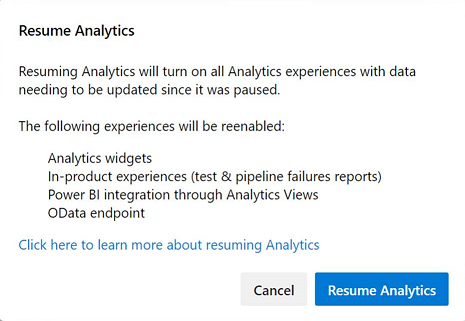
Po povolení se přípravné úlohy Analytics začnou zaplňovat tabulky dat Analytics. Tento proces může nějakou dobu trvat v závislosti na velikosti kolekce.
Co se stane, když pozastavím nebo zakážem Analýzu?
Pozastavení analýzy nebo zakázání rozšíření Analytics (2019) zakáže následující funkce:
- Analytické widgety
- Analýza kontextových sestav, jako jsou sestavy kanálů a testů
- Integrace Power BI pomocí zobrazení Analýzy
- Dotazy na koncový bod OData
Pozastavení analytics zachová vaše data, ale zastaví aktualizaci dat přípravných úloh. Službu můžete obnovit později a vaše data se pak aktualizují.
Zakázáním analýzy nebo odebráním rozšíření Analytics (2019) vypnete všechny přípravné úlohy Analytics a odstraníte data Analytics uložená v tabulkách Analytics. Všechna analytická data, která zaznamenávají historické trendy, se ztratí. Neodstraní se tím žádná další data uložená ve vaší kolekci. Tuto akci nemůžete vrátit zpět. Po odstranění historických dat a populárních dat je nemůžete obnovit. Opětovným povolením analýzy se historická data neobnoví.
Když je analýza zakázaná nebo odebraná, dojde k následujícím akcím:
- Nespouštějí se žádné přípravné úlohy a tabulky Analytics nebudou mít aktualizované informace.
- Data tabulky se odstraní, a pokud je analýza znovu povolená, bude nutné všechna data znovu vyplnit od začátku.
Poznámka
Zakázání Analýzy v Azure DevOps Server 2019.1 je stejné jako odinstalace rozšíření Analytics pro Azure DevOps Server 2019.
Další informace o tabulkách dat najdete v tématu Analytický datový model.
Instalace rozšíření Analytics
Pokud jste neupgradovali na Azure DevOps Server 2019.1, můžete nainstalovat rozšíření Analytics a získat tak přístup k widgetům a sestavám analytics pro kolekci projektů. Rozšíření Analytics se dodává v rámci místního instalačního programu. Instalace rozšíření jednoduše povolí funkce. K instalaci není potřeba stahovat soubory s příponou ručně.
Tip
Rozšíření Analytics se zobrazí v místní galerii pro Azure DevOps Server, aby ho nebylo nutné stahovat z Azure DevOps Marketplace.
Ve webovém prohlížeči vyberte (1) kolekci projektů, (2) Správa nastavení a pak (3) Rozšíření.

Vyberte Procházet místní rozšíření.
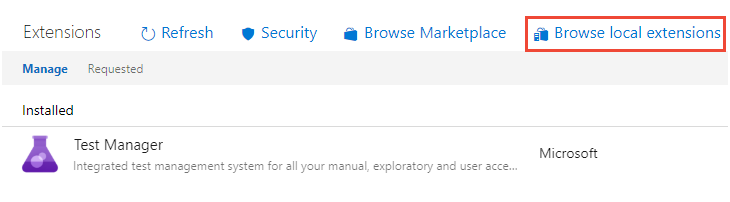
Poznámka
Instalace rozšíření z místního marketplace je stejná jako instalace z hostovaného marketplace. Jediným rozdílem je, že hostovaný marketplace zobrazuje hodnocení rozšíření a komentáře uživatelů.
Místní Marketplace se otevře na nové kartě prohlížeče. Vyberte kartu rozšíření Analytics.
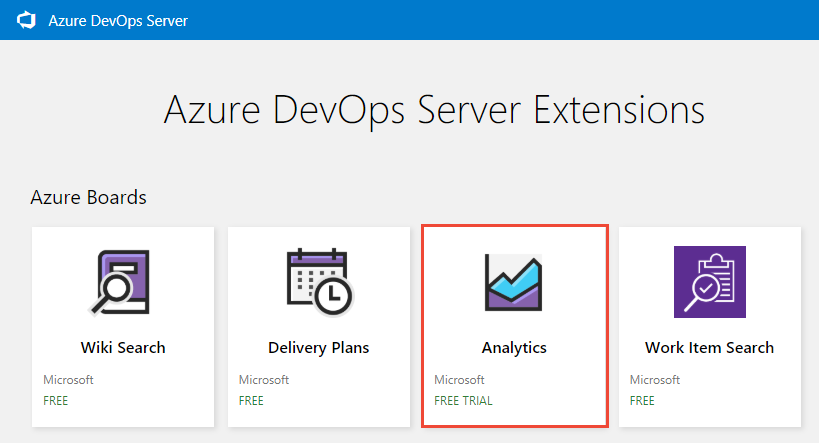
Vyberte Získat zdarma.
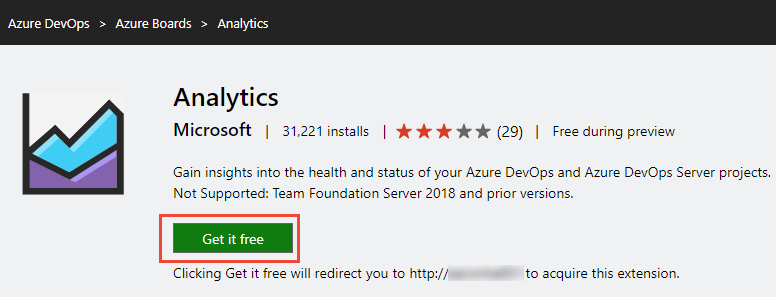
Vyberte kolekci projektů a pak vyberte Nainstalovat.
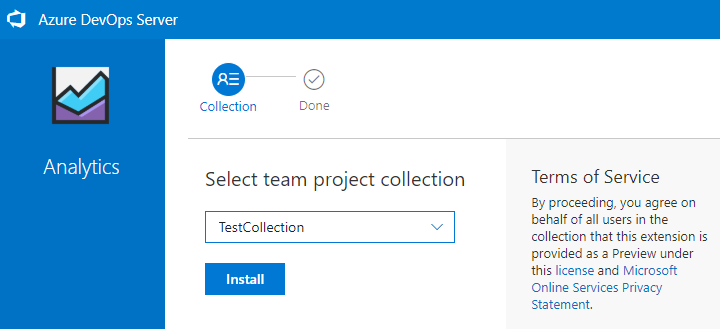
Po dokončení instalace se zobrazí image podobná následující. Výběrem možnosti Pokračovat do kolekce se vraťte na webový portál kolekce.
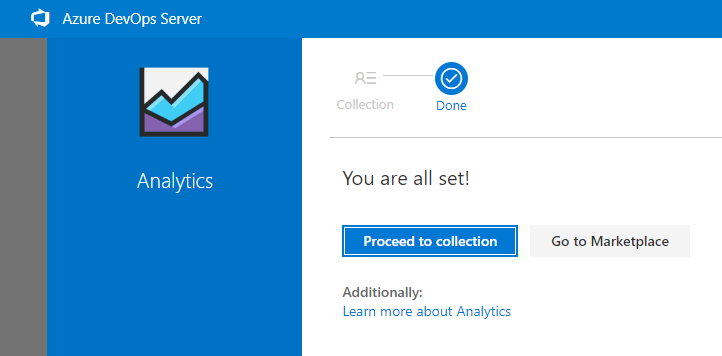
Pokud chcete rozšíření Analytics nainstalovat do jiných kolekcí projektů, můžete také vybrat tlačítko zpět v prohlížeči.
Zakázání nebo odinstalace rozšíření Analytics
Pokud se rozhodnete zakázat rozšíření Analytics, zastaví se tím spuštění všech úloh. Analytická data budou nesynchronní a přidružené funkce nebudou k dispozici. Nejsou však odstraněna žádná data. Odinstalace rozšíření Analytics odstraní data z databázových tabulek Analytics. Po přeinstalaci rozšíření se data znovu přeformulují od začátku.
Otevřete nabídku rozšíření a vyberte Spravovat rozšíření.
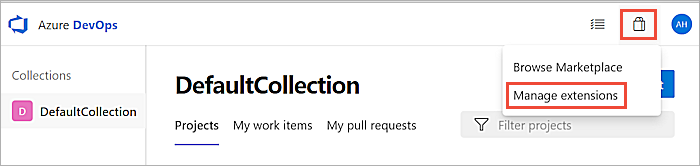
Na kartě Spravovat otevřete místní nabídku rozšíření.
Podle potřeby vyberte Zakázat nebo Odinstalovat .
Obnovení rozšíření Analytics, pokud je odebráno z nasazení
Pokud z nasazení odeberete rozšíření Analytics, můžete ho nainstalovat z online marketplace a obnovit ho. Možná nebudete moct používat online marketplace kvůli nastavení serveru. Brána firewall může například blokovat některá odchozí připojení. I v takovém případě ho můžete obnovit na místním marketplace pomocí následujícího postupu.
Otevřete nastavení kolekce podle pokynů v části Instalace rozšíření Analytics.
Vyberte Rozšíření a pak Procházet místní rozšíření.
Posuňte se do dolní části stránky a vyberte Spravovat rozšíření.
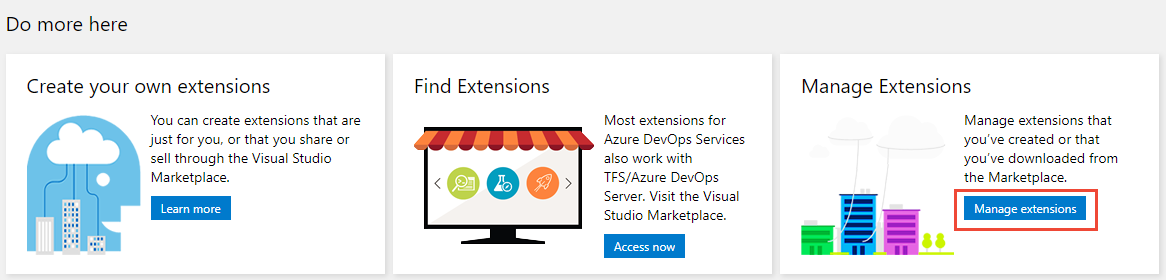
Vyberte Nahrát rozšíření a pak kliknutím nahrajte. Přejděte do složky obsahující soubor Microsoft.TeamFoundation.Extension.Analytics.vsix.
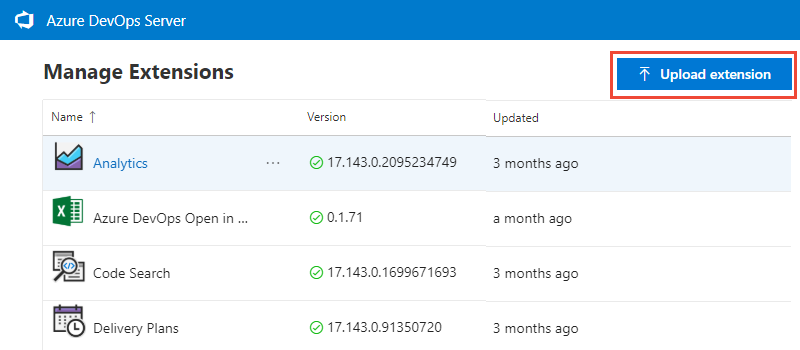
Soubor .vsix najdete v instalaci složky vrstvy aplikace v následující cestě.
C:\Program Files\Azure DevOps Server 2019\Tools\Deploy\TfsServicingFiles\Extensions\Microsoft.TeamFoundation.Extension.Analytics.vsixKdyž rozšíření nahrajete, obnoví se na místním marketplace. Odtud ho můžete nainstalovat do kolekce.
Jak zjistit, jestli je váš server odpojený?
Pokud je váš server odpojený od internetu, musíte nainstalovat analýzu z místního marketplace.
Můžete zjistit, jestli je vaše Azure DevOps Server v odpojeném stavu. Zkontrolujte, jestli se při procházení hostovaného marketplace v horní části nezobrazuje ikona připojení a název serveru.
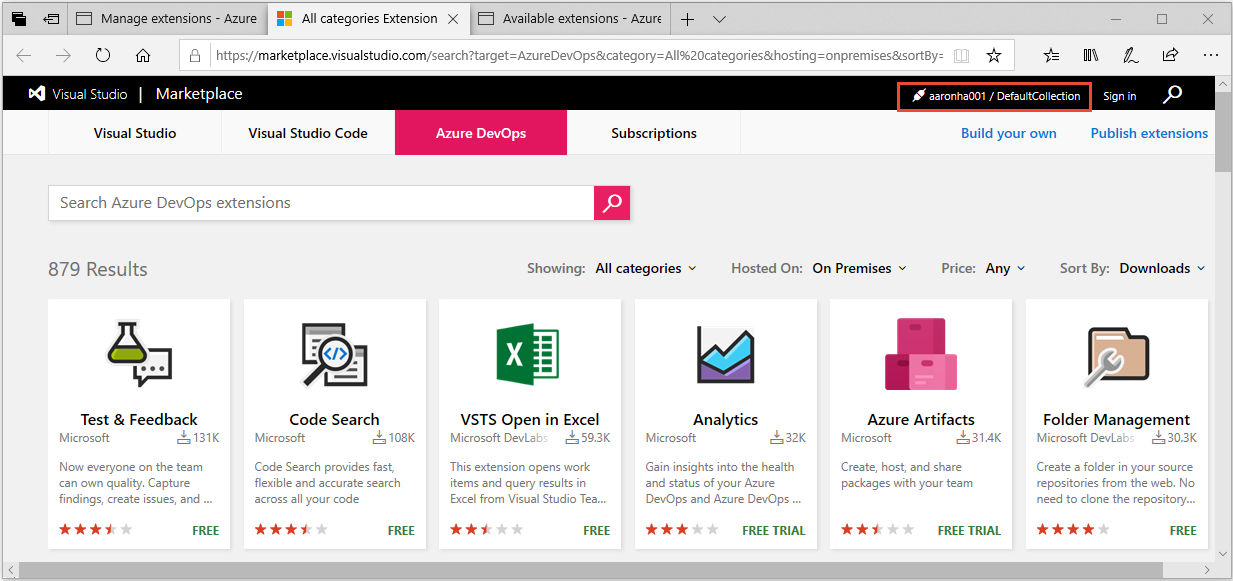
Když přejdete na Marketplace z místního serveru, nezobrazí se chyba, pokud nejste připojení. Jednoduše přepne do kontextu cloudové služby.
Známý problém
Pokud k instalaci rozšíření použijete veřejnou adresu URL, například https://OnPrem.MyCompany.com, může se zobrazit chyba zpětného volání, například chyba TLS/SSL.
Pokud chcete tento problém vyřešit, můžete nainstalovat rozšíření z počítače, který je hostitelem aplikační vrstvy, a odkazovat na adresu URL místního počítače, například https://myMachineName.
Související články
Váš názor
Připravujeme: V průběhu roku 2024 budeme postupně vyřazovat problémy z GitHub coby mechanismus zpětné vazby pro obsah a nahrazovat ho novým systémem zpětné vazby. Další informace naleznete v tématu: https://aka.ms/ContentUserFeedback.
Odeslat a zobrazit názory pro