Zobrazení data poslední aktualizace v sestavě Power BI
Azure DevOps Services | Azure DevOps Server 2022 – Azure DevOps Server 2019
Přidání data poslední aktualizace do sestavy informuje uživatele o aktuálnosti zobrazených dat. Do sestavy můžete zahrnout kartu, která zobrazuje datum a čas poslední aktualizace dat. Aktualizace datových modelů z Power BI navíc zajišťuje, aby všechny datové modely byly aktuální s nejnovějšími informacemi.
Proces začlenění data poslední aktualizace se liší v závislosti na zdroji sestavy Power BI, ať už jde o zobrazení Analýzy, Power BI nebo dotaz OData.
Poznámka:
K vlastnostem AnalyticsUpdatedDate patří několik typů entit Analytics, například WorkItemRevision, WorkItem, WorkItemLinkTestRun, a další. Tato vlastnost označuje poslední čas, kdy byly aktualizovány odkazy na jednotlivé entity.
Požadavky
- Pokud chcete zobrazit data Analýzy a dotazovat se na službu, musíte být členem projektu se základním přístupem nebo novějším. Ve výchozím nastavení mají všichni členové projektu udělená oprávnění k dotazování analýzy a definování zobrazení Analýzy.
- Další informace o dalších požadavcích týkajících se povolení služeb a funkcí a obecných aktivit sledování dat najdete v tématu Oprávnění a požadavky pro přístup k Analýzám.
Přidání data poslední aktualizace na základě zobrazení Analýzy
Pokud chcete přidat sloupec s datem poslední aktualizace datové sady, proveďte následující kroky.
Načtěte soubor pbix Power BI přidružený k vašemu zobrazení v Power BI Desktopu.
V části Dotazy na pásu karet vyberte Transformovat data transformace dat>.
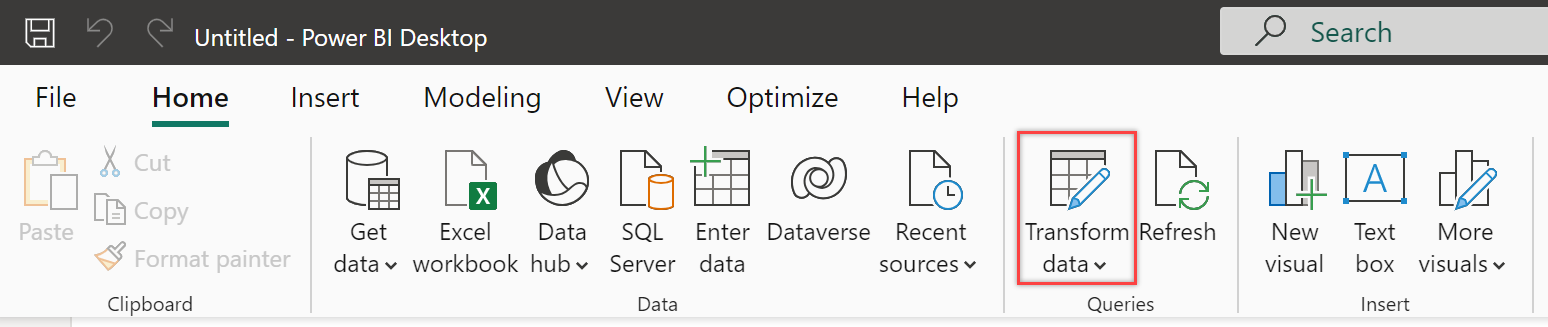
Klikněte na tlačítko Rozšířený editor.
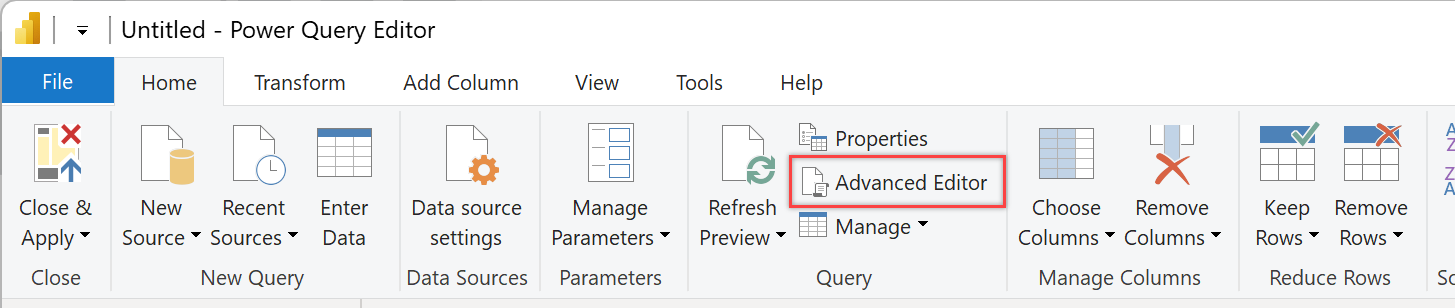
Pokud jste dotaz neupravovali, projděte si následující příklady s konkrétními hodnotami tabulek odpovídajícími zobrazení Analytics.
let Source = VSTS.AnalyticsViews("{OrganizationName}", "ProjectName}", []), #"Private Views_Folder" = Source{[Id="Private Views",Kind="Folder"]}[Data], #"{AnalyticsViewsID_Table}" = #"Private Views_Folder"{[Id="{AnalyticsViewsID}",Kind="Table"]}[Data] in #"{AnalyticsViewsID_Table}"Upravte dotaz podle následující syntaxe.
let Source = VSTS.AnalyticsViews("{OrganizationName}", "{ProjectName}", []), #"Private Views_Folder" = Source{[Id="Private Views",Kind="Folder"]}[Data], #"{AnalyticsViewsID_Table}" = #"Private Views_Folder"{[Id="{AnalyticsViewsID}",Kind="Table"]}[Data] #"Added Refresh Date" = Table.AddColumn(#"{tableid}_Table", "Refresh Date", each DateTimeZone.FixedUtcNow(), type datetimezone) in #"Added Refresh Date"Důležité
Tyto příklady používají UTC. Kód dotazu můžete upravit na základě konkrétního časového pásma, jak je popsáno ve funkcích DateTimeZone.
Vyberte Hotovo.
Vyberte Zavřít a použít , pokud chcete datovou sadu okamžitě aktualizovat.
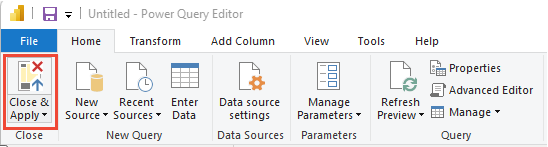
Přidání data poslední aktualizace na základě dotazu Power BI nebo OData
V Power BI vyberte Získat data>Prázdný dotaz.
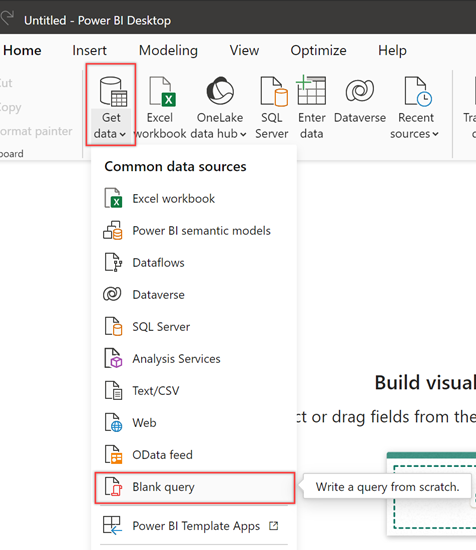
Přejmenujte dotaz na Datum poslední aktualizace a do panelu funkcí zadejte následující vzorec.
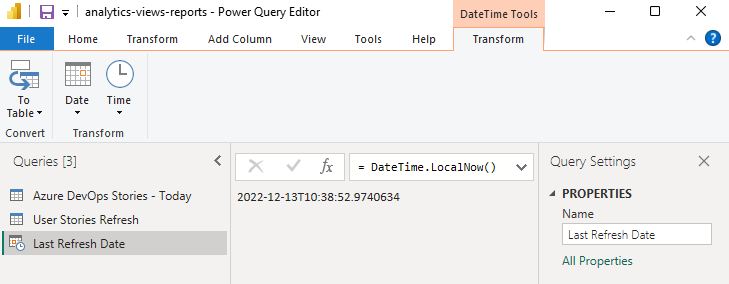
Chcete-li převést data kalendářních dat do formátu tabulky, zvolte Na tabulku>. V závislosti na používané verzi možná budete muset nejprve vyvolat parametry.
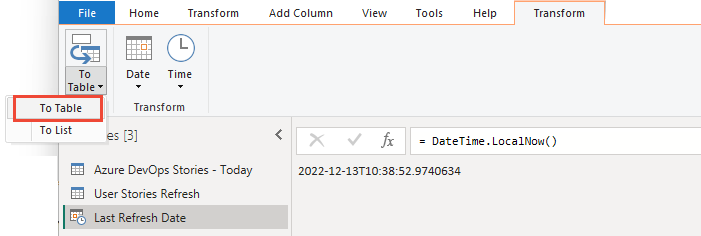
Zobrazí se jeden sloupec s datem.
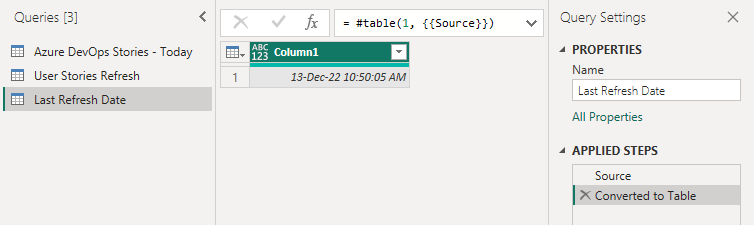
V nabídce Transformace vyberte rozevírací nabídku Datový typ a vyberte možnost Datum a čas.

Přejmenujte sloupec1 na něco smysluplnějšího, například datum poslední aktualizace.
V nabídce Domů zvolte Zavřít a použít.
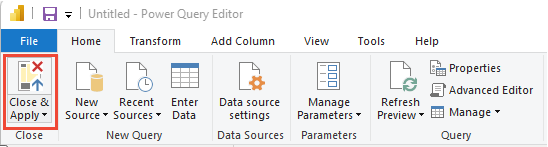
Přidání karty do sestavy s datem aktualizace
Pokud chcete do sestav přidat kartu s datem poslední aktualizace, zvolte v části Vizualizace kartu a přidejte do polí datum aktualizace nebo datum poslední aktualizace.

Aktualizovat data
Zvolte Aktualizovat , chcete-li aktualizovat data stránky sestavy a datový model. Po aktualizaci všech dotazů se karta aktualizuje s posledním datem.
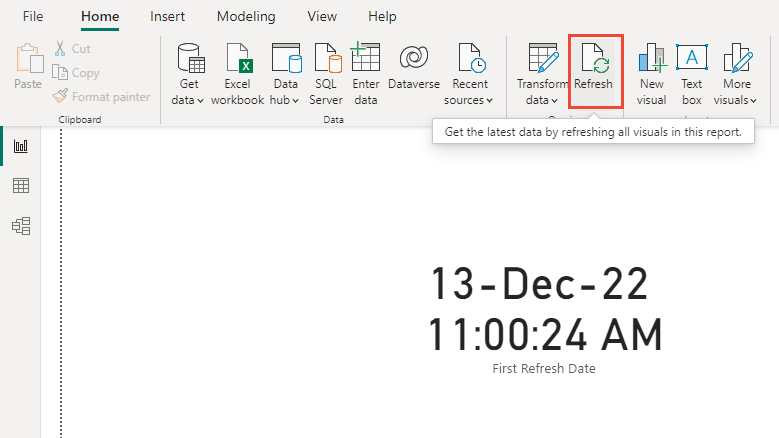
Související články
Váš názor
Připravujeme: V průběhu roku 2024 budeme postupně vyřazovat problémy z GitHub coby mechanismus zpětné vazby pro obsah a nahrazovat ho novým systémem zpětné vazby. Další informace naleznete v tématu: https://aka.ms/ContentUserFeedback.
Odeslat a zobrazit názory pro