Vytvoření sestavy Power BI filtrované týmem pomocí vlastního zobrazení Analýzy
Azure DevOps Services | Azure DevOps Server 2022 – Azure DevOps Server 2019
Zobrazení analýz podporují kritéria polí pro filtrování pracovních položek na základě týmů. Pro podporu filtrování sestavy Power BI ale není k dispozici žádné pole specifické pro tým. I když je každá pracovní položka přidružená ke konkrétní cestě oblasti, je možné je přidružit k více než jednomu týmu. Kvůli tomuto přidružení 1:N analýza neposkytuje pole specifické pro tým.
Pomocí kroků uvedených v tomto článku ale můžete dál filtrovat tým. Obecný proces představuje tabulku mapování mezi zobrazením Analýza a entitou týmů .
Poznámka:
Podobně existují omezení při určování sloupce konkrétní desky pracovní položky v zobrazení Analýza. Pokyny uvedené v tomto článku ale nebudou fungovat pro umístění panelu kvůli závislosti na vybraných historických datech v zobrazení.
Požadavky
- Pokud chcete zobrazit data Analýzy a dotazovat se na službu, musíte být členem projektu se základním přístupem nebo novějším. Ve výchozím nastavení mají všichni členové projektu udělená oprávnění k dotazování analýzy a definování zobrazení Analýzy.
- Další informace o dalších požadavcích týkajících se povolení služeb a funkcí a obecných aktivit sledování dat najdete v tématu Oprávnění a požadavky pro přístup k Analýzám.
Přidání pole AreaSK do zobrazení Analýza
Výchozí pole zahrnutá ve výchozích zobrazeních Analýzy neobsahují pole potřebná k vytvoření mapování relací v Power BI. Pomocí následujících kroků zaveďte do modelu tabulku mapování a sestavte potřebné relace pro podporu filtrování v týmech.
- Upravte zobrazení Analytics.
- Na kartě Pole přidejte pole AreaSK.
- Uložte aktualizované zobrazení.
- Načtěte soubor pbix Power BI přidružený k zobrazení Analytics v Power BI Desktopu.
- Aktualizujte zobrazení a ověřte, že se pole AreaSK zobrazuje podle očekávání.
Přidání tabulek pro týmy
Dalším krokem je přidání entity Teams do datového modelu Power BI a vygenerování potřebné tabulky mapování pro vytvoření relací v Power BI. Tento proces vyžaduje, abyste do Editor Power Query přidali tři dotazy.
Načtěte soubor pbix Power BI přidružený k vašemu zobrazení v Power BI Desktopu.
Zvolte Získat data.
Vyberte možnost Prázdný dotaz.
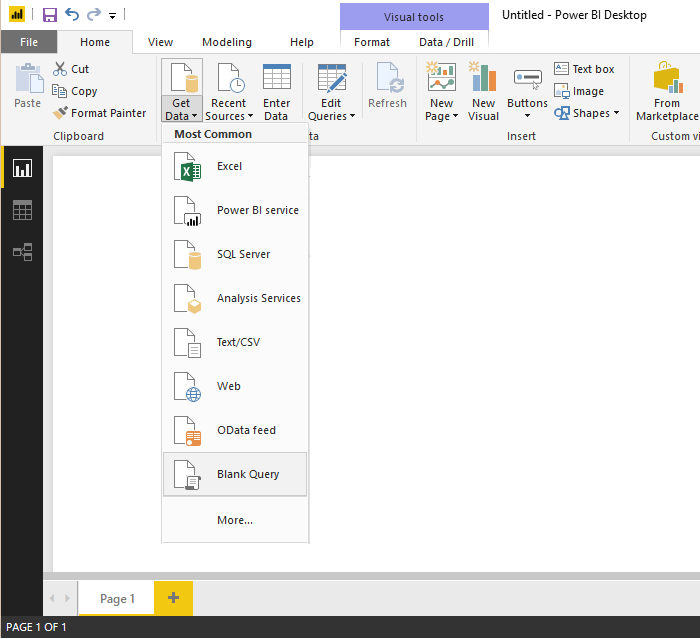
Otevřete Rozšířený editor.
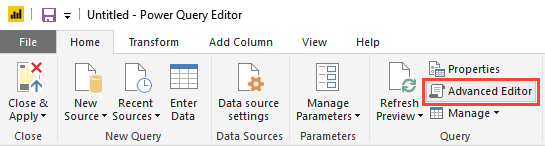
Přidejte následující kód dotazu a nahraďte informace o organizaci a názvy týmů tak, aby odpovídaly vašemu zobrazení Analýza.
let #"Get table" = VSTS.Feed("https://analytics.dev.azure.com/{OrganizationName}/_odata/v2.0/Teams?$select=TeamName,TeamSK&$filter=TeamName eq '{TeamName1}' or TeamName eq '{TeamName2}"), #"Select columns" = Table.SelectColumns(#"Get table", {"TeamName", "TeamSK"}) in #"Select columns"Přejmenujte dotaz na Teams.
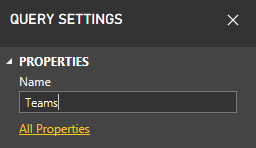
Na kartě Domů zvolte Nový zdroj a přidejte další prázdný dotaz a přejmenujte ho na Oblasti.
Otevřete Rozšířený editor a přidejte následující kód dotazu a nahraďte informace o organizaci tak, aby odpovídaly vašemu zobrazení.
let #"Get table" = VSTS.Feed("https://analytics.dev.azure.com/{OrganizationName}/_odata/v2.0/Areas?$select=AreaName,AreaSK"), #"Select columns" = Table.SelectColumns(#"Get table", {"AreaName", "AreaSK"}) in #"Select columns"Na kartě Domů zvolte Nový zdroj a přidejte další prázdný dotaz a přejmenujte ho na AreaToTeam.
Otevřete Rozšířený editor a přidejte následující kód dotazu a nahraďte informace o organizaci tak, aby odpovídaly vašemu zobrazení.
let #"Get table" = VSTS.Feed("https://analytics.dev.azure.com/{OrganizationName}/_odata/v2.0/Areas?$select=AreaSK&$expand=Teams($select=TeamSK)"), #"Select columns" = Table.SelectColumns(#"Get table", {"AreaSK", "Teams"}), #"Expand Teams" = Table.ExpandTableColumn(#"Select columns", "Teams", {"TeamSK"}, {"TeamSK"}) in #"Expand Teams"Důležité
Proces přidání tří dotazů bude fungovat jenom pro cesty oblastí, které se mapují na 1 000 týmů nebo méně.
Na kartě Domů zvolte Zavřít a použít.
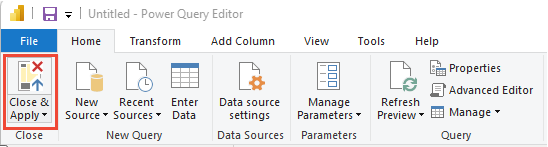
Potom zvolte Aktualizovat , pokud chcete do zobrazení přidat AreaSK .
Vytvoření mapování relací Power BI
Posledním krokem je vytvoření nezbytných relací v Power BI.
Otevřete zobrazení Relace.
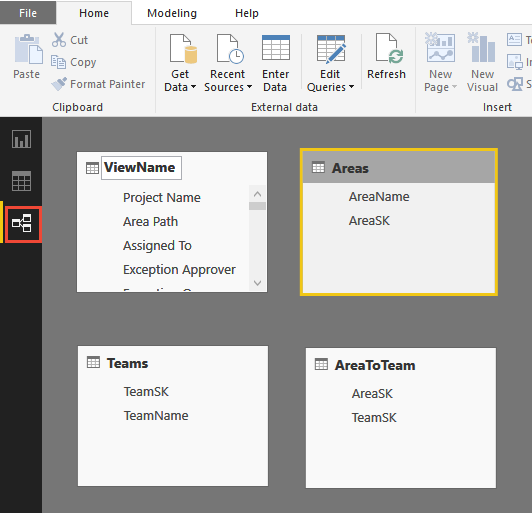
Na kartě Domů otevřete Správa relací.

V dialogovém okně Správa relací:
a. Odstraňte všechny relace, které mohly být automaticky zjištěny.
b. Zvolte Nový a vytvořte obousměrnou relaci M:1 mezi zobrazením a oblastí. Další informace najdete v tématu Obousměrné křížové filtrování pomocí DirectQuery v Power BI Desktopu.
Vytvořte obousměrnou relaci 1 až N mezi oblastmi a AreaToTeam.
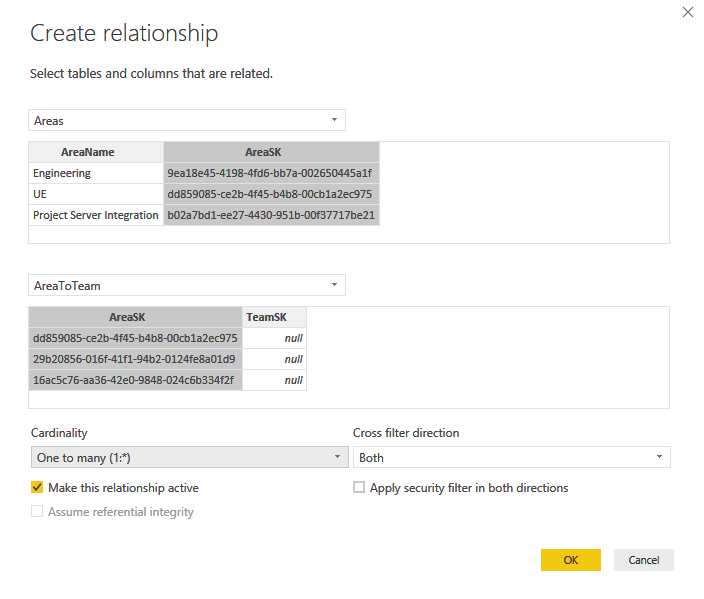
Vytvořte obousměrný vztah M:1 mezi AreaToTeam a Teams.
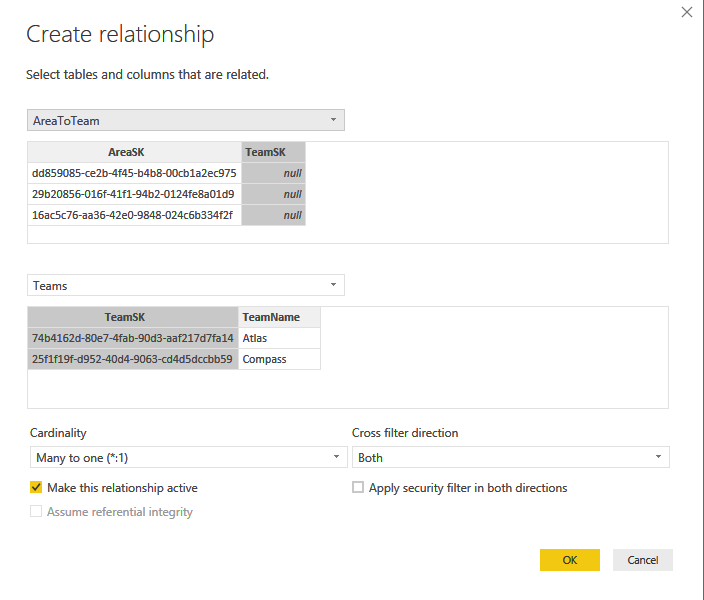
Vraťte se do zobrazení Sestava a otevřete místní nabídku pro pole TeamName a TeamSK a zvolte možnost Skrýt.

Skryjte odpovídající sady SDK v tabulkách Zobrazení a Týmu .
Filtrování zobrazení sestav v týmech
Teď, když máte mapování na místě, můžete filtrovat zobrazení sestavy na základě Teams. Začněte tím, že do sestavy přidáte průřez na základě názvu týmu (v případě potřeby odeberte prázdné).
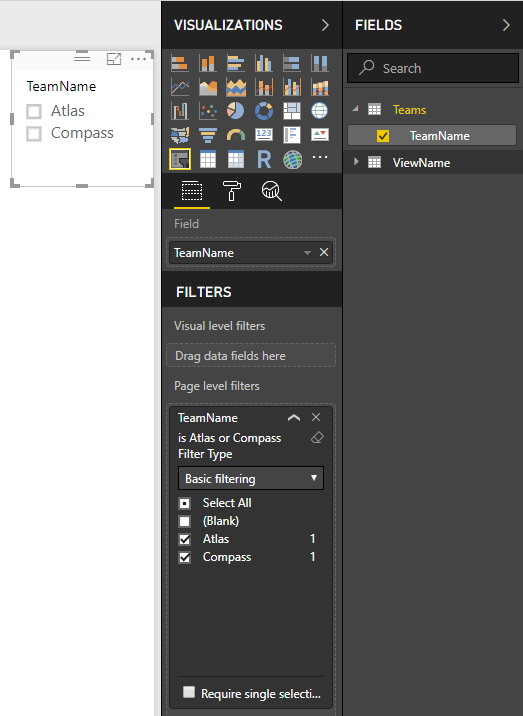
Teď můžete filtrovat všechny vizualizace v sestavě pomocí průřezu nebo jakékoli jiné podporované funkce filtrování v Power BI.
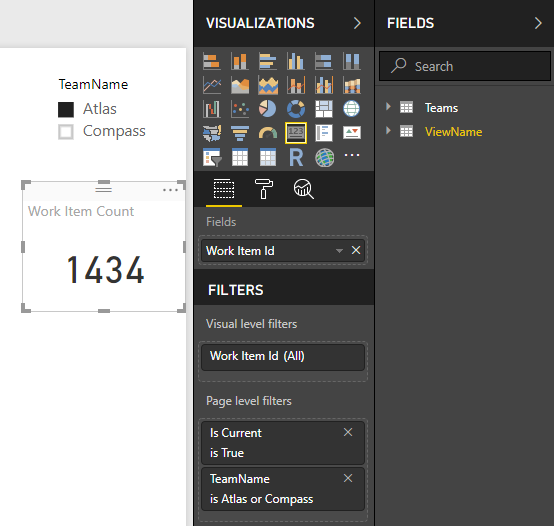
Související články
Váš názor
Připravujeme: V průběhu roku 2024 budeme postupně vyřazovat problémy z GitHub coby mechanismus zpětné vazby pro obsah a nahrazovat ho novým systémem zpětné vazby. Další informace naleznete v tématu: https://aka.ms/ContentUserFeedback.
Odeslat a zobrazit názory pro