Vytváření a správa nárokovatelných virtuálních počítačů v Azure DevTest Labs
Do testovacího prostředí přidáte deklarovatelný virtuální počítač podobným způsobem, jakým přidáváte standardní virtuální počítač – ze základu , který je buď vlastní image, vzorec, nebo image z Marketplace. Tento kurz vás provede použitím Azure Portal k přidání deklarovatelného virtuálního počítače do testovacího prostředí ve službě DevTest Labs a ukáže procesy, kterými uživatel tento virtuální počítač deklaruje a odnímá.
Postup přidání deklarovatelného virtuálního počítače do testovacího prostředí v Azure DevTest Labs
Přihlaste se k webu Azure Portal.
Vyberte Všechny služby a pak v části DEVOPS vyberte DevTest Labs. Pokud vyberete * (hvězdičku) vedle DevTest Labs v části DEVOPS . Tato akce přidá devTest Labs do levé navigační nabídky, abyste k ní příště měli snadný přístup. Pak můžete v levé navigační nabídce vybrat DevTest Labs .
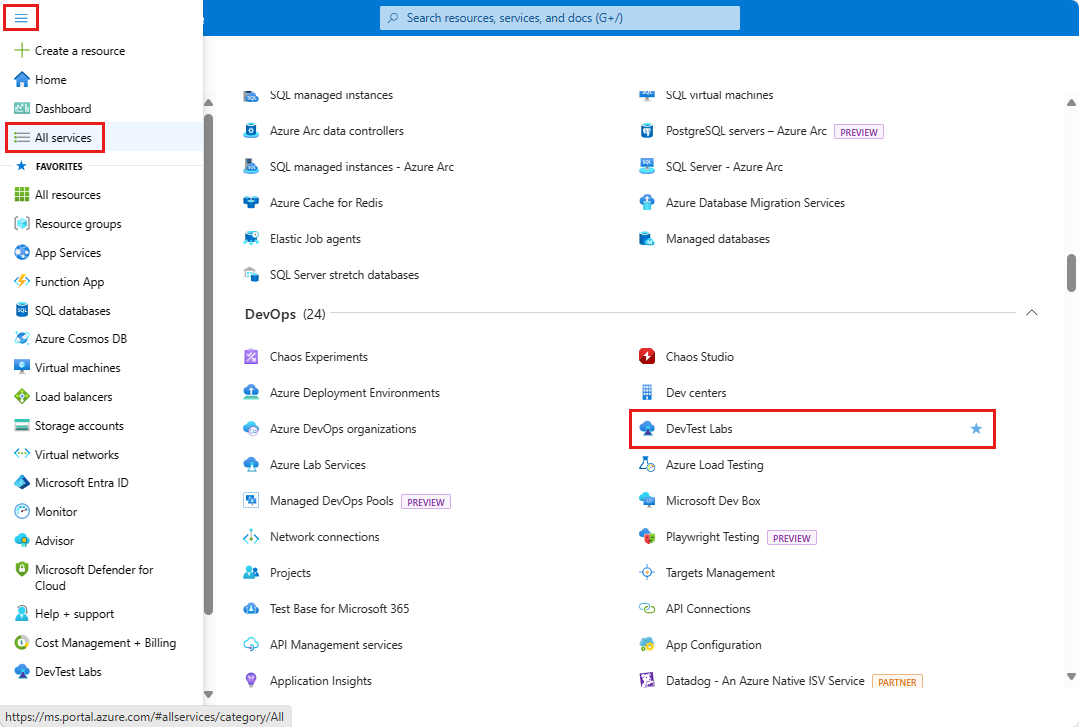
V seznamu testovacích prostředí vyberte testovací prostředí, ve kterém chcete virtuální počítač vytvořit.
Na stránce Přehled testovacího prostředí vyberte + Přidat.
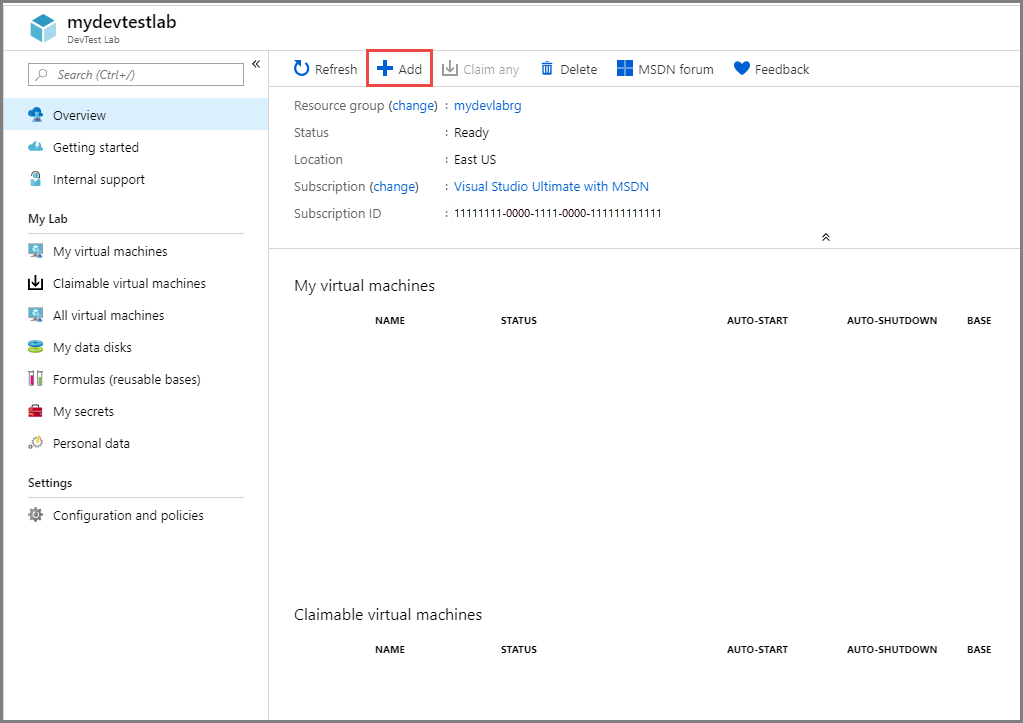
Na stránce Zvolte základ vyberte image virtuálního počítače z marketplace.
Na kartě Základní nastavení na stránce Virtuální počítač proveďte následující akce:
Do textového pole Název virtuálního počítače zadejte název virtuálního počítače. Textové pole je předem vyplněno jedinečným automaticky vygenerovaným názvem. Jméno odpovídá uživatelskému jménu v rámci vaší e-mailové adresy následované jedinečným tříciferným číslem. Tato funkce vám ušetří čas na to, abyste si vzpomněli na název počítače a zadali ho při každém vytvoření počítače. Pokud chcete, můžete toto automaticky vyplněné pole přepsat názvem podle svého výběru. Pokud chcete přepsat automaticky vyplněný název virtuálního počítače, zadejte název do textového pole Název virtuálního počítače .
Zadejte uživatelské jméno , kterému jsou na virtuálním počítači udělena oprávnění správce. Uživatelské jméno počítače je předem vyplněno jedinečným automaticky vygenerovaným názvem. Jméno odpovídá uživatelskému jménu v rámci vaší e-mailové adresy. Tato funkce vám ušetří čas na rozhodnutí o uživatelském jménu při každém vytvoření nového počítače. Toto automaticky vyplněné pole můžete znovu přepsat uživatelským jménem podle vašeho výběru, pokud chcete. Pokud chcete přepsat automaticky vyplněnou hodnotu pro uživatelské jméno, zadejte hodnotu do textového pole Uživatelské jméno . Tomuto uživateli jsou na virtuálním počítači udělena oprávnění správce .
Pokud vytváříte první virtuální počítač v testovacím prostředí, zadejte heslo pro uživatele. Pokud chcete toto heslo uložit jako výchozí heslo do trezoru klíčů Azure přidruženého k testovacímu prostředí, vyberte Uložit jako výchozí heslo. Výchozí heslo se uloží do trezoru klíčů s názvem VmPassword. Při pokusu o vytvoření dalších virtuálních počítačů v testovacím prostředí se pro heslo automaticky vybere VmPassword. Pokud chcete hodnotu přepsat, zrušte zaškrtnutí políčka Použít uložený tajný kód a zadejte heslo.
Tajné kódy můžete také nejprve uložit do trezoru klíčů a pak je použít při vytváření virtuálního počítače v testovacím prostředí. Další informace najdete v tématu Uložení tajných kódů v trezoru klíčů. Pokud chcete použít heslo uložené v trezoru klíčů, vyberte Použít uložený tajný kód a zadejte hodnotu klíče, která odpovídá vašemu tajnému klíči (heslo).
V části Další možnosti vyberte Změnit velikost. Vyberte jednu z předdefinovaných položek, které určují jádra procesoru, velikost paměti RAM a velikost pevného disku virtuálního počítače, který chcete vytvořit.
Vyberte typ disku s operačním systémem.
- Disky SSD úrovně Premium nabízejí podporu vysoce výkonných disků s nízkou latencí pro aplikace náročné na vstupně-výstupní operace a produkční úlohy.
- Disky SSD úrovně Standard jsou nákladově efektivní možností úložiště optimalizovanou pro úlohy, které vyžadují konzistentní výkon při nižších úrovních IOPS.
- Disky HDD úrovně Standard používejte pro scénáře vývoje/testování a méně důležité úlohy s nejnižšími náklady.
Vyberte Přidat nebo odebrat artefakty. Vyberte a nakonfigurujte artefakty, které chcete přidat do základní image.
Poznámka
Pokud s devTest Labs teprve začínáte nebo konfigurujete artefakty, projděte si téma Přidání artefaktů do virtuálních počítačů DevTest Labs a po dokončení se sem vraťte.
Přepněte na kartu Upřesnit nastavení v horní části a proveďte následující akce:
- Pokud chcete změnit virtuální síť, ve které se virtuální počítač nachází, vyberte Změnit virtuální síť.
- Pokud chcete podsíť změnit, vyberte Změnit podsíť.
- Určete, jestli je IP adresa virtuálního počítače veřejná, privátní nebo sdílená.
- Pokud chcete virtuální počítač automaticky odstranit, zadejte datum a čas vypršení platnosti.
- Pokud chcete, aby byl virtuální počítač pro uživatele testovacího prostředí deklarovatelný, vyberte Ano u možnosti Nastavit tento počítač jako nárokovatelný .
- Zadejte počet instancí virtuálního počítače , které chcete zpřístupnit uživatelům testovacího prostředí.
Výběrem možnosti Vytvořit přidejte zadaný virtuální počítač do testovacího prostředí.
Na stránce testovacího prostředí se zobrazí stav vytvoření virtuálního počítače – nejprve jako Vytváření a pak jako Spuštěno po spuštění virtuálního počítače.
Poznámka
Pokud nasadíte virtuální počítače testovacího prostředí prostřednictvím šablon Azure Resource Manager, můžete vytvořit deklarovatelné virtuální počítače nastavením vlastnosti allowClaim na hodnotu true v části vlastností.
Použití deklarovatelného virtuálního počítače
Uživatel může deklarovat libovolný virtuální počítač ze seznamu deklarovatelných virtuálních počítačů pomocí jedné z těchto možností:
Deklarace konkrétního virtuálního počítače
Na stránce Přehled testovacího prostředí v nabídce vlevo vyberte Nárokovatelné virtuální počítače.
Klikněte pravým tlačítkem na virtuální počítač, který chcete deklarovat, a pak vyberte Deklarovat počítač.
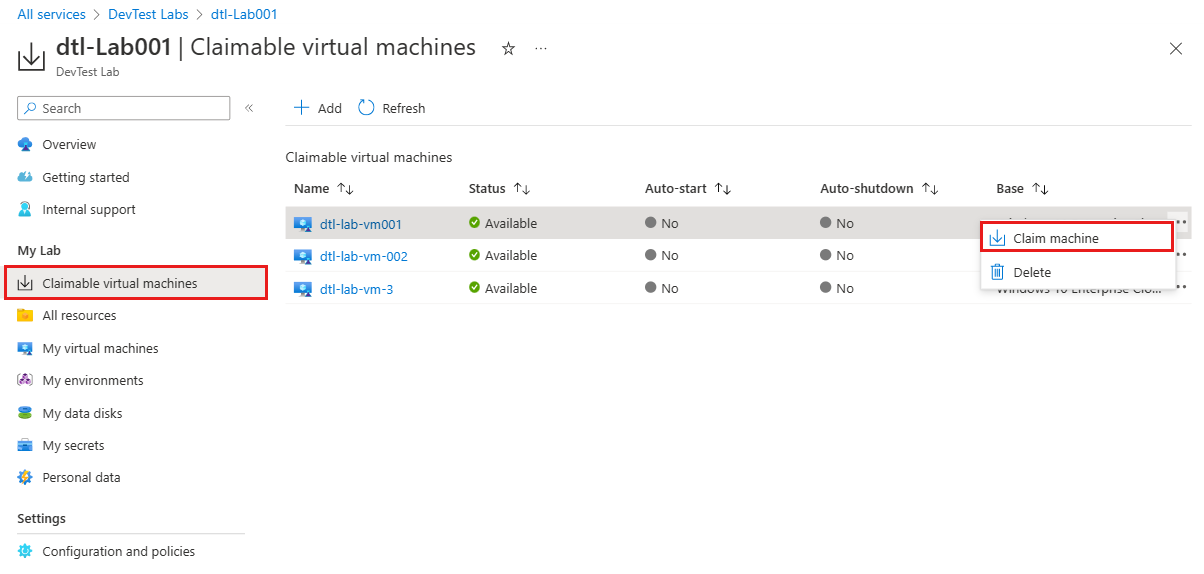
Nárokování libovolného dostupného virtuálního počítače
Na stránce Přehled testovacího prostředí vyberte Deklarovat jakékoli. Náhodný virtuální počítač se přiřadí ze seznamu deklarovatelných virtuálních počítačů.
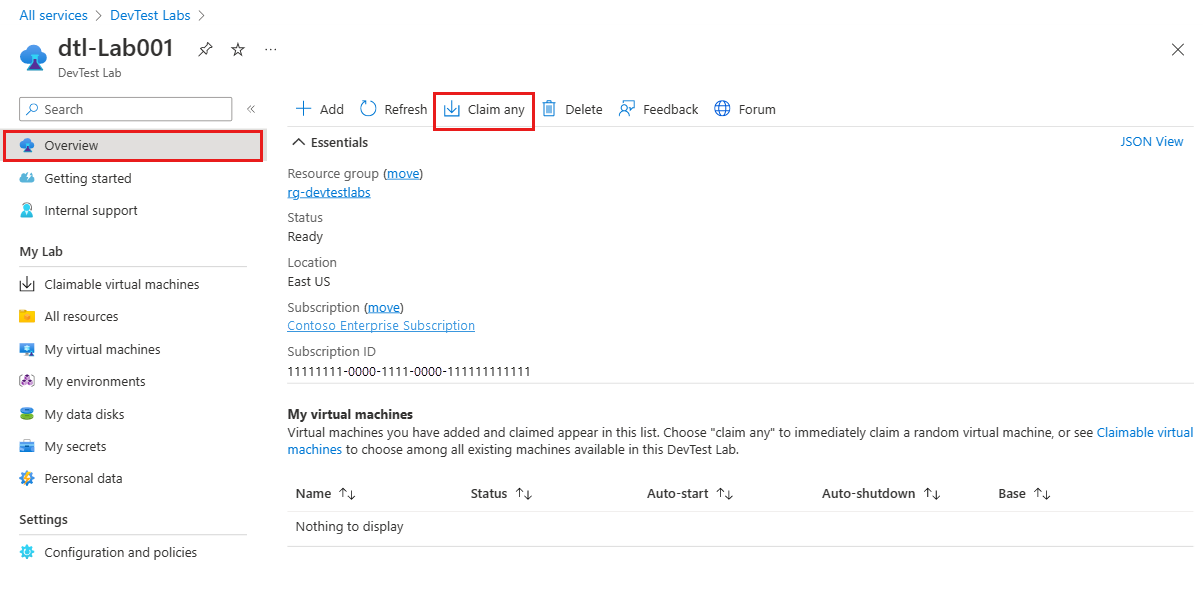
Jakmile uživatel deklaruje virtuální počítač, DevTest Labs ho spustí a přesune ho do seznamu virtuálních počítačů uživatele testovacího prostředí. Uživatel testovacího prostředí teď bude mít na tomto počítači oprávnění vlastníka. Doba potřebná pro tento krok se může lišit v závislosti na době spuštění a dalších vlastních akcích, které se provádějí během události deklarace identity. Po deklarování už počítač není v nárokovatelném fondu dostupný.
Odstranění odpovědnosti virtuálního počítače
Když uživatel dokončí používání deklarovaných virtuálních počítačů a chce ho zpřístupnit někomu jinému, může tento deklarovaný virtuální počítač vrátit do seznamu deklarovatelných virtuálních počítačů pomocí jedné z těchto možností:
Odstranění virtuálního počítače ze seznamu virtuálních počítačů
V seznamu Moje virtuální počítače klikněte pravým tlačítkem myši na jeden z virtuálních počítačů v seznamu nebo vyberte jeho tři tečky ... a zvolte Nezadat.
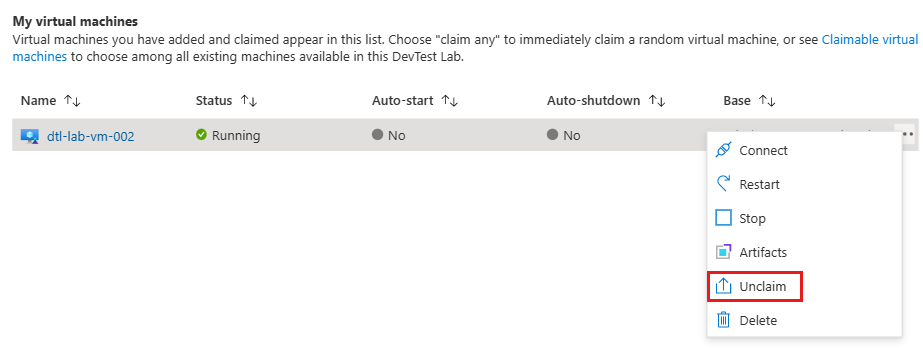
Odpojení virtuálního počítače z podokna správy
V seznamu Moje virtuální počítače vyberte virtuální počítač, aby se otevřelo podokno správy virtuálního počítače, a pak v horním řádku nabídek vyberte Nezadat .
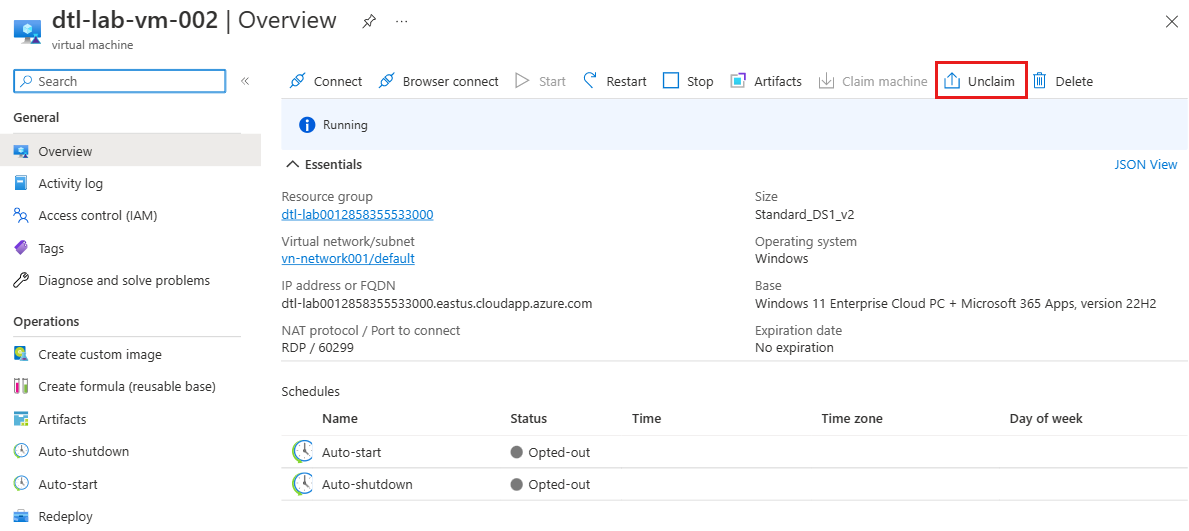
Když uživatel virtuální počítač odhlásí, už nemá oprávnění vlastníka pro konkrétní virtuální počítač testovacího prostředí a může ho nárokovat jakýkoli jiný uživatel testovacího prostředí ve stavu, kdy se vrátil do fondu.
Přenos datového disku
Pokud má deklarovatelný virtuální počítač připojený datový disk a uživatel ho odvolá, datový disk zůstane u virtuálního počítače. Když pak tento virtuální počítač deklaruje jiný uživatel, tento nový uživatel deklaruje datový disk a virtuální počítač.
Tato akce se nazývá přenos datového disku. Datový disk pak bude k dispozici v seznamu mých datových disků nového uživatele, který ho může spravovat.
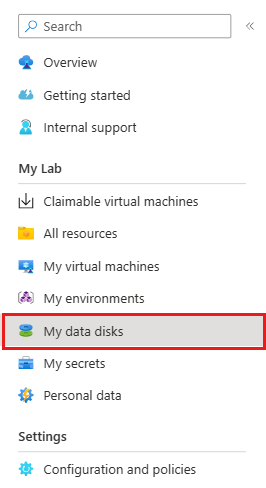
Další kroky
- Po vytvoření se můžete k virtuálnímu počítači připojit tak, že v podokně správy vyberete Připojit .
- Prozkoumejte galerii šablon Rychlý start v Azure Resource Manager DevTest Labs.
Váš názor
Připravujeme: V průběhu roku 2024 budeme postupně vyřazovat problémy z GitHub coby mechanismus zpětné vazby pro obsah a nahrazovat ho novým systémem zpětné vazby. Další informace naleznete v tématu: https://aka.ms/ContentUserFeedback.
Odeslat a zobrazit názory pro