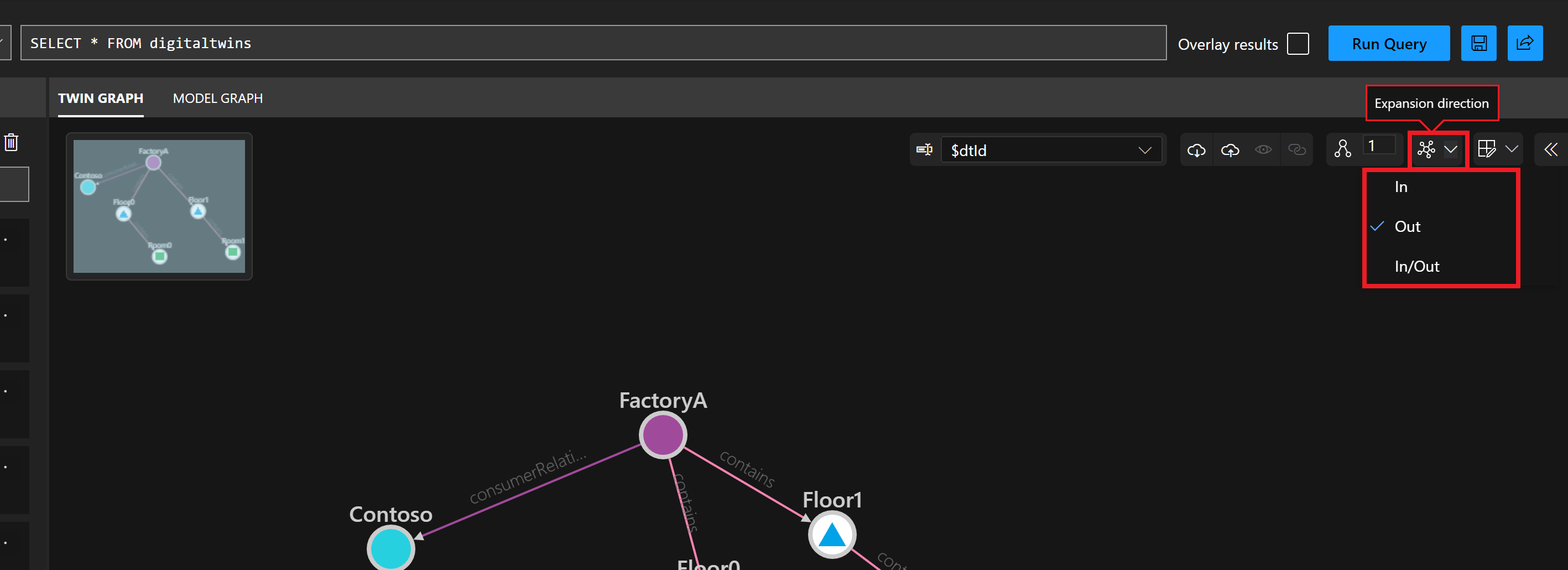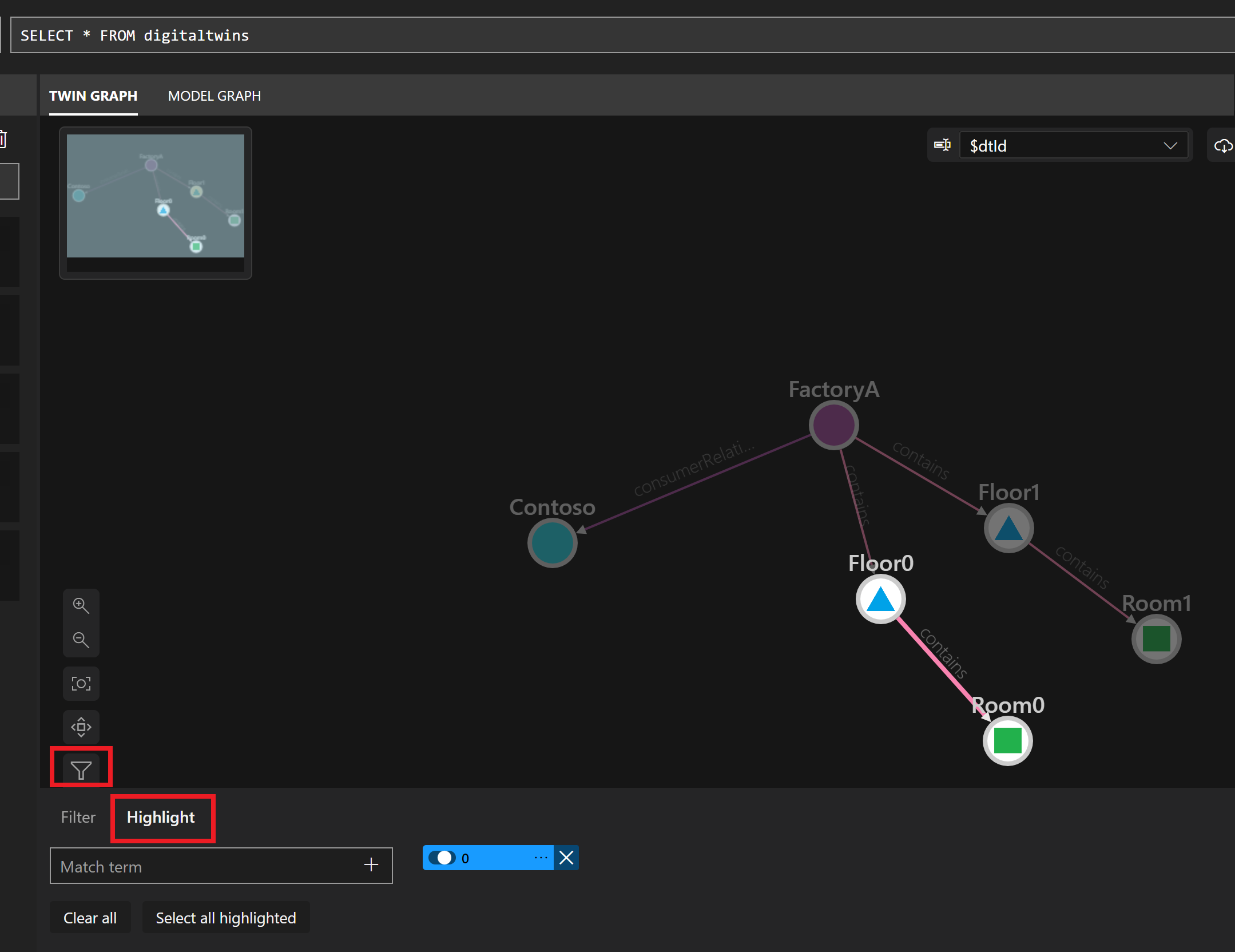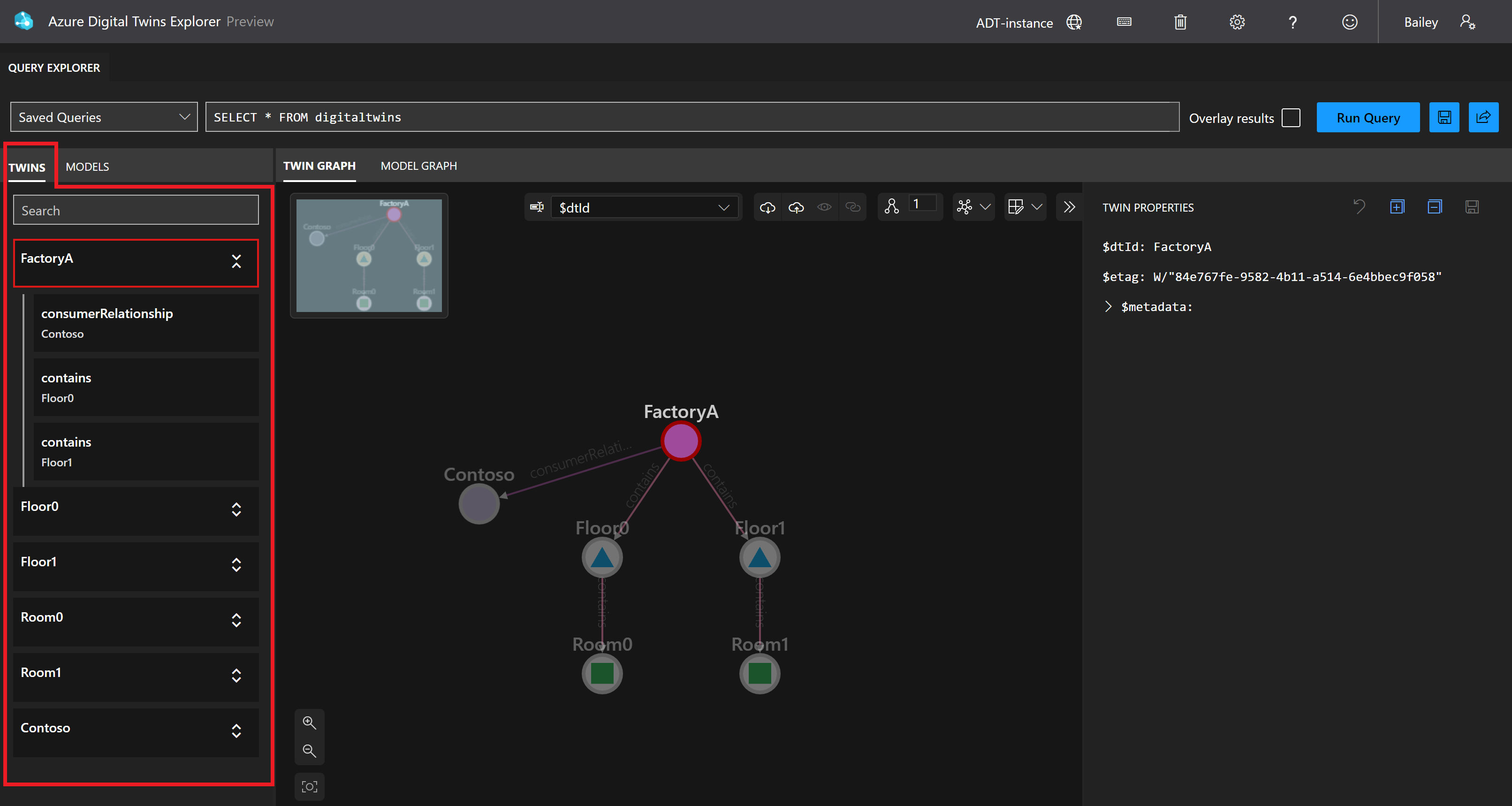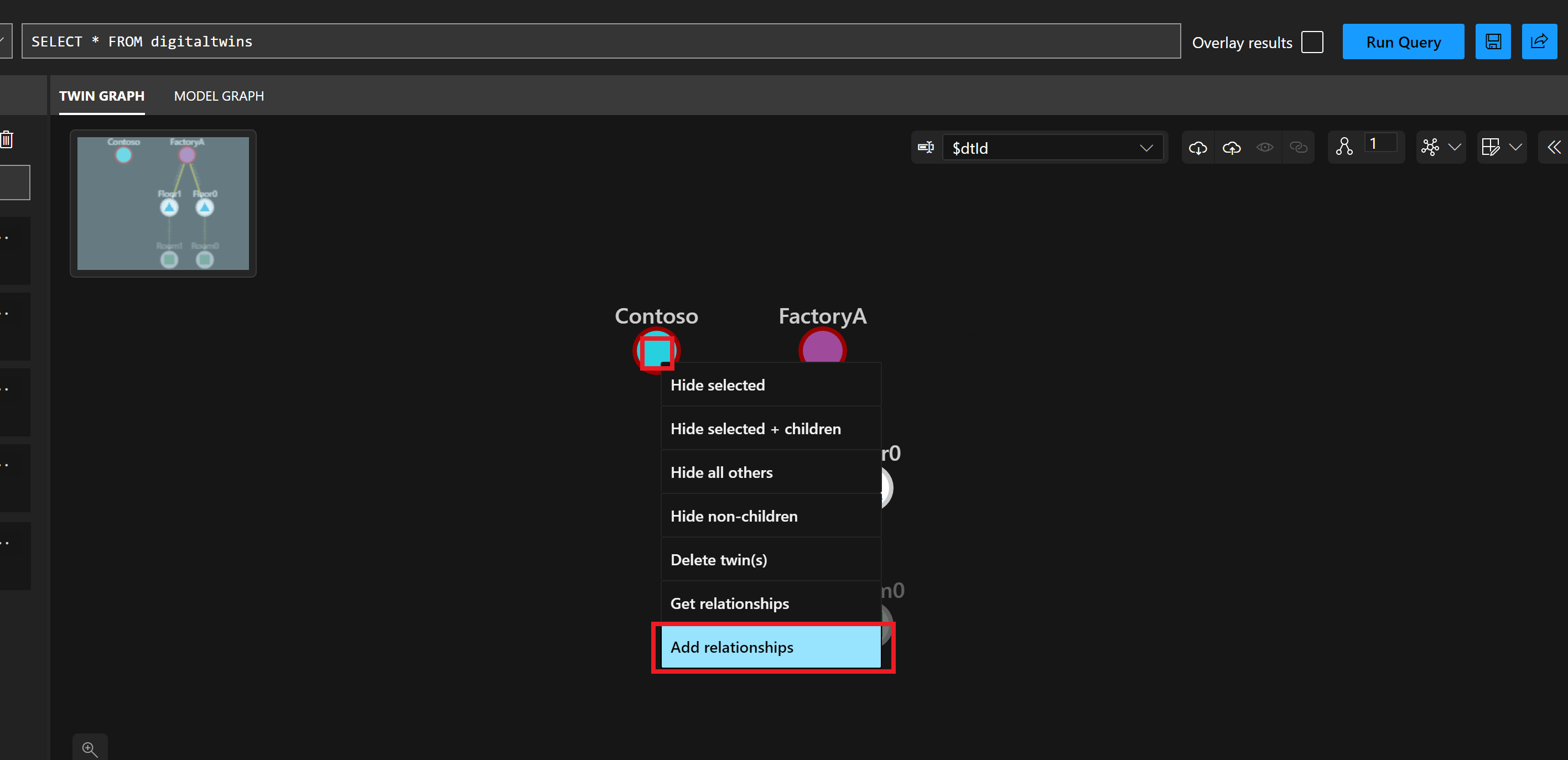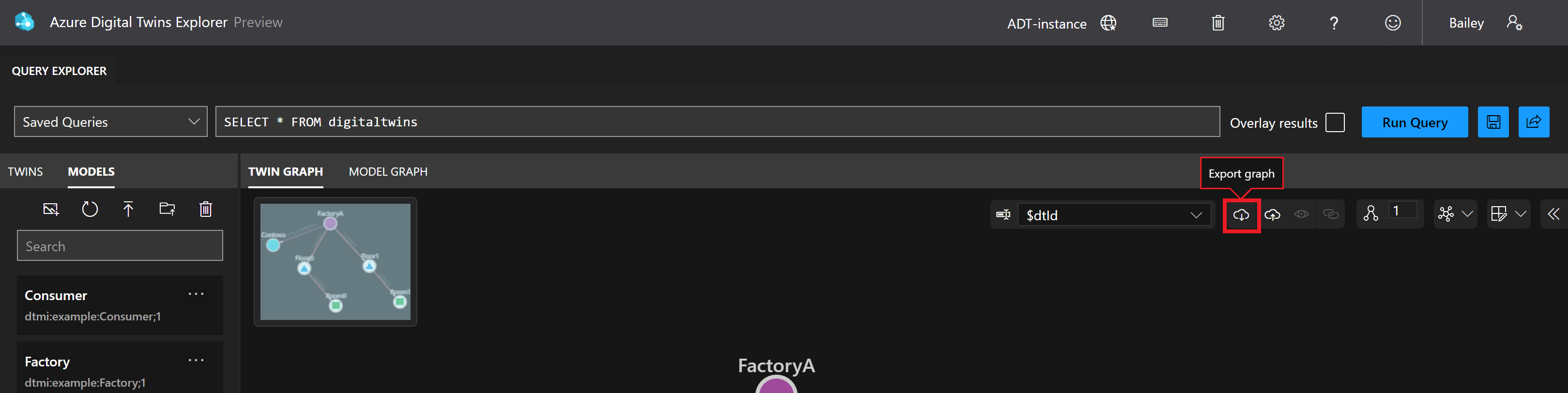Použití Azure Digital Twins Exploreru (Preview)
Azure Digital Twins Explorer (Preview) je nástroj pro vizualizaci a práci s Azure Digital Twins. Tento článek popisuje funkce Průzkumníka služby Azure Digital Twins a jejich použití ke správě dat v instanci služby Azure Digital Twins. S Průzkumníkem služby Azure Digital Twins můžete pracovat pomocí kliknutí nebo klávesových zkratek.
Jak získat přístup
Hlavním způsobem, jak získat přístup k Průzkumníku služby Azure Digital Twins, je prostřednictvím webu Azure Portal.
Pokud chcete otevřít Průzkumníka služby Azure Digital Twins pro instanci Azure Digital Twins, přejděte nejprve na instanci na portálu tak, že vyhledáte jeho název na panelu hledání na portálu.
Pak vyberte tlačítko Otevřít Azure Digital Twins Explorer (Preview).
Tím se otevře Průzkumník služby Azure Digital Twins na nové kartě. Pokud používáte Průzkumníka poprvé, uvidíte uvítací modální souhrn jeho klíčových funkcí.
Azure Digital Twins Explorer se může automaticky připojit k vaší instanci. Pokud ne, zobrazí se následující obrazovka s výzvou k zadání adresy URL služby Azure Digital Twins. (Pokud toto pole na obrazovce nevidíte, Azure Digital Twins Explorer už tento krok dokončil automaticky.)
Pokud se zobrazí toto pole, zadejte do pole https:// a za ním název hostitele vaší instance (najdete ho zpět na stránce Přehled instance na portálu). Tyto hodnoty společně tvoří adresu URL instance. Vyberte Uložit, abyste se připojili k vaší instanci.
Důležité
Azure Digital Twins Explorer nepodporuje privátní koncové body. Pokud chcete použít Průzkumníka služby Azure Digital Twins s instancí Azure Digital Twins, která používá službu Private Link k zakázání veřejného přístupu, můžete nasadit základ kódu Azure Digital Twins Exploreru soukromě v cloudu. Pokyny k tomu najdete v tématu Azure Digital Twins Explorer: Spuštění v cloudu.
Přepínání kontextů v aplikaci
Jakmile v aplikaci vyberete název instance z horního panelu nástrojů, můžete také změnit, která instance je aktuálně připojená k průzkumníkovi.
Tím se zobrazí modální adresa URL služby Azure Digital Twins, kde za předponu pro připojení k této instanci můžete zadat název hostitele jiné instance https:// služby Azure Digital Twins.
Poznámka:
V tuto chvíli není možnost přepínat kontexty v aplikaci pro osobní účty Microsoft (MSA). Uživatelé MSA budou potřebovat přístup k průzkumníkovi z vybrané instance na webu Azure Portal nebo se můžou k určité instanci připojit prostřednictvím přímého odkazu na prostředí.
Dotazování grafu digitálního dvojčete
Pomocí panelu Průzkumník dotazů můžete spouštět dotazy v grafu.
Zadejte dotaz, který chcete spustit. Pokud chcete zadat dotaz do více řádků, můžete do pole dotazu přidat nový řádek pomocí kombinace kláves SHIFT+ENTER.
Výběrem tlačítka Spustit dotaz zobrazte výsledky dotazu na panelu Dvojčete grafu.
Poznámka:
Výsledky dotazu obsahující relace se dají vykreslit jenom na panelu Grafu dvojčete, pokud výsledky obsahují alespoň jedno dvojče. I když dotazy, které vracejí jenom relace, jsou ve službě Azure Digital Twins možné, můžete je zobrazit jenom v Průzkumníku služby Azure Digital Twins pomocí panelu Výstup.
Překryvné výsledky dotazu
Pole Překryvné výsledky můžete před spuštěním dotazu zaškrtnout, pokud chcete, aby se výsledky zvýraznily z toho, co se právě zobrazuje na panelu Dvojčete grafu, a nemusíte obsah panelu úplně nahradit novými výsledky dotazu.
Pokud výsledek dotazu obsahuje něco, co se aktuálně nezobrazuje na panelu Twin Graph , přidá se prvek do existujícího zobrazení.
Uložení a opětovné spuštění dotazů
Dotazy je možné uložit v místním úložišti v prohlížeči, což usnadňuje jejich výběr a opětovné spuštění.
Poznámka:
Místní úložiště prohlížeče znamená, že uložené dotazy nebudou k dispozici v jiných prohlížečích kromě těch, kde jste je uložili, a zůstanou v úložišti prohlížeče po neomezenou dobu, dokud se místní úložiště nevymaže.
Pokud chcete dotaz uložit, zadejte ho do pole dotazu a vyberte ikonu Uložit v pravé části panelu. Po zobrazení výzvy zadejte název uloženého dotazu.
Jakmile je dotaz uložený, můžete ho vybrat z rozevírací nabídky Uložené dotazy a snadno ho spustit znovu.
Pokud chcete odstranit uložený dotaz, vyberte při otevření rozevírací nabídky Uložené dotazy ikonu X vedle názvu dotazu.
Tip
U rozsáhlých grafů se doporučuje dotazovat pouze omezenou podmnožinu a pak podle potřeby načíst zbytek grafu. Poklikáním na dvojčete na panelu Twin Graph můžete načíst další související uzly.
Prozkoumání dvojčete Graphu
Panel Twin Graph umožňuje prozkoumat dvojčata a vztahy ve vaší instanci.
Pomocí tohoto panelu můžete zkoumat data dvojčete.
Panel Twin Graph nabízí také několik možností přizpůsobení zobrazení grafu:
- Změna vlastnosti zobrazení dvojčete
- Úprava rozložení grafu dvojčete
- Rozšíření grafu řídicího dvojčete
- Zobrazení a skrytí prvků grafu dvojčat
- Filtrování a zvýraznění prvků grafu dvojčete
Prozkoumání dat dvojčat
Spuštěním dotazu pomocí Průzkumníka dotazů zobrazíte dvojčata a relace ve výsledku dotazu zobrazeném na panelu Twin Graph.
Tip
Dotaz, který zobrazí všechna dvojčata a relace, je SELECT * FROM digitaltwins.
Zobrazení vlastností dvojčat a relací
Pokud chcete zobrazit hodnoty vlastností dvojčete nebo relace, vyberte dvojče nebo relaci v grafu dvojčete a pomocí tlačítka Přepnout kontrolu vlastností rozbalte panel Vlastnosti dvojčete nebo Vlastnosti relace. Tento panel zobrazí všechny vlastnosti přidružené k prvku spolu s jejich hodnotami. Obsahuje také výchozí hodnoty vlastností, které ještě nebyly nastaveny.
Ikony datového typu
Vlastnosti zobrazené na panelech Vlastnosti dvojčete a Vlastnosti relace jsou zobrazeny s ikonou označující typ pole z modelu DTDL. Když najedete myší na ikonu, zobrazí se přidružený typ.
Následující tabulka ukazuje možné datové typy a jejich odpovídající ikony. Tabulka obsahuje také odkazy z každého datového typu na popis schématu v popisu jazyka DTDL v3.
| Ikona | Datový typ |
|---|---|
| boolean | |
| component | |
| Datum | |
| Datetime | |
| Doba trvání | |
| enum | |
| Mapu | |
| Číselné typy, včetně dvojitého, plovoucího, celočíselného a dlouhého | |
| object | |
| string | |
| Čas |
Chyby
Panel Vlastnosti dvojčete zobrazí chybové zprávy, pokud dvojče nebo některé jeho vlastnosti již neodpovídají jeho modelu.
Existují dva možné chybové scénáře, které každá z nich poskytuje vlastní chybovou zprávu:
- Chybí jeden nebo mnoho modelů používaných dvojčetem. V důsledku toho se na panelu Vlastnosti dvojčete označí všechny vlastnosti přidružené k danému modelu jako chybějící. K této chybě může dojít, pokud byl model odstraněn od vytvoření dvojčete.
- Některé vlastnosti dvojčete nejsou součástí modelu dvojčete. Na panelu Vlastnosti dvojčete se označí jako chybějící pouze tyto vlastnosti. K této chybě může dojít, pokud byl model dvojčete nahrazen nebo změněn od nastavení vlastností a vlastnosti již neexistují v nejnovější verzi modelu.
Obě tyto chybové zprávy se zobrazují na následujícím snímku obrazovky:
Ověření a prozkoumání historizovaných vlastností
Pokud má vaše instance Azure Digital Twins povolenou historii dat, můžete ověřit a prozkoumat její historizovaná data v Průzkumníku služby Azure Digital Twins. Podle následujících kroků vizualizovat historizovaná data v grafu nebo zobrazit nezpracované hodnoty v tabulce.
V prohlížeči Twin Graph vyberte dvojče, jehož historizované vlastnosti chcete zobrazit, aby se otevřela na panelu Vlastnosti dvojčete. V pravém horním rohu panelu výběrem ikony Časové řady otevřete Průzkumníka historie dat.
Výběrem názvu dvojčete zleva zobrazíte možnosti pro výběr historických vlastností dvojčete, které se mají zobrazit. Pole ID dvojčete bude předem vyplněno výběrem dvojčete. Vedle tohoto pole můžete výběrem ikony Zkontrolovat vlastnosti zobrazit data dvojčete nebo ikonu rozšířeného vyhledávání dvojčete a vyhledat další dvojčata dotazováním hodnot vlastností.
V poli Vlastnost vyberte vlastnost, jejíž historizovaná data chcete zobrazit. Pokud vlastnost není číselná, ale skládá se z číselných hodnot, použijte hodnotu přetypování vlastnosti na číselnou možnost pokusu o přetypování těchto dat na čísla, aby bylo možné ji vizualizovat v grafu.
Poznámka:
Pokud nemůžete vybrat vlastnost z rozevíracího seznamu, protože seznam neodpovídá, může to znamenat, že v nějakém modelu ve vaší instanci došlo k chybě. Například pokud mají ne jedinečné hodnoty výčtu v atributech modelu, přeruší se tato funkce. Pokud k tomu dojde, zkontrolujte definice modelu a ujistěte se, že jsou všechny vlastnosti platné.
Zvolte popisek časové řady a vyberte Aktualizovat.
Tím se načte zobrazení grafu historizovaných hodnot pro zvolenou vlastnost. Pomocí karet nad grafem můžete přepínat mezi zobrazením grafu a zobrazením tabulky.
Pokud chcete do vizualizace přidat další vlastnosti, použijte tlačítko Přidat časová řada vlevo.
Pokud chcete průzkumníka historie dat ukončit a vrátit se do hlavního Průzkumníka služby Azure Digital Twins, vyberte Zavřít.
Zobrazení historie v grafu
Zobrazení grafu historizovaných vlastností zobrazuje hodnoty vlastností jako body spojnicového grafu v průběhu času.
Pomocí ikon nad grafem můžete řídit nastavení grafu, včetně...
- změna časového rozsahu pro data zahrnutá v grafu.
- výběr toho, zda se na sdílené ose y zobrazuje více časových řad nezávisle nebo na sdílené ose y. Výběr možnosti Nezávislá na osách znamená, že každá časová řada se škáluje na graf a udržuje vlastní osu pro měřítko. Výběr sdílených os znamená, že všechna data časových řad budou škálována na stejnou osu.
- výběr logiky agregace pro graf Pokud vlastnost obsahuje více datových bodů, než je možné zobrazit v grafu, budou data agregována do konečného počtu datových bodů pomocí průměrných, minimálních nebo maximálních funkcí.
K dispozici je také tlačítko pro otevření dotazu v Azure Data Exploreru, kde můžete zobrazit a upravit aktuální dotaz, aby se data časových řad dále prozkoumala.
Zobrazení historie v tabulce
Zobrazení tabulky historizovaných vlastností zobrazuje hodnoty vlastností a jejich časová razítka v tabulce.
Pomocí ikon nad tabulkou můžete řídit nastavení tabulky, včetně...
- změna časového rozsahu pro data zahrnutá v tabulce.
- stažení dat tabulky pro nezávislou analýzu.
Zobrazení vztahů dvojčete
Můžete také rychle zobrazit kód všech relací, které zahrnují určité dvojče (včetně příchozích a odchozích relací).
Pravým tlačítkem myši klikněte na dvojče v grafu a zvolte Získat relace. Tím se zobrazí modální informace o relaci zobrazující reprezentaci JSON všech příchozích a odchozích relací.
Změna vlastnosti zobrazení dvojčete
Můžete nakonfigurovat, kterou vlastnost chcete zobrazit, abyste identifikovali dvojčata v grafu dvojčete. Výchozí hodnota je $dtId hodnota, ale můžete si vybrat z libovolných vlastností, které existují v sadě modelů (dokonce i ty, které nejsou přítomné u každého dvojčete).
Pokud chcete změnit vlastnost zobrazení, použijte rozevírací nabídku Vybrat vlastnost zobrazovaného názvu dvojčete. Rozevírací nabídka je seřazena podle počtu modelů, které obsahují vlastnost.
Pokud zvolíte vlastnost, která není k dispozici u každého dvojčete, zobrazí se všechna dvojčata v grafu, která tuto vlastnost nemají, hvězdičkou (*), za kterou následuje jejich $dtId hodnota.
Úprava rozložení grafu dvojčete
Dvojčata můžete přeuspořádat do různých konfigurací tak, že na ně kliknete a přetáhnete je kolem obrazovky Dvojčete grafu.
Můžete také použít jeden z několika algoritmů rozložení na graf z možností v nabídce Zvolit rozložení .
Rozšíření grafu řídicího dvojčete
Při zobrazení výsledku dotazu na panelu Dvojčete grafu můžete poklikáním na dvojčete načíst jeho relace a související dvojčata a zobrazit je, pokud ještě nejsou v zobrazení. Toto rozšíření můžete přizpůsobit nastavením velikosti a směru, abyste zjistili, kolik dvojčat se má načíst.
Chcete-li nastavit počet vrstev, které se mají rozbalit, použijte možnost Rozšiřovací úroveň . Toto číslo označuje, kolik vrstev relací se má načíst z vybraného dvojčete.
Chcete-li určit, které typy relací se mají sledovat při rozbalení, použijte tlačítko Směr rozšíření . Díky tomu můžete vybírat z příchozích, odchozích nebo příchozích i odchozích relací.
Zobrazení a skrytí prvků grafu dvojčat
Možnost můžete přepnout tak, aby se v zobrazení grafu skrývala dvojčata nebo relace.
Pokud chcete skrýt dvojče nebo relaci, klikněte na něj pravým tlačítkem v okně Dvojčete grafu . Tím se zobrazí nabídka s možnostmi skrytí elementu nebo jiných souvisejících prvků.
Více dvojčat nebo relací najednou můžete také skrýt pomocí kláves CTRL/CMD nebo SHIFT a vícenásobným výběrem několika prvků stejného typu v grafu. Odsud postupujte podle stejného procesu kliknutí pravým tlačítkem a zobrazte možnosti skrytí.
Pokud se chcete vrátit k zobrazení všech dvojčat po nějakém skrytí, použijte tlačítko Zobrazit vše . Pokud se chcete vrátit k zobrazení všech relací, použijte tlačítko Zobrazit všechny relace .
Filtrování a zvýraznění prvků grafu dvojčete
Dvojčata a relace, které se zobrazují v grafu, můžete filtrovat podle textu, a to výběrem této ikony filtru :
Dvojčata a vztahy, které se v grafu zobrazují, můžete také zvýraznit podle textu výběrem této ikony zvýraznění :
Správa dvojčat a grafu
Azure Digital Twins Explorer nabízí několik způsobů, jak spravovat dvojčata a vztahy ve vaší instanci.
Tato část popisuje, jak provádět následující aktivity správy:
- Zobrazení plochého seznamu dvojčat a relací
- Vytvoření dvojčat s počátečními vlastnostmi nebo bez
- Vytváření relací mezi dvojčaty
- Úprava vlastností dvojčat a relací
- Odstranění dvojčat a relací
Informace o zobrazení dvojčat a relací najdete v tématu Prozkoumání dvojčat a grafu dvojčete.
Zobrazení plochého seznamu dvojčat a relací
Na panelu Dvojčata se zobrazí plochý seznam dvojčat a jejich přidružených vztahů. Dvojčata můžete vyhledat podle názvu a rozbalit je a zobrazit podrobnosti o příchozích a odchozích relacích.
Vytvoření dvojčat
Na panelu Modely můžete vytvořit nové digitální dvojče z jeho definice modelu.
Pokud chcete vytvořit dvojče z modelu, najděte ho v seznamu a zvolte tečky nabídky vedle názvu modelu. Pak vyberte Vytvořit dvojče. Zobrazí se výzva k zadání názvu nového dvojčete, které musí být jedinečné. Potom uložte dvojče, které ho přidá do grafu.
Pokud chcete do dvojčete přidat hodnoty vlastností, přečtěte si téma Úprava vlastností dvojčete a relací.
Vytvoření vztahů
Pokud chcete vytvořit relaci mezi dvěma dvojčaty, začněte výběrem zdrojového dvojčete pro relaci v okně Dvojčete grafu . Dále podržte stisknutou klávesu CTRL/CMD nebo SHIFT a vyberte druhé dvojče, které bude cílem relace.
Jakmile jsou dvě dvojčata současně vybrána, kliknutím pravým tlačítkem myši na cílové dvojče zobrazte nabídku s možností Přidat mezi nimi relace .
Tím se zobrazí dialogové okno Vytvořit relaci naplněné zdrojovým dvojčem a cílovým dvojčem relace (můžete je také přepnout pomocí ikony Prohodit relaci ). Existuje rozevírací nabídka Relace, která obsahuje typy relací, které může mít zdrojové dvojče podle svého modelu DTDL. Vyberte možnost pro typ relace a uložte novou relaci.
Úprava vlastností dvojčat a relací
Pokud chcete zobrazit hodnoty vlastností dvojčete nebo relace, vyberte prvek v grafu dvojčete a pomocí tlačítka Přepnout kontrolu vlastností rozbalte panel Vlastnosti dvojčete nebo Vlastnosti relace.
Tento panel můžete použít k přímé úpravě zapisovatelných vlastností. Aktualizujte hodnoty vložené a vyberte tlačítko Uložit změny v horní části panelu, které chcete uložit. Po uložení aktualizace se na obrazovce zobrazí modální okno zobrazující operaci opravy JSON, která byla použita rozhraním API aktualizace.
Tip
Vlastnosti zobrazené na panelech Vlastnosti dvojčete a Vlastnosti relace jsou zobrazeny s ikonou označující typ pole z modelu DTDL. Další informace o ikonách typů najdete v tématu Ikony datového typu.
Odstranění dvojčat a relací
Pokud chcete odstranit dvojče nebo relaci, klikněte na něj pravým tlačítkem v okně Dvojčete grafu . Tím se zobrazí nabídka s možností odstranit prvek.
Více dvojčat nebo více relací najednou můžete odstranit pomocí kláves CTRL/CMD nebo SHIFT a vícenásobným výběrem několika prvků stejného typu v grafu. Odsud postupujte podle stejného procesu kliknutí pravým tlačítkem a odstraňte prvky.
Můžete také odstranit všechna dvojčata ve vaší instanci současně pomocí tlačítka Odstranit všechna dvojčata na horním panelu nástrojů.
Prozkoumání modelů a grafu modelů
Modely je možné zobrazit na panelu Modely na levé straně obrazovky Průzkumníka služby Azure Digital Twins a na panelu Graf modelů uprostřed obrazovky.
Poznámka:
Azure Digital Twins Explorer v současné době plně podporuje modely DTDL v2 a podporuje omezené funkce pro modely DTDL v3. V Průzkumníku služby Azure Digital Twins je možné modely DTDL v3 zobrazit na panelu Modely a dvojčata vytvořená pomocí modelů DTDL v3 je možné zobrazit a upravit (včetně modelů s vlastnostmi pole). Modely DTDL v3 se ale nezobrazí na panelu Graf modelů a nedají se importovat pomocí Průzkumníka služby Azure Digital Twins. K importu modelů DTDL v3 do vaší instance použijte jiné vývojářské rozhraní, jako jsou rozhraní API a sady SDK nebo Azure CLI.
Tyto panely můžete použít k zobrazení modelů.
Panel Graf modelů nabízí také několik možností přizpůsobení zobrazení grafu:
- Úprava rozložení grafu modelu
- Filtrování a zvýraznění prvků grafu modelu
- Nahrání obrázků modelu, které představují modely v grafech
Zobrazení modelů
Plochý seznam modelů můžete zobrazit ve vaší instanci na panelu Modely . Tento seznam je možné prohledávat pomocí panelu hledání na panelu.
Pomocí panelu Graf modelů můžete zobrazit grafické znázornění modelů ve vaší instanci spolu s relacemi, dědičností a komponentami, které je vzájemně propojují.
Poznámka:
Azure Digital Twins Explorer v současné době plně podporuje modely DTDL v2 a podporuje omezené funkce pro modely DTDL v3. V Průzkumníku služby Azure Digital Twins je možné modely DTDL v3 zobrazit na panelu Modely a dvojčata vytvořená pomocí modelů DTDL v3 je možné zobrazit a upravit (včetně modelů s vlastnostmi pole). Modely DTDL v3 se ale nezobrazí na panelu Graf modelů a nedají se importovat pomocí Průzkumníka služby Azure Digital Twins. K importu modelů DTDL v3 do vaší instance použijte jiné vývojářské rozhraní, jako jsou rozhraní API a sady SDK nebo Azure CLI.
Zobrazení definice modelu
Pokud chcete zobrazit úplnou definici modelu, vyhledejte tento model v podokně Modely a vyberte tečky nabídky vedle názvu modelu. Pak vyberte Zobrazit model. Tím zobrazíte modální informace o modelu zobrazující nezpracovanou definici DTDL modelu.
Úplnou definici modelu můžete zobrazit také tak, že ji vyberete v grafu modelu a pomocí tlačítka Přepnout podrobnosti modelu rozbalíte panel Podrobnosti modelu. Tento panel zobrazí také úplný kód DTDL modelu.
Úprava rozložení grafu modelu
Modely můžete přeuspořádat do různých konfigurací tak, že na ně kliknete a přetáhnete je kolem obrazovky Graf modelů.
Můžete také použít jeden z několika algoritmů rozložení na graf modelu z možností v nabídce Zvolit rozložení .
Filtrování a zvýraznění prvků grafu modelu
Můžete filtrovat typy odkazů na model, které se zobrazují v grafu modelu. Vypnutím jednoho z referenčních typů prostřednictvím přepínačů v této nabídce zabráníte zobrazení tohoto typu odkazu v grafu.
Modely a odkazy, které se zobrazují v grafu, můžete filtrovat také podle textu, a to tak, že vyberete tuto ikonu filtru :
Modely a odkazy, které se zobrazují v grafu, můžete zvýraznit podle textu tak, že vyberete tuto ikonu zvýraznění :
Nahrání imagí modelu
Můžete nahrát vlastní obrázky, které představují různé modely v zobrazení grafů modelů a dvojčete grafu . Můžete nahrát obrázky pro jednotlivé modely nebo pro několik modelů najednou.
Poznámka:
Tyto obrázky jsou uložené v místním úložišti prohlížeče. To znamená, že obrázky nebudou dostupné v jiných prohlížečích kromě těch, kde jste je uložili, a zůstanou v úložišti prohlížeče po neomezenou dobu, dokud se místní úložiště nevymaže.
Pokud chcete nahrát obrázek pro jeden model, najděte ho na panelu Modely a vyberte tečky nabídky vedle názvu modelu. Pak vyberte Nahrát obrázek modelu. V zobrazeném poli selektoru souborů přejděte na svém počítači k souboru obrázku, který chcete nahrát pro tento model. Zvolte Otevřít a nahrajte ho.
Obrázky modelu můžete také nahrát hromadně.
Nejprve před nahráním nastavte názvy souborů obrázků pomocí následujících pokynů. Díky tomu může Průzkumník služby Azure Digital Twins po nahrání automaticky přiřadit obrázky správným modelům.
- Začněte hodnotou ID modelu (například
dtmi:example:Floor;1) - Nahraďte instance ":" za "_" (příklad se stane
dtmi_example_Floor;1) - Nahraďte instance ";" za "-" (příklad se stane
dtmi_example_Floor-1) - Ujistěte se, že soubor má příponu obrázku (příklad bude vypadat přibližně takto
dtmi_example_Floor-1.png).
Poznámka:
Pokud se pokusíte nahrát obrázek, který se nemapuje na žádný existující model pomocí výše uvedených kritérií, obrázek se nenahraje ani neuloží.
Potom k nahrání obrázků najednou použijte ikonu Nahrát obrázky modelu v horní části panelu Modely. V poli selektoru souborů zvolte, které soubory obrázků se mají nahrát.

Správa modelů
Pomocí panelu Modely na levé straně obrazovky Průzkumníka služby Azure Digital Twins můžete provádět aktivity správy na celé sadě modelů nebo na jednotlivých modelech.
Na tomto panelu můžete dokončit následující aktivity správy modelů:
- Nahrání modelů do instance Služby Azure Digital Twins
- Odstranění modelů z instance
- Aktualizace modelů pro opětovné načtení seznamu všech modelů do tohoto panelu
Informace o zobrazení modelů najdete v tématu Prozkoumání modelů a grafu modelů.
Nahrání modelů
Modely můžete nahrát z počítače tak, že vyberete soubory modelu jednotlivě nebo nahrajete celou složku souborů modelu najednou. Pokud nahráváte jeden soubor JSON, který obsahuje kód pro mnoho modelů, nezapomeňte zkontrolovat omezení hromadného nahrávání modelu.
Poznámka:
Azure Digital Twins Explorer v současné době plně podporuje modely DTDL v2 a podporuje omezené funkce pro modely DTDL v3. V Průzkumníku služby Azure Digital Twins je možné modely DTDL v3 zobrazit na panelu Modely a dvojčata vytvořená pomocí modelů DTDL v3 je možné zobrazit a upravit (včetně modelů s vlastnostmi pole). Modely DTDL v3 se ale nezobrazí na panelu Graf modelů a nedají se importovat pomocí Průzkumníka služby Azure Digital Twins. K importu modelů DTDL v3 do vaší instance použijte jiné vývojářské rozhraní, jako jsou rozhraní API a sady SDK nebo Azure CLI.
Pokud chcete nahrát jeden nebo více modelů, které jsou vybrané jednotlivě, vyberte ikonu Nahrát model s šipkou nahoru.

V zobrazeném poli selektoru souborů přejděte na svém počítači na modely, které chcete nahrát. Můžete vybrat jeden nebo více souborů modelu JSON a vybrat Otevřít a nahrát je.
Pokud chcete nahrát složku modelů, včetně všeho, co je v ní, vyberte ikonu Nahrát adresář Modelů zobrazující složku se souborem.

V zobrazeném poli selektoru souborů přejděte na svém počítači do složky obsahující soubory modelu JSON. Výběrem možnosti Otevřít nahrajete tuto složku nejvyšší úrovně a veškerý její obsah.
Důležité
Pokud model odkazuje na jiný model v jeho definici, například při definování relací nebo komponent, musí být odkazovaný model v instanci k nahrání modelu, který ho používá. Pokud nahráváte modely 1 po druhém, znamená to, že byste měli model, na který odkazujete, nahrát , než nahrajete všechny modely, které ho používají. Pokud nahráváte modely hromadně, můžete je vybrat ve stejném importu a Azure Digital Twins je odvodí, aby je nahrál. Pokud ale nahráváte více než 50 modelů ve stejném souboru, podívejte se na omezení hromadného nahrávání modelu.
Omezení hromadného nahrání modelu
Omezení v této části platí pro modely obsažené v jednom souboru JSON, které se nahrávají do Průzkumníka služby Azure Digital Twins současně.
I když není nijak omezený počet modelů, které můžete zahrnout do jednoho souboru JSON, existují zvláštní aspekty pro soubory obsahující více než 50 modelů. Pokud nahráváte více než 50 modelů ve stejném souboru modelu, postupujte podle těchto tipů:
- Pokud existují nějaké modely, které dědí z jiných modelů definovaných ve stejném souboru, umístěte je na konec seznamu.
- Pokud existují nějaké modely, které odkazují na jiné modely definované ve stejném souboru jako komponenty, umístěte je na konec seznamu.
- Ověřte, že všude, kde model odkazuje na jiný model, který je definovaný ve stejném souboru (buď prostřednictvím dědičnosti, nebo jako součást), model, který obsahuje odkaz, přichází později v seznamu, než je definice odkazovaného modelu.
To vám pomůže zajistit, aby se závislosti modelu správně přeložily během procesu nahrávání.
Odstranění modelů
Pomocí panelu Modely můžete odstranit jednotlivé modely nebo všechny modely ve vaší instanci najednou.
Pokud chcete odstranit jeden model, najděte ho v seznamu a vyberte tečky nabídky vedle názvu modelu. Pak vyberte Odstranit model.
Pokud chcete odstranit všechny modely ve vaší instanci najednou, zvolte v horní části panelu Modely ikonu Odstranit všechny modely .

Aktualizace modelů
Když otevřete Průzkumníka služby Azure Digital Twins, měl by se na panelu Modely automaticky zobrazit všechny dostupné modely ve vašem prostředí.
Kdykoli ale můžete panel aktualizovat ručně, abyste znovu načetli seznam všech modelů v instanci služby Azure Digital Twins. Uděláte to tak, že vyberete ikonu Aktualizovat modely .

Graf importu a exportu
Na panelu Twin Graph máte možnosti importua exportu funkcí grafu.
Import grafu
Pomocí funkce importu můžete do instance přidat dvojčata, relace a modely. Tato funkce může být užitečná při vytváření mnoha dvojčat, relací a/nebo modelů najednou.
Poznámka:
Pokud soubor importu grafu obsahuje modely, budou podléhat omezením hromadného nahrání modelu.
Vytvoření importu souboru
Prvním krokem při importu grafu je vytvoření souboru představujícího dvojčata a relace, které chcete přidat.
Soubor importu může být v některém z těchto dvou formátů:
- Formát založený na formátu JSON vygenerovaný při exportu grafu. Tento formát může obsahovat dvojčata, relace a/nebo modely.
- Vlastní excelový formát popsaný ve zbývající části tohoto oddílu. Tento formát umožňuje nahrát dvojčata a relace.
Vytvoření importu souboru v Excelu
Pokud chcete vytvořit vlastní graf v Excelu, který dokáže nahrát dvojčata a relace do Průzkumníka služby Azure Digital Twins, použijte následující formát.
Každý řádek představuje prvek, který se má vytvořit: buď dvojče, relace, nebo kombinace dvojčete a odpovídající relace. Pomocí následujících sloupců můžete data dvojčete nebo relace strukturovat. Názvy sloupců je možné přizpůsobit, ale měly by zůstat v tomto pořadí.
| ID modelu | ID | Relace (zdroj) | Název vztahu | Inicializační data |
|---|---|---|---|---|
| (Nepovinné) ID DTMI modelu, které se má použít pro nové dvojče. Tato definice modelu by již měla existovat v instanci. Pokud chcete, aby tento řádek vytvořil pouze relaci (bez dvojčat), můžete tento sloupec ponechat prázdný pro řádek. |
(Povinné) Jedinečné ID dvojčete. Pokud se v tomto řádku vytvoří nové dvojče, bude tato hodnota ID nového dvojčete. Pokud jsou v řádku informace o relaci, použije se toto ID jako cíl relace. |
(Nepovinné) ID dvojčete, které by mělo být zdrojovým dvojčem pro novou relaci. Tento sloupec můžete nechat prázdný pro řádek, pokud chcete, aby tento řádek vytvořil pouze dvojče (žádné relace). |
(Nepovinné) Název nové relace, která se má vytvořit. Směr relace bude ze dvojčete ve sloupci C do dvojčete ve sloupci B. |
(Nepovinné) Řetězec JSON obsahující nastavení vlastností pro vytvoření dvojčete. Vlastnosti se musí shodovat s vlastnostmi definovanými v modelu ze sloupce A. |
Tady je příklad .xlsx souboru, který vytvoří malý graf dvou podlaží a dvou místností.
Tento soubor a další příklady grafu .xlsx můžete zobrazit v úložišti Azure Digital Twins Explorer na GitHubu.
Poznámka:
Vlastnosti a relace popsané v .xlsx musí odpovídat tomu, co je definováno v definicích modelu pro související dvojčata.
Import souboru do Azure Digital Twins Exploreru
Jakmile budete mít na počítači soubor, který je připravený k importu, vyberte na panelu Twin Graph ikonu Importovat graf .
V zobrazeném poli selektoru souborů přejděte na svém počítači k souboru grafu (.xlsx nebo .json), který chcete nahrát, a zvolte Otevřít a nahrajte ho.
Azure Digital Twins otevře panel Import zobrazující náhled grafu, který se má importovat. Potvrďte to tak, že v pravém horním rohu panelu vyberete ikonu Uložit .
Pokud je import úspěšný, zobrazí se modální okno s počtem nahraných modelů, dvojčat a relací.
Export grafů a modelů
Funkci exportu můžete použít k exportu částečných nebo úplných grafů, včetně modelů, dvojčat a relací. Exportuje dvojčata a relace z nejnovějších výsledků dotazu, stejně jako všechny modely v instanci, do formátu založeného na formátu JSON, který si můžete stáhnout do počítače.
Začněte tím, že pomocí panelu Průzkumník dotazů spustíte dotaz, který vybere dvojčata a relace, které chcete stáhnout. Tím je naplníte na panelu Twin Graph.
Tip
Dotaz, který zobrazí všechna dvojčata a relace, je SELECT * FROM digitaltwins.
Jakmile se na panelu Twin Graph zobrazuje část grafu, kterou chcete stáhnout, vyberte ikonu Exportovat graf .
Tato akce povolí odkaz ke stažení v poli Twin Graph. Vyberte ho, pokud chcete stáhnout reprezentaci výsledku dotazu založenou na FORMÁTU JSON a všechny modely ve vaší instanci do počítače.
Tip
Tento soubor můžete upravit nebo znovu nahrát do služby Azure Digital Twins prostřednictvím funkce importu.
Propojení s prostředím a konkrétním dotazem
Pokud chcete spolupracovat na práci, můžete sdílet odkaz na prostředí Azure Digital Twins Exploreru s ostatními. Tato část popisuje, jak vygenerovat odkaz na prostředí Azure Digital Twins Explorer, které může volitelně obsahovat konkrétní dotaz, který se má spustit při otevření odkazu. Tato část také popisuje, jaká oprávnění musí mít příjemce k interakci s daty dvojčete.
Požadavky na přístup příjemců
Aby příjemce mohl otevřít odkaz a zobrazit instanci v Průzkumníku služby Azure Digital Twins, musí se přihlásit ke svému účtu Azure a mít přístup ke službě Azure Digital Twins Data Reader k instanci (v zabezpečení si můžete přečíst další informace o rolích Azure Digital Twins).
Aby příjemce mohl provádět změny grafu a dat, musí mít v instanci roli Vlastník dat služby Azure Digital Twins.
Generování odkazu na prostředí s konkrétním dotazem
Pokud chcete vygenerovat odkaz na prostředí Azure Digital Twins Exploreru, které obsahuje konkrétní dotaz, zadejte dotaz, který chcete zachytit v Průzkumníku dotazů, a pak výběrem tlačítka Sdílet zkopírujte celý odkaz.
Příklad a dotaz na snímku obrazovky výše vytvoří tlačítko Sdílet tento odkaz: https://explorer.digitaltwins.azure.net/?query=SELECT%20*%20FROM%20digitaltwins%20T%20WHERE%20T.InFlow%20%3E%2070&tid=<tenant-ID>&eid=<Azure-Digital-Twins-instance-host-name>. Odkaz obsahuje ID tenanta a název hostitele instance služby Azure Digital Twins a také formátovaný text dotazu.
Tuto adresu URL můžete sdílet, abyste někomu umožnili přístup k vaší instanci a tomuto dotazu. Když otevřou Průzkumníka služby Azure Digital Twins s odkazem, výsledky dotazu se automaticky vyplní na panelu Twin Graph .
Generování odkazu na prostředí bez konkrétního dotazu
Pokud chcete sdílet odkaz na prostředí Azure Digital Twins Explorer bez připojení konkrétního dotazu, začněte pomocí tlačítka Sdílet a zkopírujte odkaz na vaši instanci.
Potom ručně odeberte parametr dotazu z výsledku.
Například tlačítko Sdílet na snímku obrazovky výše by vytvořilo tento odkaz: https://explorer.digitaltwins.azure.net/?query=SELECT%20*%20FROM%20digitaltwins&tid=<tenant-ID>&eid=<Azure-Digital-Twins-instance-host-name>. Pokud chcete vytvořit adresu URLhttps://explorer.digitaltwins.azure.net/?tid=<tenant-ID>&eid=<Azure-Digital-Twins-instance-host-name>, můžete část odebratquery=SELECT%20*%20FROM%20digitaltwins&.
Pak tuto adresu URL nasdílejte, abyste někomu umožnili přístup k vaší instanci. Když otevřou Průzkumníka služby Azure Digital Twins s odkazem, připojí se k vaší instanci a nezobrazí se žádné předem vyplněné výsledky dotazu.
Přístupnost a upřesňující nastavení
Pro Azure Digital Twins Explorer můžete povolit několik upřesňujících nastavení pro přizpůsobení prostředí nebo jeho zpřístupnění.
Pomocí ikony Klávesové zkratky na panelu nástrojů vpravo nahoře můžete zobrazit seznam klávesových zkratek, které se dají použít k navigaci v Průzkumníku služby Azure Digital Twins.
Pod Nastavení ozubeným kolečkem v pravém horním rohu je k dispozici několik pokročilých funkcí:
- Načítání dychtivosti: Když dotaz vrátí dvojčata, která mají relace s jinými dvojčaty, která nejsou součástí výsledků dotazu, tato funkce před vykreslením grafu načte chybějící dvojčata.
- Ukládání do mezipaměti: Pokud je tato funkce povolená, Azure Digital Twins Explorer zachová místní mezipaměť relací a modelů v paměti, aby se zlepšil výkon dotazů. Tyto mezipaměti jsou vymazány u všech operací zápisu na příslušných prvcích a také při aktualizaci prohlížeče. Tato funkce je ve výchozím nastavení vypnutá.
- Konzola: Tato funkce umožňuje zobrazit okno konzoly, které umožňuje používat jednoduché funkce prostředí pro práci s grafem.
- Výstup: Tato funkce umožňuje zobrazit okno výstupu, které zobrazuje diagnostické trasování operací.
- Vysoký kontrast: Tato funkce změní barvy Průzkumníka služby Azure Digital Twins tak, aby se zobrazovaly s větším kontrastem.
Rozložení panelu můžete přizpůsobit úpravou pozic panelů, které tvoří Průzkumníka služby Azure Digital Twins (Průzkumník dotazů, dvojčata, modely, graf dvojčat, graf modelů). Pokud chcete panel přesunout do jiného umístění, klikněte na název panelu a podržte ho a přetáhněte ho na nové požadované místo.
Pozice panelu budou při aktualizaci okna prohlížeče resetované.
Další kroky
Další informace o psaní dotazů pro graf dvojčat Azure Digital Twins: