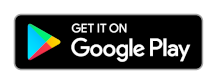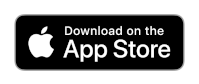Kurz: Použití rozhraní REST API ke správě aplikace Azure IoT Central
V tomto kurzu se dozvíte, jak pomocí rozhraní AZURE IoT Central REST API vytvořit aplikaci IoT Central a pracovat s ní. Tento kurz používá rozhraní REST API k dokončení mnoha kroků, které jste dokončili pomocí webového uživatelského rozhraní v rychlých startech. Mezi tyto kroky patří použití aplikace na smartphonu jako zařízení IoT, které se připojuje k IoT Central.
V tomto kurzu se naučíte:
- Autorizace rozhraní REST API
- Vytvořte aplikaci IoT Central.
- Přidejte do aplikace zařízení.
- Zadejte dotaz a řízení zařízení.
- Nastavení exportu dat
- Odstraňte aplikaci.
Požadavky
K dokončení kroků v tomto kurzu potřebujete:
Aktivní předplatné Azure. Pokud ještě nemáte předplatné Azure, vytvořte si napřed bezplatný účet.
Smartphone s Androidem nebo iOSem, na který si můžete nainstalovat bezplatnou aplikaci z některého z oficiálních obchodů s aplikacemi.
Azure CLI
Pomocí Azure CLI vygenerujete nosné tokeny, které některá rozhraní REST API používají k autorizaci.
Použijte prostředí Bash v Azure Cloud Shellu. Další informace najdete v tématu Rychlý start pro Bash v Azure Cloud Shellu.
Pokud dáváte přednost místnímu spouštění referenčních příkazů rozhraní příkazového řádku, nainstalujte Azure CLI. Pokud používáte Windows nebo macOS, zvažte spuštění Azure CLI v kontejneru Docker. Další informace najdete v tématu Jak spustit Azure CLI v kontejneru Dockeru.
Pokud používáte místní instalaci, přihlaste se k Azure CLI pomocí příkazu az login. Pokud chcete dokončit proces ověřování, postupujte podle kroků zobrazených na terminálu. Další možnosti přihlášení najdete v tématu Přihlášení pomocí Azure CLI.
Po zobrazení výzvy nainstalujte rozšíření Azure CLI při prvním použití. Další informace o rozšířeních najdete v tématu Využití rozšíření v Azure CLI.
Spuštěním příkazu az version zjistěte verzi a závislé knihovny, které jsou nainstalované. Pokud chcete upgradovat na nejnovější verzi, spusťte az upgrade.
Postman
V tomto kurzu použijete Nástroj Postman k volání rozhraní REST API. Pokud nechcete stahovat a instalovat Postman, můžete použít online verzi. Všechny kroky v kurzu můžete dokončit pomocí bezplatné verze Postmanu.
Tento kurz používá předdefinovanou kolekci Postman, která obsahuje některé skripty, které vám pomůžou tyto kroky dokončit.
Importovat Postman Collection
Pokud chcete kolekci importovat, otevřete Nástroj Postman a vyberte Importovat. V dialogovém okně Importovat vyberte Odkaz a vložte následující adresu URL a vyberte Pokračovat.
Váš pracovní prostor teď obsahuje kolekci kurzů IoT Central REST. Tato kolekce zahrnuje všechna rozhraní API, která používáte v tomto kurzu.
Kolekce používá proměnné k parametrizaci volání rozhraní REST API. Pokud chcete zobrazit proměnné, vyberte ... vedle kurzu IoT Central REST a vyberte Upravit. Pak vyberte Proměnné. Mnoho proměnných se buď nastaví automaticky při volání rozhraní API, nebo má přednastavené hodnoty.
Autorizace rozhraní REST API
Před použitím rozhraní REST API musíte nakonfigurovat autorizaci. Volání rozhraní REST API v tomto kurzu používají jeden ze tří typů autorizace:
- Nosný token, který autorizuje přístup k
https://management.azure.com. Tento nosný token použijete při vytváření a odstraňování a aplikaci IoT Central. Aplikace IoT Central je prostředek Azure. - Nosný token, který autorizuje přístup k
https://apps.azureiotcentral.com. Tento nosný token použijete k vytvoření tokenů rozhraní API v aplikaci IoT Central. - Správa istrator a tokeny rozhraní API operátora, které autorizuje přístup k funkcím ve vaší aplikaci IoT Central. Tyto tokeny použijete pro většinu volání rozhraní API v tomto kurzu. Tyto tokeny autorizuje přístup pouze k jedné konkrétní aplikaci IoT Central.
Přiřaďte hodnoty následujícím proměnným v kolekci Postman:
bearerToken: Spuštěním následujících příkazů Azure CLI vygenerujte nosný token, který autorizuje přístup k
https://management.azure.com:az login az account get-access-token --resource https://management.azure.comTip
Možná budete muset spustit
az login, i když používáte Cloud Shell.accessTokenZkopírujte hodnotu do sloupce Aktuální hodnota pro bearerToken v proměnných kolekce.bearerTokenApp: Spuštěním následujících příkazů Azure CLI vygenerujte nosný token, který autorizuje přístup k
https://apps.azureiotcentral.com:az account get-access-token --resource https://apps.azureiotcentral.comTip
Pokud jste spustili novou instanci prostředí, spusťte
az loginto znovu.accessTokenZkopírujte hodnotu do sloupce Aktuální hodnota pro bearerTokenApp v proměnných kolekce.subscriptionId: VAŠE ID předplatného bylo zahrnuto ve výstupu ze dvou předchozích příkazů.
subscriptionZkopírujte hodnotu do sloupce Aktuální hodnota pro subscriptionId v proměnných kolekce.
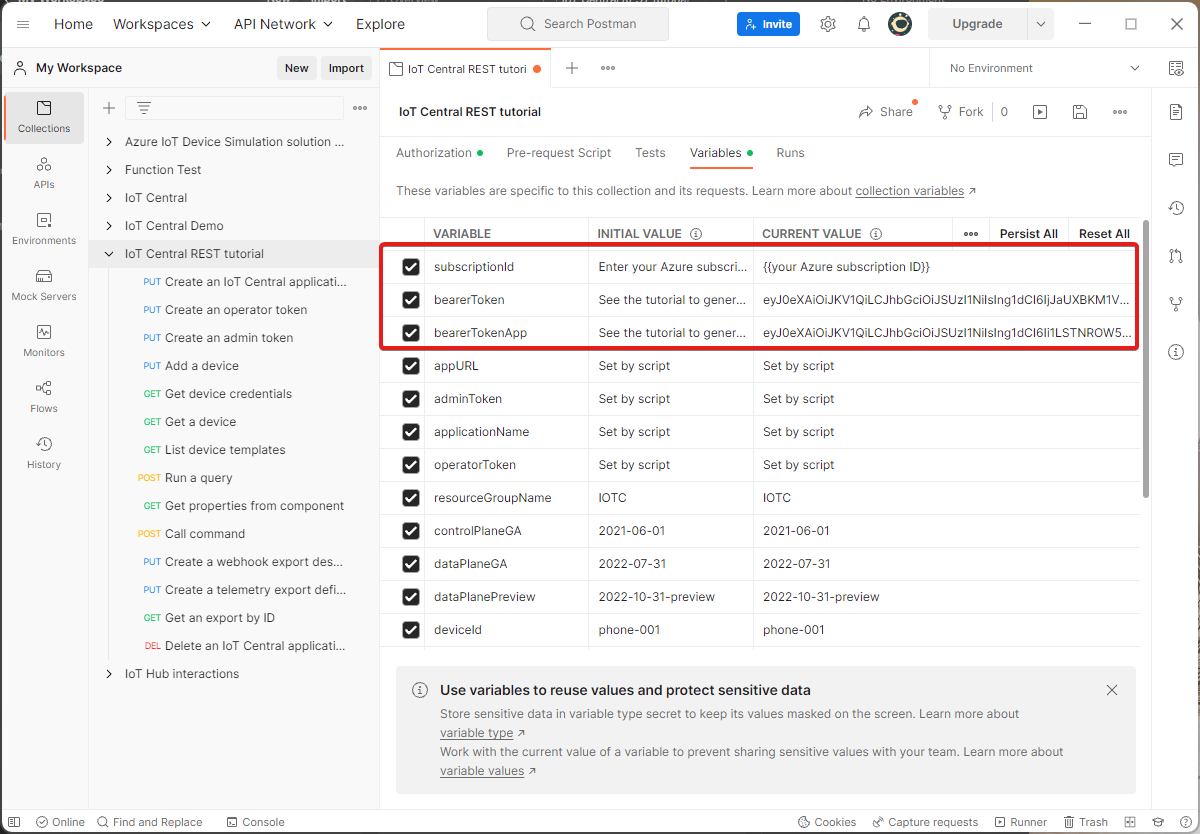
Nezapomeňte uložit změny do kolekce Postman.
Poznámka:
Platnost nosných tokenů vyprší po hodině.
Vytvoření aplikace
Žádosti řídicí roviny slouží k vytváření a správě aplikací IoT Central. Pomocí následujícího požadavku PUT vytvořte aplikaci, kterou používáte v tomto kurzu. Požadavek používá nosný token k autorizaci a vygeneruje náhodný název aplikace.
- V Nástroji Postman otevřete kolekci kurzů IoT Central REST a vyberte požadavek vytvořit aplikaci IoT Central.
- Vyberte Odeslat.
- Zkontrolujte, jestli je požadavek úspěšný. Pokud selže, ověřte, že jste v kolekci Postman zadali hodnoty proměnné bearerToken a subscriptionId .
- Výběrem možnosti Vizualizovat zobrazíte adresu URL nové aplikace IoT Central. Poznamenejte si tuto adresu URL, kterou budete potřebovat později v tomto kurzu.
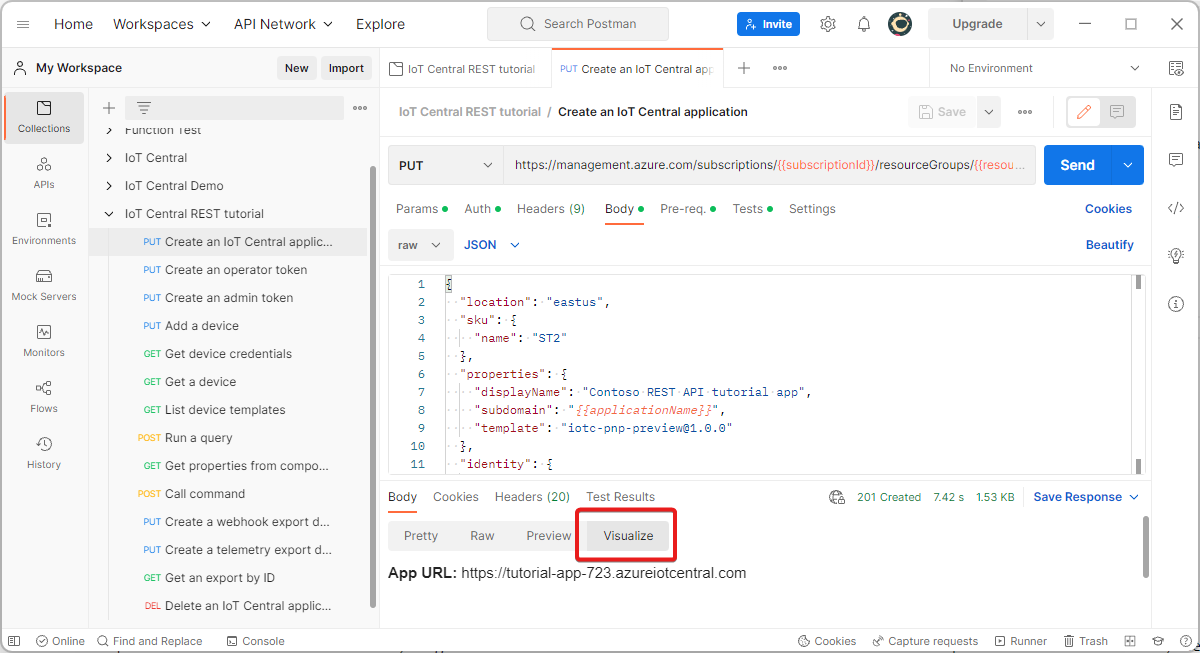
Vytvoření tokenů rozhraní API
Pomocí následujících požadavků na rovinu dat vytvořte tokeny rozhraní API aplikace ve vaší aplikaci IoT Central. Některé požadavky v tomto kurzu vyžadují token rozhraní API s oprávněními správce, ale většina může používat oprávnění operátora:
- V Nástroji Postman otevřete kolekci kurzů IoT Central REST a vyberte požadavek na vytvoření tokenu operátoru .
- Vyberte Odeslat.
- V Nástroji Postman otevřete kolekci kurzů IoT Central REST a vyberte žádost o vytvoření tokenu správce.
- Vyberte Odeslat.
Pokud chcete tyto tokeny zobrazit v aplikaci IoT Central, otevřete aplikaci a přejděte na tokeny rozhraní API pro oprávnění > zabezpečení>.
Poznámka:
Skript v Nástroji Postman automaticky přidá tyto tokeny rozhraní API do seznamu proměnných kolekce za vás.
Registrace zařízení
Před připojením je nutné zaregistrovat zařízení ve službě IoT Central. Pomocí následujících požadavků zaregistrujte zařízení v aplikaci a načtěte přihlašovací údaje zařízení. První požadavek vytvoří zařízení s ID zařízení phone-001 :
- V Nástroji Postman otevřete kolekci kurzů IoT Central REST a vyberte požadavek Přidat zařízení .
- Vyberte Odeslat. V odpovědi si všimněte, že zařízení není zřízené.
- V Nástroji Postman otevřete kolekci kurzů IoT Central REST a vyberte požadavek Získat přihlašovací údaje zařízení.
- Vyberte Odeslat.
- Karta Vizualizujte zobrazuje hodnoty oboru ID a primárního klíče , které zařízení potřebuje k připojení.
Zřízení a připojení zařízení
Abyste se vyhnuli nutnosti ručního zadávání přihlašovacích údajů zařízení na smartphonu, můžete použít kód QR vygenerovaný službou IoT Central. Kód QR kóduje ID zařízení, rozsah ID, primární klíč. Zobrazení kódu QR:
- Otevřete aplikaci IoT Central pomocí adresy URL aplikace, kterou jste si poznamenali dříve.
- V aplikaci IoT Central přejděte do aplikace > Zařízení > Můj telefon Připojení > kód QR. Nechte tuto stránku otevřenou, dokud nebude zařízení připojené.
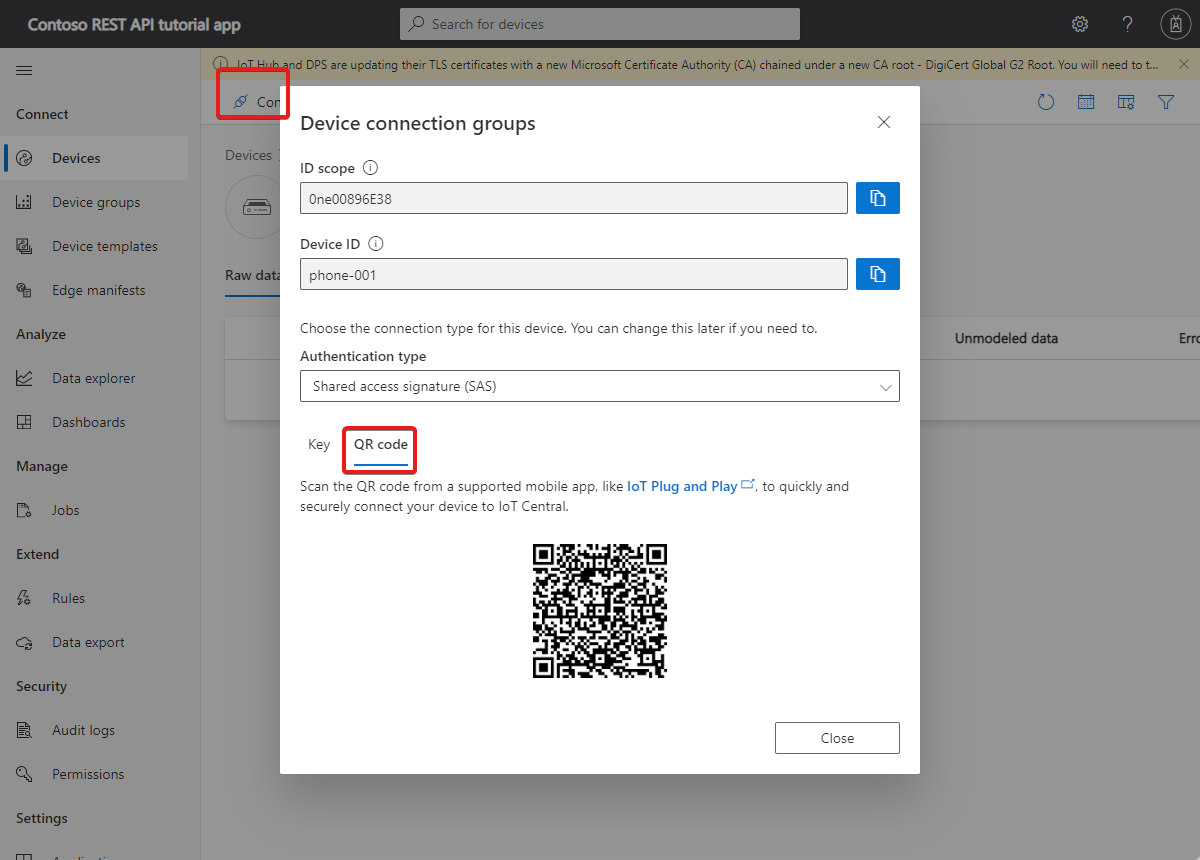
Pro zjednodušení nastavení tento článek používá aplikaci IoT technologie Plug and Play smartphone jako zařízení IoT. Aplikace odesílá telemetrická data shromážděná ze senzorů smartphonu, reaguje na příkazy vyvolané z IoT Central a hlásí hodnoty vlastností do IoT Central.
Nainstalujte si aplikaci na smartphone z některého z obchodů s aplikacemi:
Připojení aplikace IoT technologie Plug and Play k aplikaci Iot Central:
Na smartphonu otevřete aplikaci IoT PnP .
Na úvodní stránce vyberte Naskenovat kód QR. Nasměrujte fotoaparát smartphonu na kód QR. Pak počkejte několik sekund, než se naváže připojení.
Na stránce telemetrie v aplikaci uvidíte data, která aplikace odesílá do IoT Central. Na stránce protokolů se zobrazí připojení zařízení a několik inicializačních zpráv.
Pokud chcete ověřit, že je zařízení teď zřízené, můžete použít rozhraní REST API:
- V Nástroji Postman otevřete kolekci kurzů IoT Central REST a vyberte požadavek Získat zařízení .
- Vyberte Odeslat. V odpovědi si všimněte, že zařízení je teď zřízené. IoT Central také přiřadil k zařízení šablonu zařízení na základě ID modelu odeslaného zařízením.
Rozhraní REST API můžete použít ke správě šablon zařízení v aplikaci. Pokud chcete například zobrazit šablony zařízení v aplikaci:
- V Nástroji Postman otevřete kolekci kurzů IoT Central REST a vyberte požadavek Na výpis šablon zařízení.
- Vyberte Odeslat.
Dotazování a řízení zařízení
K dotazování telemetrie ze zařízení můžete použít rozhraní REST API. Následující požadavek vrátí data akcelerometru ze všech zařízení, která sdílejí konkrétní ID šablony zařízení:
- V Nástroji Postman otevřete kolekci kurzů IoT Central REST a vyberte požadavek spustit dotaz .
- Vyberte Odeslat.
Rozhraní REST API můžete použít ke čtení a nastavení vlastností zařízení. Následující požadavek vrátí všechny hodnoty vlastností ze komponenty Informace o zařízení, kterou zařízení implementuje:
- V Nástroji Postman otevřete kolekci kurzů IoT Central REST a vyberte z požadavku komponenty získat vlastnosti.
- Vyberte Odeslat.
K volání příkazů zařízení můžete použít rozhraní REST API. Následující požadavek volá příkaz, který dvakrát zapne světlo na smartphonu po dobu tří sekund. Aby se příkaz spustil, musí být obrazovka smartphonu zapnutá pomocí aplikace IoT technologie Plug and Play viditelné:
- V Nástroji Postman otevřete kolekci kurzů IoT Central REST a vyberte požadavek na příkaz Volání.
- Vyberte Odeslat.
Export telemetrie
Rozhraní REST API můžete použít ke konfiguraci a správě aplikace IoT Central. Následující kroky ukazují, jak nakonfigurovat export dat tak, aby odesílala hodnoty telemetrie do webhooku. Pro zjednodušení nastavení tento článek jako cíl používá webhook RequestBin . RequestBin je služba, která není microsoftem.
Vytvoření testovacího koncového bodu pro cíl exportu dat:
- Přejděte na RequestBin.
- Vyberte Vytvořit sadu RequestBin.
- Přihlaste se pomocí jedné z dostupných metod.
- Zkopírujte adresu URL koncového bodu RequestBin.
- V Nástroji Postman otevřete kolekci kurzů IoT Central REST a přejděte do proměnných kolekce.
- Vložte adresu URL koncového bodu RequestBin do sloupce Aktuální hodnota pro webHookURL v proměnných kolekce.
- Uložte změny.
Konfigurace cíle exportu v aplikaci IoT Central pomocí rozhraní REST API:
- V Nástroji Postman otevřete kolekci kurzů IoT Central REST a vyberte požadavek vytvořit cíl exportu webhooku.
- Vyberte Odeslat.
Konfigurace definice exportu v aplikaci IoT Central pomocí rozhraní REST API:
- V Nástroji Postman otevřete kolekci kurzů IoT Central REST a vyberte požadavek na vytvoření definice exportu telemetrie.
- Vyberte Odeslat. Všimněte si, že stav není spuštěný.
Spuštění exportu může trvat několik minut. Pokud chcete zkontrolovat stav exportu pomocí rozhraní REST API:
- V Nástroji Postman otevřete kolekci kurzů IoT Central REST a vyberte požadavek Získat export podle ID .
- Vyberte Odeslat. Když je stav v pořádku, IoT Central odesílá telemetrii do vašeho webhooku.
Aplikace na smartphonu neodesílá telemetrii, pokud není zapnutá obrazovka a aplikace IoT technologie Plug and Play je viditelná.
Když vaše aplikace smartphonu odesílá telemetrii, přejděte na requestBin a zobrazte exportovanou telemetrii.
Vyčištění prostředků
Pokud jste dokončili aplikaci IoT Central, kterou jste použili v tomto kurzu, můžete ji pomocí rozhraní REST API odstranit:
- V Nástroji Postman otevřete kolekci kurzů IoT Central REST a vyberte žádost o odstranění aplikace IoT Central.
- Vyberte Odeslat.
Tip
Tento požadavek používá nosný token, který jste vygenerovali na začátku kurzu. Platnost nosných tokenů vyprší po hodině. Možná budete muset vygenerovat nový nosný token, který autorizuje přístup k https://apps.azureiotcentral.com.
Další kroky
Pokud chcete pokračovat v sadě kurzů IoT Central a získat další informace o vytváření řešení IoT Central, přečtěte si téma: