Kurz: Nastavení a použití metrik a protokolů s centrem IoT
Pomocí služby Azure Monitor můžete shromažďovat metriky a protokoly z centra IoT, abyste mohli monitorovat provoz vašeho řešení a řešit problémy, když k nim dojde. V tomto kurzu se dozvíte, jak vytvářet grafy založené na metrikách, jak vytvářet výstrahy, které se aktivují metrikami, jak odesílat operace a chyby služby IoT Hub do protokolů služby Azure Monitor a jak zkontrolovat chyby v protokolech.
Tento kurz používá ukázku Azure z rychlého startu k odesílání telemetrických dat do ioT Hubu. K odesílání zpráv můžete vždy použít zařízení nebo jinou ukázku, ale možná budete muset odpovídajícím způsobem upravit několik kroků.
Než začnete s tímto kurzem, můžou být užitečné některé znalosti konceptů služby Azure Monitor. Další informace najdete v tématu Monitorování IoT Hubu. Další informace o metrikách a protokolech prostředků generovaných službou IoT Hub najdete v referenčních informacích k monitorování dat.
V tomto kurzu provedete následující úlohy:
- Pomocí Azure CLI vytvořte centrum IoT, zaregistrujte simulované zařízení a vytvořte pracovní prostor služby Log Analytics.
- Odesílat připojení ioT Hubu a protokoly prostředků telemetrie zařízení do protokolů služby Azure Monitor v pracovním prostoru služby Log Analytics
- Pomocí Průzkumníka metrik můžete vytvořit graf založený na vybraných metrikách a připnout ho na řídicí panel.
- Vytvořte upozornění na metriky, abyste mohli být e-mailem upozorněni, když dojde k důležitým podmínkám.
- Stáhněte a spusťte aplikaci, která simuluje zařízení IoT odesílající zprávy do centra IoT.
- Zobrazte si výstrahy, když dojde k vašim podmínkám.
- Zobrazte graf metrik na řídicím panelu.
- Zobrazení chyb a operací služby IoT Hub v protokolech služby Azure Monitor
Požadavky
Předplatné Azure. Pokud ještě nemáte předplatné Azure, vytvořte si napřed bezplatný účet.
Sada .NET Core SDK 2.1 nebo novější na vývojovém počítači Sadu .NET Core SDK pro různé platformy si můžete stáhnout z webu .NET.
Aktuální verzi C# na počítači používaném pro vývoj můžete ověřit pomocí následujícího příkazu:
dotnet --versionE-mailový účet schopný přijímat poštu.
Ujistěte se, že je v bráně firewall otevřený port 8883. Ukázka zařízení v tomto kurzu používá protokol MQTT, který komunikuje přes port 8883. Tento port může být blokovaný v některých podnikových a vzdělávacích síťových prostředích. Další informace a způsoby, jak tento problém obejít, najdete v tématu Připojení pro IoT Hub (MQTT).
Použijte prostředí Bash v Azure Cloud Shellu. Další informace najdete v tématu Rychlý start pro Bash v Azure Cloud Shellu.
Pokud dáváte přednost místnímu spouštění referenčních příkazů rozhraní příkazového řádku, nainstalujte Azure CLI. Pokud používáte Windows nebo macOS, zvažte spuštění Azure CLI v kontejneru Docker. Další informace najdete v tématu Jak spustit Azure CLI v kontejneru Dockeru.
Pokud používáte místní instalaci, přihlaste se k Azure CLI pomocí příkazu az login. Pokud chcete dokončit proces ověřování, postupujte podle kroků zobrazených na terminálu. Další možnosti přihlášení najdete v tématu Přihlášení pomocí Azure CLI.
Po zobrazení výzvy nainstalujte rozšíření Azure CLI při prvním použití. Další informace o rozšířeních najdete v tématu Využití rozšíření v Azure CLI.
Spuštěním příkazu az version zjistěte verzi a závislé knihovny, které jsou nainstalované. Pokud chcete upgradovat na nejnovější verzi, spusťte az upgrade.
Nastavení zdrojů
Pro účely tohoto kurzu potřebujete centrum IoT, pracovní prostor služby Log Analytics a simulované zařízení IoT. Tyto prostředky je možné vytvořit pomocí webu Azure Portal, Azure CLI nebo PowerShellu. Použijte pro všechny prostředky stejnou skupinu a umístění. Po dokončení kurzu pak můžete odebrat všechno v jednom kroku odstraněním skupiny prostředků.
Pro účely tohoto kurzu jsme zadali skript rozhraní příkazového řádku, který provede následující kroky:
Vytvořte skupinu prostředků.
Vytvořte centrum IoT.
Vytvoříte pracovní prostor služby Log Analytics
Zaregistrujte identitu zařízení pro simulované zařízení, které odesílá zprávy do centra IoT. Uložte připojovací řetězec zařízení, abyste ho mohli použít ke konfiguraci simulovaného zařízení.
Nastavení prostředků pomocí Azure CLI
Následující příkazy zkopírujte a vložte do Cloud Shellu nebo místní instance příkazového řádku, která má nainstalované Rozhraní příkazového řádku Azure. Spuštění některých příkazů může nějakou dobu trvat. Nové prostředky se vytvoří ve skupině prostředků ContosoResources.
Název některých prostředků musí být v rámci Azure jedinečný. Skript vygeneruje náhodnou hodnotu s $RANDOM funkcí a uloží ji do proměnné. Pro tyto prostředky skript připojí tuto náhodnou hodnotu k základnímu názvu prostředku a vytvoří jedinečný název prostředku.
Nastavte hodnoty pro názvy prostředků, které nemusí být globálně jedinečné.
location=westus
resourceGroup=ContosoResources
iotDeviceName=Contoso-Test-Device
Nastavte hodnoty pro názvy prostředků, které musí být jedinečné. Tyto názvy mají náhodné číslo zřetězené na konec.
randomValue=$RANDOM
iotHubName=ContosoTestHub$randomValue
echo "IoT hub name = " $iotHubName
workspaceName=contoso-la-workspace$randomValue
echo "Log Analytics workspace name = " $workspaceName
Vytvořte skupinu prostředků, která se použije pro všechny prostředky pro účely tohoto kurzu.
az group create --name $resourceGroup --location $location
Vytvořte centrum IoT na úrovni Free. V každém předplatném může být jenom jeden bezplatný IoT Hub. Pokud už máte bezplatné centrum, změňte --sku hodnotu na B1 (základní) nebo S1 (standardní).
az iot hub create --name $iotHubName --resource-group $resourceGroup --partition-count 2 --sku F1 --location $location
Vytvoření pracovního prostoru služby Log Analytics
az monitor log-analytics workspace create --resource-group $resourceGroup --workspace-name $workspaceName --location $location
Vytvořte identitu zařízení IoT, která se použije k testování.
az iot hub device-identity create --device-id $iotDeviceName --hub-name $iotHubName
Načtěte primární připojovací řetězec pro identitu zařízení a zkopírujte ho místně. Tuto připojovací řetězec potřebujete ke spuštění simulace zařízení během testovací fáze.
az iot hub device-identity connection-string show --device-id $iotDeviceName --hub-name $iotHubName
Shromažďování protokolů pro připojení a telemetrii zařízení
IoT Hub generuje protokoly prostředků pro několik kategorií operací. Pokud chcete zobrazit tyto protokoly, musíte vytvořit nastavení diagnostiky, které je odešle do cíle. Jedním z takových cílů je protokoly služby Azure Monitor, které se shromažďují v pracovním prostoru služby Log Analytics. Protokoly prostředků ioT Hubu jsou seskupené do různých kategorií. V nastavení diagnostiky můžete vybrat kategorie, které chcete odeslat do protokolů služby Azure Monitor. V tomto článku shromáždíme protokoly pro operace a chyby, které se musí provádět s připojeními a telemetrií zařízení. Úplný seznam kategorií podporovaných pro IoT Hub najdete v protokolech prostředků ioT Hubu.
Pokud chcete vytvořit nastavení diagnostiky pro odesílání protokolů prostředků služby IoT Hub do protokolů služby Azure Monitor, postupujte takto:
Na webu Azure Portal přejděte do svého centra IoT. Pokud jste k vytvoření prostředků použili příkazy rozhraní příkazového řádku, je centrum IoT ve skupině prostředků ContosoResources.
V části Monitorování v navigační nabídce vyberte Nastavenídiagnostiky. Pak vyberte Přidat nastavení diagnostiky.
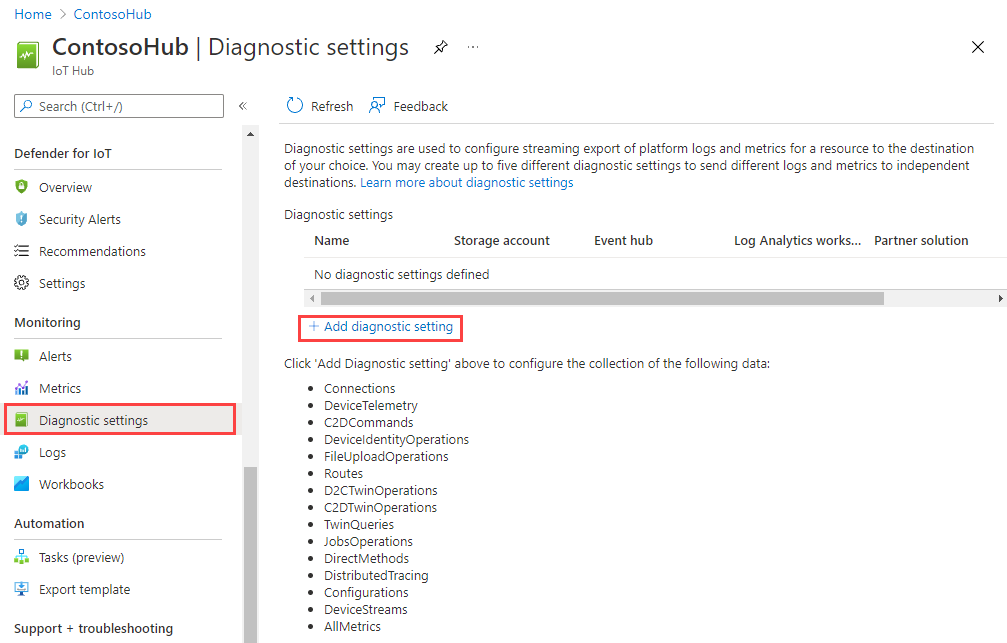
Na stránce Nastavení diagnostiky zadejte následující podrobnosti:
Parametr Hodnota Název nastavení diagnostiky Zadejte popisný název nastavení, například "Odesílání připojení a telemetrie do protokolů". Protokoly V seznamu Kategorie vyberte Připojení iony a telemetriezařízení. Podrobnosti o cíli Vyberte Možnost Odeslat do pracovního prostoru služby Log Analytics a pak pomocí nástroje pro výběr pracovního prostoru služby Log Analytics vyberte pracovní prostor, který jste si poznamenali dříve. 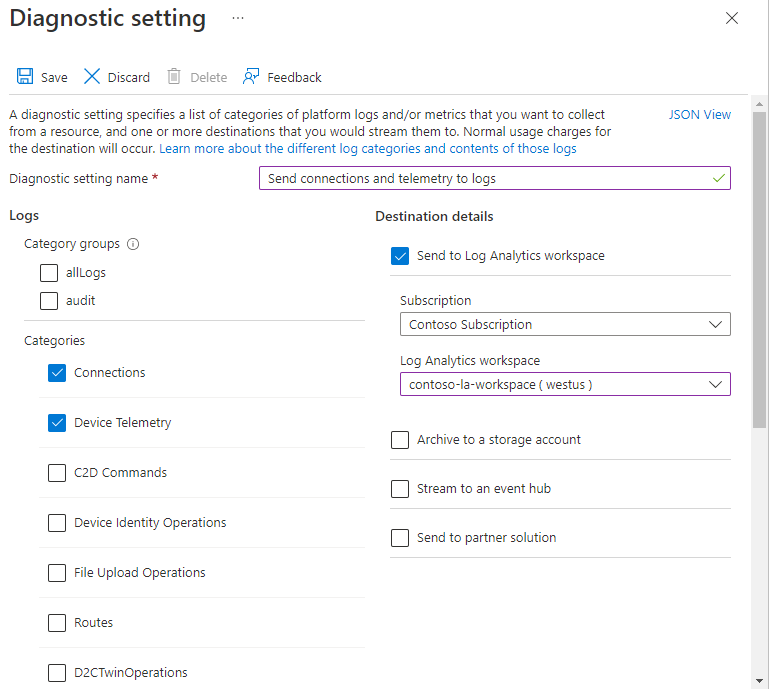
Vyberte Uložit a nastavení se uloží. Zavřete podokno nastavení diagnostiky. Nové nastavení můžete zobrazit v seznamu nastavení diagnostiky.
Nastavení metrik
Teď pomocí Průzkumníka metrik vytvoříme graf zobrazující metriky, které chcete sledovat. Tento graf připnete na výchozí řídicí panel na webu Azure Portal.
V nabídce centra IoT vyberte v části Monitorování metriky.
V horní části obrazovky vyberte Posledních 24 hodin (Automaticky). V rozevíracím seznamu, který se zobrazí, vyberte posledních 4 hodin pro časový rozsah, nastavte časové intervaly na 1 minutu a jako možnost Zobrazit čas vyberte Možnost Místní. Chcete-li tato nastavení uložit, vyberte Použít . Nastavení by teď mělo obsahovat místní čas: posledních 4 hodin (1 minuta).
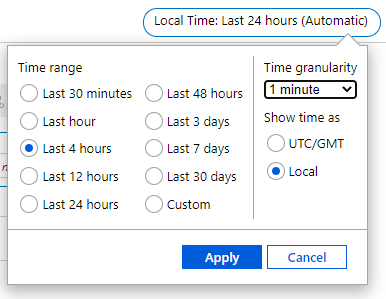
V grafu je k dispozici částečné nastavení metriky s vymezeným oborem pro centrum IoT. Ve výchozím nastavení ponechte hodnoty Obor názvů oboru a metriky. Vyberte nastavení metriky a zadejte Telemetrie a pak v rozevíracím seznamu vyberte Zprávy telemetrie odeslané. Agregace se nastaví automaticky na Součet. Všimněte si, že se také změní název grafu.
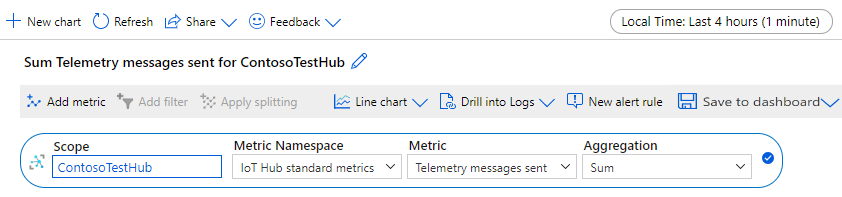
Teď vyberte Přidat metriku a přidejte do grafu další metriku. V části Metrika vyberte Celkový počet použitých zpráv. V případě agregace vyberte Průměr. Znovu si všimněte, že název grafu se změnil tak, aby zahrnoval tuto metriku.
Na obrazovce se teď zobrazuje minimalizovaná metrika odesílaných zpráv telemetrie a nová metrika pro celkový počet použitých zpráv.
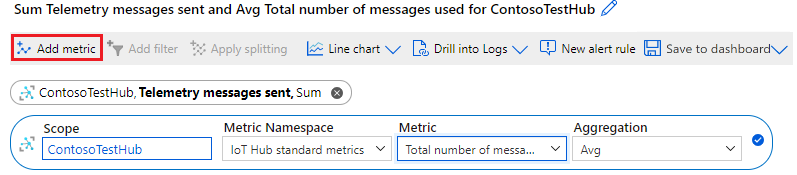
V pravém horním rohu grafu vyberte Uložit na řídicí panel a v rozevíracím seznamu zvolte Připnout na řídicí panel .

V podokně Připnout na řídicí panel vyberte kartu Existující . Vyberte Soukromý a pak v rozevíracím seznamu Řídicí panel vyberte Řídicí panel . Nakonec vyberte Připnout a připnout graf na výchozí řídicí panel na webu Azure Portal. Pokud graf nepřipnete na řídicí panel, nastavení se při ukončení Průzkumníka metrik nezachovají.
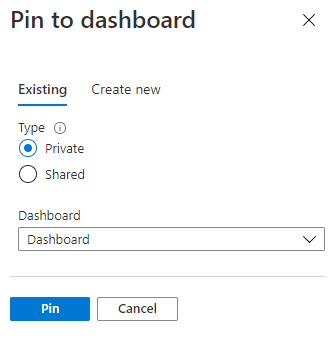
Nastavení upozornění na metriky
Teď nastavíme upozornění, která se mají aktivovat na dvou metrikách: odesílané zprávy telemetrie a celkový počet použitých zpráv.
Odesílané telemetrické zprávy jsou dobrou metrikou pro sledování propustnosti zpráv a zabránění omezování. Pro centrum IoT na úrovni Free je limit omezení 100 zpráv za sekundu. S jedním zařízením nebudeme moct tento druh propustnosti dosáhnout, takže místo toho nastavíme upozornění, které se aktivuje, pokud počet zpráv překročí 1 000 za 5 minut. V produkčním prostředí můžete nastavit signál na významnější hodnotu na základě úrovně, edice a počtu jednotek centra IoT.
Celkový počet použitých zpráv sleduje denní počet použitých zpráv. Tato metrika se každý den resetuje v 00:00 UTC. Pokud překročíte denní kvótu za určitou prahovou hodnotu, ioT Hub už nebude přijímat zprávy. Pro centrum IoT na úrovni Free je denní kvóta zpráv 8 000. Výstrahu nastavíme tak, aby se aktivovala, pokud celkový počet zpráv překročí 4 000, 50 % kvóty. V praxi byste pravděpodobně tuto procentuální hodnotu nastavili na vyšší hodnotu. Hodnota denní kvóty závisí na úrovni, edici a počtu jednotek vašeho centra IoT.
Další informace o limitech kvót a omezování ve službě IoT Hub najdete v tématu Kvóty a omezování.
Nastaveníupozorněních
V nabídce centra IoT vyberte Výstrahy v části Monitorování .
Vyberte Vytvořit pravidlo upozornění.
V podokně Vytvořit pravidlo upozornění jsou čtyři části:
- Obor je už nastavený na vaše centrum IoT, takže necháme tuto část samotnou.
- Podmínka nastaví signál a podmínky, které výstrahu aktivují.
- Akce konfigurují, co se stane, když se aktivuje upozornění.
- Podrobnosti umožňují nastavit název a popis výstrahy.
Nejprve nakonfigurujte podmínku, na které se výstraha aktivuje.
Otevře se karta Podmínka s otevřeným podoknem Vybrat signál . Do vyhledávacího pole pro název signálu zadejte "telemetrie" a vyberte odesílané zprávy telemetrie.
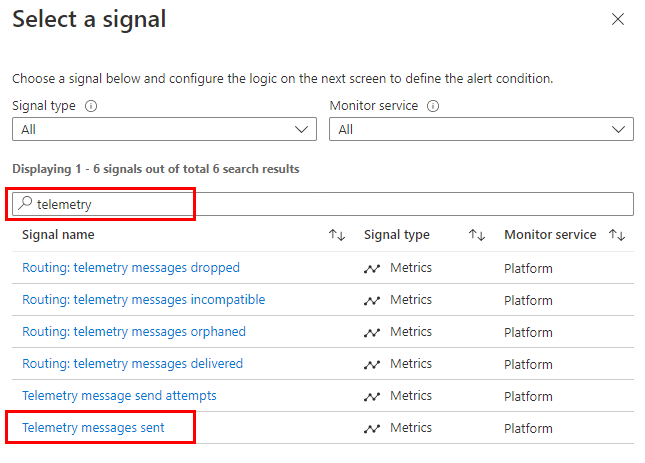
V podokně Konfigurovat logiku signálů nastavte nebo potvrďte následující pole v části Logika upozornění (graf můžete ignorovat):
Parametr Hodnota Prahová hodnota staticky. Operátor Větší než Typ agregace Celkem Prahová hodnota 1000 Jednotka Počet Členitost agregace (období) 5 minut Frekvence vyhodnocování Každých 1 minutu 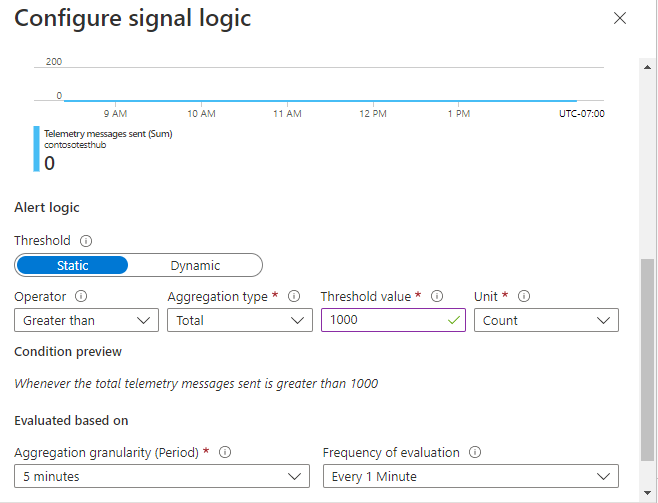
Tato nastavení nastaví signál na celkový počet zpráv za období 5 minut. Tento součet se vyhodnotí každou minutu a pokud celkový součet za předchozích 5 minut překročí 1 000 zpráv, upozornění se aktivuje.
Výběrem možnosti Hotovo uložte logiku signálu.
Vyberte Další: Akce pro konfiguraci akce pro výstrahu.
Vyberte Vytvořit skupinu akcí.
Na kartě Základy v podokně Vytvořit skupinu akcí zadejte název skupiny akcí a zobrazovaný název.
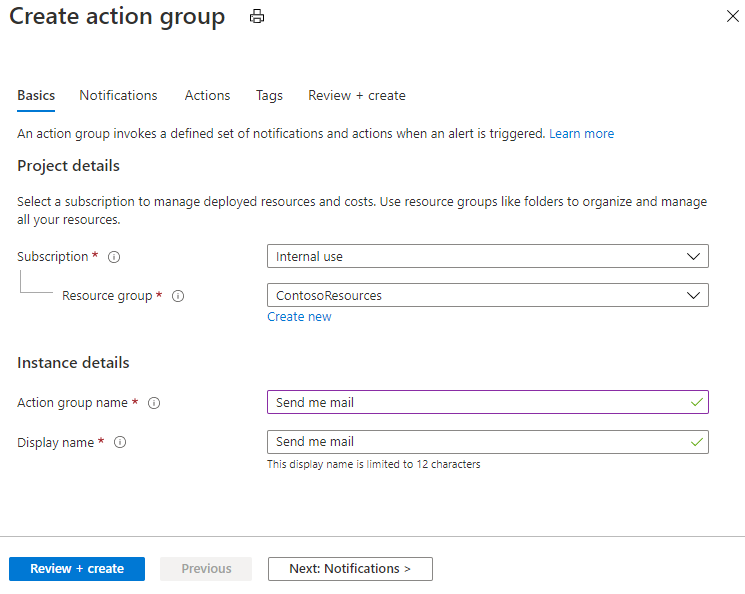
Vyberte kartu Oznámení. Jako typ oznámení vyberte v rozevíracím seznamu e-mail/SMS zpráva/Push/Voice. Otevře se podokno E-mail/SMS/Nabízené oznámení/Hlas .
V podokně E-mail/SMS/Push/Voice vyberte e-mail a zadejte svoji e-mailovou adresu a pak vyberte OK.
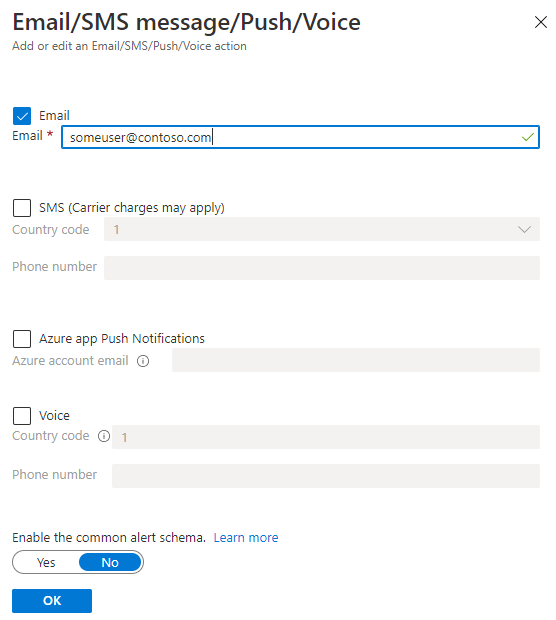
Zpět v podokně Oznámení zadejte název oznámení.
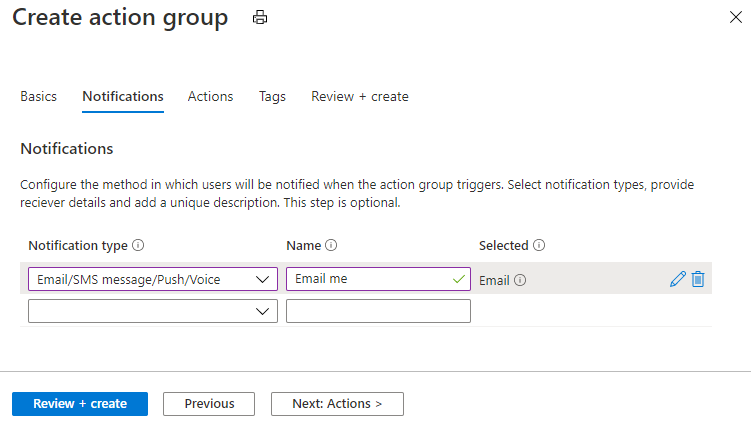
(Volitelné) Na kartě Akce skupiny akcí v rozevíracím seznamu Typ akce jsou uvedeny druhy akcí, které můžete aktivovat pomocí výstrahy. V tomto článku budeme používat jenom oznámení, takže nastavení na této kartě můžete ignorovat.
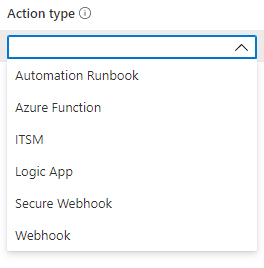
Vyberte kartu Zkontrolovat a vytvořit, ověřte nastavení a vyberte Vytvořit.
Zpět na kartě Akce pravidla upozornění si všimněte, že nová skupina akcí byla přidána do akcí výstrahy.
Vyberte Další: Podrobnosti pro konfiguraci podrobností pravidla upozornění a uložení pravidla upozornění.
- Na kartě Podrobnosti zadejte název a popis upozornění, například "Výstraha, pokud více než 1 000 zpráv více než 5 minut".
Výběrem možnosti Zkontrolovat a vytvořit zkontrolujte podrobnosti pravidla upozornění. Pokud všechno vypadá správně, uložte nové pravidlo výběrem možnosti Vytvořit .
Teď nastavte další výstrahu pro celkový počet použitých zpráv. Tato metrika je užitečná, pokud chcete odeslat upozornění, když se počet použitých zpráv blíží denní kvótě centra IoT, v tomto okamžiku začne ioT Hub odmítat zprávy. Postupujte podle kroků, které jste provedli dříve, s následujícími rozdíly.
Pro signál v podokně Konfigurovat logiku signálu vyberte Celkový počet použitých zpráv.
V podokně Konfigurovat logiku signálů nastavte nebo potvrďte následující pole (graf můžete ignorovat):
Parametr Hodnota Prahová hodnota staticky. Operátor Větší než Typ agregace Celkem Prahová hodnota 4000 Jednotka Počet Členitost agregace (období) 1 minuta Frekvence vyhodnocování Každých 1 minutu Tato nastavení nastaví signál, který se aktivuje, když počet zpráv dosáhne 4 000. Metrika se vyhodnocuje každou minutu.
Když zadáte akci pravidla upozornění, vyberte stejnou skupinu akcí, kterou jste vytvořili pro předchozí pravidlo.
U podrobností výstrahy zvolte jiný název a popis, než jste to udělali dříve.
V části Monitorování v levém podokně centra IoT vyberte Výstrahy. Teď v nabídce v horní části podokna Výstrahy vyberte pravidla upozornění. Otevře se podokno Pravidla upozornění. Měla by se zobrazit dvě upozornění:
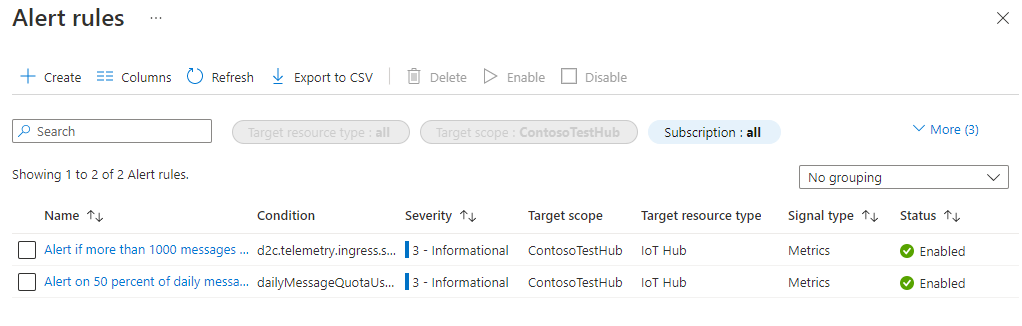
Zavřete podokno Pravidla upozornění.
V těchto nastaveních se aktivuje upozornění a zobrazí se e-mailové oznámení, když se během 5minutového časového období odešle více než 1 000 zpráv a také když celkový počet použitých zpráv překročí 4000 (50 % denní kvóty pro centrum IoT na úrovni Free).
Spuštění aplikace simulovaného zařízení
V části Nastavení prostředků jste zaregistrovali identitu zařízení, která se má použít k simulaci pomocí zařízení IoT. V této části si stáhnete konzolovou aplikaci .NET, která simuluje zařízení, které odesílá zprávy typu zařízení-cloud do centra IoT, nakonfigurujete ji tak, aby odesílala tyto zprávy do centra IoT, a pak ji spusťte.
Důležité
Plně nakonfigurovaná a povolená službou IoT Hub může trvat až 10 minut. Počkejte aspoň 10 minut mezi tím, než nakonfigurujete poslední výstrahu a spustíte aplikaci simulovaného zařízení.
Stáhněte nebo naklonujte řešení pro úložiště sady Azure IoT C# SDK z GitHubu. Toto úložiště obsahuje několik ukázkových aplikací. V tomto kurzu použijeme iothub/device/samples/getting started/SimulatedDevice/.
V okně místního terminálu přejděte do kořenové složky řešení. Pak přejděte do složky iothub\device\samples\getting started\SimulatedDevice .
V libovolném textovém editoru otevřete soubor SimulatedDevice.cs.
Nahraďte hodnotu
s_connectionStringproměnné připojovací řetězec zařízení, které jste si poznamenali při spuštění skriptu pro nastavení prostředků.SendDeviceToCloudMessagesAsyncV metodě změňteTask.Delayz 1000 na 1, což zkracuje dobu mezi odesíláním zpráv z 1 sekundy na 0,001 sekundy. Zkrácením tohoto zpoždění se zvýší počet odeslaných zpráv. (Pravděpodobně nebudete dostávat rychlost zpráv o 100 zprávách za sekundu.)await Task.Delay(1);Uložte změny do SimulatedDevice.cs.
V okně místního terminálu spusťte následující příkaz, který nainstaluje požadované balíčky pro aplikaci simulovaného zařízení:
dotnet restoreSpuštěním následujícího příkazu v okně místního terminálu sestavte a spusťte aplikaci simulovaného zařízení:
dotnet runNásledující snímek obrazovky ukazuje výstup, zatímco aplikace simulovaného zařízení odesílá telemetrická data do vašeho centra IoT:
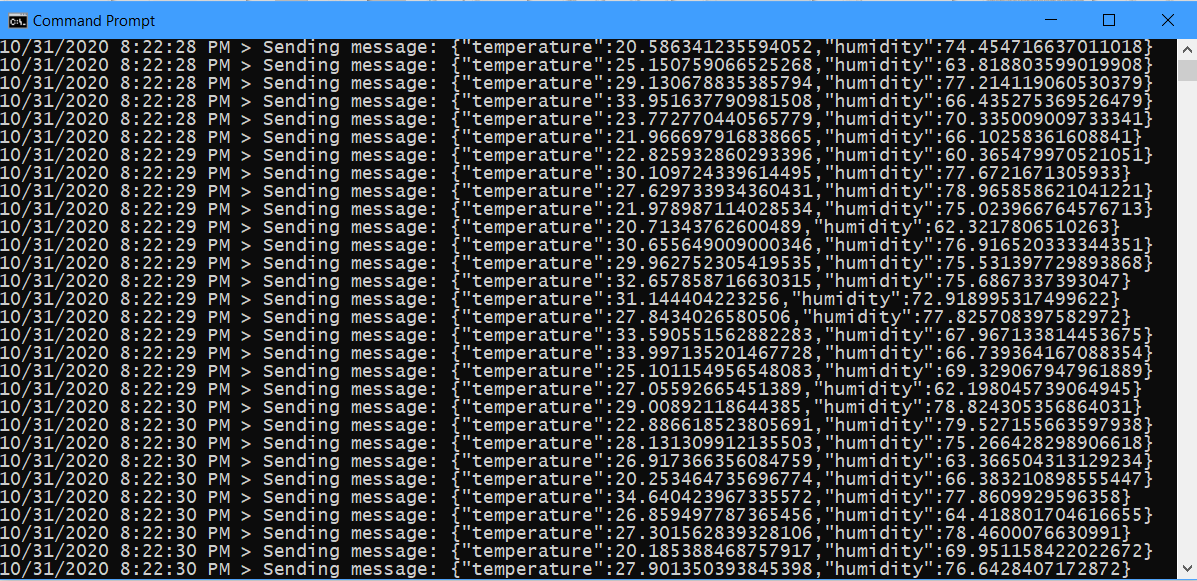
Nechte aplikaci běžet alespoň 10 až 15 minut. V ideálním případě ho nechte běžet, dokud nezastaví odesílání zpráv (asi 20 až 30 minut). K tomu dojde, když překročíte denní kvótu zpráv pro centrum IoT a přestane přijímat další zprávy.
Poznámka:
Pokud necháte aplikaci zařízení spuštěnou po delší dobu po ukončení odesílání zpráv, může se zobrazit výjimka. Tuto výjimku můžete bezpečně ignorovat a zavřít okno aplikace.
Zobrazení grafu metrik na řídicím panelu
V levém horním rohu webu Azure Portal otevřete nabídku portálu a pak vyberte Řídicí panel.
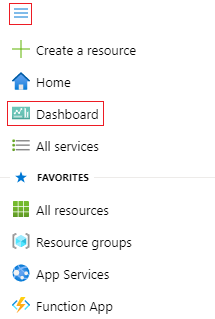
Vyhledejte graf, který jste připnuli dříve, a kliknutím kamkoli na dlaždici mimo data grafu ho rozbalte. Zobrazuje odesílané telemetrické zprávy a celkový počet zpráv použitých v grafu. Nejnovější čísla se zobrazí v dolní části grafu. Kurzor v grafu můžete přesunout a zobrazit hodnoty metrik pro konkrétní časy. Můžete také změnit časovou hodnotu a členitost v horní části grafu a zúžit nebo rozšířit data na časové období zájmu.
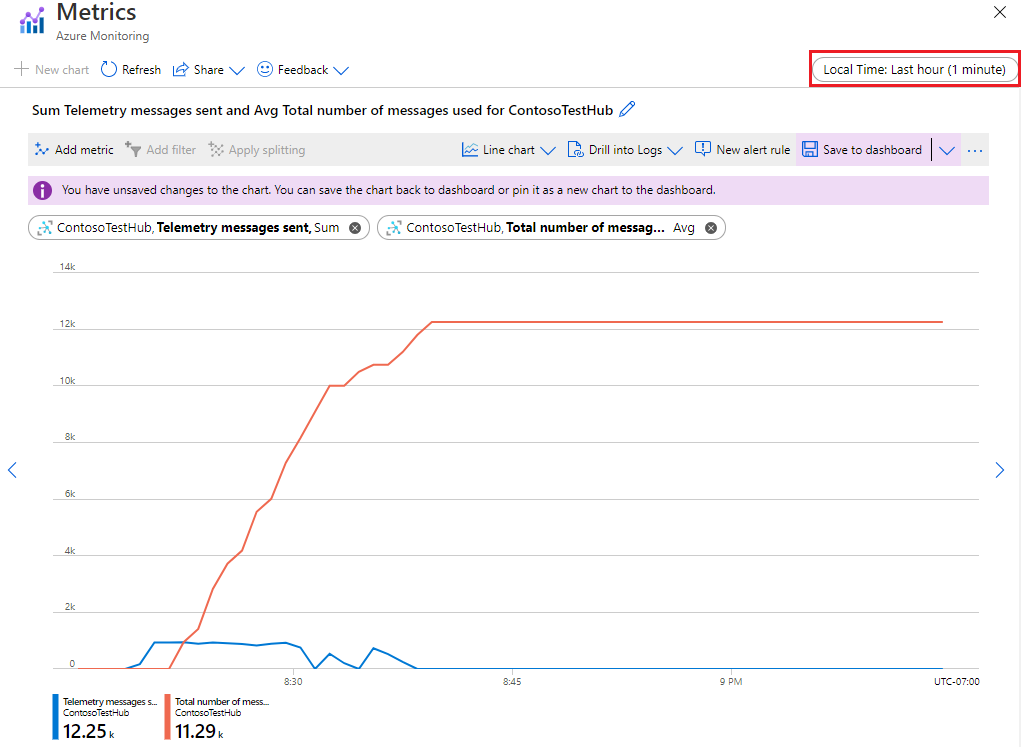
V tomto scénáři není propustnost zpráv simulovaného zařízení dostatečně velká, aby služba IoT Hub omezila zprávy. Ve scénáři, který ve skutečnosti zahrnuje omezování, se může zobrazit, že zprávy telemetrie odeslané přesahují limit omezení služby IoT Hub po omezenou dobu. To znamená, že se má přizpůsobit nárazové přenosy. Podrobnosti najdete v části Tvarování provozu.
Zobrazení výstrah
Když počet odeslaných zpráv překročí limity nastavené v pravidlech upozornění, začnete dostávat e-mailové výstrahy.
Pokud chcete zjistit, jestli existují nějaká aktivní upozornění, vyberte včásti Monitorování v levém podokně centra IoT upozornění. Podokno Výstrahy zobrazuje počet aktivovaných výstrah seřazených podle závažnosti pro zadaný časový rozsah.
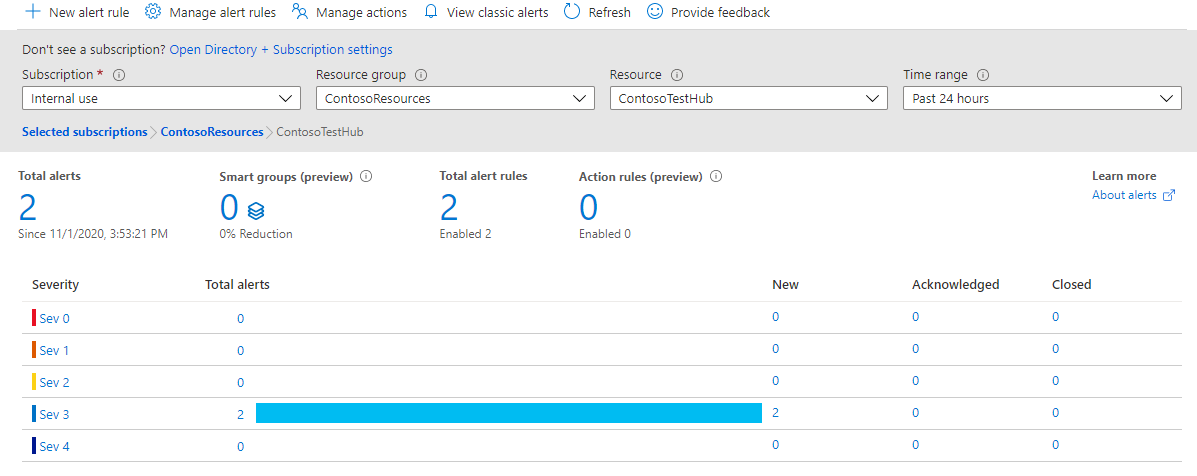
Vyberte řádek závažnosti Sev 3. Otevře se podokno Všechna upozornění a zobrazí se seznam aktivovaných výstrah Sev 3.
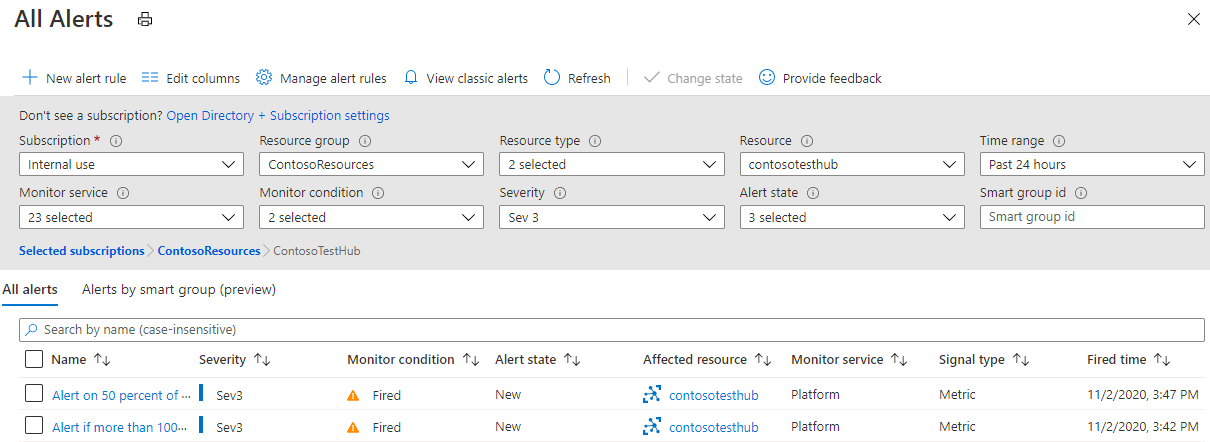
Výběrem jedné z výstrah zobrazíte podrobnosti výstrahy.
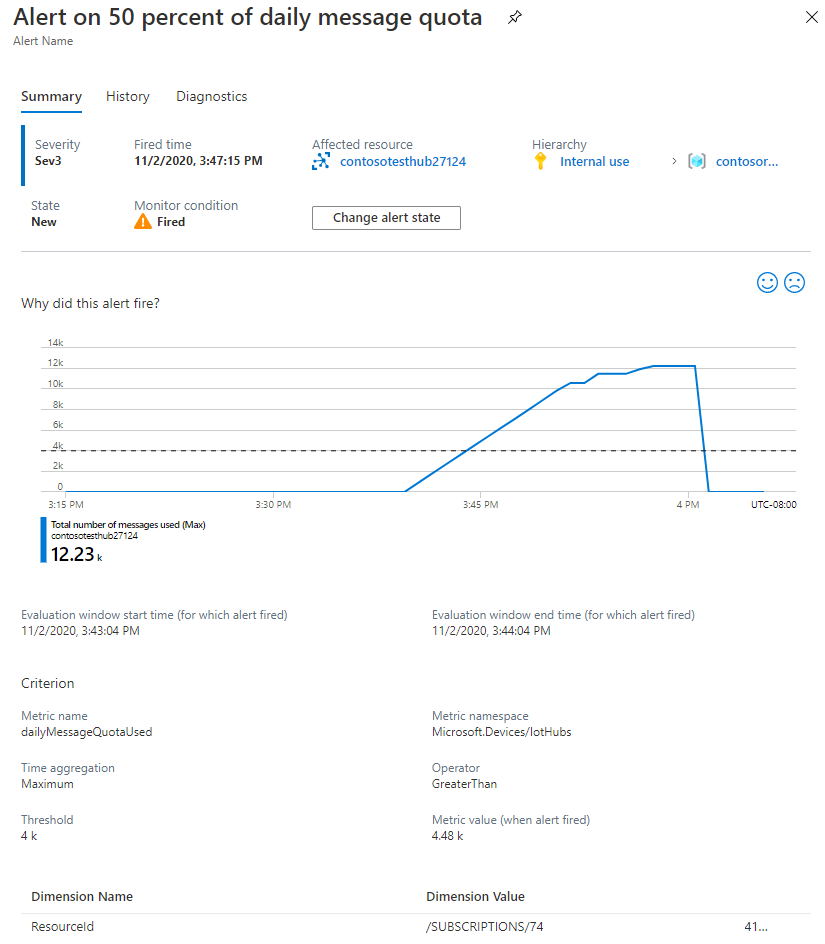
Zkontrolujte, jestli ve složce Doručená pošta nezískáte e-maily z Microsoft Azure. Řádek předmětu popisuje výstrahu, která se aktivovala. Azure: Aktivovaná závažnost: 3 Upozornění, pokud více než 1 000 zpráv přes 5 minut. Tělo bude vypadat podobně jako na následujícím obrázku:
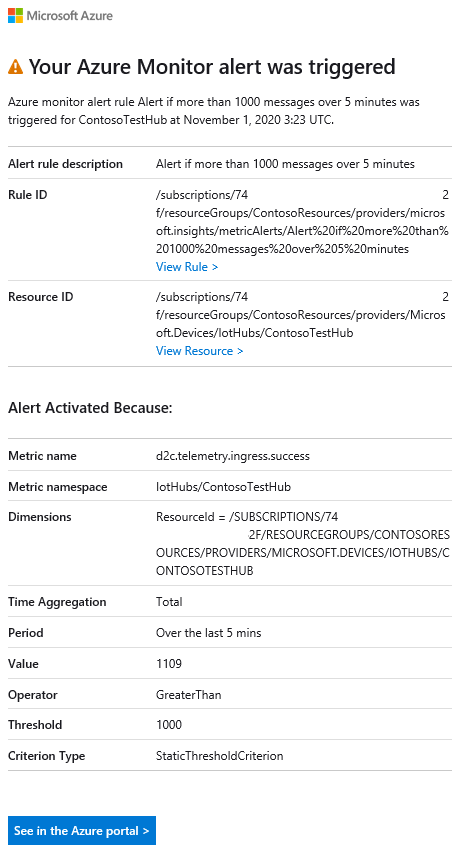
Zobrazení protokolů služby Azure Monitor
V části Shromažďování protokolů pro připojení a telemetrii zařízení jste vytvořili nastavení diagnostiky pro odesílání protokolů prostředků vygenerovaných centrem IoT pro operace připojení a telemetrie zařízení do protokolů služby Azure Monitor. V této části spustíte dotaz Kusto na protokoly služby Azure Monitor a zjistíte případné chyby, ke kterým došlo.
V části Monitorování v levém podokně centra IoT na webu Azure Portal vyberte Protokoly. Pokud se otevře, zavřete počáteční okno Dotazy .
V podokně Nový dotaz vyberte kartu Dotazy a potom rozbalte IoT Hub , abyste zobrazili seznam výchozích dotazů.
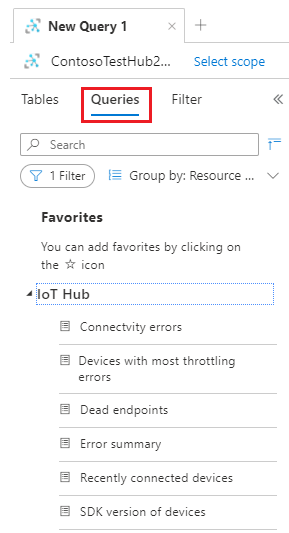
Vyberte souhrnný dotaz Chyba. Dotaz se zobrazí v podokně Editoru dotazů. V podokně editoru vyberte Spustit a sledujte výsledky dotazu. Pokud chcete zobrazit podrobnosti, rozbalte jeden z řádků.
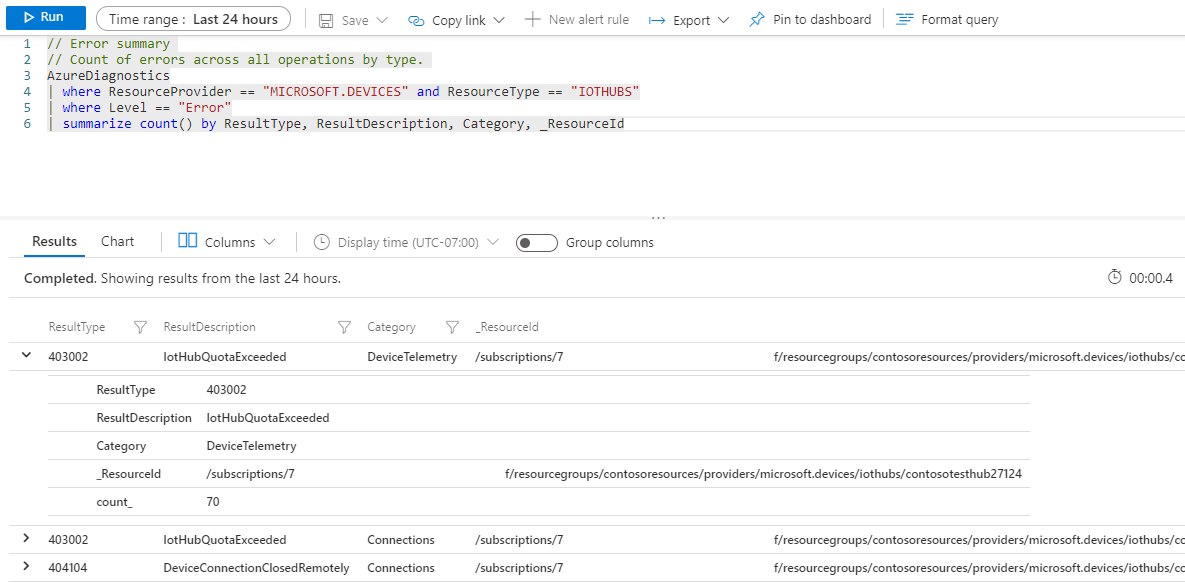
Poznámka:
Pokud se nezobrazí žádné chyby, zkuste spustit dotaz nedávno připojených zařízení . Tím by se měl vrátit řádek pro simulované zařízení.
Vyčištění prostředků
Pokud chcete odebrat všechny prostředky, které jste vytvořili v tomto kurzu, odstraňte skupinu prostředků. Tato akce odstraní všechny prostředky, které skupina obsahuje. V tomto případě odebere centrum IoT, pracovní prostor služby Log Analytics a samotnou skupinu prostředků. Pokud jste grafy metrik připnuli na řídicí panel, budete je muset odebrat ručně kliknutím na tři tečky v pravém horním rohu každého grafu a výběrem možnosti Odebrat. Po odstranění grafů nezapomeňte změny uložit.
Chcete-li odebrat skupinu prostředků, použijte příkaz az group delete.
az group delete --name ContosoResources
Další kroky
V tomto kurzu jste zjistili, jak používat metriky a protokoly služby IoT Hub provedením následujících úloh:
- Pomocí Azure CLI vytvořte centrum IoT, zaregistrujte simulované zařízení a vytvořte pracovní prostor služby Log Analytics.
- Odesílat připojení ioT Hubu a protokoly prostředků telemetrie zařízení do protokolů služby Azure Monitor v pracovním prostoru služby Log Analytics
- Pomocí Průzkumníka metrik můžete vytvořit graf založený na vybraných metrikách a připnout ho na řídicí panel.
- Vytvořte upozornění na metriky, abyste mohli být e-mailem upozorněni, když dojde k důležitým podmínkám.
- Stáhněte a spusťte aplikaci, která simuluje zařízení IoT odesílající zprávy do centra IoT.
- Zobrazte si výstrahy, když dojde k vašim podmínkám.
- Zobrazte graf metrik na řídicím panelu.
- Zobrazení chyb a operací služby IoT Hub v protokolech služby Azure Monitor
V dalším kurzu se dozvíte, jak otestovat možnosti zotavení po havárii pro IoT Hub.
