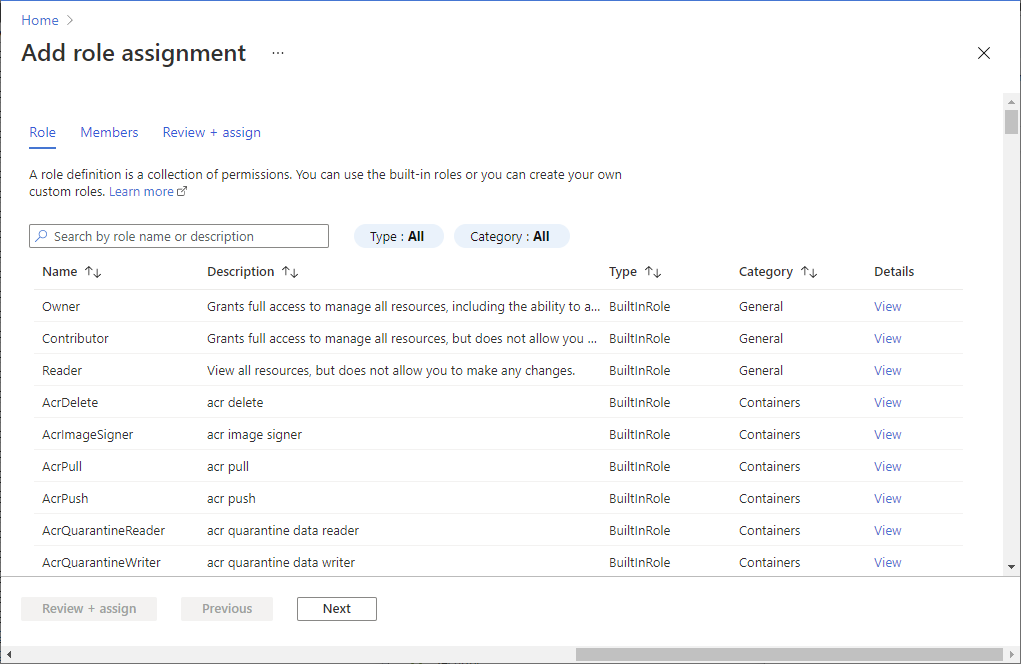Přidání autorů testovacího prostředí do plánu testovacího prostředí ve službě Azure Lab Services
Poznámka:
Tento článek odkazuje na funkce dostupné v plánech testovacího prostředí, které nahradily účty testovacího prostředí.
Tento článek popisuje, jak přidat uživatele jako tvůrce testovacího prostředí do účtu testovacího prostředí nebo plánu testovacího prostředí ve službě Azure Lab Services. Uživatelé s rolí Autor testovacího prostředí můžou vytvářet testovací prostředí a spravovat testovací prostředí pro účet testovacího prostředí nebo plán testovacího prostředí.
Požadavky
- Pokud chcete do plánu testovacího prostředí přidat tvůrce testovacího prostředí, musí mít váš účet Azure přiřazenou roli Vlastník Azure RBAC pro skupinu prostředků. Přečtěte si další informace o předdefinovaných rolích služby Azure Lab Services.
Přidání uživatelského účtu Microsoft Entra do role Autor testovacího prostředí
Pokud chcete vytvořit nebo upravit testovací prostředí na webu Azure Lab Services (https://labs.azure.com), musí být vašemu účtu Azure přiřazena role Tvůrce testovacího prostředí v Azure RBAC. Pokud přiřadíte roli Autor testovacího prostředí uživateli ve skupině prostředků plánu testovacího prostředí, může tento uživatel vytvořit testovací prostředí pro všechny plány testovacího prostředí ve skupině prostředků. Přečtěte si další informace o předdefinovaných rolích služby Azure Lab Services.
Poznámka:
Vlastníci plánu testovacího prostředí můžou automaticky vytvářet testovací prostředí a nemusí mít přiřazenou roli Autor testovacího prostředí.
Vyberte skupinu prostředků, která obsahuje plán testovacího prostředí.
Na stránce Řízení přístupu (IAM) vyberte Přidat>Přidat přiřazení role.
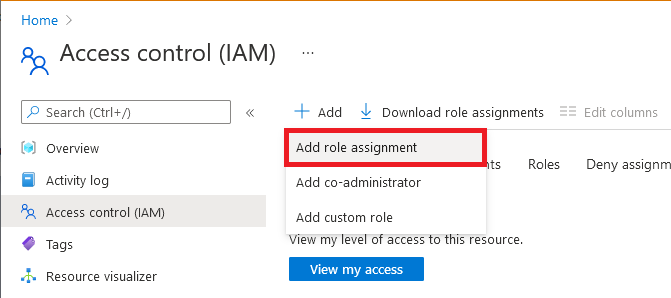
Na kartě Role vyberte roli Autor testovacího prostředí.
Na kartě Členové vyberte uživatele, kterého chcete přidat k roli Autor testovacího prostředí.
Na kartě Zkontrolovat a přiřadit vyberte možnost Zkontrolovat a přiřadit a přiřaďte roli.
Upozorňující
Při vytváření testovacího prostředí máte automaticky udělená oprávnění vlastníka testovacího prostředí. Pokud máte roli Autor testovacího prostředí na úrovni plánu testovacího prostředí, můžete si všimnout krátkého zpoždění při přístupu k nově vytvořenému testovacímu prostředí. Důvodem zpoždění je, že oprávnění vlastníka se musí rozšířit. Abyste tento problém vyřešili, můžete přiřadit roli, která umožňuje zobrazit testovací prostředí, jako je Tvůrce testovacího prostředí, ve skupině prostředků, která obsahuje plán testovacího prostředí.
Pokud používáte účet testovacího prostředí, přiřaďte k účtu testovacího prostředí roli Autor testovacího prostředí.
Přidání uživatele typu host jako tvůrce testovacího prostředí
Pokud potřebujete přidat externího uživatele jako tvůrce testovacího prostředí, musíte externího uživatele přidat jako účet hosta do ID Microsoft Entra, které je propojené s vaším předplatným Azure.
Můžete použít následující typy e-mailových účtů:
- E-mailový účet Microsoftu, například outlook.com, hotmail.com, msn.com nebo live.com.
- E-mailový účet jiného než Microsoft, například e-mailový účet, který poskytuje Yahoo! nebo Google. Uživatel musí propojit účet s účtem Microsoft.
- Účet GitHub. Uživatel musí propojit účet s účtem Microsoft.
Přidání uživatele typu host jako tvůrce testovacího prostředí:
Podle těchto kroků přidejte uživatele typu host do MICROSOFT Entra ID.
Pokud používáte e-mailový účet, který poskytuje ID Microsoft Entra vaší univerzity, nemusíte je přidávat jako účet hosta.
Pomocí těchto kroků přiřaďte roli Autor testovacího prostředí k uživatelskému účtu Microsoft Entra.
Důležité
Jenom tvůrci testovacího prostředí potřebují účet v Microsoft Entra připojený k předplatnému Azure. Požadavky na účet pro uživatele testovacího prostředí najdete v tématu Přístup k testovacímu prostředí ve službě Azure Lab Services.
Další kroky
Podívejte se na následující články:
- Jako vlastník testovacího prostředí můžete vytvářet a spravovat testovací prostředí.
- Jako vlastník testovacího prostředí nastavte a publikujte šablony.
- Jako vlastník testovacího prostředí nakonfigurujte a kontrolujte využití testovacího prostředí.
- Přístup k testovacím prostředí jako uživatel testovacího prostředí
Váš názor
Připravujeme: V průběhu roku 2024 budeme postupně vyřazovat problémy z GitHub coby mechanismus zpětné vazby pro obsah a nahrazovat ho novým systémem zpětné vazby. Další informace naleznete v tématu: https://aka.ms/ContentUserFeedback.
Odeslat a zobrazit názory pro