Vytvoření a správa šablony testovacího prostředí ve službě Azure Lab Services
Šablona testovacího prostředí je základní image virtuálního počítače, ze které se vytvářejí virtuální počítače všech uživatelů testovacího prostředí. Pomocí šablony můžete přizpůsobit základní image virtuálního počítače pro testovací virtuální počítače. Můžete například nainstalovat další softwarové komponenty, například Visual Studio, nebo nakonfigurovat operační systém tak, aby zakázal proces webového serveru. V tomto článku se dozvíte, jak vytvořit a spravovat šablonu testovacího prostředí.
Při publikování testovacího prostředí vytvoří služba Azure Lab Services virtuální počítače testovacího prostředí na základě image virtuálního počítače šablony. Pokud upravíte virtuální počítač šablony v pozdější fázi, při opětovném publikování virtuálního počítače šablony se všechny virtuální počítače testovacího prostředí aktualizují tak, aby odpovídaly nové šabloně. Když znovu publikujete virtuální počítač šablony, azure Lab Services znovu vytvoří virtuální počítače testovacího prostředí a odebere všechny změny a data na virtuálním počítači.
Když vytvoříte testovací prostředí, vytvoří se virtuální počítač šablony, ale není spuštěný. Můžete ho spustit, připojit se k němu a nainstalovat veškerý požadovaný software pro testovací prostředí a pak ho publikovat. Když publikujete virtuální počítač šablony, automaticky se vypne, pokud jste to neudělali.
Počet virtuálních počítačů vytvořených během publikování se rovná kapacitě testovacího prostředí. Pokud používáte integraci Teams nebo integraci plátna, počet virtuálních počítačů vytvořených během publikování se rovná počtu uživatelů v testovacím prostředí.
Poznámka:
Virtuální počítače šablony účtují při spuštění náklady, proto se ujistěte, že je virtuální počítač šablony vypnutý, když ho nepoužíváte.
Nastavení nebo aktualizace názvu a popisu šablony
Tvůrci testovacích prostředí a uživatelé testovacího prostředí můžou zobrazit název a popis na dlaždicích stránky Moje virtuální počítače .
K nastavení názvu a popisu testovacího prostředí použijte následující postup:
Na stránce Šablona zadejte nový název testovacího prostředí.
Zadejte nový popis šablony. Když přesunete fokus mimo textové pole, automaticky se uloží.
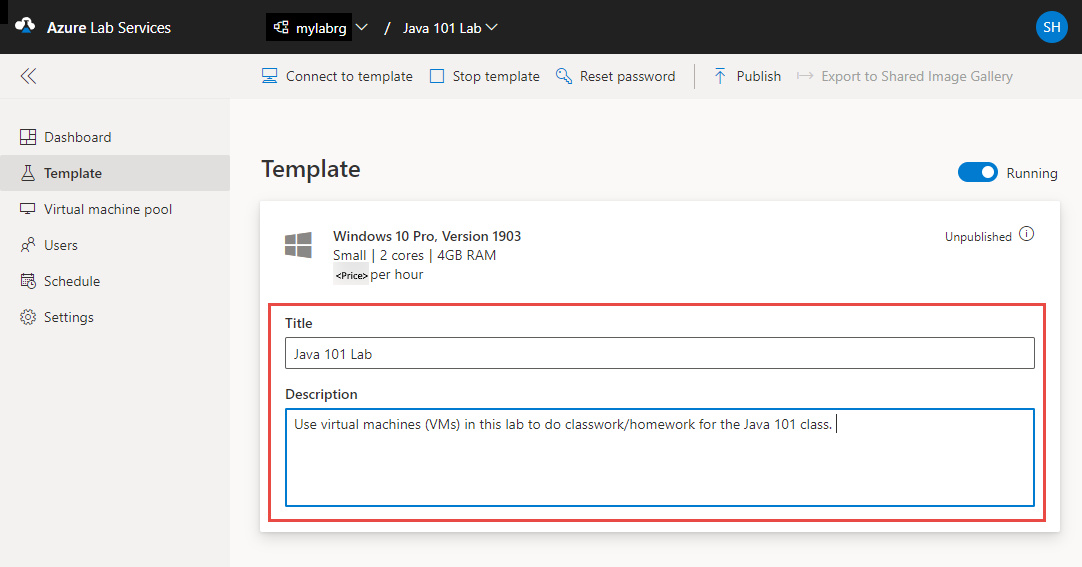
Aktualizace virtuálního počítače šablony
Pomocí následujících kroků aktualizujte virtuální počítač šablony:
Na stránce Šablona testovacího prostředí vyberte spustit šablonu na panelu nástrojů.
Počkejte, až se virtuální počítač šablony spustí, a pak vyberte Připojení k šabloně na panelu nástrojů, abyste se připojili k virtuálnímu počítači šablony.
V závislosti na nastavení testovacího prostředí se připojujete pomocí protokolu RDP (Remote Desktop Protocol) nebo SSH (Secure Shell).
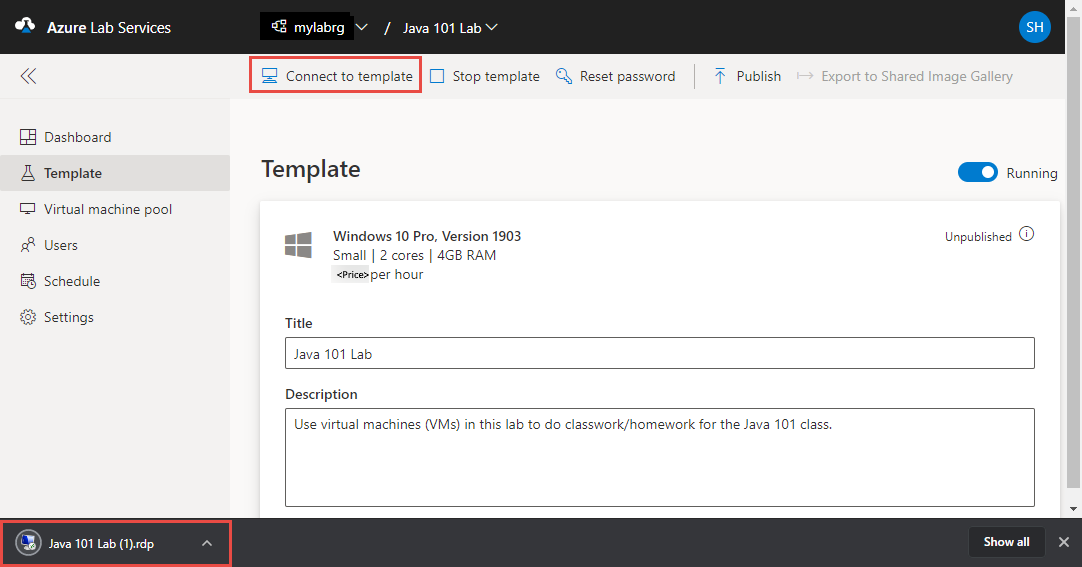
Nainstalujte software, který studenti v testovacím prostředí potřebují (například sadu Visual Studio, Průzkumníka služby Azure Storage atd.).
Odpojte se od šablony virtuálního počítače (ukončete relaci vzdálené plochy).
Virtuální počítač šablony zastavíte výběrem možnosti Zastavit šablonu.
Poznámka:
Změny šablony nejsou k dispozici na existujících virtuálních počítačích uživatelů testovacího prostředí, dokud šablonu testovacího prostředí znovu nepublikujete. Podle kroků v další části publikujte aktualizovaný virtuální počítač šablony.
Publikování šablony virtuálního počítače
V tomto kroku publikujete virtuální počítač šablony. Když publikujete virtuální počítač šablony, Azure Lab Services vytvoří virtuální počítače v testovacím prostředí pomocí této šablony. Všechny virtuální počítače mají stejnou konfiguraci jako šablona.
Upozornění
Když znovu publikujete virtuální počítač šablony, azure Lab Services znovu vytvoří virtuální počítače testovacího prostředí a odebere všechny změny a data na virtuálním počítači.
Na stránce Šablona vyberte možnost Publikovat na panelu nástrojů.
Publikování je trvalá akce a nedá se vrátit zpět.
Na stránce Publikovat šablonu zadejte počet virtuálních počítačů, které chcete vytvořit v testovacím prostředí, a pak vyberte Publikovat.
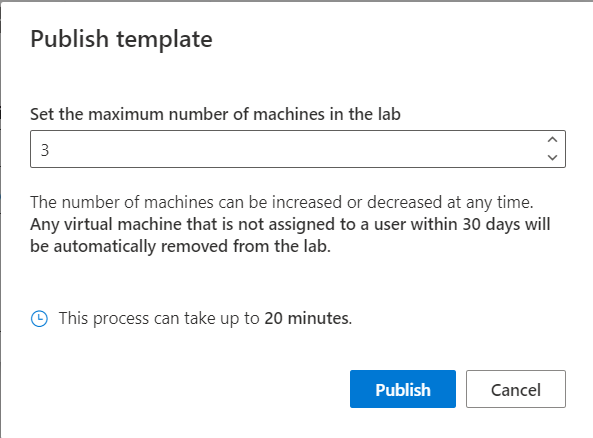
Stav publikování můžete sledovat v šabloně. Pokud používáte plány testovacího prostředí, publikování může trvat až 20 minut.
Počkejte, až se publikování dokončí, a pak přejděte na stránku fondu virtuálních počítačů tak, že v nabídce vlevo vyberete Virtuální počítače nebo vyberete dlaždici Virtuální počítače .
Ověřte, že se zobrazují virtuální počítače označené jako Nepřiřazené, což znamená, že virtuální počítače testovacího prostředí ještě nejsou přiřazené uživatelům testovacího prostředí. Virtuální počítače testovacího prostředí by měly být ve stavu Zastaveno . Můžete spustit testovací virtuální počítač, připojit se k virtuálnímu počítači, zastavit virtuální počítač a odstranit virtuální počítač na této stránce.
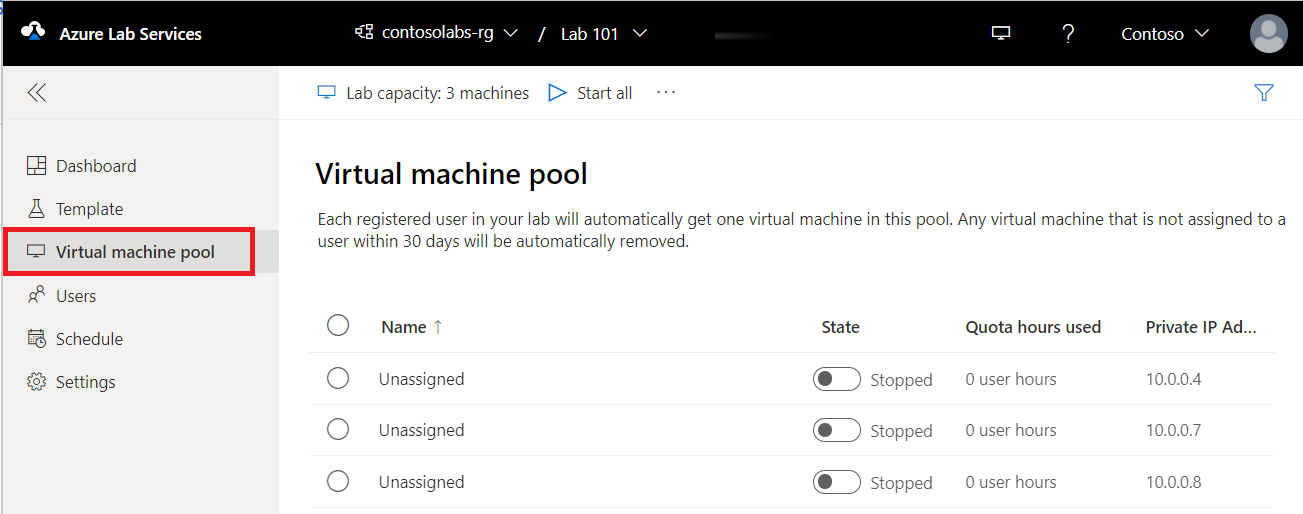
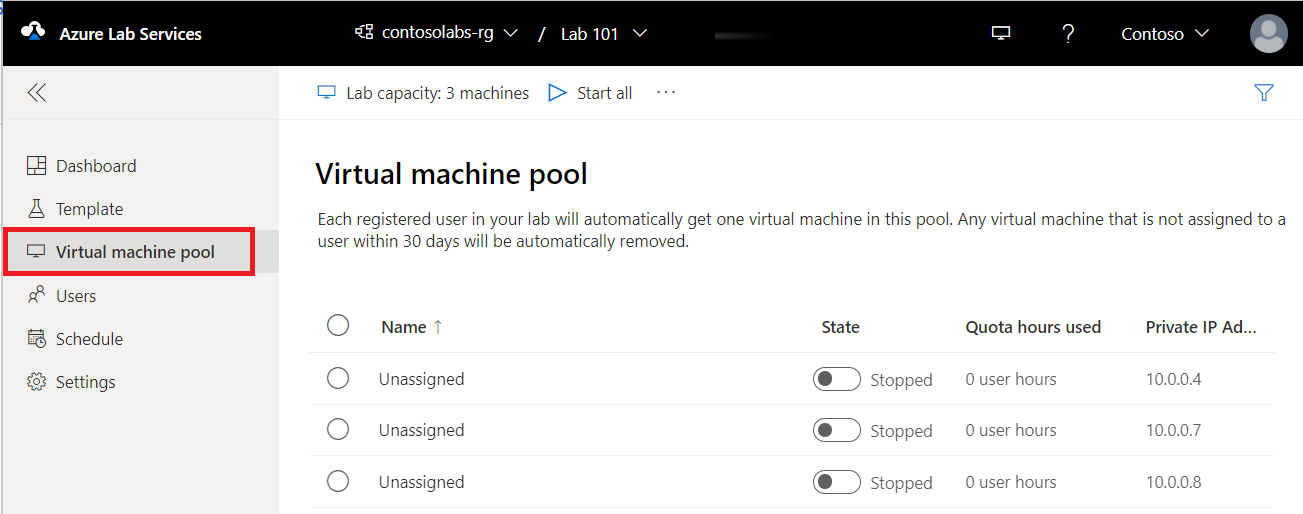
Známé problémy
Když vytvoříte nové testovací prostředí z exportované image virtuálního počítače testovacího prostředí, nemůžete se přihlásit pomocí přihlašovacích údajů, které jste použili k vytvoření testovacího prostředí. Při řešení potíží s přihlášením postupujte podle těchto kroků.
Související obsah
- Jako správce vytvořte a spravujte plány testovacího prostředí.
- Jako vlastník testovacího prostředí můžete vytvářet a spravovat testovací prostředí.
- Jako vlastník testovacího prostředí nakonfigurujte a kontrolujte využití testovacího prostředí.
- Přístup k testovacím prostředí jako uživatel testovacího prostředí
Váš názor
Připravujeme: V průběhu roku 2024 budeme postupně vyřazovat problémy z GitHub coby mechanismus zpětné vazby pro obsah a nahrazovat ho novým systémem zpětné vazby. Další informace naleznete v tématu: https://aka.ms/ContentUserFeedback.
Odeslat a zobrazit názory pro