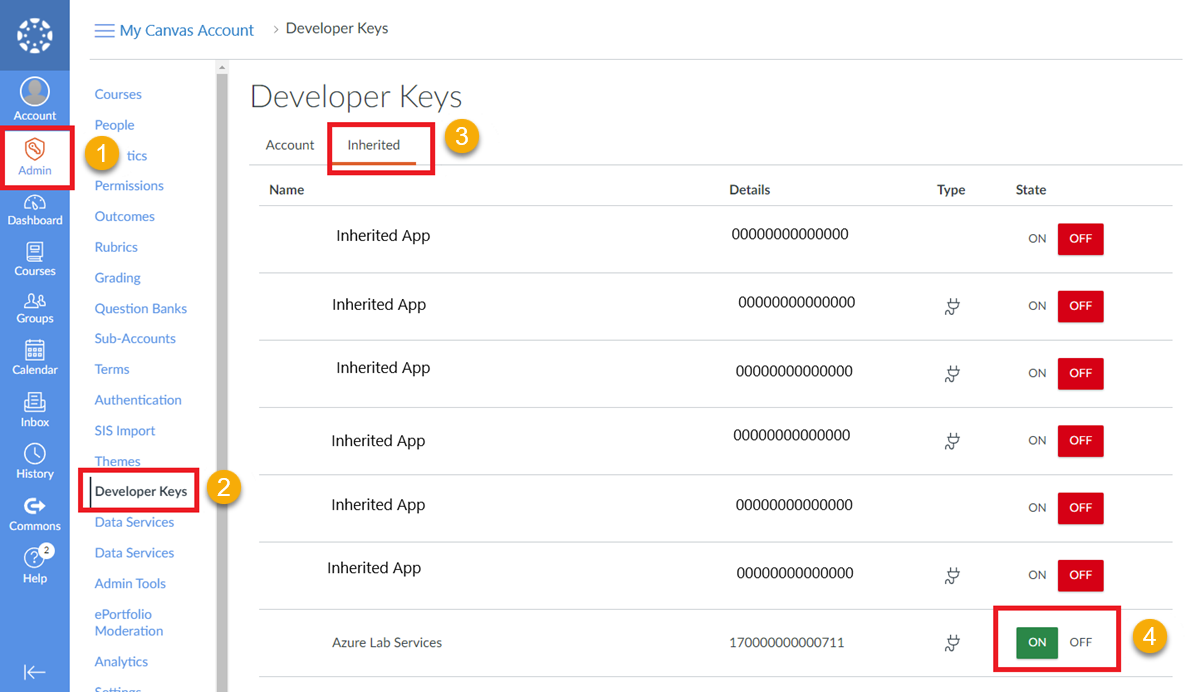Konfigurace plátna pro používání služby Azure Lab Services
Canvas Učení Management System (LMS) je cloudový systém pro správu učení, který poskytuje jedno místo pro obsah kurzu, kvízy a známky pro vyučující i studenty. V tomto článku se dozvíte, jak přidat aplikaci Azure Lab Services na plátno. Vyučující mohou v rámci systému Canvas vytvářet testovací prostředí a studentům se budou zobrazovat virtuální počítače testovacího prostředí společně s ostatními materiály pro daný kurz.
Přečtěte si další informace o výhodách používání služby Azure Lab Services v rámci plátna.
Pokud chcete nakonfigurovat plátno tak, aby používalo Azure Lab Services, projděte si jednorázový krok a povolte aplikaci Azure Lab Services na plátně. Dále můžete do svého kurzu přidat aplikaci Azure Lab Services.
Pokud jste už svůj kurz nakonfigurovali tak, aby používal Azure Lab Services, zjistěte, jak můžete vytvářet a spravovat testovací prostředí na plátně.
Poznámka:
Tento článek odkazuje na funkce dostupné v plánech testovacího prostředí, které nahradily účty testovacího prostředí.
Předpoklady
- Plán testovacího prostředí Azure Pokud ještě nemáte plán testovacího prostředí, postupujte podle kroků v rychlém startu: Nastavte prostředky pro vytvoření testovacích prostředí.
K přidání aplikace Azure Lab Services do plátna potřebuje váš účet plátna Správa oprávnění.
Pokud chcete propojit plány testovacího prostředí, váš účet Azure potřebuje následující oprávnění. Zjistěte, jak uživatelům přiřadit role Microsoft Entra.
- Role čtenáře v předplatném Azure
- Role přispěvatele ve skupině prostředků, která obsahuje příslušný plán testovacího prostředí
- Zápis přístupu k plánu testovacího prostředí
Povolení aplikace Azure Lab Services na plátně
Prvním krokem, který uživatelům umožní přístup ke svým testovacím prostředím a plánům testovacího prostředí prostřednictvím plátna, je povolit aplikaci Azure Lab Services na plátně. Pokud chcete na plátně použít aplikaci třetí strany, jako je Azure Lab Services, musíte povolit odpovídající vývojářský klíč na plátně.
Vývojářský klíč plátna pro aplikaci Azure Lab Services je zděděný klíč, označovaný také jako globální vývojářský klíč. Další informace o vývojářských klíčích najdete v Centru komunity plátna.
Povolení vývojářského klíče pro aplikaci Azure Lab Services:
Na plátně vyberte stránku Správa.
V levém navigačním panelu vyberte Vývojářské klíče .
Vyberte kartu Zděděné klíče pro vývojáře.
V seznamu změňte stav položky Azure Lab Services na Zapnuto.
Přidání aplikace Azure Lab Services do účtu (volitelné)
Aplikaci Azure Lab Services pro kurz plátna můžete povolit dvěma způsoby:
Přidejte aplikaci Azure Lab Services na úrovni účtu plátna.
Přidejte aplikaci Azure Lab Services pro konkrétní kurz na plátně.
Když aplikaci přidáte na úrovni účtu plátna, nemusíte aplikaci přidávat pro každý jednotlivý kurz. Pokud máte více kurzů, které používají Azure Lab Services, může být přidání aplikace na úrovni účtu rychlejší. Po přidání aplikace pro účet plátna musíte aplikaci Azure Lab Services povolit jenom v navigaci kurzu.
Přidání aplikace na úrovni účtu plátna:
V prostředí Canvas vyberte nabídku Admin (Správa).
Vyberte účet, do kterého chcete přidat aplikaci Azure Lab Services. Případně vyberte Všechny účty a přidejte aplikaci Azure Lab Services do všech účtů pro instanci LMS (Canvas Učení Management System).

Zvolte Nastavení a pak vyberte kartu Aplikace.
V pravém horním rohu stránky vyberte tlačítko Zobrazit konfiguraci aplikací.
Vyberte tlačítko + Aplikace v pravém horním rohu stránky.

V dialogovém okně Přidat aplikaci v rozevíracím seznamu Typ konfigurace zvolte Podle ID klienta. Do pole ID klienta zadejte ID klienta služby Azure Lab Services, které je 170000000000711. Vyberte tlačítko Odeslat.

Když dialogové okno Přidat aplikaci požádá nástroj Azure Lab Services o id klienta 170000000000711. Chcete ji nainstalovat?, vyberte Nainstalovat.
Aplikace Azure Lab Services je teď dostupná pro všechny kurzy v tomto účtu.
Přidání služby Azure Lab Services do kurzu
Dále přidružíte aplikaci Azure Lab Services k kurzu na plátně. Pro použití služby Azure Lab Services máte dvě možnosti konfigurace kurzu na plátně:
Pokud jste přidali aplikaci Azure Lab Services na úrovni účtu plátna, povolte aplikaci v navigaci kurzu.
V opačném případě přidejte aplikaci Azure Lab Services do kurzu.
Přidání aplikace Azure Lab Services do kurzu
Teď do konkrétního kurzu na plátně přidáte aplikaci Azure Lab Services.
V prostředí Canvas přejděte na kurz, který bude používat Azure Lab Services.
Zvolte Nastavení a pak vyberte kartu Aplikace.
V pravém horním rohu stránky vyberte tlačítko Zobrazit konfiguraci aplikací.
Vyberte tlačítko + Aplikace v pravém horním rohu stránky.

V dialogovém okně Přidat aplikaci v rozevíracím seznamu Typ konfigurace zvolte Podle ID klienta. Do pole ID klienta zadejte ID klienta služby Azure Lab Services, které je 170000000000711. Vyberte tlačítko Odeslat.

Když dialogové okno Přidat aplikaci požádá nástroj Azure Lab Services o id klienta 170000000000711. Chcete ji nainstalovat?, vyberte Nainstalovat.
Zobrazení v navigačním seznamu kurzů v aplikaci Azure Lab Services chvíli trvá.
Pokud chcete dokončit konfiguraci plátna, můžete přejít na propojení plánu testovacího prostředí s kurzem .
Povolení služby Azure Lab Services v navigaci kurzu
Pokud jste aplikaci přidali na úrovni účtu plátna, nemusíte aplikaci přidávat pro konkrétní kurz. Místo toho povolíte aplikaci v navigaci kurzu plátna:
Na plátně přejděte na kurz, který používá Azure Lab Services.
Zvolte Settings (Nastavení) a pak vyberte kartu Navigation (Navigace).
Vyhledejte položku Azure Lab Services, vyberte tři svislé tečky a pak vyberte Povolit.

Zvolte Uložit.
Propojení plánů testovacího prostředí s prostředím Canvas
Jakmile aplikaci Azure Lab Services povolíte na plátně a přidružíte ji k kurzu, propojíte s plátnem konkrétní plány testovacího prostředí. K vytváření testovacích prostředí na plátně můžete použít jenom propojené plány testovacího prostředí.
Pokud chcete propojit plány testovacího prostředí s plátnem, musí být váš účet plátna správcem plátna. Kromě toho váš účet Azure musí mít pro plán testovacího prostředí následující oprávnění.
- Role Čtenář v rámci předplatného
- Role přispěvatele ve skupině prostředků, která obsahuje příslušný plán testovacího prostředí
Pokud chcete propojit plány testovacího prostředí s plátnem, proveďte následující kroky:
Na plátně přejděte na kurz, pro který jste dříve přidali aplikaci Azure Lab Services.
V kurzu otevřete aplikaci Azure Lab Services.
Výběrem ikony nástroje v pravém horním rohu zobrazíte seznam všech plánů testovacího prostředí.
Ze seznamu vyberte plány testovacího prostředí, které chcete propojit s plátnem.
Zvolte Uložit.
Na webu Azure Portal se na stránce nastavení LMS pro plán testovacího prostředí zobrazí, že jste plán testovacího prostředí úspěšně propojili se službou Canvas.
Další kroky
Úspěšně jste nakonfigurovali plátno pro přístup ke službě Azure Lab Services. Teď můžete pokračovat v vytváření a správě testovacích prostředí pro vaše kurzy na plátně.
Podívejte se na následující články:
- Jako správce přidejte do plánu testovacího prostředí na webu Azure Portal vyučující jako tvůrce testovacího prostředí.
- Jako vyučující můžete vytvářet a spravovat testovací prostředí na plátně.
- Jako vyučující spravujte seznamy uživatelů na plátně.
- Jako student můžete přistupovat k testovacímu virtuálnímu počítači v rámci plátna.
Váš názor
Připravujeme: V průběhu roku 2024 budeme postupně vyřazovat problémy z GitHub coby mechanismus zpětné vazby pro obsah a nahrazovat ho novým systémem zpětné vazby. Další informace naleznete v tématu: https://aka.ms/ContentUserFeedback.
Odeslat a zobrazit názory pro