Správa testovacích prostředí ve službě Azure Lab Services při používání účtů testovacího prostředí
Důležité
Informace v tomto článku platí pro účty testovacího prostředí. Plány testovacího prostředí Azure Lab Services nahrazují účty testovacího prostředí. Zjistěte, jak můžete začít vytvořením plánu testovacího prostředí. Pro stávající zákazníky s účtem testovacího prostředí doporučujeme migrovat z účtů testovacího prostředí do plánů testovacího prostředí.
Tento článek popisuje, jak vytvořit a odstranit testovací prostředí. Také ukazuje, jak zobrazit všechna testovací prostředí v účtu testovacího prostředí.
Požadavky
Pokud chcete nastavit testovací prostředí v účtu testovacího prostředí, musíte být členem role Autor testovacího prostředí v účtu testovacího prostředí. Do této role se automaticky přidá účet, který jste použili k vytvoření účtu testovacího prostředí. Vlastník testovacího prostředí může přidat další uživatele do role Autor testovacího prostředí podle postupu v následujícím článku: Přidání uživatele do role Autor testovacího prostředí.
Vytvoření testovacího prostředí
Přejděte na webový portál Lab Services: https://labs.azure.com.
Vyberte možnost Přihlásit se a zadejte své přihlašovací údaje. Vyberte nebo zadejte ID uživatele, které je členem role Autor testovacího prostředí v účtu testovacího prostředí, a zadejte heslo. Azure Lab Services podporuje účty organizací a účty Microsoft.
Vyberte New lab (Nové testovací prostředí).
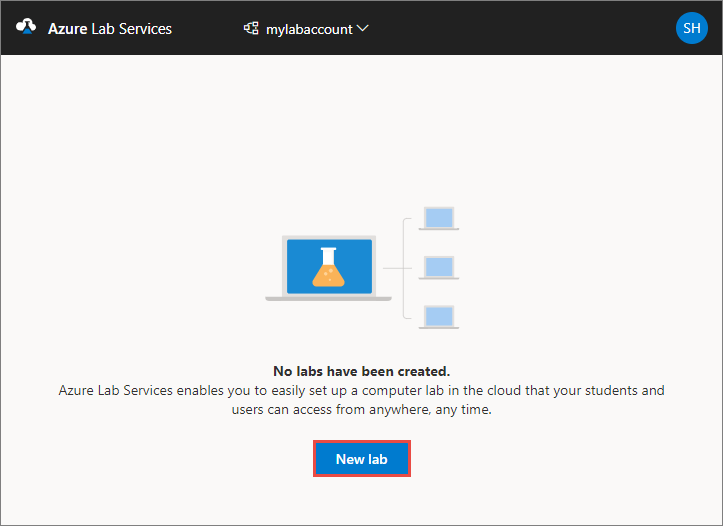
V okně New Lab (Nové testovací prostředí) proveďte následující akce:
Zadejte název testovacího prostředí.
Vyberte velikost virtuálních počítačů, které potřebujete pro třídu. Seznam dostupných velikostí najdete v části Velikosti virtuálních počítačů .
Vyberte image virtuálního počítače, kterou chcete použít pro testovací prostředí. Pokud vyberete image Linuxu, zobrazí se možnost povolení připojení ke vzdálené ploše. Podrobnosti najdete v tématu Povolení připojení ke vzdálené ploše pro Linux.
Zkontrolujte celkovou cenu za hodinu zobrazenou na stránce.
Zvolte Uložit.
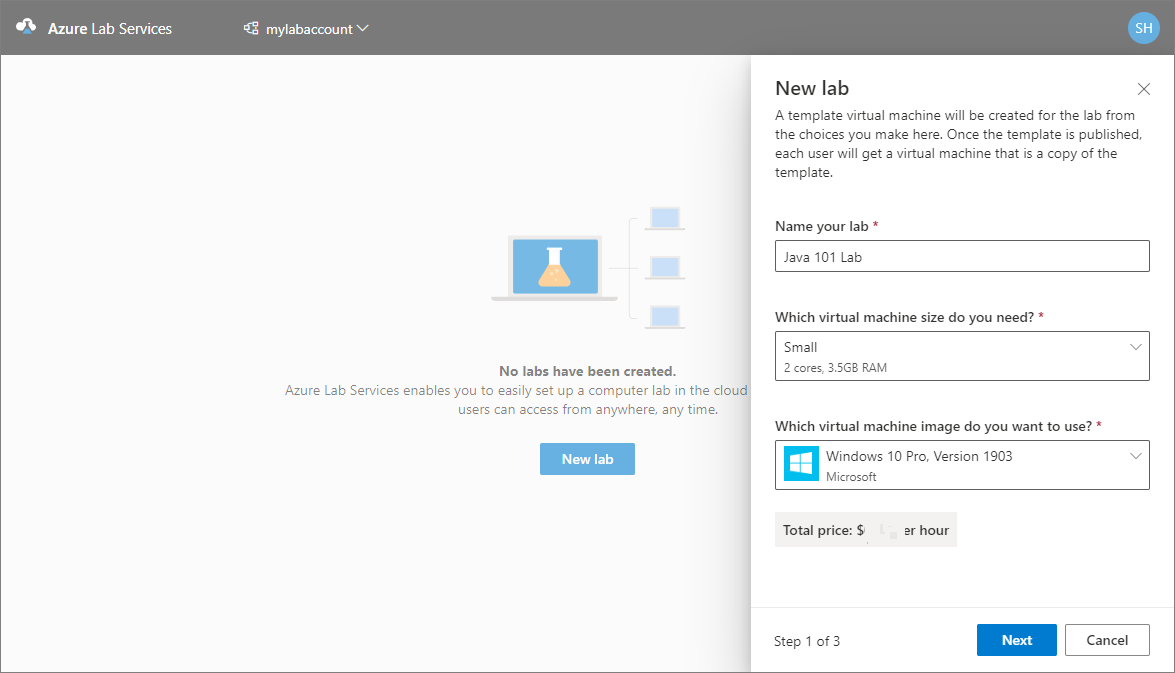
Poznámka:
Pokud byl účet testovacího prostředí nakonfigurovaný tak, aby tvůrce testovacího prostředí vybral možnost umístění testovacího prostředí, zobrazí se možnost výběru umístění testovacího prostředí.
Na stránce s přihlašovacími údaji virtuálního počítače zadejte výchozí přihlašovací údaje pro všechny virtuální počítače v testovacím prostředí.
Zadejte jméno uživatele pro všechny virtuální počítače v testovacím prostředí.
Zadejte heslo tohoto uživatele.
Důležité
Uživatelské jméno a heslo si poznamenejte. Znovu se už nezobrazí.
Pokud chcete, aby studenti nastavili svá vlastní hesla, zakažte u všech virtuálních počítačů stejné heslo. Tento krok je volitelný.
Vyučující se může rozhodnout použít stejné heslo pro všechny virtuální počítače v testovacím prostředí nebo umožnit studentům nastavit hesla pro své virtuální počítače. Ve výchozím nastavení je toto nastavení povolené pro všechny image windows a Linuxu s výjimkou Ubuntu. Když vyberete virtuální počítač s Ubuntu , toto nastavení je zakázané a studenti se při prvním přihlášení zobrazí výzva k nastavení hesla.
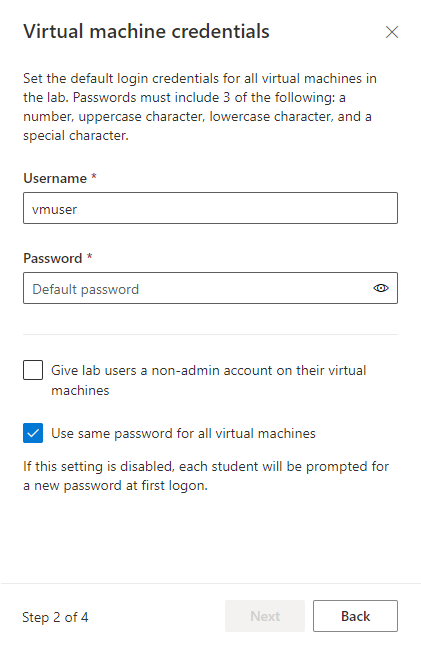
Potom na stránce Přihlašovací údaje virtuálního počítače vyberte Další.
Na stránce Zásady testovacího prostředí proveďte následující kroky:
Zadejte počet hodin přidělených každému uživateli (kvóta pro každého uživatele) mimo naplánovaný čas testovacího prostředí.
U možnosti Automatické vypnutí virtuálních počítačů určete, jestli se má virtuální počítač automaticky vypnout, když se uživatel odpojí. Můžete také určit, jak dlouho má virtuální počítač čekat, než se uživatel znovu připojí, než se automaticky vypne. Další informace najdete v tématu Povolení automatického vypnutí virtuálních počítačů při odpojení.
Pak vyberte Dokončit.
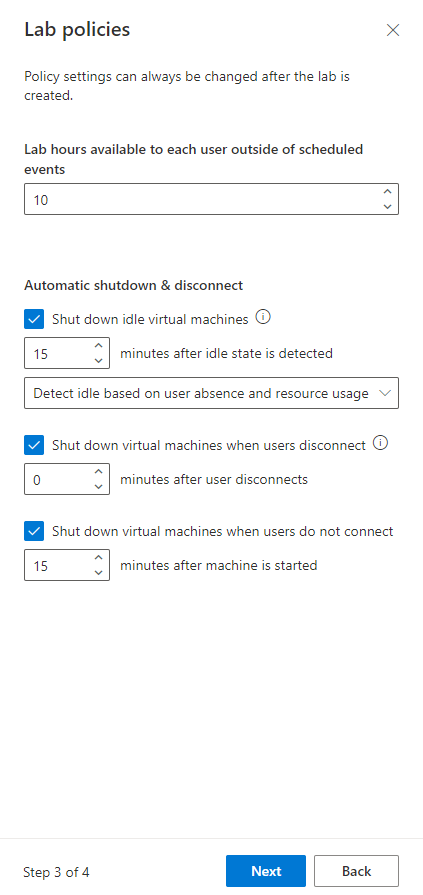
Měla by se zobrazit následující obrazovka, která ukazuje stav vytvoření šablony virtuálního počítače. Vytvoření šablony v testovacím prostředí může trvat až 20 minut.
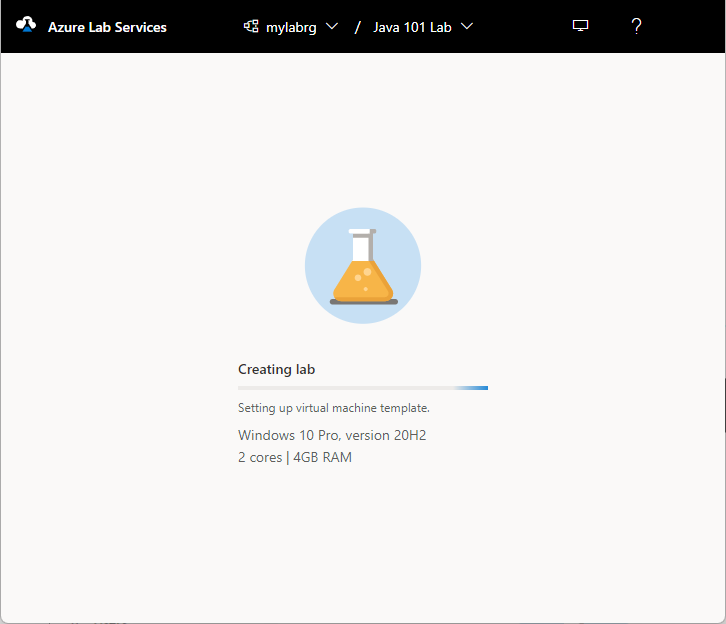
Na stránce Šablona proveďte následující kroky: Tyto kroky jsou volitelné pro kurz.
- Spusťte virtuální počítač šablony.
- Vyberte Connect (Připojit) a připojte se k virtuálnímu počítači šablony. Pokud se jedná o virtuální počítač se šablonou Linuxu, zvolte, jestli se chcete připojit pomocí terminálu SSH nebo grafické vzdálené plochy. K použití grafické vzdálené plochy se vyžaduje další nastavení. Další informace najdete v tématu Povolení grafické vzdálené plochy pro virtuální počítače s Linuxem ve službě Azure Lab Services.
- Vyberte Resetovat heslo a resetujte heslo pro virtuální počítač. Virtuální počítač musí být spuštěný, než bude k dispozici tlačítko pro resetování hesla.
- Nainstalujte a nakonfigurujte na virtuálním počítači šablony požadovaný software.
- Zastavte virtuální počítač.
Na stránce Šablona vyberte možnost Publikovat na panelu nástrojů.
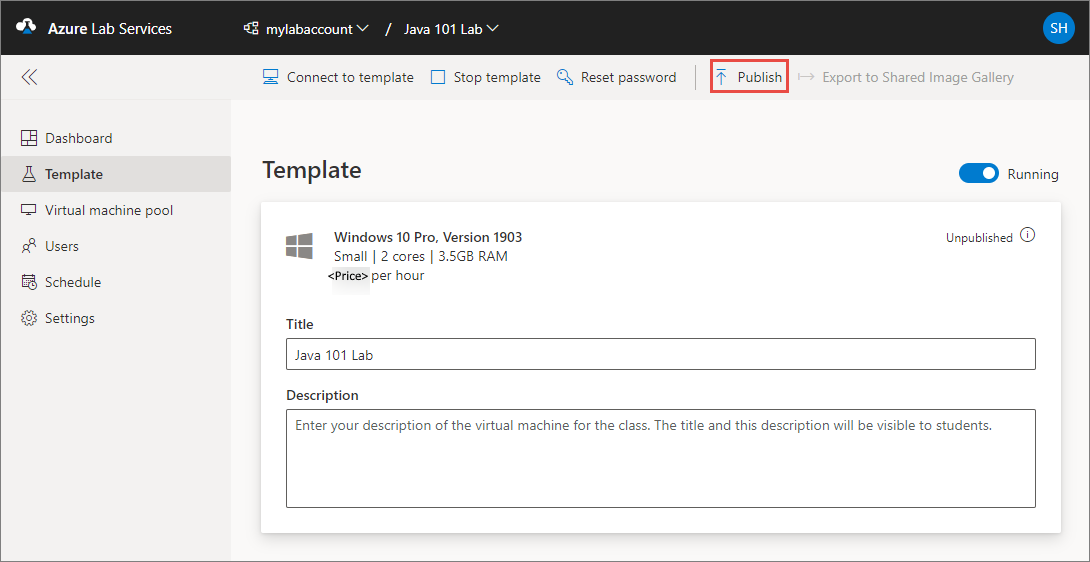
Upozorňující
Publikování nejde vrátit zpět.
Na stránce Publikovat šablonu zadejte počet virtuálních počítačů, které chcete vytvořit v testovacím prostředí, a pak vyberte Publikovat.
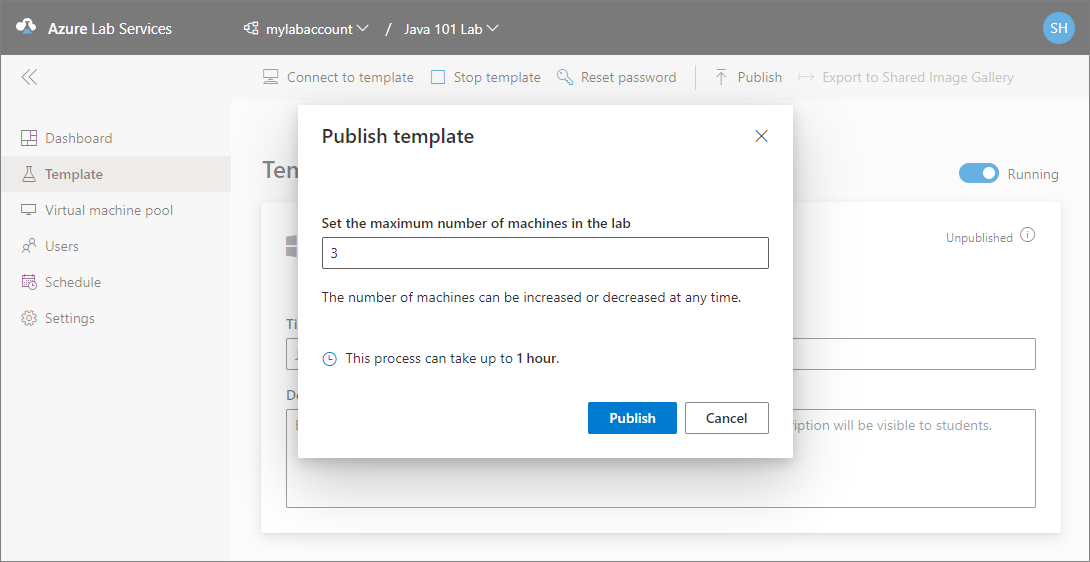
Zobrazí se stav publikování šablony na stránce. Tento proces může trvat až hodinu.
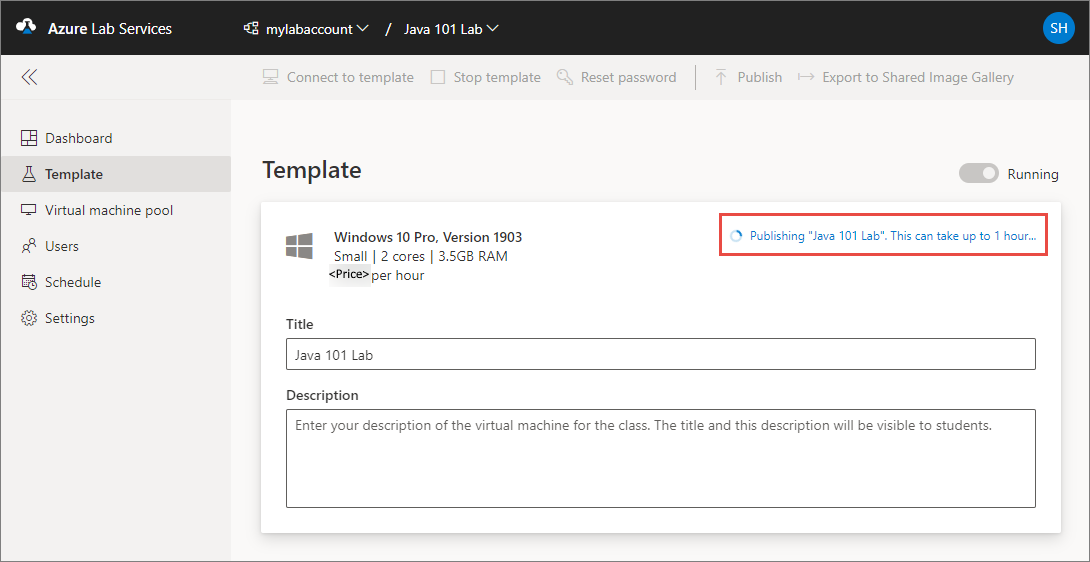
Přejděte na stránku fondu virtuálních počítačů výběrem možnosti Virtuální počítače v nabídce vlevo nebo výběrem dlaždice Virtuální počítače. Ověřte, že se zobrazí virtuální počítače, které jsou ve stavu Nepřiřazeno . Tyto virtuální počítače ještě nejsou přiřazené studentům. Měly by být ve stavu Stopped (Zastaveno). Na této stránce můžete spustit studentský virtuální počítač, připojit se k němu, zastavit ho a odstranit ho. Virtuální počítače můžete spustit na této stránce nebo jejich spuštění můžete nechat na studentech.
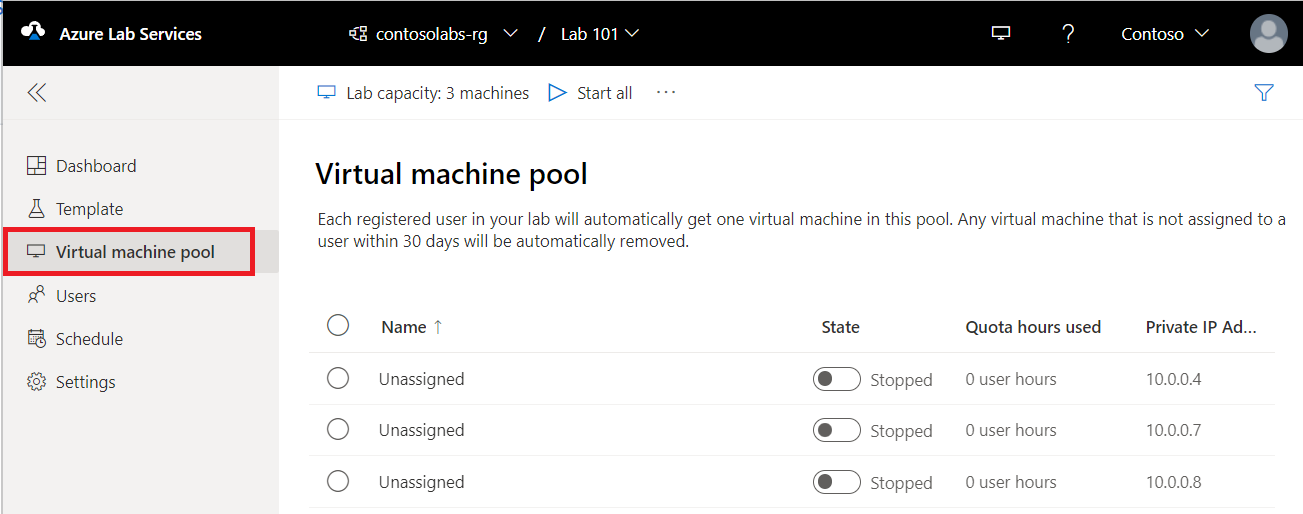
Na této stránce provedete následující úlohy (neprobíjejte tyto kroky pro tento kurz. Tyto kroky jsou určené jenom pro vaše informace.):
- Pokud chcete změnit kapacitu testovacího prostředí (počet virtuálních počítačů v testovacím prostředí), vyberte na panelu nástrojů kapacitu testovacího prostředí.
- Pokud chcete spustit všechny virtuální počítače najednou, vyberte Spustit vše na panelu nástrojů.
- Pokud chcete spustit konkrétní virtuální počítač, vyberte šipku dolů ve stavu a pak vyberte Spustit. Virtuální počítač můžete spustit také tak, že vyberete virtuální počítač v prvním sloupci a pak vyberete Start na panelu nástrojů.
Velikosti virtuálních počítačů
Informace o velikostech virtuálních počítačů a jejich nákladech najdete v cenové kalkulačce Azure.
Poznámka:
Při vytváření testovacího prostředí se v seznamu nemusí zobrazit některé z očekávaných velikostí virtuálních počítačů. Seznam se naplní na základě aktuální kapacity umístění testovacího prostředí. Pokud tvůrce účtu testovacího prostředí umožňuje tvůrcům testovacího prostředí vybrat umístění testovacího prostředí, můžete zkusit zvolit jiné umístění testovacího prostředí a zjistit, jestli je dostupná velikost virtuálního počítače.
Zobrazit všechna testovací prostředí
Přejděte na webový portál Lab Services: https://labs.azure.com.
Vyberte Sign in (Přihlásit se). Vyberte nebo zadejte ID uživatele, které je členem role Autor testovacího prostředí v účtu testovacího prostředí, a zadejte heslo. Azure Lab Services podporuje účty organizací a účty Microsoft.
Pokud máte roli vlastníka Správa nebo vlastníka testovacího prostředí ve dvou nebo více tenantech Microsoft Entra, můžete mezi tenanty přepínat na webovém portálu Lab Services (https://labs.azure.com) výběrem ovládacího prvku v pravém horním rohu, jak je znázorněno na následujícím snímku obrazovky:
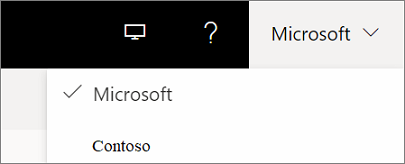
Ověřte, že se ve vybraném účtu testovacího prostředí zobrazují všechna testovací prostředí. Na dlaždici testovacího prostředí se zobrazí počet virtuálních počítačů v testovacím prostředí a kvóta pro každého uživatele (mimo naplánovaný čas).

Pomocí rozevíracího seznamu v horní části vyberte jiný účet testovacího prostředí. Zobrazí se testovací prostředí ve vybraném účtu testovacího prostředí.
Odstranění testovacího prostředí
Na dlaždici testovacího prostředí vyberte tři tečky (...) v rohu a pak vyberte Odstranit.
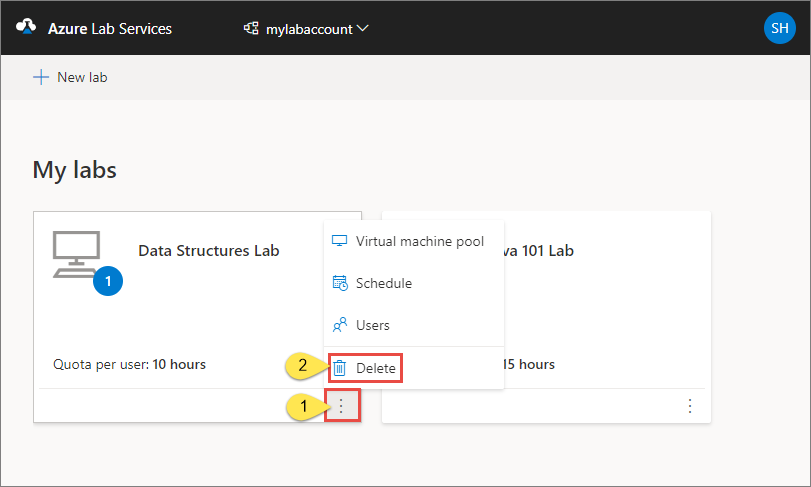
V dialogovém okně Odstranit testovací prostředí vyberte Odstranit a pokračujte v odstraňování.
Přepnutí do jiného testovacího prostředí
Pokud chcete přejít z aktuálního testovacího prostředí do jiného testovacího prostředí, vyberte rozevírací seznam testovacích prostředí v účtu testovacího prostředí v horní části.
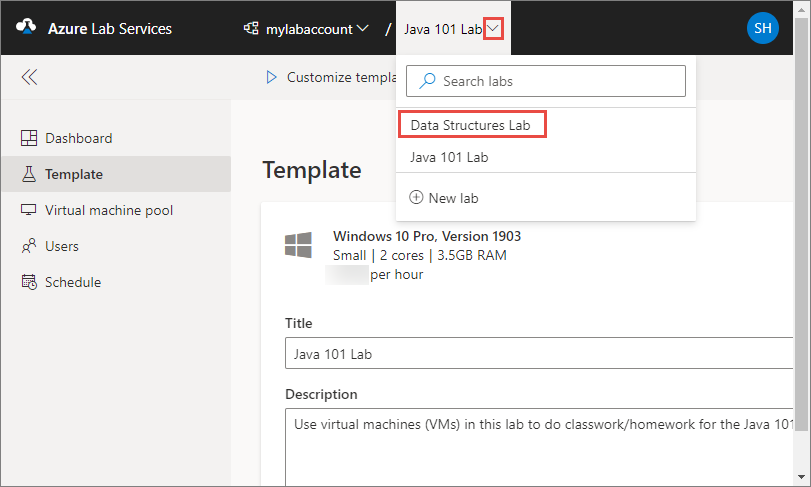
V tomto rozevíracím seznamu můžete také vytvořit nové testovací prostředí pomocí nového testovacího prostředí .
Poznámka:
Ke správě testovacích prostředí můžete použít také modul Az.LabServices PowerShell. Další informace najdete na domovské stránce Az.LabServices na GitHubu.
Pokud chcete přepnout na jiný účet testovacího prostředí, vyberte rozevírací seznam vedle účtu testovacího prostředí a vyberte jiný účet testovacího prostředí.
Řešení problému
Vytvoření testovacího prostředí selže kvůli nedostatečným IP adresě
Vytvoření testovacího prostředí může selhat, pokud je účet testovacího prostředí v partnerském vztahu k virtuální síti, ale má příliš úzký rozsah IP adres. Pokud je v účtu testovacího prostředí příliš mnoho testovacích prostředí (každé testovací prostředí používá 512 adres), můžete v rozsahu adres nedostatek místa.
Pokud máte například blok /19, může tento rozsah adres obsahovat 8192 IP adres a 16 testovacích prostředí (8192/512 = 16 testovacích prostředí). V tomto případě se vytvoření testovacího prostředí nezdaří při vytvoření 17. testovacího prostředí.
Zjistěte, jak zvýšit rozsah IP adres pro účet testovacího prostředí.
Další kroky
Podívejte se na následující články:
Váš názor
Připravujeme: V průběhu roku 2024 budeme postupně vyřazovat problémy z GitHub coby mechanismus zpětné vazby pro obsah a nahrazovat ho novým systémem zpětné vazby. Další informace naleznete v tématu: https://aka.ms/ContentUserFeedback.
Odeslat a zobrazit názory pro