Konfigurace nástroje pro vyrovnávání zatížení – pouze odchozí
Pomocí kombinace interních a externích nástrojů pro vyrovnávání zatížení úrovně Standard můžete vytvořit odchozí připojení pro virtuální počítače za interním nástrojem pro vyrovnávání zatížení.
Tato konfigurace poskytuje odchozí překlad adres (NAT) pro interní scénář nástroje pro vyrovnávání zatížení a vytváří nastavení "pouze výchozího přenosu dat" pro váš back-endový fond.
Poznámka:
Azure NAT Gateway je doporučená konfigurace pro odchozí připojení v produkčních nasazeních. Další informace o službě NAT Gateway najdete v tématu Co je Azure NAT Gateway?.
Pokud chcete nasadit konfiguraci nástroje pro vyrovnávání zatížení pouze pro odchozí spojení se službou Azure NAT Gateway, přečtěte si kurz : Integrace služby NAT Gateway s interním nástrojem pro vyrovnávání zatížení – Azure Portal.
Další informace o odchozích připojeních v Azure a výchozím odchozím přístupu najdete v tématu Překlad zdrojových síťových adres (SNAT) pro odchozí připojení a výchozí odchozí přístup.

Obrázek: Konfigurace nástroje pro vyrovnávání zatížení pouze pro výchozí přenos dat
Požadavky
- Účet Azure s aktivním předplatným. Vytvoření účtu zdarma
Vytvoření virtuální sítě a hostitele bastionu
V této části vytvoříte virtuální síť s podsítí prostředků, podsítí Azure Bastion a hostitelem služby Azure Bastion.
Důležité
Hodinová cena začíná od okamžiku nasazení Bastionu bez ohledu na využití odchozích dat. Další informace najdete v tématu Ceny a skladové položky. Pokud bastion nasazujete jako součást kurzu nebo testu, doporučujeme tento prostředek po dokončení jeho použití odstranit.
Na portálu vyhledejte a vyberte Virtuální sítě.
Na stránce Virtuální sítě vyberte + Vytvořit.
Na kartě Základy vytvoření virtuální sítě zadejte nebo vyberte následující informace:
Nastavení Hodnota Podrobnosti projektu Předplatné Vyberte své předplatné. Skupina prostředků Vyberte, že chcete vytvořit novou IP adresu.
Do pole Název zadejte load-balancer-rg .
Vyberte OK.Podrobnosti o instanci Název Zadejte lb-vnet. Oblast Vyberte USA – východ. 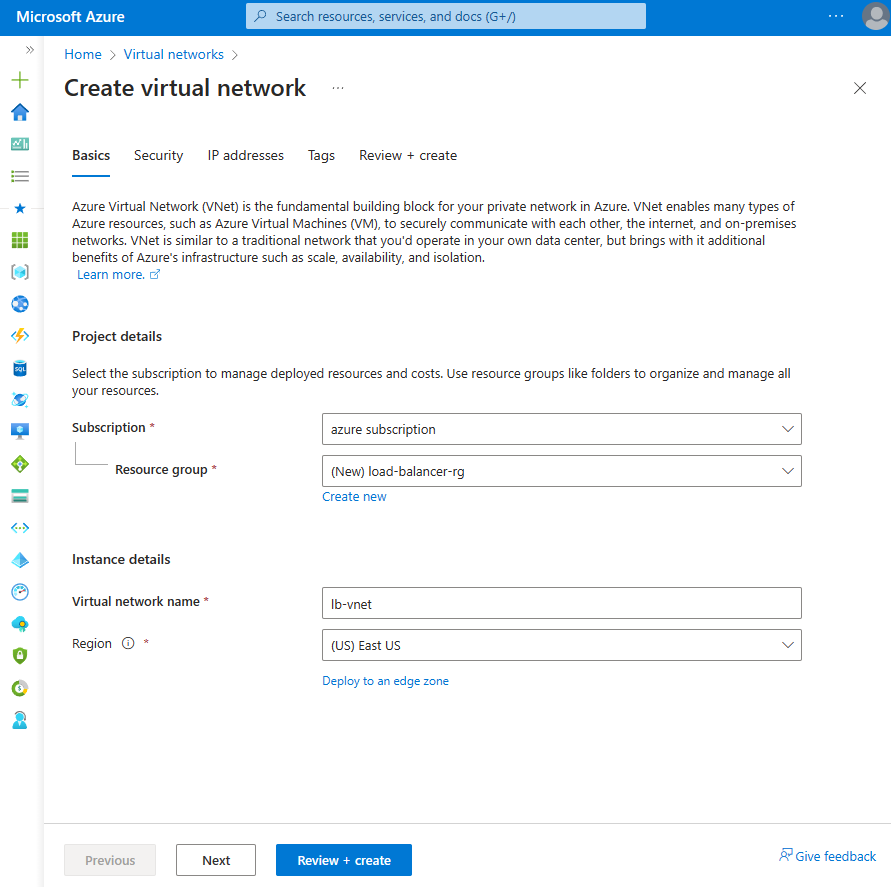
Vyberte kartu Zabezpečení nebo tlačítko Další v dolní části stránky.
V části Azure Bastion zadejte nebo vyberte následující informace:
Nastavení Hodnota Azure Bastion Povolení služby Azure Bastion Zaškrtněte políčko. Název hostitele služby Azure Bastion Zadejte lb-bastion. Veřejná IP adresa služby Azure Bastion Vyberte, že chcete vytvořit novou IP adresu.
Do názvu zadejte lb-bastion-ip .
Vyberte OK.Vyberte kartu IP adresy nebo v dolní části stránky.
Na stránce Vytvořit virtuální síť zadejte nebo vyberte následující informace:
Nastavení Hodnota Přidání adresního prostoru IPv4 Adresní prostor IPv4 Zadejte 10.0.0.0/16 (65 356 adres). Podsítě Vyberte výchozí odkaz podsítě, který chcete upravit. Šablona podsítě Ponechte výchozí výchozí. Název Zadejte back-endovou podsíť. Počáteční adresa Zadejte 10.0.0.0. Velikost podsítě Zadejte /24(256 adres). Zabezpečení NAT Gateway Vyberte bránu lb-nat-gateway. 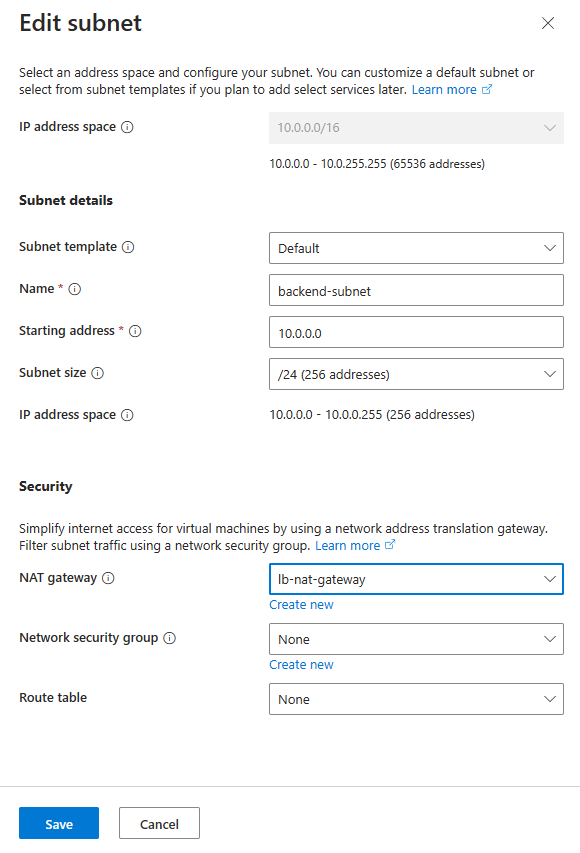
Zvolte Uložit.
Vyberte Zkontrolovat a vytvořit v dolní části obrazovky a po ověření vyberte Vytvořit.
Vytvoření interního nástroje pro vyrovnávání zatížení
V této části vytvoříte interní nástroj pro vyrovnávání zatížení.
Do vyhledávacího pole v horní části portálu zadejte Nástroj pro vyrovnávání zatížení. Ve výsledcích hledání vyberte nástroje pro vyrovnávání zatížení.
Na stránce Nástroje pro vyrovnávání zatížení vyberte Vytvořit.
Na kartě Základy na stránce Vytvořit nástroj pro vyrovnávání zatížení zadejte nebo vyberte následující informace:
Nastavení Hodnota Podrobnosti projektu Předplatné Vyberte své předplatné. Skupina prostředků Vyberte skupinu prostředků nástroje pro vyrovnávání zatížení. Podrobnosti o instanci Název Zadejte interní nástroj pro vyrovnávání zatížení. Oblast Vyberte USA – východ. Skladová jednotka (SKU) Ponechte výchozí standard. Typ Vyberte Interní. Vyberte Další: Konfigurace front-endové IP adresy v dolní části stránky.
V konfiguraci front-endové IP adresy vyberte + Přidat front-endovou IP adresu.
Do pole Název zadejte lb-int-front-end.
Vyberte back-endovou podsíť v podsíti.
Vyberte Dynamické přiřazení.
Vyberte zónově redundantní v zóně dostupnosti.
Poznámka:
V oblastech s Zóny dostupnosti máte možnost vybrat bez zónu (výchozí možnost), konkrétní zónu nebo zónově redundantní. Volba bude záviset na konkrétních požadavcích na selhání domény. V oblastech bez Zóny dostupnosti se toto pole nezobrazí.
Další informace o zónách dostupnosti najdete v tématu Přehled zón dostupnosti.Vyberte Přidat.
Vyberte Další: Back-endové fondy v dolní části stránky.
Na kartě Back-endové fondy vyberte + Přidat back-endový fond.
Jako název v přidání back-endového fondu zadejte lb-int-back-endový fond.
Vyberte síťovou kartu nebo IP adresu pro konfiguraci back-endových fondů.
Zvolte Uložit.
V dolní části stránky vyberte modré tlačítko Zkontrolovat a vytvořit .
Vyberte Vytvořit.
Vytvoření veřejného nástroje pro vyrovnávání zatížení
V této části vytvoříte veřejný nástroj pro vyrovnávání zatížení.
Do vyhledávacího pole v horní části portálu zadejte Nástroj pro vyrovnávání zatížení. Ve výsledcích hledání vyberte nástroje pro vyrovnávání zatížení.
Na stránce Nástroje pro vyrovnávání zatížení vyberte Vytvořit.
Na kartě Základy na stránce Vytvořit nástroj pro vyrovnávání zatížení zadejte nebo vyberte následující informace:
Nastavení Hodnota Podrobnosti projektu Předplatné Vyberte své předplatné. Skupina prostředků Vyberte skupinu prostředků nástroje pro vyrovnávání zatížení. Podrobnosti o instanci Název Zadejte veřejnou verzi nástroje pro vyrovnávání zatížení. Oblast Vyberte USA – východ. Skladová jednotka (SKU) Ponechte výchozí standard. Typ Vyberte Veřejný. Úroveň Ponechte výchozí oblast. Vyberte Další: Konfigurace front-endové IP adresy v dolní části stránky.
V konfiguraci front-endové IP adresy vyberte + Přidat front-endovou IP adresu.
Do pole Název zadejte lb-ext-front-end.
Jako verzi PROTOKOLU IP vyberte protokol IPv4 nebo IPv6.
Poznámka:
Protokol IPv6 se v současné době nepodporuje s předvolbou směrování ani vyrovnáváním zatížení mezi oblastmi (globální vrstva).
Vyberte IP adresu pro typ IP adresy.
Poznámka:
Další informace o předponách IP adres najdete v tématu Předpona veřejné IP adresy Azure.
Vyberte Vytvořit nový ve veřejné IP adrese.
Do pole Přidat veřejnou IP adresu zadejte název lb-public-ip.
Vyberte zónově redundantní v zóně dostupnosti.
Poznámka:
V oblastech s Zóny dostupnosti máte možnost vybrat bez zónu (výchozí možnost), konkrétní zónu nebo zónově redundantní. Volba bude záviset na konkrétních požadavcích na selhání domény. V oblastech bez Zóny dostupnosti se toto pole nezobrazí.
Další informace o zónách dostupnosti najdete v tématu Přehled zón dostupnosti.Pro předvolbu směrování ponechte výchozí nastavení sítěMicrosoft.
Vyberte OK.
Vyberte Přidat.
Vyberte Další: Back-endové fondy v dolní části stránky.
Na kartě Back-endové fondy vyberte + Přidat back-endový fond.
Do pole Přidat back-endový fond zadejte název fondu lb-pub-back-end.
Ve virtuální síti vyberte síť lb-VNet.
Vyberte síťovou kartu nebo IP adresu pro konfiguraci back-endových fondů.
Zvolte Uložit.
V dolní části stránky vyberte modré tlačítko Zkontrolovat a vytvořit .
Vyberte Vytvořit.
Vytvoření virtuálního počítače
V této části vytvoříte virtuální počítač. Během vytváření ho přidáte do back-endového fondu interního nástroje pro vyrovnávání zatížení. Po vytvoření virtuálního počítače přidáte virtuální počítač do back-endového fondu veřejného nástroje pro vyrovnávání zatížení.
Do vyhledávacího pole v horní části portálu zadejte virtuální počítač. Ve výsledcích hledání vyberte virtuální počítače .
Ve virtuálních počítačích vyberte + Vytvořit>virtuální počítač.
V části Vytvořit virtuální počítač zadejte nebo vyberte hodnoty na kartě Základy :
Nastavení Hodnota Podrobnosti projektu Předplatné Vybrat předplatné Azure Skupina prostředků Výběr skupiny prostředků nástroje pro vyrovnávání zatížení Podrobnosti o instanci Virtual machine name Zadejte lb-VM. Oblast Výběr (USA) – východ USA Možnosti dostupnosti Výběr možnosti Bez redundance infrastruktury Typ zabezpečení Vyberte položku Standardní. Image Vyberte Windows Server 2022 Datacenter: Azure Edition – Gen2. Instance Azure Spot Ponechte výchozí nezaškrtnutou možnost. Velikost Volba velikosti virtuálního počítače nebo nastavení výchozího nastavení účet Správa istrator Username Zadejte uživatelské jméno. Heslo Zadejte heslo. Potvrdit heslo Opětovné zadání hesla Pravidla portů pro příchozí spojení Veřejné příchozí porty Vybrat žádné Vyberte kartu Sítě nebo vyberte Další: Disky a další: Sítě.
Na kartě Sítě vyberte nebo zadejte:
Nastavení Hodnota Síťové rozhraní Virtuální síť lb-VNet Podsíť back-endová podsíť Veřejná IP adresa Vyberte Žádná. Skupina zabezpečení sítě síťových adaptérů Výběr možnosti Upřesnit Konfigurace skupiny zabezpečení sítě Ponechte výchozí hodnotu skupiny VM-NSG. To se může lišit, pokud pro svůj virtuální počítač zvolíte jiný název. V části Vyrovnávání zatížení vyberte následující:
Nastavení Hodnota Možnosti vyrovnávání zatížení Výběr vyrovnávání zatížení Azure Výběr nástroje pro vyrovnávání zatížení Výběr interního nástroje pro vyrovnávání zatížení Výběr back-endového fondu Výběr fondu lb-int-back-end Vyberte Zkontrolovat a vytvořit.
Zkontrolujte nastavení a pak vyberte Vytvořit.
Přidání virtuálního počítače do back-endového fondu veřejného nástroje pro vyrovnávání zatížení
V této části přidáte virtuální počítač, který jste vytvořili dříve, do back-endového fondu veřejného nástroje pro vyrovnávání zatížení.
Do vyhledávacího pole v horní části portálu zadejte Nástroj pro vyrovnávání zatížení. Ve výsledcích hledání vyberte nástroje pro vyrovnávání zatížení.
Vyberte veřejné nástroje pro vyrovnávání zatížení.
Ve Nastavení ve veřejném nástroji lb vyberte back-endové fondy.
Na stránce Back-endové fondy vyberte fond lb-pub-back-end-poolv části Back-endový fond.
Ve fondu lb-pub-back-end vyberte ve virtuální síti lb-VNet.
Ve virtuálních počítačích vyberte modré tlačítko + Přidat .
V části Přidání virtuálních počítačů do back-endového fondu zaškrtněte políčko vedle virtuálního počítače s nástrojem lb-V.
Vyberte přidat.
Zvolte Uložit.
Testování připojení před odchozím pravidlem
Do vyhledávacího pole v horní části portálu zadejte virtuální počítač. Ve výsledcích hledání vyberte virtuální počítače .
Vyberte lb-VM.
Na stránce Přehled vyberte Připojení a pak Bastion.
Zadejte uživatelské jméno a heslo zadané během vytváření virtuálního počítače.
Vyberte Připojit.
Otevřete Internet Explorer.
Do adresního řádku zadejte https://whatsmyip.org.
Připojení by mělo selhat. Ve výchozím nastavení standardní veřejný nástroj pro vyrovnávání zatížení nepovoluje odchozí provoz bez definovaného pravidla odchozích přenosů.
Vytvoření odchozího pravidla veřejného nástroje pro vyrovnávání zatížení
Do vyhledávacího pole v horní části portálu zadejte Nástroj pro vyrovnávání zatížení. Ve výsledcích hledání vyberte nástroje pro vyrovnávání zatížení.
Vyberte veřejné nástroje pro vyrovnávání zatížení.
Vyberte pravidla odchozích přenosů ve Nastavení ve veřejném nástroji pro vyrovnávání zatížení.
Vyberte + Přidat pravidla odchozích přenosů.
Zadejte nebo vyberte následující informace a nakonfigurujte pravidlo odchozích přenosů.
Nastavení Hodnota Name Zadejte myOutboundRule. Front-endová IP adresa Vyberte lb-ext-front-end. Protokol Ponechte výchozí hodnotu Vše. Časový limit nečinnosti (minuty) Posuňte posuvník na 15 minut. Resetování protokolu TCP Vyberte Povoleno. Back-endový fond Vyberte fond lb-pub-back-end. Přidělení portů Přidělení portů Vyberte Možnost Ručně zvolit počet odchozích portů. Odchozí porty Vybrat podle Vyberte Porty na instanci. Porty na instanci Zadejte 10000 Vyberte Přidat.
Testování připojení po odchozím pravidlu
Do vyhledávacího pole v horní části portálu zadejte virtuální počítač. Ve výsledcích hledání vyberte virtuální počítače .
Vyberte lb-VM.
Na stránce Přehled vyberte Připojit a pak Bastion.
Zadejte uživatelské jméno a heslo zadané během vytváření virtuálního počítače.
Vyberte Připojit.
Otevřete Internet Explorer.
Do adresního řádku zadejte https://whatsmyip.org.
Připojení by mělo být úspěšné.
Zobrazená IP adresa by měla být front-endová IP adresa veřejného nástroje pro vyrovnávání zatížení.
Vyčištění prostředků
Pokud už je nepotřebujete, odstraňte skupinu prostředků, nástroje pro vyrovnávání zatížení, virtuální počítač a všechny související prostředky.
Uděláte to tak, že vyberete skupinu prostředků lb-resource-group a pak vyberete Odstranit.
Další kroky
V tomto článku jste vytvořili konfiguraci jen pro výchozí přenos dat s kombinací veřejných a interních nástrojů pro vyrovnávání zatížení.
Tato konfigurace umožňuje vyrovnávat zatížení příchozího interního provozu do back-endového fondu a přitom bránit všem veřejným příchozím připojením.
Další informace o Nástroji pro vyrovnávání zatížení Azure a službě Azure Bastion najdete v tématu Co je Azure Load Balancer? a co je Azure Bastion?