Kontrola využití prostředků s ohledem na limity
V tomto článku se dozvíte, jak zobrazit počet jednotlivých typů síťových prostředků, které jste nasadili ve svém předplatném, a jaká jsou omezení předplatného . Možnost zobrazit využití prostředků oproti limitům je užitečná pro sledování aktuálního využití a plánování budoucího využití. Ke sledování využití můžete použít Azure Portal, PowerShell nebo Azure CLI .
Azure Portal
- Přihlaste se k webu Azure Portal.
- V levém horním rohu Azure Portal vyberte Všechny služby.
- Do pole Filtr zadejte Předplatná. Když se ve výsledcích hledání zobrazí položka Předplatná, klikněte na ni.
- Vyberte název předplatného, pro které chcete zobrazit informace o využití.
- V části NASTAVENÍ vyberte Využití a kvóta.
- Můžete vybrat následující možnosti:
Typy prostředků: Můžete vybrat všechny typy prostředků nebo vybrat konkrétní typy prostředků, které chcete zobrazit.
Poskytovatelé: Můžete vybrat všechny poskytovatele prostředků nebo vybrat Výpočetní prostředky, Síť nebo Úložiště.
Umístění: Můžete vybrat všechna umístění Azure nebo vybrat konkrétní umístění.
Můžete vybrat, jestli chcete zobrazit všechny prostředky, nebo jenom prostředky, ve kterých je nasazen alespoň jeden.
Příklad na následujícím obrázku ukazuje všechny síťové prostředky s alespoň jedním prostředkem nasazeným v oblasti USA – východ:
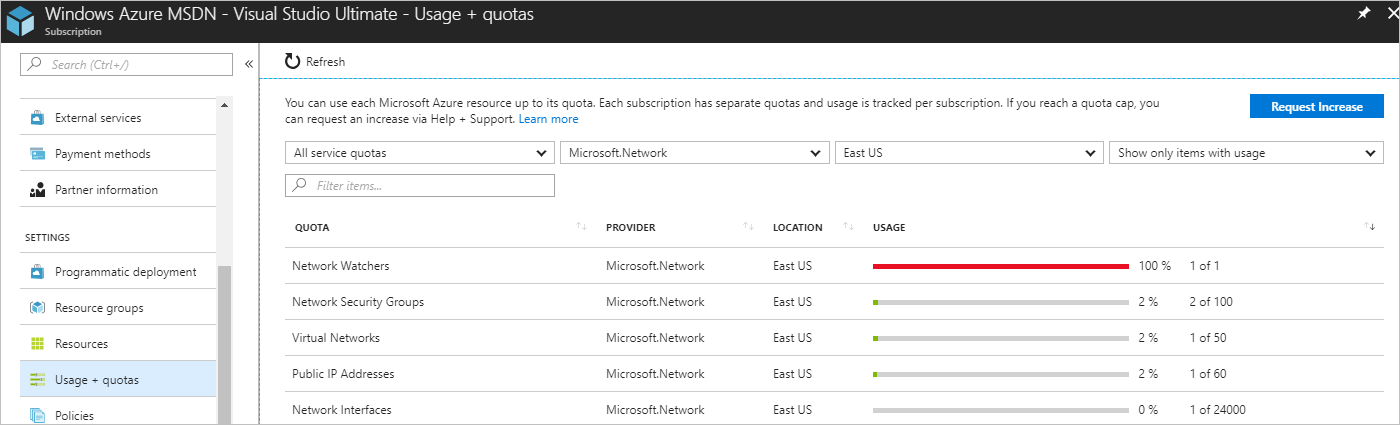
Sloupce můžete seřadit výběrem záhlaví sloupce. Uvedené limity jsou limity pro vaše předplatné. Pokud potřebujete zvýšit výchozí limit, vyberte Žádost o navýšení, dokončete a odešlete žádost o podporu. Všechny prostředky mají maximální limit uvedený v limitech Azure. Pokud je váš aktuální limit už na maximálním počtu, není možné ho zvýšit.
PowerShell
Poznámka
K interakci s Azure doporučujeme použít modul Azure Az PowerShell. Začněte tím, že si projdete téma Instalace Azure PowerShellu. Informace o tom, jak migrovat na modul Az PowerShell, najdete v tématu Migrace Azure PowerShellu z AzureRM na Az.
Následující příkazy můžete spustit v Azure Cloud Shell nebo spuštěním PowerShellu z počítače. Azure Cloud Shell je bezplatné interaktivní prostředí. Má předinstalované obecné nástroje Azure, které jsou nakonfigurované pro použití s vaším účtem. Pokud powershell spouštíte z počítače, potřebujete modul Azure PowerShell verze 1.0.0 nebo novější. Spusťte Get-Module -ListAvailable Az na počítači a vyhledejte nainstalovanou verzi. Pokud potřebujete upgrade, přečtěte si téma Instalace modulu Azure PowerShell. Pokud používáte PowerShell místně, musíte také spustit příkaz , Login-AzAccount abyste se přihlásili k Azure.
Pomocí rutiny Get-AzNetworkUsage si můžete zobrazit využití oproti limitům. Následující příklad získá využití prostředků, kde je alespoň jeden prostředek nasazený v umístění USA – východ:
Get-AzNetworkUsage `
-Location eastus `
| Where-Object {$_.CurrentValue -gt 0} `
| Format-Table ResourceType, CurrentValue, Limit
Zobrazí se výstup ve stejném formátu jako v následujícím příkladu výstupu:
ResourceType CurrentValue Limit
------------ ------------ -----
Virtual Networks 1 50
Network Security Groups 2 100
Public IP Addresses 1 60
Network Interfaces 1 24000
Network Watchers 1 1
Azure CLI
Pokud k dokončení úloh v tomto článku používáte příkazy Azure CLI, spusťte příkazy prostřednictvím azure Cloud Shell nebo místně nainstalovaného Azure CLI. Tento článek vyžaduje Azure CLI verze 2.0.32 nebo novější. Nainstalovanou verzi zjistíte spuštěním příkazu az --version. Pokud potřebujete instalaci nebo upgrade, přečtěte si téma Instalace rozhraní příkazového řádku Azure CLI. Pokud používáte Azure CLI místně, musíte také spustit příkaz , az login abyste se přihlásili k Azure.
Pomocí příkazu az network list-usages můžete zobrazit využití proti limitům. Následující příklad získá využití prostředků v umístění USA – východ:
az network list-usages \
--location eastus \
--out table
Zobrazí se výstup ve stejném formátu jako v následujícím příkladu výstupu:
Name CurrentValue Limit
------------ ------------ -----
Virtual Networks 1 50
Network Security Groups 2 100
Public IP Addresses 1 60
Network Interfaces 1 24000
Network Watchers 1 1
Load Balancers 0 100
Application Gateways 0 50