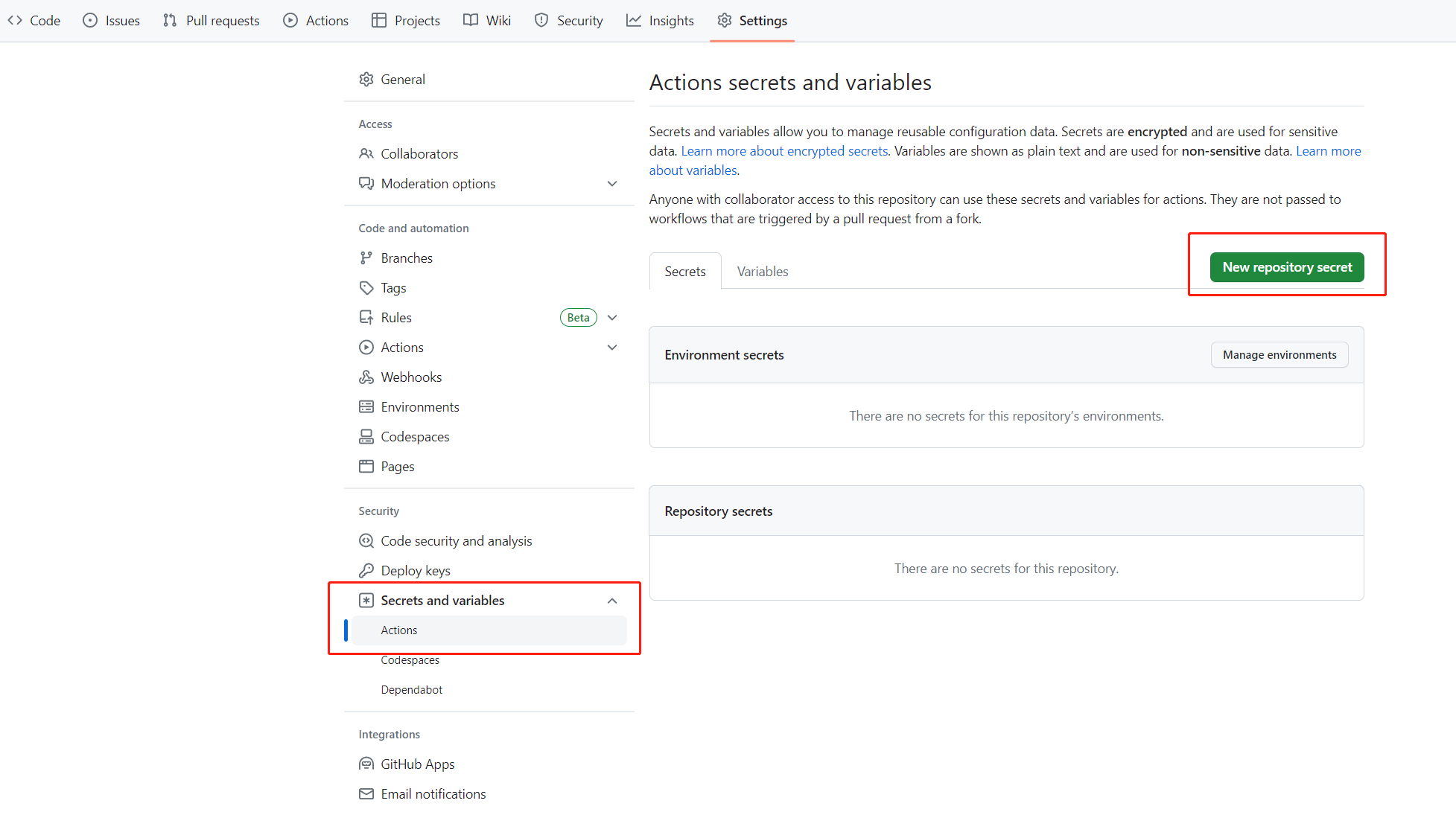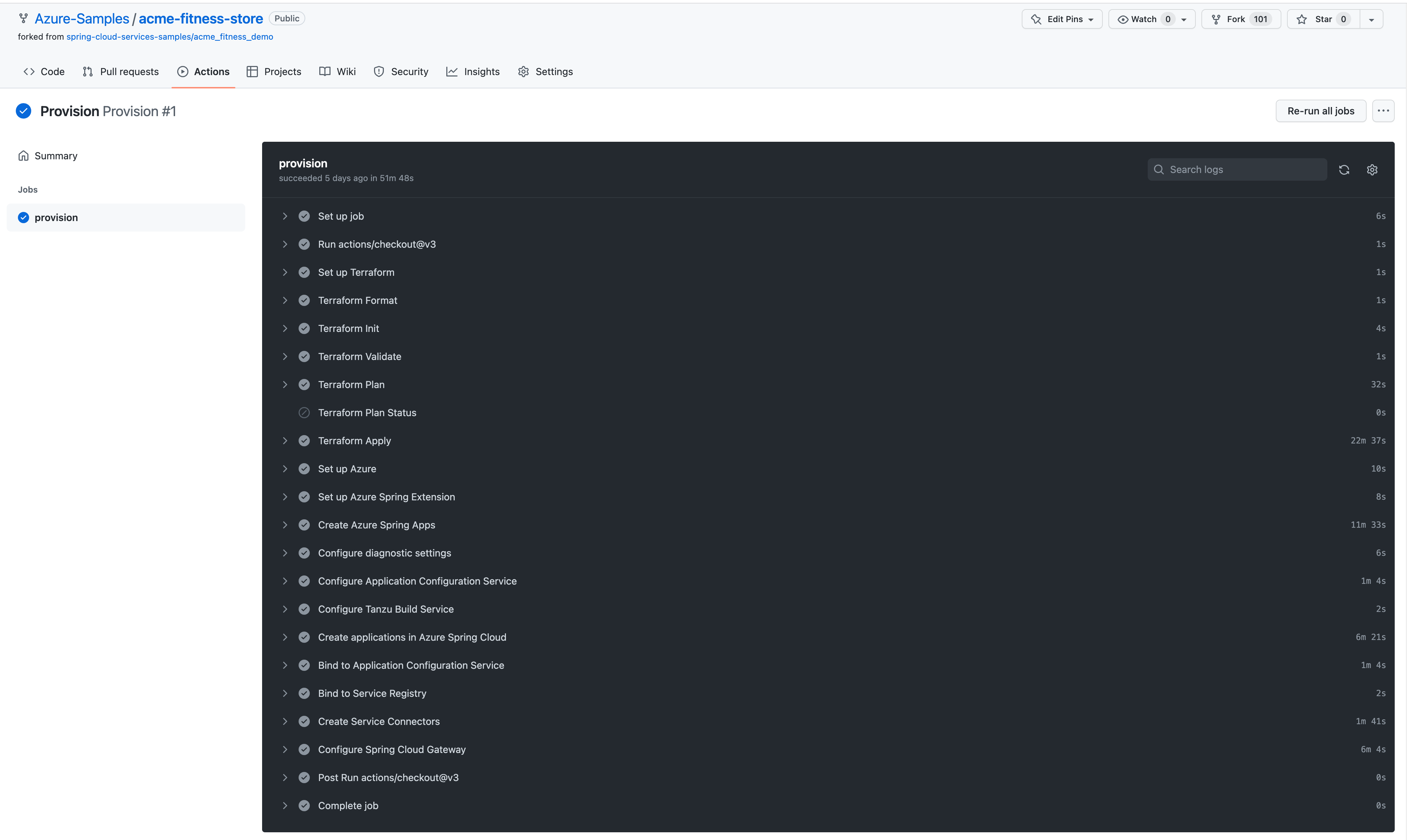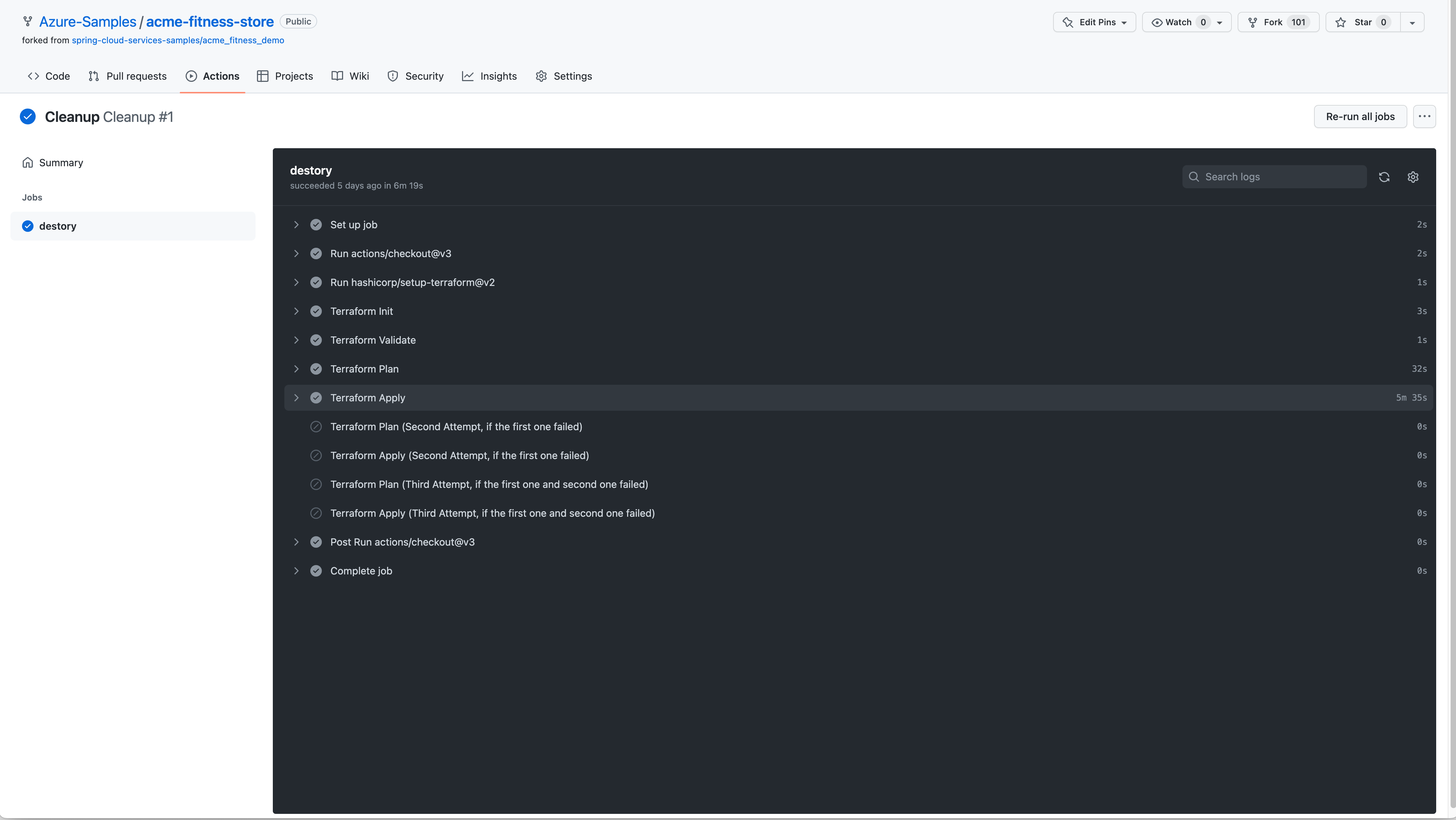Rychlý start: Automatizace nasazení
Poznámka:
Azure Spring Apps je nový název služby Azure Spring Cloud. Přestože má služba nový název, na některých místech uvidíte starý název, protože pracujeme na aktualizaci prostředků, jako jsou snímky obrazovky, videa a diagramy.
Tento článek se vztahuje na:❌ Basic/Standard ✔️ Enterprise
V tomto rychlém startu se dozvíte, jak automatizovat nasazení do plánu Azure Spring Apps Enterprise pomocí GitHub Actions a Terraformu.
Požadavky
- Účet Azure s aktivním předplatným. Vytvoření účtu zdarma
- Vysvětlení a splnění části Požadavky plánu Enterprise na Azure Marketplace
- Azure CLI verze 2.45.0 nebo vyšší.
- Git
- jq
- Rozšíření plánu Azure Spring Apps Enterprise Pomocí následujícího příkazu odeberte předchozí verze a nainstalujte nejnovější rozšíření plánu Enterprise. Pokud jste rozšíření nainstalovali dříve
spring-cloud, odinstalujte ho, abyste se vyhnuli neshodám konfigurace a verzí.az extension add --upgrade --name spring az extension remove --name spring-cloud
Nastavení úložiště GitHub a ověření
Automatizace přidružená k ukázkové aplikaci vyžaduje účet úložiště pro zachování stavu Terraformu. Následující kroky ukazují, jak vytvořit účet úložiště pro použití s GitHub Actions a Terraformem.
Pomocí následujícího příkazu vytvořte novou skupinu prostředků, která bude obsahovat účet úložiště:
az group create \ --name <storage-resource-group> \ --location <location>Pomocí následujícího příkazu vytvořte účet úložiště:
az storage account create \ --resource-group <storage-resource-group> \ --name <storage-account-name> \ --location <location> \ --sku Standard_RAGRS \ --kind StorageV2Pomocí následujícího příkazu vytvořte kontejner úložiště v rámci účtu úložiště:
az storage container create \ --resource-group <storage-resource-group> \ --name terraform-state-container \ --account-name <storage-account-name> \ --auth-mode loginK získání přihlašovacích údajů Azure použijte následující příkazy. K autorizaci akce přihlášení k Azure potřebujete přihlašovací údaje instančního objektu Azure.
az login az ad sp create-for-rbac \ --role contributor \ --scopes /subscriptions/<SUBSCRIPTION_ID> \ --json-authPříkaz by měl vypíše objekt JSON:
{ "clientId": "<GUID>", "clientSecret": "<GUID>", "subscriptionId": "<GUID>", "tenantId": "<GUID>", ... }Tento příklad používá ukázku fitness storu na GitHubu. Vytvořte fork ukázky, otevřete stránku úložiště GitHub a pak vyberte kartu Nastavení. Otevřete nabídku Tajné kódy a pak vyberte Přidat nový tajný klíč, jak je znázorněno na následujícím snímku obrazovky.
Nastavte název tajného kódu na
AZURE_CREDENTIALSřetězec JSON, který jste našli pod nadpisem , nastavte úložiště GitHub a ověřte ho.Do GitHub Actions přidejte následující tajné kódy:
TF_PROJECT_NAME: Použijte hodnotu podle svého výběru. Tato hodnota bude název projektu Terraformu.AZURE_LOCATION: V oblasti Azure se vaše prostředky vytvoří.OIDC_JWK_SET_URI: Použití definovaného v rychlémJWK_SET_URIstartu: Konfigurace jednotného přihlašování pro aplikace pomocí plánu Azure Spring Apps Enterprise.OIDC_CLIENT_ID: Použití definovaného v rychlémCLIENT_IDstartu: Konfigurace jednotného přihlašování pro aplikace pomocí plánu Azure Spring Apps Enterprise.OIDC_CLIENT_SECRET: Použití definovaného v rychlémCLIENT_SECRETstartu: Konfigurace jednotného přihlašování pro aplikace pomocí plánu Azure Spring Apps Enterprise.OIDC_ISSUER_URI: Použití definovaného v rychlémISSUER_URIstartu: Konfigurace jednotného přihlašování pro aplikace pomocí plánu Azure Spring Apps Enterprise.
Přidejte tajný kód
TF_BACKEND_CONFIGdo GitHub Actions s následující hodnotou:resource_group_name = "<storage-resource-group>" storage_account_name = "<storage-account-name>" container_name = "terraform-state-container" key = "dev.terraform.tfstate"
Automatizace pomocí GitHub Actions
Teď můžete spustit GitHub Actions v úložišti. Pracovní postup zřizování zřídí všechny prostředky potřebné ke spuštění ukázkové aplikace. Následující snímek obrazovky ukazuje příklad spuštění:
Každá aplikace má pracovní postup nasazení, který aplikaci znovu nasadí při provádění změn v této aplikaci. Následující snímek obrazovky ukazuje příklad výstupu ze služby katalogu:
Pracovní postup vyčištění lze spustit ručně, aby se odstranily všechny prostředky vytvořené provision pracovním postupem. Následující snímek obrazovky ukazuje výstup:
Vyčištění prostředků
Pokud chcete pokračovat v práci s dalšími rychlými starty a kurzy, můžete tyto prostředky ponechat na místě. Pokud už ji nepotřebujete, odstraňte skupinu prostředků, která odstraní prostředky ve skupině prostředků. Pokud chcete odstranit skupinu prostředků pomocí Azure CLI, použijte následující příkazy:
echo "Enter the Resource Group name:" &&
read resourceGroupName &&
az group delete --name $resourceGroupName &&
echo "Press [ENTER] to continue ..."
Další kroky
Pokračujte k některému z následujících volitelných rychlých startů: