Nasazení Synchronizace souborů Azure
Pomocí Synchronizace souborů Azure můžete centralizovat sdílené složky vaší organizace v Azure Files a současně zachovat flexibilitu, výkon a kompatibilitu místního souborového serveru. Synchronizace souborů Azure transformuje Windows Server na rychlou mezipaměť sdílené složky Azure. Pro místní přístup k datům můžete použít jakýkoli protokol dostupný ve Windows Serveru, včetně SMB, NFS a FTPS. Po celém světě můžete mít tolik mezipamětí, kolik potřebujete.
Důrazně doporučujeme, abyste si před provedením kroků popsaných v tomto článku přečetli téma Plánování nasazení Azure Files a Plánování nasazení Synchronizace souborů Azure.
Požadavky
Sdílená složka Azure ve stejné oblasti, kterou chcete nasadit Synchronizace souborů Azure. Další informace najdete tady:
- Dostupnost v oblastech pro Synchronizace souborů Azure.
- Vytvořte sdílenou složku pro podrobný popis vytvoření sdílené složky.
Aby bylo možné Synchronizace souborů Azure přístup k účtu úložiště, musí být povolená následující nastavení účtu úložiště:
- Nastavení zabezpečení PROTOKOLU SMB musí umožňovat verzi protokolu SMB 3.1.1 , ověřování NTLM v2 a šifrování AES-128-GCM . Pokud chcete zkontrolovat nastavení zabezpečení PROTOKOLU SMB v účtu úložiště, přečtěte si téma Nastavení zabezpečení PROTOKOLU SMB.
- Povolit přístup ke klíči účtu úložiště musí být Povoleno. Pokud chcete toto nastavení zkontrolovat, přejděte do svého účtu úložiště a v části Nastavení vyberte Konfigurace.
Alespoň jedna podporovaná instance Windows Serveru pro synchronizaci s Synchronizace souborů Azure. Další informace o podporovaných verzích Windows Serveru a doporučených systémových prostředcích najdete v tématu Důležité informace o souborovém serveru Windows.
Volitelné: Pokud chcete používat Synchronizace souborů Azure s clusterem Windows Serveru s podporou převzetí služeb při selhání, musí být před instalací agenta Synchronizace souborů Azure na každý uzel v clusteru nakonfigurovaná role Souborový server pro obecné použití. Další informace o tom, jak nakonfigurovat roli souborového serveru pro obecné použití v clusteru s podporou převzetí služeb při selhání, najdete v tématu Nasazení clusterového souborového serveru se dvěma uzly.
Poznámka
Jediný scénář, který Synchronizace souborů Azure podporuje, je cluster Windows Serveru s podporou převzetí služeb při selhání s clusterovanými disky. Informace o Synchronizace souborů Azure najdete v tématu Clustering s podporou převzetí služeb při selhání.
I když správu cloudu můžete provádět pomocí Azure Portal, pokročilé registrované funkce serveru jsou k dispozici prostřednictvím rutin PowerShellu, které se mají spouštět místně v PowerShellu 5.1 nebo PowerShellu 6+. PowerShell 5.1 se ve výchozím nastavení dodává v Windows Server 2016 a vyšších verzích. V Windows Server 2012 R2 můžete ověřit, že používáte aspoň PowerShell 5.1.* tak, že se podíváte na hodnotu vlastnosti PSVersionobjektu $PSVersionTable:
$PSVersionTable.PSVersionPokud je hodnota PSVersion menší než 5.1.*, stejně jako u většiny nových instalací Windows Server 2012 R2, budete muset provést upgrade stažením a instalací Windows Management Framework (WMF) 5.1. Vhodný balíček ke stažení a instalaci pro Windows Server 2012 R2 je Win8.1AndW2K12R2-KB********-x64.msu.
PowerShell 6 nebo novější se dá používat s libovolným podporovaným systémem a dá se stáhnout přes jeho stránku GitHubu.
Příprava Windows Serveru na použití se Synchronizací souborů Azure
Pro každý server, který chcete používat s Synchronizace souborů Azure, včetně každého uzlu serveru v clusteru s podporou převzetí služeb při selhání, zakažte konfiguraci rozšířeného zabezpečení aplikace Internet Explorer. To se vyžaduje pouze pro počáteční registraci serveru. Po zaregistrování serveru můžete tuto možnost znovu povolit.
Poznámka
Pokud nasazujete Synchronizace souborů Azure v jádru Windows Serveru, můžete tento krok přeskočit.
- Spusťte Správce serveru.
- Klikněte na Místní server:
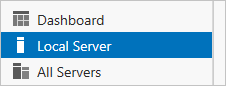
- V podokně Vlastnosti vyberte odkaz Konfigurace rozšířeného zabezpečení aplikace Internet Explorer.
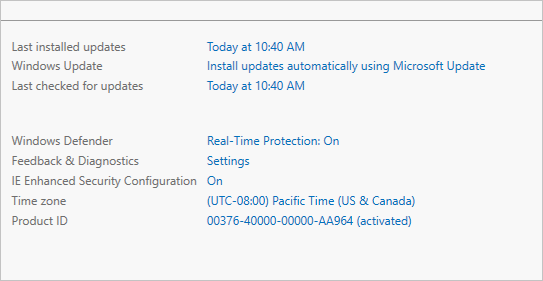
- V dialogovém okně Konfigurace rozšířeného zabezpečení aplikace Internet Explorer vyberte možnost Vypnuto pro správce a uživatele:
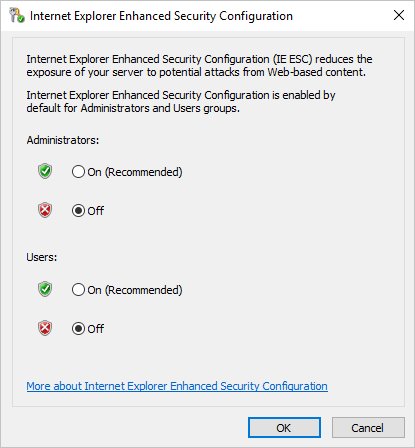
Nasazení služby synchronizace úložiště
Nasazení Synchronizace souborů Azure začíná umístěním prostředku služby synchronizace úložiště do skupiny prostředků vybraného předplatného. Podle potřeby doporučujeme zřizovat jen několik z nich. Vytvoříte vztah důvěryhodnosti mezi vašimi servery a tímto prostředkem a server bude možné zaregistrovat pouze v jedné službě synchronizace úložiště. V důsledku toho se doporučuje nasadit tolik služeb synchronizace úložiště, kolik potřebujete, abyste oddělily skupiny serverů. Mějte na paměti, že servery z různých služeb synchronizace úložiště se nemůžou synchronizovat mezi sebou.
Poznámka
Služba synchronizace úložiště dědí přístupová oprávnění z předplatného a skupiny prostředků, do které je nasazená. Doporučujeme pečlivě zkontrolovat, kdo k němu má přístup. Entity s přístupem pro zápis můžou začít synchronizovat nové sady souborů ze serverů zaregistrovaných do této služby synchronizace úložiště a způsobit tok dat do úložiště Azure, které je pro ně přístupné.
Pokud chcete nasadit službu synchronizace úložiště, přejděte na Azure Portal, klikněte na Vytvořit prostředek a vyhledejte Synchronizace souborů Azure. Ve výsledcích hledání vyberte Synchronizace souborů Azure a pak vyberte Vytvořit. Otevře se karta Nasazení synchronizace úložiště.
V podokně, které se otevře, zadejte následující informace:
- Název: Jedinečný název (podle oblasti) služby synchronizace úložiště.
- Předplatné: Předplatné, ve kterém chcete vytvořit službu synchronizace úložiště. V závislosti na strategii konfigurace vaší organizace můžete mít přístup k jednomu nebo více předplatným. Předplatné Azure je nejzákladnější kontejner pro fakturaci jednotlivých cloudových služeb (například Azure Files).
- Skupina prostředků: Skupina prostředků je logická skupina prostředků Azure, jako je účet úložiště nebo služba synchronizace úložiště. Můžete vytvořit novou skupinu prostředků nebo použít existující skupinu prostředků pro Synchronizace souborů Azure. (Skupiny prostředků doporučujeme použít jako kontejnery k logické izolaci prostředků pro vaši organizaci, jako je seskupování zdrojů personálního oddělení nebo zdrojů pro konkrétní projekt.)
- Umístění: Oblast, ve které chcete nasadit Synchronizace souborů Azure. V tomto seznamu jsou k dispozici pouze podporované oblasti.
Až budete hotovi, vyberte Vytvořit a nasaďte službu synchronizace úložiště.
Instalace agenta Synchronizace souborů Azure
Agent Synchronizace souborů Azure je balíček ke stažení, který umožňuje synchronizaci Windows Serveru se sdílenou složkou Azure.
Agenta si můžete stáhnout z webu Microsoft Download Center. Po dokončení stahování poklikejte na balíček MSI a spusťte instalaci agenta Synchronizace souborů Azure.
Důležité
Pokud používáte Synchronizace souborů Azure s clusterem s podporou převzetí služeb při selhání, musí být agent Synchronizace souborů Azure nainstalovaný na každém uzlu v clusteru. Každý uzel v clusteru musí být zaregistrovaný, aby fungoval s Synchronizace souborů Azure.
Doporučujeme postupovat takto:
- Ponechte výchozí instalační cestu (C:\Program Files\Azure\StorageSyncAgent), aby se zjednodušilo řešení potíží a údržba serveru.
- Povolte službu Microsoft Update, aby byla Synchronizace souborů Azure aktuální. Všechny aktualizace agenta Synchronizace souborů Azure, včetně aktualizací funkcí a oprav hotfix, probíhají ze služby Microsoft Update. Do Synchronizace souborů Azure doporučujeme nainstalovat nejnovější aktualizaci. Další informace najdete v tématu Synchronizace souborů Azure zásady aktualizace.
Po dokončení instalace agenta Synchronizace souborů Azure se automaticky otevře uživatelské rozhraní registrace serveru. Před registrací musíte mít službu synchronizace úložiště. přečtěte si další část věnovanou vytvoření služby synchronizace úložiště.
Registrace Windows Serveru ve službě synchronizace úložiště
Registrací vašeho Windows Serveru ve službě synchronizace úložiště se vytvoří vztah důvěryhodnosti mezi vaším serverem (nebo clusterem) a službou synchronizace úložiště. Každý server je možné zaregistrovat pouze k jedné službě synchronizace úložiště a může se synchronizovat s ostatními servery a sdílenými složkami Azure přidruženými ke stejné službě synchronizace úložiště.
Poznámka
Registrace serveru používá vaše přihlašovací údaje Azure k vytvoření vztahu důvěryhodnosti mezi službou synchronizace úložiště a vaším Windows Serverem, ale následně server vytvoří a použije svou vlastní identitu, která je platná, dokud je server zaregistrovaný a aktuální token sdíleného přístupového podpisu (SAS úložiště) je platný. Po zrušení registrace serveru není možné serveru vydat nový token SAS, takže server nemá přístup ke sdíleným složkám Azure a zastaví se jakákoli synchronizace.
Správce, který registruje server, musí být členem rolí správy Vlastník nebo Přispěvatel pro danou službu synchronizace úložiště. Můžete ho nakonfigurovat v části Access Control (IAM) v Azure Portal pro službu synchronizace úložiště.
Je také možné odlišit správce, kteří můžou registrovat servery, od těch, kterým je povoleno konfigurovat synchronizaci ve službě synchronizace úložiště. K tomu byste museli vytvořit vlastní roli, ve které vypíšete seznam správců, kteří můžou registrovat pouze servery, a udělíte vlastní roli následující oprávnění:
- Microsoft.StorageSync/storageSyncServices/registeredServers/write
- Microsoft.StorageSync/storageSyncServices/read
- Microsoft.StorageSync/storageSyncServices/workflows/read
- Microsoft.StorageSync/storageSyncServices/workflows/operations/read
Po instalaci agenta Synchronizace souborů Azure by se mělo automaticky otevřít uživatelské rozhraní registrace serveru. Pokud ne, můžete ho otevřít ručně z umístění jeho souboru: C:\Program Files\Azure\StorageSyncAgent\ServerRegistration.exe. Když se otevře uživatelské rozhraní registrace serveru, začněte výběrem možnosti Přihlásit se .
Po přihlášení se zobrazí výzva k zadání následujících informací:
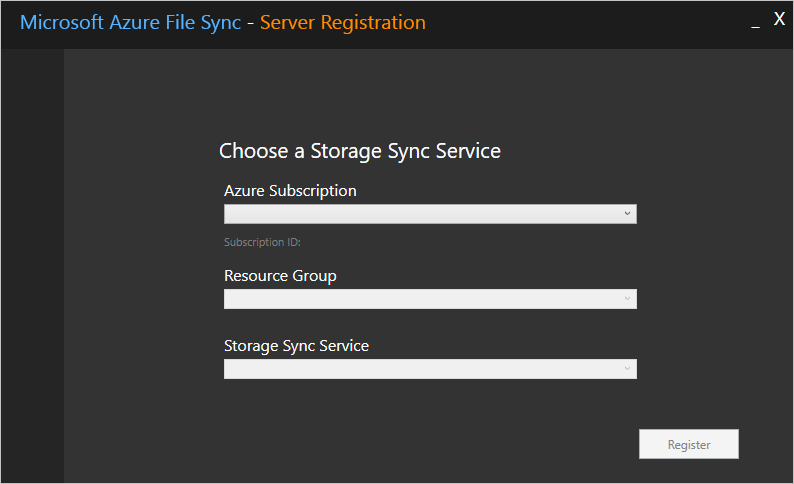
- Předplatné Azure: Předplatné, které obsahuje službu synchronizace úložiště (viz Nasazení služby synchronizace úložiště).
- Skupina prostředků: Skupina prostředků, která obsahuje službu synchronizace úložiště.
- Služba synchronizace úložiště: Název služby synchronizace úložiště, ke které se chcete zaregistrovat.
Po výběru příslušných informací dokončete registraci serveru výběrem možnosti Zaregistrovat . V rámci procesu registrace se zobrazí výzva k dalšímu přihlášení.
Vytvoření skupiny synchronizace a koncového bodu cloudu
Skupina synchronizace definuje topologii synchronizace sady souborů. Koncové body v rámci skupiny synchronizace se mezi sebou synchronizují. Skupina synchronizace musí obsahovat jeden koncový bod cloudu, který představuje sdílenou složku Azure, a jeden nebo několik koncových bodů serveru. Koncový bod serveru představuje cestu na zaregistrovaném serveru. Server může mít koncové body serveru ve více skupinách synchronizace. Můžete vytvořit tolik skupin synchronizace, kolik potřebujete, abyste mohli odpovídajícím způsobem popsat požadovanou topologii synchronizace.
Koncový bod cloudu je ukazatel na sdílenou složku Azure. Všechny koncové body serveru se budou synchronizovat s koncovým bodem cloudu a koncový bod cloudu se stane centrem. Účet úložiště pro sdílenou složku Azure musí být umístěný ve stejné oblasti jako služba synchronizace úložiště. Celá sdílená složka Azure se bude synchronizovat, s jednou výjimkou: Zřídí se zvláštní složka srovnatelná se skrytou složkou "Informace o systémovém svazku" na svazku NTFS. Tento adresář se nazývá ". SystemShareInformation". Obsahuje důležitá metadata synchronizace, která se nebudou synchronizovat s jinými koncovými body. Nepoužívejte ho ani neodstraňovat!
Důležité
Můžete provést změny v libovolném koncovém bodu cloudu nebo koncovém bodu serveru ve skupině synchronizace a nechat soubory synchronizovat s ostatními koncovými body ve skupině synchronizace. Pokud provedete změnu přímo v koncovém bodu cloudu (sdílené složce Azure), musí změny nejprve zjistit úloha detekce změn Synchronizace souborů Azure. Úloha detekce změn se pro koncový bod cloudu inicializovala pouze jednou za 24 hodin. Další informace najdete v nejčastějších dotazech k Azure Files.
Správce, který vytváří koncový bod cloudu, musí být členem role správy Vlastník účtu úložiště, který obsahuje sdílenou složku Azure, na kterou koncový bod cloudu ukazuje. Můžete ho nakonfigurovat v části Access Control (IAM) v Azure Portal pro účet úložiště.
Pokud chcete vytvořit skupinu synchronizace, přejděte v Azure Portal ke službě synchronizace úložiště a pak vyberte + Skupina synchronizace:
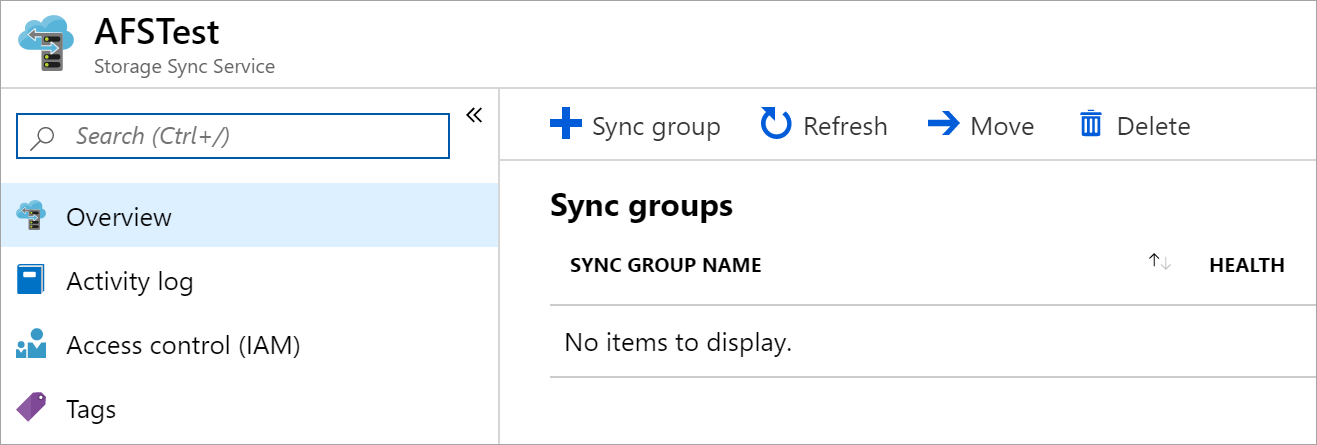
V podokně, které se otevře, zadejte následující informace pro vytvoření skupiny synchronizace s koncovým bodem cloudu:
- Název skupiny synchronizace: Název skupiny synchronizace, která se má vytvořit. Tento název musí být jedinečný v rámci služby synchronizace úložiště, ale může to být libovolný název, který vám dává smysl.
- Předplatné: Předplatné, do kterého jste nasadili službu synchronizace úložiště v části Nasazení služby synchronizace úložiště.
- Účet úložiště: Pokud vyberete Vybrat účet úložiště, zobrazí se další podokno, ve kterém můžete vybrat účet úložiště obsahující sdílenou složku Azure, se kterou chcete synchronizovat.
- Sdílená složka Azure: Název sdílené složky Azure, se kterou chcete synchronizovat.
Vytvoření koncového bodu serveru
Koncový bod serveru představuje konkrétní umístění na zaregistrovaném serveru, například složku na svazku serveru. Koncový bod serveru podléhá následujícím podmínkám:
- Koncový bod serveru musí být cesta na registrovaném serveru (nikoli připojená sdílená složka). Úložiště připojené k síti (NAS) se nepodporuje.
- I když koncový bod serveru může být na systémovém svazku, koncové body serveru na systémovém svazku nemusí vrstvení cloudu používat.
- Změna cesty nebo písmene jednotky po vytvoření koncového bodu serveru na svazku se nepodporuje. Ujistěte se, že na registrovaném serveru používáte konečnou cestu.
- Registrovaný server může podporovat více koncových bodů serveru, ale skupina synchronizace může mít vždy jenom jeden koncový bod serveru na registrovaný server. Ostatní koncové body serveru v rámci skupiny synchronizace musí být na různých registrovaných serverech.
Pokud chcete přidat koncový bod serveru, přejděte do nově vytvořené skupiny synchronizace. V části Koncové body serveru vyberte +Přidat koncový bod serveru. Otevře se okno Přidat koncový bod serveru . Zadejte následující informace pro vytvoření koncového bodu serveru:
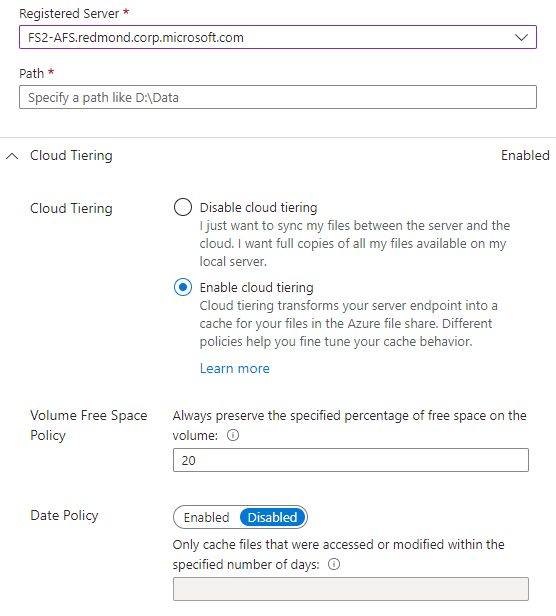
- Registrovaný server: Název serveru nebo clusteru, kde chcete vytvořit koncový bod serveru.
- Cesta: Cesta na Windows Serveru, která se má synchronizovat se sdílenou složkou Azure. Cesta může být složka (například D:\Data), kořen svazku (například D:\) nebo přípojný bod svazku (například D:\Mount).
- Vrstvení cloudu: Přepínač pro povolení nebo zakázání vrstvení cloudu. Při vrstvení cloudu je možné zřídka používané nebo používané soubory vrstvit tak, aby Azure Files. Když povolíte vrstvení cloudu, můžete nastavit dvě zásady, které Synchronizace souborů Azure kdy mají studené soubory vrstvit: Zásady volného místa svazku a Zásady data.
- Volné místo svazku: Množství volného místa, které má být vyhrazeno na svazku, na kterém se nachází koncový bod serveru. Pokud je například na svazku, který má jenom jeden koncový bod serveru nastavený na 50 % volného místa, přibližně polovina dat se vrství na Azure Files. Bez ohledu na to, jestli je povolené vrstvení cloudu, má sdílená složka Azure vždy úplnou kopii dat ve skupině synchronizace.
- Zásady data: Soubory se vrství do cloudu, pokud se k nim po zadaný počet dnů nepřistupuje (tj. ke čtení nebo zápisu). Pokud jste si například všimli, že soubory, které jsou déle než 15 dnů bez přístupu, jsou obvykle archivní soubory, měli byste nastavit zásady data na 15 dnů.
- Počáteční synchronizace: Část Počáteční synchronizace je dostupná jenom pro první koncový bod serveru ve skupině synchronizace (při vytváření více než jednoho koncového bodu serveru ve skupině synchronizace se změní na Počáteční stažení). V části Initial Sync (Počáteční synchronizace) můžete vybrat chování Initial Upload (Počáteční nahrání ) a Initial Download (Počáteční stahování ).
Počáteční nahrání: Můžete vybrat, jak server na začátku nahraje data do sdílené složky Azure:
- Možnost č. 1: Sloučí obsah této cesty k serveru s obsahem ve sdílené složce Azure. Soubory se stejným názvem a cestou povedou ke konfliktům, pokud se jejich obsah liší. Obě verze těchto souborů budou uloženy vedle sebe. Pokud je cesta k serveru nebo sdílená složka Azure prázdná, vždy zvolte tuto možnost.
- Možnost č. 2: Autoritativně přepsat soubory a složky ve sdílené složce Azure obsahem v cestě k tomuto serveru. Tato možnost zabrání konfliktům souborů.
Další informace najdete v tématu Počáteční synchronizace.
Počáteční stažení: Můžete vybrat, jak server zpočátku stáhne data sdílené složky Azure. Toto nastavení je důležité, když se server připojuje ke sdílené složce Azure se soubory, které jsou v ní. "Obor názvů" znamená strukturu souborů a složek bez obsahu souboru. Obsah souborů "vrstvených souborů" se odvolá z cloudu na server prostřednictvím místního přístupu nebo zásad.
- Možnost č. 1: Nejprve stáhněte obor názvů a pak odvolejte obsah souboru, který se vejde na místní disk.
- Možnost č. 2: Stáhněte pouze obor názvů. Obsah souboru se při přístupu odvolá.
- Možnost č. 3: Vyhněte se vrstveným souborům. Soubory se na serveru zobrazí až po úplném stažení.
Další informace najdete v tématu Počáteční stažení.
Pokud chcete přidat koncový bod serveru, vyberte Vytvořit. Vaše soubory se teď synchronizují mezi sdílenou složkou Azure a Windows Serverem.
Volitelné: Konfigurace nastavení brány firewall a virtuální sítě
Portál
Pokud chcete nakonfigurovat Synchronizaci souborů Azure tak, aby fungovala s nastavením brány firewall a virtuální sítě, postupujte následovně:
Na webu Azure Portal přejděte k účtu úložiště, který chcete zabezpečit.
V nabídce vlevo vyberte Sítě.
V části Povolit přístup z vyberte Vybrané sítě.
Ujistěte se, že jsou virtuální síť nebo IP adresa vašeho serveru uvedené v části Rozsah adres.
Ujistěte se, že je zaškrtnutá možnost Povolit důvěryhodným službám Microsoftu přístup k tomuto účtu úložiště.
Vyberte Uložit a nastavení se uloží.
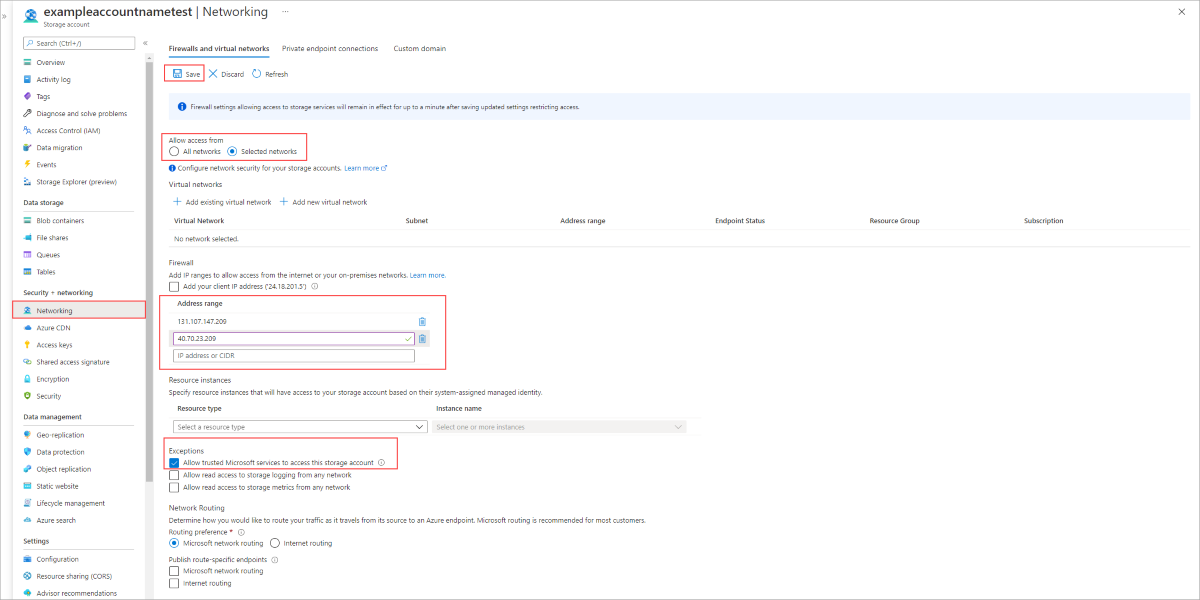
Volitelné: Samoobslužné obnovení prostřednictvím předchozích verzí a služby Stínová kopie svazku (Stínová kopie svazku)
Předchozí verze jsou funkce systému Windows, která umožňuje využívat snímky svazku na straně serveru k prezentaci obnovitelných verzí souboru klientovi SMB. To umožňuje výkonný scénář, který se běžně označuje jako samoobslužné obnovení, přímo pro pracovníky s informacemi místo toho, aby závisel na obnovení od správce IT.
Snímky VSS a předchozí verze fungují nezávisle na Synchronizace souborů Azure. Vrstvení cloudu ale musí být nastavené na kompatibilní režim. Na stejném svazku může existovat mnoho koncových bodů serveru Synchronizace souborů Azure. Musíte provést následující volání PowerShellu na svazek, který má dokonce jeden koncový bod serveru, na který plánujete nebo používáte vrstvení cloudu.
Import-Module '<SyncAgentInstallPath>\StorageSync.Management.ServerCmdlets.dll'
Enable-StorageSyncSelfServiceRestore [-DriveLetter] <string> [[-Force]]
Snímky VSS se pořizují z celého svazku. Ve výchozím nastavení může pro daný svazek existovat až 64 snímků, pokud je k uložení snímků dostatek místa. VSS to zpracuje automaticky. Výchozí plán snímků pořizuje dva snímky za den, od pondělí do pátku. Tento plán se dá konfigurovat prostřednictvím naplánované úlohy Windows. Výše uvedená rutina PowerShellu dělá dvě věci:
- Nakonfiguruje vrstvení cloudu Synchronizace souborů Azure na zadaném svazku tak, aby bylo kompatibilní s předchozími verzemi, a zaručuje, že soubor bude možné obnovit z předchozí verze, i když byl vrstvený do cloudu na serveru.
- Povolí výchozí plán služby VSS. Pak se můžete rozhodnout, že ho později upravíte.
Poznámka
Je potřeba si uvědomit dvě důležité věci:
- Pokud použijete parametr -Force a služba VSS je aktuálně povolená, přepíše aktuální plán snímků služby VSS a nahradí ho výchozím plánem. Před spuštěním rutiny nezapomeňte uložit vlastní konfiguraci.
- Pokud tuto rutinu používáte na uzlu clusteru, musíte ji také spustit na všech ostatních uzlech v clusteru.
Pokud chcete zjistit, jestli je povolená kompatibilita samoobslužného obnovení, můžete spustit následující rutinu.
Get-StorageSyncSelfServiceRestore [[-Driveletter] <string>]
Zobrazí se seznam všech svazků na serveru a počet dnů kompatibilních s vrstveními cloudu pro každý z nich. Tento počet se automaticky vypočítá na základě maximálního možného počtu snímků na svazek a výchozího plánu snímků. Ve výchozím nastavení je tedy možné k obnovení použít všechny předchozí verze, které se zobrazí informačnímu pracovnímu procesu. Totéž platí, pokud změníte výchozí plán tak, aby pořizujete více snímků. Pokud ale změníte plán způsobem, který bude mít za následek dostupný snímek na svazku, který je starší než kompatibilní hodnota dnů, uživatelé nebudou moct tento starší snímek (předchozí verzi) použít k obnovení.
Poznámka
Povolení samoobslužného obnovení může mít vliv na využití a vyúčtování úložiště Azure. Tento dopad je omezený na soubory, které jsou aktuálně vrstvené na serveru. Povolením této funkce zajistíte, že je v cloudu dostupná verze souboru, na kterou je možné odkazovat prostřednictvím položky předchozích verzí (snímek VSS).
Pokud tuto funkci zakážete, spotřeba úložiště Azure bude pomalu klesat, dokud nebude uplynou kompatibilní dny. Neexistuje žádný způsob, jak to urychlit.
Výchozí maximální počet snímků služby VSS na svazek (64) a výchozí plán jejich pořízení mají za následek maximálně 45 dnů předchozích verzí, ze které může informační pracovní proces provést obnovení, v závislosti na tom, kolik snímků služby VSS můžete na svazku uložit.
Pokud pro vás není správné nastavení maximálně 64 snímků VSS na svazek, změňte tuto hodnotu prostřednictvím klíče registru. Aby se nový limit projevil, musíte znovu spustit rutinu a povolit tak kompatibilitu předchozích verzí na každém svazku, který byl dříve povolený, s příznakem -Force, který vezme v úvahu nový maximální počet snímků VSS na svazek. Výsledkem bude nově vypočítaný počet kompatibilních dnů. Upozorňujeme, že tato změna se projeví pouze u nově vrstvených souborů a přepíše všechna přizpůsobení plánu služby VSS, který jste případně provedli.
Snímky VSS ve výchozím nastavení můžou spotřebovávat až 10 % místa na svazku. Pokud chcete upravit velikost úložiště, které je možné použít pro snímky VSS, použijte příkaz vssadmin resize shadowstorage .
Volitelné: Proaktivně odvolat nové a změněné soubory ze sdílené složky Azure
Synchronizace souborů Azure má režim, který globálně distribuovaným společnostem umožňuje předem naplnit mezipaměť serveru ve vzdálené oblasti ještě předtím, než místní uživatelé budou mít přístup k souborům. Pokud je tento režim povolený na koncovém bodu serveru, způsobí, že tento server odvolá soubory, které byly vytvořeny nebo změněny ve sdílené složce Azure.
Scenario
Globálně distribuovaná společnost má pobočky v USA a v Indii. Ráno (amerického času) pracovníci s informacemi vytvoří novou složku a nové soubory pro úplně nový projekt a celý den na něm pracují. Synchronizace souborů Azure bude synchronizovat složky a soubory do sdílené složky Azure (koncový bod cloudu). Informační pracovníci v Indii budou pokračovat v práci na projektu ve svém časovém pásmu. Když dorazí ráno, místní Synchronizace souborů Azure server v Indii musí mít tyto nové soubory k dispozici místně, aby tým Indie mohl efektivně pracovat s místní mezipamětí. Povolením tohoto režimu zabráníte zpomalení počátečního přístupu k souborům z důvodu odvolání na vyžádání a umožníte serveru proaktivně odvolat soubory, jakmile se změnily nebo vytvořily ve sdílené složce Azure.
Důležité
Je důležité si uvědomit, že sledování změn ve sdílené složce Azure, které je úzce na serveru, může zvýšit váš výchozí přenos a zvýšit fakturaci z Azure. Pokud soubory odvolané na server nejsou ve skutečnosti potřeba místně, může mít zbytečné odvolání na server negativní důsledky. Tento režim použijte, pokud víte, že předběžné naplnění mezipaměti na serveru nedávnými změnami v cloudu bude mít pozitivní vliv na uživatele nebo aplikace používající soubory na tomto serveru.
Povolení koncového bodu serveru k proaktivnímu připomenutí toho, co se změnilo ve sdílené složce Azure
- V Azure Portal přejděte do služby synchronizace úložiště, vyberte správnou skupinu synchronizace a pak identifikujte koncový bod serveru, pro který chcete úzce sledovat změny ve sdílené složce Azure (koncový bod cloudu).
- V části Vrstvení cloudu vyhledejte téma Stažení sdílené složky Azure. Zobrazí se aktuálně vybraný režim a můžete ho změnit, aby bylo možné přesněji sledovat změny sdílených složek Azure a proaktivně je odvolat na server.
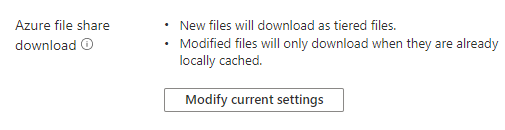
Volitelné: PROTOKOL SMB přes QUIC na koncovém bodu serveru
Přestože je sdílená složka Azure (koncový bod cloudu) úplný koncový bod SMB, který umožňuje přímý přístup z cloudu nebo místního prostředí, zákazníci, kteří si přejí přístup k datům sdílené složky na straně cloudu, často nasazují koncový bod Synchronizace souborů Azure serveru na instanci Windows Serveru hostované na virtuálním počítači Azure. Nejčastějším důvodem pro další koncový bod serveru místo přímého přístupu ke sdílené složce Azure je to, že zjištění změn provedených přímo ve sdílené složce Azure může Synchronizace souborů Azure trvat až 24 hodin nebo déle, zatímco změny provedené na koncovém bodu serveru se zjistí téměř okamžitě a synchronizují se se všemi ostatními koncovými body serveru a cloudu.
Tato konfigurace je velmi běžná v prostředích, kde podstatná část uživatelů není místní, například když uživatelé pracují z domova nebo ze silnice. Přístup k jakékoli sdílené složce přes protokol SMB přes veřejný internet, včetně obou sdílených složek hostovaných na souborovém serveru Windows nebo přímo na Azure Files, je tradičně velmi obtížný, protože většina organizací a poskytovatelů internetových služeb blokuje port 445. Toto omezení můžete obejít u privátních koncových bodů a sítí VPN, ale Windows Server 2022 Azure Edition nabízí další strategii přístupu: PROTOKOL SMB přes přenosový protokol QUIC.
Protokol SMB přes QUIC komunikuje přes port 443, který většina organizací a poskytovatelů isp podporuje. Použití protokolu SMB přes QUIC výrazně zjednodušuje síť potřebnou pro přístup ke sdílené složce hostované na koncovém bodu Synchronizace souborů Azure serveru pro klienty používající Windows 11 nebo vyšší. Další informace o nastavení a konfiguraci protokolu SMB přes QUIC v systému Windows Server Azure Edition najdete v tématu SMB over QUIC pro souborový server Windows.
Onboarding s Synchronizace souborů Azure
Doporučené kroky pro první nasazení Synchronizace souborů Azure s nulovými výpadky při zachování úplné věrnosti souborů a seznamu řízení přístupu (ACL) jsou následující:
- Nasaďte službu synchronizace úložiště.
- Vytvořte skupinu synchronizace.
- Nainstalujte agenta Synchronizace souborů Azure na server s úplnou datovou sadou.
- Zaregistrujte tento server a vytvořte koncový bod serveru ve sdílené složce.
- Umožňuje synchronizaci provést úplné nahrání do sdílené složky Azure (koncový bod cloudu).
- Po dokončení počátečního nahrání nainstalujte agenta Synchronizace souborů Azure na každý zbývající server.
- Na všech zbývajících serverech vytvořte nové sdílené složky.
- V případě potřeby vytvořte koncové body serveru v nových sdílených složkách se zásadami vrstvení cloudu. (Tento krok vyžaduje, aby pro počáteční nastavení bylo k dispozici další úložiště.)
- Nechte agenta Synchronizace souborů Azure provést rychlé obnovení úplného oboru názvů bez skutečného přenosu dat. Po úplné synchronizaci oboru názvů zaplní synchronizační modul místo na místním disku na základě zásad vrstvení cloudu pro koncový bod serveru.
- Ujistěte se, že se synchronizace dokončila, a podle potřeby otestujte topologii.
- Přesměrujte uživatele a aplikace na tuto novou sdílenou složku.
- Volitelně můžete odstranit všechny duplicitní sdílené složky na serverech.
Pokud nemáte další úložiště pro počáteční onboarding a chcete se připojit ke stávajícím sdíleným složkám, můžete data ve sdílených složkách Azure předem dosadit pomocí jiného nástroje pro přenos dat místo toho, abyste k nahrání dat používali službu synchronizace úložiště. Přístup k přednastavení se doporučuje jenom v případě, že můžete přijmout výpadek a zaručit, že během počátečního procesu onboardingu nedojde ke změnám dat ve sdílených složkách serveru.
- Ujistěte se, že se data na žádném ze serverů během procesu onboardingu nemůžou změnit.
- Předem připravené sdílené složky Azure s daty serveru pomocí libovolného nástroje pro přenos dat přes protokol SMB, jako je Robocopy nebo AzCopy přes REST. Pokud používáte Robocopy, nezapomeňte připojit sdílené složky Azure pomocí přístupového klíče účtu úložiště. nepoužívejte identitu domény. Pokud používáte AzCopy, nezapomeňte nastavit příslušné přepínače pro zachování časových razítek a atributů seznamu ACL.
- Vytvořte Synchronizace souborů Azure topologii s požadovanými koncovými body serveru odkazujícími na existující sdílené složky.
- Nechte synchronizaci dokončit proces odsouhlasení na všech koncových bodech.
- Po dokončení odsouhlasení můžete otevřít sdílené složky pro změny.
Přístup k přednabí má v současné době několik omezení:
- Změny dat na serveru před úplným zprovozněním topologie synchronizace můžou způsobit konflikty na koncových bodech serveru.
- Po vytvoření koncového bodu cloudu Synchronizace souborů Azure před zahájením počáteční synchronizace spustí proces detekce souborů v cloudu. Doba potřebná k dokončení tohoto procesu se liší v závislosti na různých faktorech, jako je rychlost sítě, dostupná šířka pásma a počet souborů a složek. Pro hrubý odhad ve verzi Preview proces detekce běží přibližně při 10 souborech za sekundu. Proto i v případě rychlého přednabídání může být celková doba k úplnému zprovoznění systému výrazně delší, pokud jsou data předem dosazená v cloudu.
Migrace nasazení Replikace DFS (DFS-R) do Synchronizace souborů Azure
Migrace nasazení DFS-R do Synchronizace souborů Azure:
- Vytvořte skupinu synchronizace, která bude představovat topologii DFS-R, kterou nahrazujete.
- Spusťte migraci na serveru, který má v topologii DFS-R úplnou sadu dat. Nainstalujte Synchronizace souborů Azure na tento server.
- Zaregistrujte tento server a vytvořte koncový bod serveru pro první migrovaný server. Nepovolujte vrstvení cloudu.
- Umožněte synchronizaci všech dat do sdílené složky Azure (koncový bod cloudu).
- Nainstalujte a zaregistrujte agenta Synchronizace souborů Azure na všech zbývajících serverech DFS-R.
- Zakažte DFS-R.
- Na každém serveru DFS-R vytvořte koncový bod serveru. Nepovolujte vrstvení cloudu.
- Ujistěte se, že se synchronizace dokončila, a podle potřeby otestujte topologii.
- Vyřazovat systém DFS-R.
- Vrstvení cloudu je teď možné povolit na libovolném koncovém bodu serveru podle potřeby.
Další informace najdete v tématu Synchronizace souborů Azure interoperability se systémem souborů DFS (Distributed File System).