Kurz: Instalace zásobníku LAMP na virtuální počítač Azure s Linuxem
Platí pro: ✔️ Virtuální počítače s Linuxem
Tento článek vás provede nasazením webového serveru Apache, MySQL a PHP (stack LAMP) na virtuální počítač s Ubuntu v Azure. Pokud chcete zobrazit server LAMP v akci, můžete volitelně nainstalovat a nakonfigurovat web WordPress. Co se v tomto kurzu naučíte:
- Vytvoření virtuálního počítače s Ubuntu
- Otevření portu 80 pro webový provoz
- Instalace Apache, MySQL a PHP
- Ověření instalace a konfigurace
- Instalace WordPressu
Toto nastavení je určené pro rychlé testy nebo testování konceptu. Další informace o stacku LAMP, včetně doporučení pro produkční prostředí, najdete v dokumentaci k Ubuntu.
Tento kurz používá rozhraní příkazového řádku v rámci azure Cloud Shell, které se neustále aktualizuje na nejnovější verzi. Cloud Shell otevřete tak, že v horní části libovolného bloku kódu vyberete Vyzkoušet.
Pokud se rozhodnete nainstalovat a používat rozhraní příkazového řádku místně, musíte mít Azure CLI verze 2.0.30 nebo novější. Verzi zjistíte spuštěním příkazu az --version. Pokud potřebujete instalaci nebo upgrade, přečtěte si téma Instalace Azure CLI.
Vytvoření skupiny prostředků
Vytvořte skupinu prostředků pomocí příkazu az group create. Skupina prostředků Azure je logický kontejner, ve kterém se nasazují a spravují prostředky Azure.
Následující příklad vytvoří skupinu prostředků myResourceGroup v umístění eastus.
az group create --name myResourceGroup --location eastus
Vytvoření virtuálního počítače
Vytvořte virtuální počítač pomocí příkazu az vm create.
Následující příklad vytvoří virtuální počítač myVM a vytvoří klíče SSH, pokud ještě neexistují ve výchozím umístění klíčů. Chcete-li použít konkrétní sadu klíčů, použijte možnost --ssh-key-value. Tento příkaz také jako uživatelské jméno správce nastaví azureuser. Toto uživatelské jméno použijete později k připojení k virtuálnímu počítači.
az vm create \
--resource-group myResourceGroup \
--name myVM \
--image Ubuntu2204 \
--admin-username azureuser \
--generate-ssh-keys
Po vytvoření virtuálního počítače se v Azure CLI zobrazí podobné informace jako v následujícím příkladu. Poznamenejte si publicIpAddress. Tato adresa se používá pro přístup k virtuálnímu počítači v dalších krocích.
{
"fqdns": "",
"id": "/subscriptions/<subscription ID>/resourceGroups/myResourceGroup/providers/Microsoft.Compute/virtualMachines/myVM",
"location": "eastus",
"macAddress": "00-0D-3A-23-9A-49",
"powerState": "VM running",
"privateIpAddress": "10.0.0.4",
"publicIpAddress": "40.68.254.142",
"resourceGroup": "myResourceGroup"
}
Otevření portu 80 pro webový provoz
Ve výchozím nastavení jsou k virtuálním počítačům s Linuxem, které jsou nasazené v Azure, povolená pouze připojení SSH. Protože tento virtuální počítač bude webovým serverem, budete muset otevřít port 80 z internetu. Požadovaný port otevřete pomocí příkazu az vm open-port.
az vm open-port --port 80 --resource-group myResourceGroup --name myVM
Další informace o otevírání portů pro virtuální počítač najdete v tématu Otevření portů.
Připojení SSH k virtuálnímu počítači
Pokud ještě neznáte veřejnou IP adresu svého virtuálního počítače, spusťte příkaz az network public-ip list. Tuto IP adresu budete potřebovat v několika dalších krocích.
az network public-ip list --resource-group myResourceGroup --query [].ipAddress
Pomocí následujícího příkazu vytvořte s virtuálním počítačem relaci SSH. Použijte správnou veřejnou IP adresu vašeho virtuálního počítače. V tomto příkladu je IP adresa 40.68.254.142. azureuser je uživatelské jméno správce, které jste nastavili při vytváření virtuálního počítače.
ssh azureuser@40.68.254.142
Instalace Apache, MySQL a PHP
Spuštěním následujícího příkazu aktualizujte zdroje balíčků Ubuntu a nainstalujte Apache, MySQL a PHP. Všimněte si stříšky (^) na konci příkazu, která je součástí názvu balíčku lamp-server^.
sudo apt update && sudo apt install lamp-server^
Zobrazí se výzva k instalaci balíčků a dalších závislostí. Tímto postupem se nainstalují minimální požadovaná rozšíření PHP potřebná k používání PHP a MySQL.
Ověření Apache
Zkontrolujte verzi Apache pomocí následujícího příkazu:
apache2 -v
Když je teď server Apache nainstalovaný a port 80 k virtuálnímu počítači otevřený, webový server je přístupný z internetu. Pokud chcete zobrazit výchozí stránku Apache2 v Ubuntu, otevřete webový prohlížeč a zadejte veřejnou IP adresu virtuálního počítače. Použijte veřejnou IP adresu, kterou jste použili k připojení přes SSH k virtuálnímu počítači:
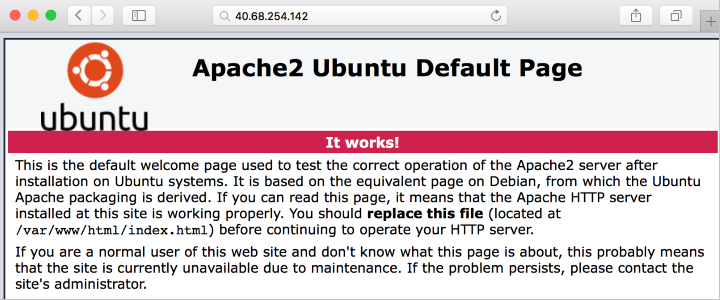
Ověření a zabezpečení MySQL
Zkontrolujte verzi MySQL pomocí následujícího příkazu (všimněte si parametru velké V):
mysql -V
Pokud chcete pomoct zabezpečit instalaci MySQL, včetně nastavení kořenového hesla, spusťte mysql_secure_installation skript.
sudo mysql_secure_installation
Volitelně můžete nastavit modul plug-in Pro ověření hesla (doporučeno). Pak nastavte heslo pro uživatele root MySQL a nakonfigurujte zbývající nastavení zabezpečení pro vaše prostředí. Doporučujeme, abyste na všechny otázky odpověděli "Y" (ano).
Pokud chcete vyzkoušet funkce MySQL (vytvoření databáze MySQL, přidání uživatelů nebo změna nastavení konfigurace), přihlaste se k MySQL. Tento krok není k dokončení tohoto kurzu nutný.
sudo mysql -u root -p
Jakmile budete hotovi, ukončete příkazový řádek mysql zadáním \q.
Ověření PHP
Zkontrolujte verzi PHP pomocí následujícího příkazu:
php -v
Pokud chcete podrobnější test, vytvořte jednoduchou informační stránku PHP a zobrazte ji v prohlížeči. Následující příkaz vytvoří informační stránku PHP:
sudo sh -c 'echo "<?php phpinfo(); ?>" > /var/www/html/info.php'
Teď můžete zkontrolovat informační stránku PHP, kterou jste vytvořili. Otevřete prohlížeč a přejděte na adresu http://yourPublicIPAddress/info.php. Použijte veřejnou IP adresu svého virtuálního počítače. Informační stránka by měla vypadat podobně jako na tomto obrázku.
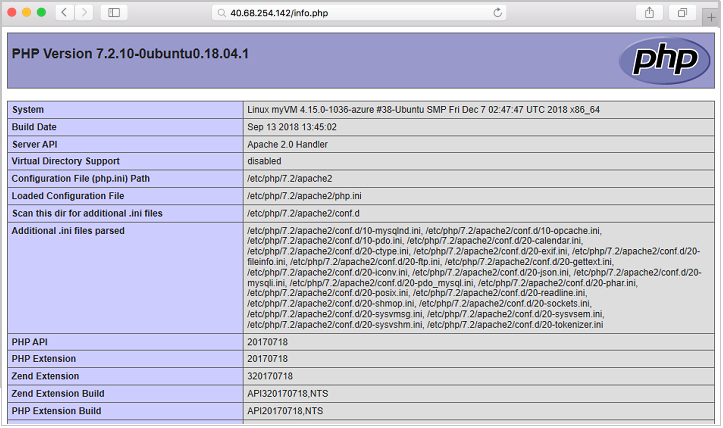
Instalace WordPressu
Pokud chcete vyzkoušet svůj stack, nainstalujte ukázkovou aplikaci. Například následujícím postupem se nainstaluje open source platforma pro vytváření webů a blogů WordPress. Mezi další sady funkcí, které můžete vyzkoušet, patří Drupal nebo Moodle.
Tato instalace WordPressu slouží pouze pro účely testování konceptu. Pokud chcete nainstalovat nejnovější produkční verzi WordPressu s doporučeným nastavením zabezpečení, přečtěte si dokumentaci WordPressu.
Instalace balíčku WordPress
Spusťte následující příkaz:
sudo apt install wordpress
Konfigurace WordPress
Nakonfigurujte WordPress tak, aby používal MySQL a PHP.
V pracovním adresáři vytvořte textový soubor wordpress.sql, který použijete ke konfiguraci databáze MySQL pro WordPress:
sudo sensible-editor wordpress.sql
Přidejte následující příkazy a hodnotu yourPassword nahraďte libovolným heslem databáze (ostatní hodnoty nechte beze změny). Pokud jste dříve nastavili zásady zabezpečení MySQL pro ověřování síly hesla, ujistěte se, že vaše heslo splňuje tyto požadavky na sílu hesla. Soubor uložte.
CREATE DATABASE wordpress;
GRANT SELECT,INSERT,UPDATE,DELETE,CREATE,DROP,ALTER
ON wordpress.*
TO wordpress@localhost
IDENTIFIED BY 'yourPassword';
Spuštěním následujícího příkazu vytvořte databázi:
cat wordpress.sql | sudo mysql --defaults-extra-file=/etc/mysql/debian.cnf
Protože soubor wordpress.sql obsahuje přihlašovací údaje k databázi, po použití ho odstraňte:
sudo rm wordpress.sql
Pokud chcete nakonfigurovat PHP, spuštěním následujícího příkazu otevřete libovolný textový editor a vytvořte soubor /etc/wordpress/config-localhost.php:
sudo sensible-editor /etc/wordpress/config-localhost.php
Zkopírujte do souboru následující řádky a hodnotu yourPassword nahraďte heslem k vaší databázi WordPressu (ostatní hodnoty nechte beze změny). Pak soubor uložte.
<?php
define('DB_NAME', 'wordpress');
define('DB_USER', 'wordpress');
define('DB_PASSWORD', 'yourPassword');
define('DB_HOST', 'localhost');
define('WP_CONTENT_DIR', '/usr/share/wordpress/wp-content');
?>
Přesuňte instalaci WordPressu do kořenového adresáře dokumentů webového serveru:
sudo ln -s /usr/share/wordpress /var/www/html/wordpress
sudo mv /etc/wordpress/config-localhost.php /etc/wordpress/config-default.php
Teď můžete dokončit instalaci WordPressu a začít na této platformě publikovat. Otevřete prohlížeč a přejděte na adresu http://yourPublicIPAddress/wordpress. Použijte veřejnou IP adresu svého virtuálního počítače. Informační stránka by měla vypadat podobně jako na tomto obrázku.
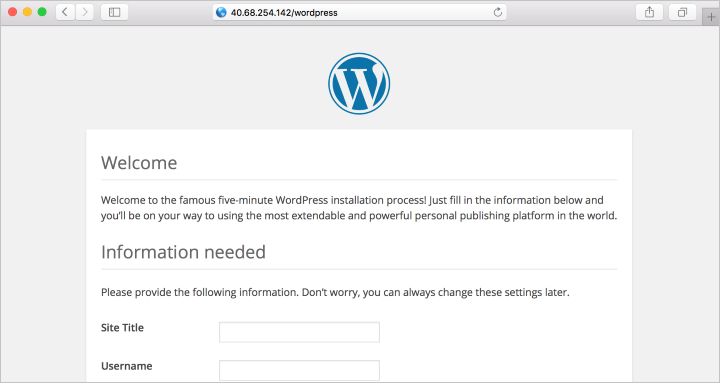
Další kroky
V tomto kurzu jste nasadili server LAMP v Azure. Naučili jste se:
- Vytvoření virtuálního počítače s Ubuntu
- Otevření portu 80 pro webový provoz
- Instalace Apache, MySQL a PHP
- Ověření instalace a konfigurace
- Instalace WordPressu na server LAMP
V dalším kurzu se dozvíte, jak zabezpečit webové servery pomocí certifikátů TLS/SSL.