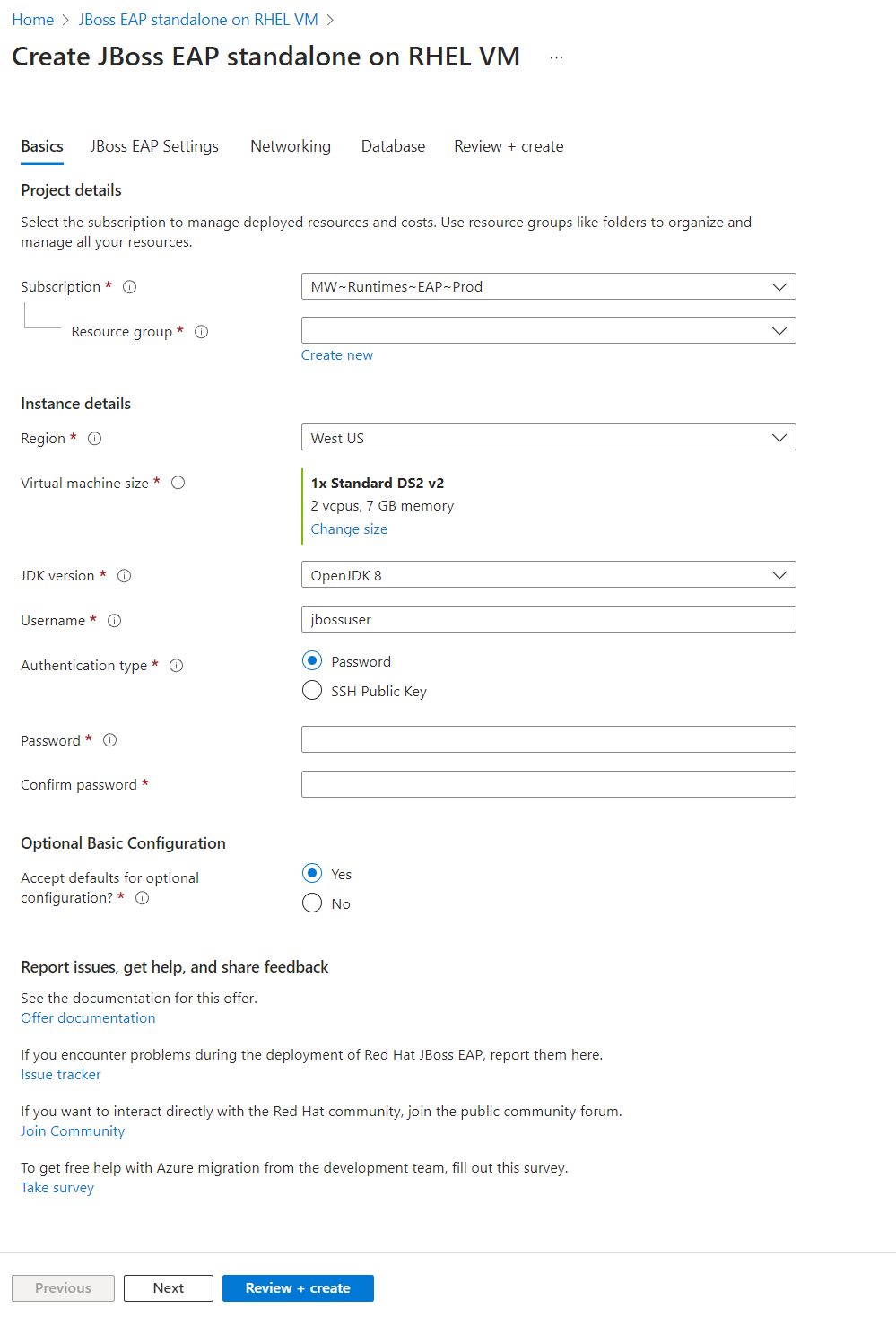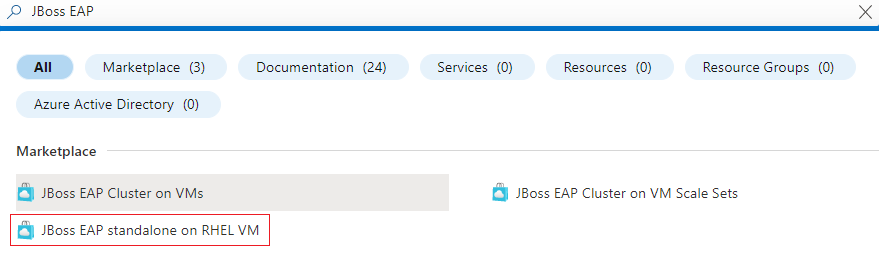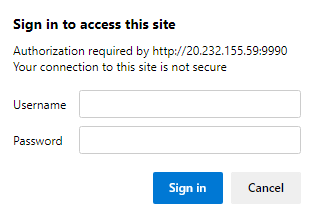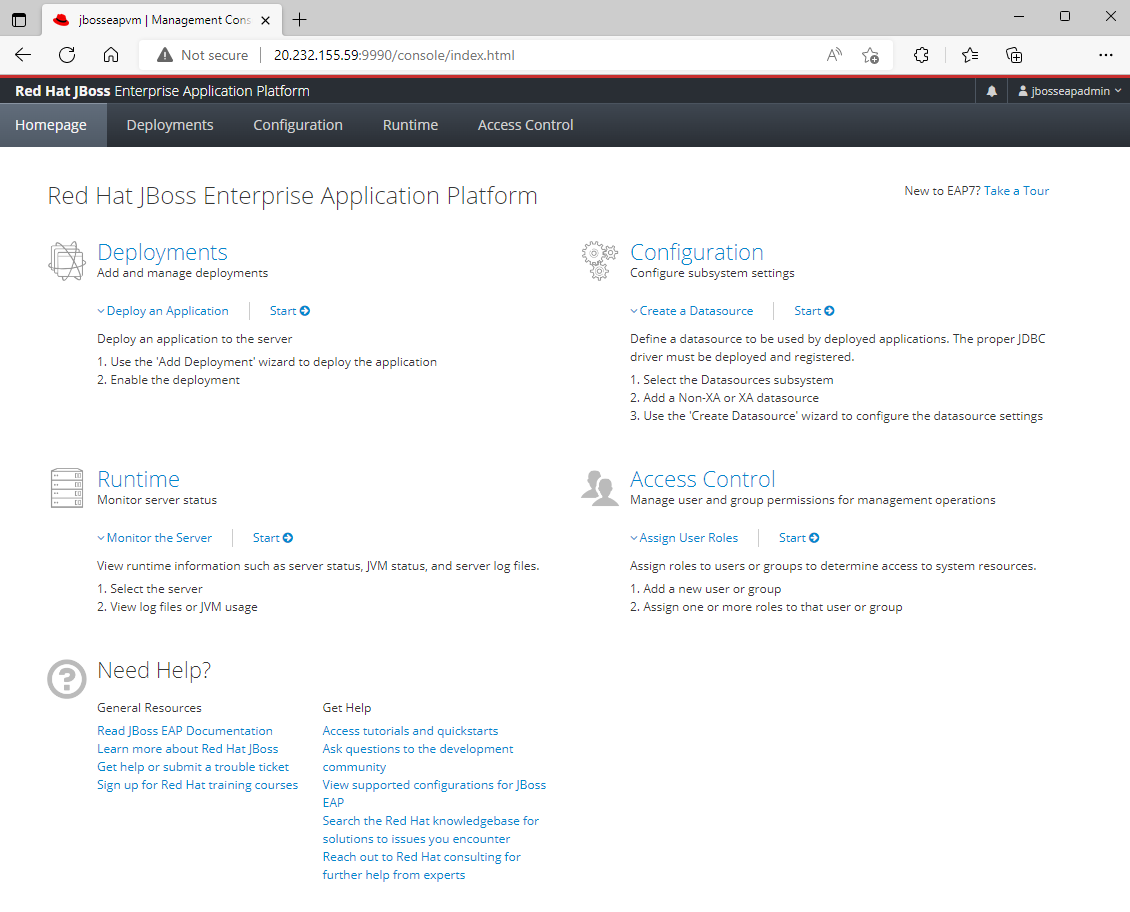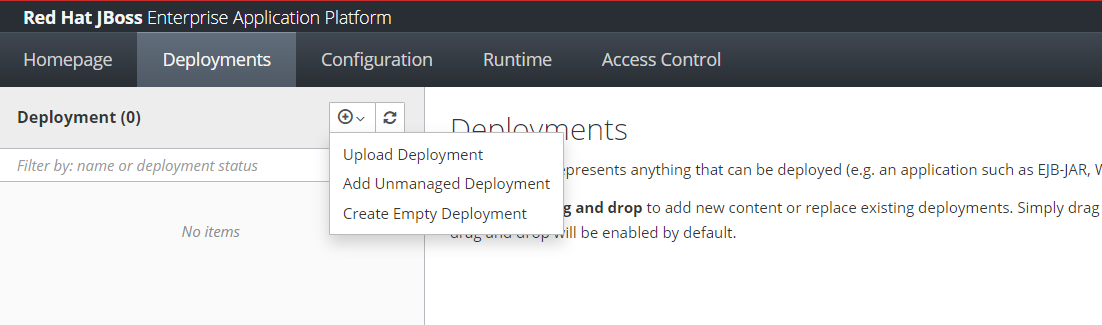Rychlý start: Nasazení serveru EAP JBoss na virtuálním počítači Azure pomocí webu Azure Portal
V tomto článku se dozvíte, jak rychle nasadit JBoss EAP Server na virtuální počítač Azure pomocí webu Azure Portal.
Požadavky
- Pokud ještě nemáte předplatné Azure, vytvořte si bezplatný účet Azure před tím, než začnete.
- Nainstalujte Azure CLI.
- Nainstalujte implementaci Java SE verze 8 nebo novější – například sestavení OpenJDK od Microsoftu.
- Nainstalujte Maven verze 3.5.0 nebo vyšší.
- Ujistěte se, že identita Azure, kterou používáte k přihlášení, má v aktuálním předplatném roli Přispěvatel nebo roli Vlastník. Přehled rolí Azure najdete v tématu Co je řízení přístupu na základě role v Azure (Azure RBAC)?
Nasazení serveru EAP JBoss na virtuálním počítači Azure
Kroky v této části vás nasměrují k nasazení serveru EAP JBoss na virtuálních počítačích Azure.
Následující kroky ukazují, jak najít JBoss EAP Server na virtuálním počítači Azure a vyplnit podokno Základy :
Na panelu hledání v horní části webu Azure Portal zadejte JBoss EAP. Ve výsledcích hledání v části Marketplace vyberte samostatné JBoss EAP na virtuálním počítači RHEL. V rozevírací nabídce se ujistěte, že je vybraná možnost PAYG .
Alternativně můžete přejít přímo na samostatnou nabídku JBoss EAP na virtuálním počítači RHEL. V takovém případě je pro vás vybraný správný plán.
V obou případech tato nabídka nasadí protokol JBoss EAP tím, že v době nasazení poskytne předplatné Red Hat a spustí ho v Red Hat Enterprise Linuxu pomocí konfigurace plateb za průběžné platby pro základní virtuální počítač.
Na stránce nabídky vyberte Vytvořit.
V podokně Základy se ujistěte, že hodnota zobrazená v poli Předplatné je stejná jako role uvedená v části Požadavky.
Nabídku musíte nasadit do prázdné skupiny prostředků. V poli Skupina zdrojů vyberte Vytvořit nový a vyplňte hodnotu skupiny prostředků. Vzhledem k tomu, že skupiny prostředků musí být v rámci předplatného jedinečné, vyberte jedinečný název. Jednoduchým způsobem, jak mít jedinečné názvy, je použít kombinaci iniciály, dnešního data a identifikátoru. Například
ejb0823jbosseapvm.V části Podrobnosti o instanci vyberte oblast nasazení.
Ponechte výchozí velikost virtuálního počítače pro velikost virtuálního počítače.
Ponechte výchozí možnost OpenJDK 8 pro verzi sady JDK.
Ponechte výchozí hodnotu jbossuser pro uživatelské jméno.
Pro typ ověřování ponechte výchozí možnost Heslo.
Zadejte heslo pro heslo. Pro potvrzení hesla použijte stejnou hodnotu.
V části Volitelná základní konfigurace ponechte výchozí možnost Ano pro možnost Přijmout výchozí hodnoty pro volitelnou konfiguraci.
Posuňte se do dolní části podokna Základy a všimněte si užitečných odkazů pro problémy se sestavami, získejte nápovědu a sdílejte zpětnou vazbu.
Vyberte Další: Nastavení EAP JBoss.
Následující kroky ukazují, jak vyplnit JBoss EAP Nastavení podokno a spustit nasazení.
- Ponechte výchozí hodnotu jbossadmin pro JBoss EAP Správa uživatelské jméno.
- Vyplňte heslo EAP JBoss EAP pro heslo EAP JBoss. Pro potvrzení hesla použijte stejnou hodnotu. Poznamenejte si hodnotu pro pozdější použití.
- Ponechte výchozí možnost Ne pro Připojení existujícímu satelitnímu serveru Red Hat?.
- Vyberte Zkontrolovat a vytvořit. Ujistěte se, že se v horní části zobrazí zelená zpráva Ověření úspěšného ověření. Pokud se zpráva nezobrazí, opravte případné problémy s ověřením a pak znovu vyberte Zkontrolovat a vytvořit .
- Vyberte Vytvořit.
- Sledujte průběh nasazení na stránce Nasazení .
V závislosti na podmínkách sítě a dalších aktivitách ve vybrané oblasti může dokončení nasazení trvat až 6 minut. Potom by se na stránce nasazení měl zobrazit text , který je dokončený .
Volitelné: Ověření funkčnosti nasazení
Otevřete skupinu prostředků, kterou jste právě vytvořili na webu Azure Portal.
Vyberte prostředek virtuálního počítače s názvem
jbosieapVm.V podokně Přehled si poznamenejte veřejnou IP adresu přiřazenou k síťovému rozhraní.
Zkopírujte veřejnou IP adresu
Vložte veřejnou IP adresu ve webovém prohlížeči připojeném k internetu, připojte
:9990a stiskněte Enter. Měla by se zobrazit známá přihlašovací obrazovka konzoly pro správu Podnikové aplikační platformy Red Hat JBoss, jak je znázorněno na následujícím snímku obrazovky:Zadejte hodnotu JBoss EAP Správa uživatelské jméno, které je jbossadmin. Zadejte hodnotu hesla EAP JBoss, které jste zadali před zadáním hesla. Vyberte Sign in (Přihlásit se).
Měla by se zobrazit úvodní stránka známé konzoly pro správu Platformy podnikových aplikací Red Hat JBoss, jak je znázorněno na následujícím snímku obrazovky.
Poznámka:
Můžete také postupovat podle průvodce Připojení k privátním prostředím pomocí hostitele a jumpboxů služby Azure Bastion a navštívit konzolu pro správu Platformy podnikových aplikací Red Hat JBoss s adresou URL http://<private-ip-address-of-vm>:9990.
Volitelné: Nasazení aplikace na server JBoss EAP
Následující kroky ukazují, jak vytvořit aplikaci Hello World a pak ji nasadit v JBoss EAP:
Pomocí následujících kroků vytvořte projekt Maven:
Otevřete terminál nebo příkazový řádek.
Přejděte do adresáře, do kterého chcete projekt vytvořit.
Spuštěním následujícího příkazu Maven vytvořte novou webovou aplikaci Java. Nezapomeňte nahradit
<package-name>požadovaným názvem balíčku a<project-name>názvem projektu.mvn archetype:generate -DgroupId=<package-name> -DartifactId=<project-name> -DarchetypeArtifactId=maven-archetype-webapp -DinteractiveMode=false
Pomocí následujících kroků aktualizujte strukturu projektu:
Přejděte do nově vytvořeného adresáře projektu , například helloworld.
Adresář projektu má následující strukturu:
helloworld ├── src │ └── main │ ├── java │ └── webapp │ └── WEB-INF │ └── web.xml └── pom.xml
Pomocí následujících kroků přidejte třídu servletu:
V adresáři src/main/java vytvořte nový balíček ,
com.examplenapříklad .V tomto balíčku vytvořte novou třídu Java s názvem HelloWorldServlet.java s následujícím obsahem:
package com.example; import java.io.IOException; import javax.servlet.ServletException; import javax.servlet.annotation.WebServlet; import javax.servlet.http.HttpServlet; import javax.servlet.http.HttpServletRequest; import javax.servlet.http.HttpServletResponse; @WebServlet("/hello") public class HelloWorldServlet extends HttpServlet { protected void doGet(HttpServletRequest request, HttpServletResponse response) throws ServletException, IOException { response.getWriter().print("Hello World!"); } }
Pomocí následujícího postupu aktualizujte soubor pom.xml :
Přidejte do souboru pom.xml závislosti pro rozhraní API Java EE, abyste měli jistotu, že máte potřebné knihovny ke kompilaci servletu:
<dependencies> <dependency> <groupId>javax.servlet</groupId> <artifactId>javax.servlet-api</artifactId> <version>4.0.1</version> <scope>provided</scope> </dependency> </dependencies>
Sestavte projekt spuštěním
mvn packagev kořenovém adresáři projektu. Tento příkaz vygeneruje soubor .war v cílovém adresáři.Pomocí následujících kroků nasaďte aplikaci v JBoss EAP:
Po nasazení přejděte do aplikace Hello World tak, že přejdete do
http://<public-ip-address-of-ipconfig1>:8080/helloworld/hellowebového prohlížeče.
Vyčištění prostředků
Abyste se vyhnuli poplatkům za Azure, měli byste vyčistit nepotřebné prostředky. Spuštěním následujícího příkazu odeberte skupinu prostředků, virtuální počítač, síťové rozhraní, virtuální síť a všechny související prostředky.
az group delete --name <resource-group-name> --yes --no-wait
Další kroky
Další informace o migraci aplikací EAP JBoss na EAP JBoss na virtuálních počítačích Azure najdete na následujících odkazech: