Vytvoření formulářů Customer Insights - Journeys
Chcete-li vytvořit nový formulář, přejděte na Customer Insights - Journeys>Kanály>Formuláře a vyberte položku Nový na panelu příkazů.
Vyberte zacílenou cílovou skupinu, která bude aktualizována odesláním formuláře. Pomocí formulářů Customer Insights - Journeys můžete vybrat, kterou cílovou skupinu chcete aktualizovat (Kontakt nebo Potenciální zákazník). Každá zacílená cílová skupina má výchozí strategii pro zpracování duplicitních záznamů:
- Zájemce: Každé odeslání formuláře vytvoří nový záznam, i když je použita stejná e-mailová adresa.
- Kontakt: Pokud již existuje záznam se stejnou e-mailovou adresou, bude aktualizován. Při použití stejné e-mailové adresy nebude vytvořen žádný duplicitní kontakt.
Zpracování duplicitních záznamů můžete změnit v nastaveních formuláře.
V tomto příkladu zadáte název nového formuláře a jako zacílenou cílovou skupinu vyberete Kontakt.
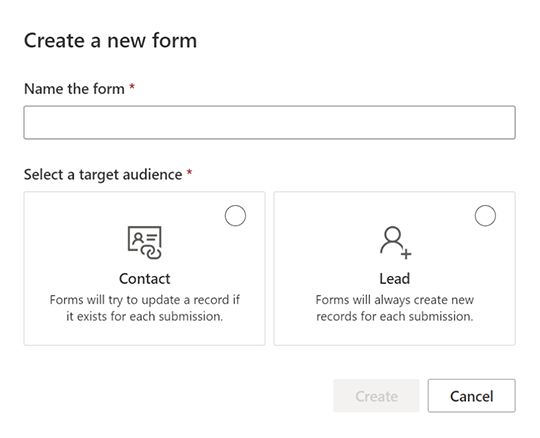
Vyberte šablonu. Seznam šablon je filtrován podle zacílené cílové skupiny vybrané v předchozím kroku. Pokud chcete začít s prázdným formulářem, můžete výběr šablony přeskočit. Po výběru šablony nebo volbou Přeskočit se ocitnete v editoru formulářů, kde můžete dokončit vytváření formuláře.
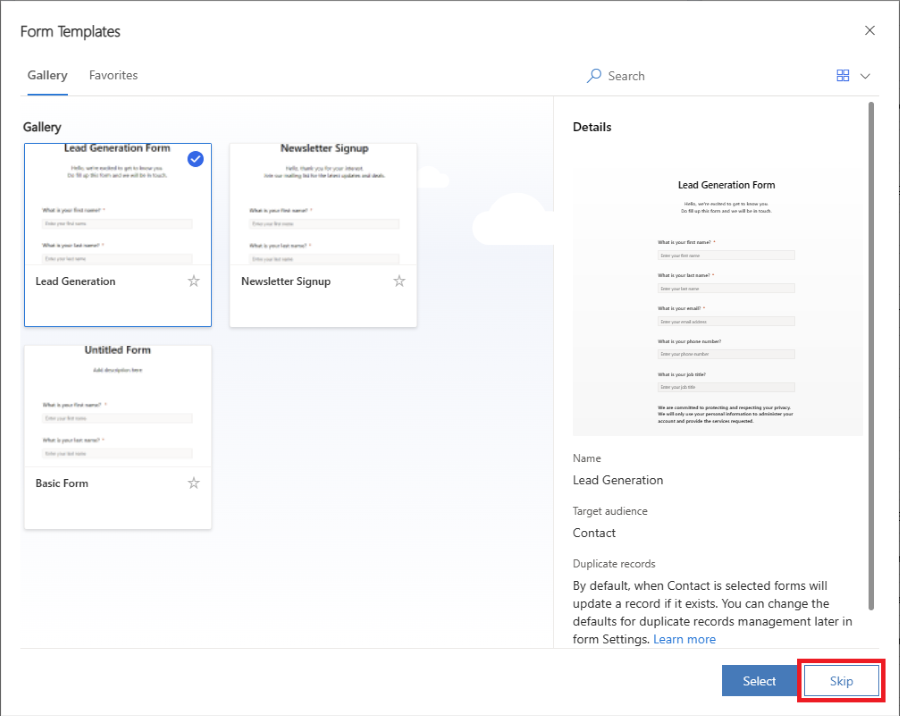
Nyní můžete vidět seznam otázek reprezentovaných poli formuláře. Seznam dostupných polí se nachází v pravém podokně a obsahuje všechny atributy vybrané zacílené cílové skupiny (entity). Pokud pro entitu vytvoříte nový vlastní atribut, bude viditelný v tomto seznamu a můžete jej okamžitě použít jako pole ve formuláři. Některá systémová pole mohou být skrytá, protože je nelze ve formuláři použít. Pomocí vyhledávacího pole v seznamu polí můžete filtrovat pole, které hledáte.
Chcete-li najít pole „Příjmení“, do vyhledávacího pole zadejte „příjmení“.
Poznámka:
Mezi prvky a poli můžete přepínat pomocí malých ikon na straně pravého podokna.
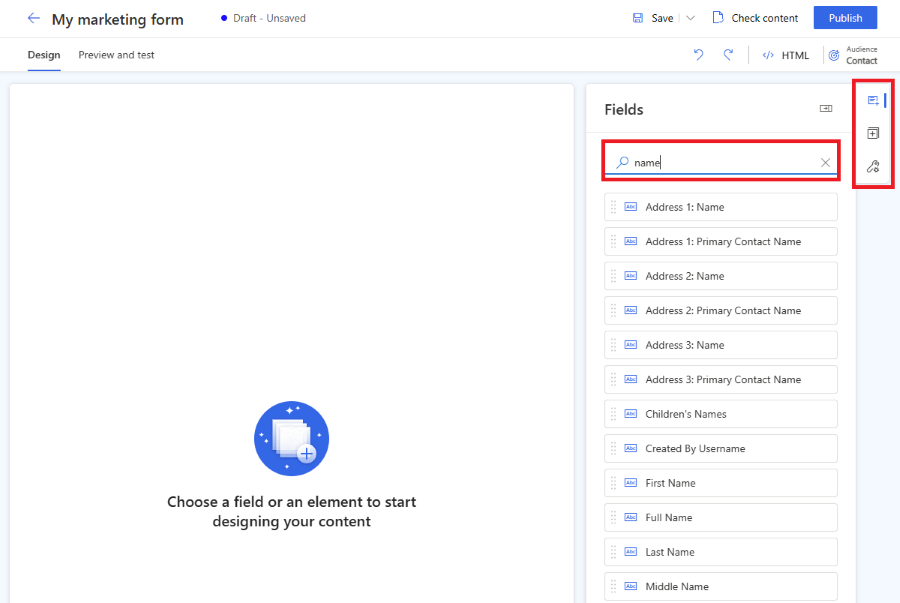
Přetáhněte pole ze seznamu na plátno formuláře. Po přidání pole uvidíte jeho vlastnosti v pravém podokně. Vlastnosti pole lze použít k nastavení, zda se jedná o povinné pole, ke konfiguraci ověření apod. Zde získáte další informace o vlastnostech polí ve formulářích. K dispozici je více typů polí s různými vlastnostmi, zde zobrazíte seznam s typy polí.

Užitečné tipy
- Umístění pole můžete na plátně formuláře změnit přetažením.
- Pole lze z formuláře odstranit výběrem ikony koše.
- Pole můžete skrýt, aby nebylo viditelné pro návštěvníka webové stránky, aktivací přepínače Skrýt pole.
- K vlastnostem pole se znovu dostanete výběrem pole na plátně.
Na plátně můžete upravovat popisek pole tím, že ho vyberete. Pomocí editoru formátovaného textu upravte styl libovolného textu na plátně. Změňte zástupný text a výchozí hodnotu v pravém podokně. Chcete-li změnit výchozí hodnotu pole, zadejte text do pole na plátně.
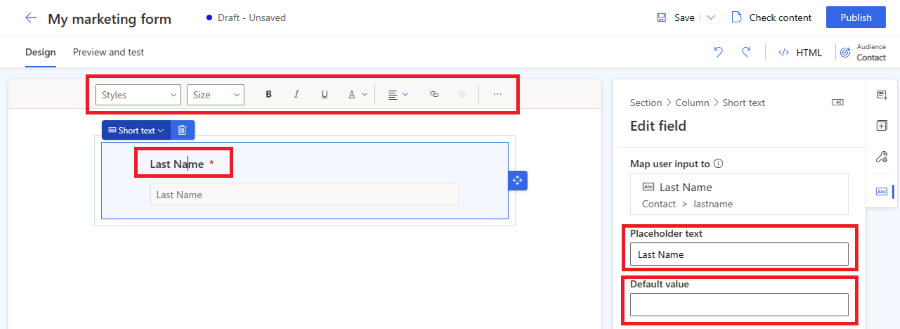
Upravte styl polí formuláře v části Motiv. Chcete-li přejít do sekce Motiv, vyberte ikonu štětce v pravém podokně. Jakmile nastavíte styl pro vstupní pole pomocí sekce Motiv, použije se na všechna vstupní pole ve vašem formuláři.

Pokud chcete vytvářet složitější formuláře, můžete změnit rozložení formuláře na vícesloupcový a vytvořit více sekcí rozložení. V pravém podokně vyberte sekci Prvky. Nyní můžete přetažením rozložení sloupců na plátno formuláře vytvořit novou sekci. Do nově vytvořených sekcí můžete přidávat prvky a pole.
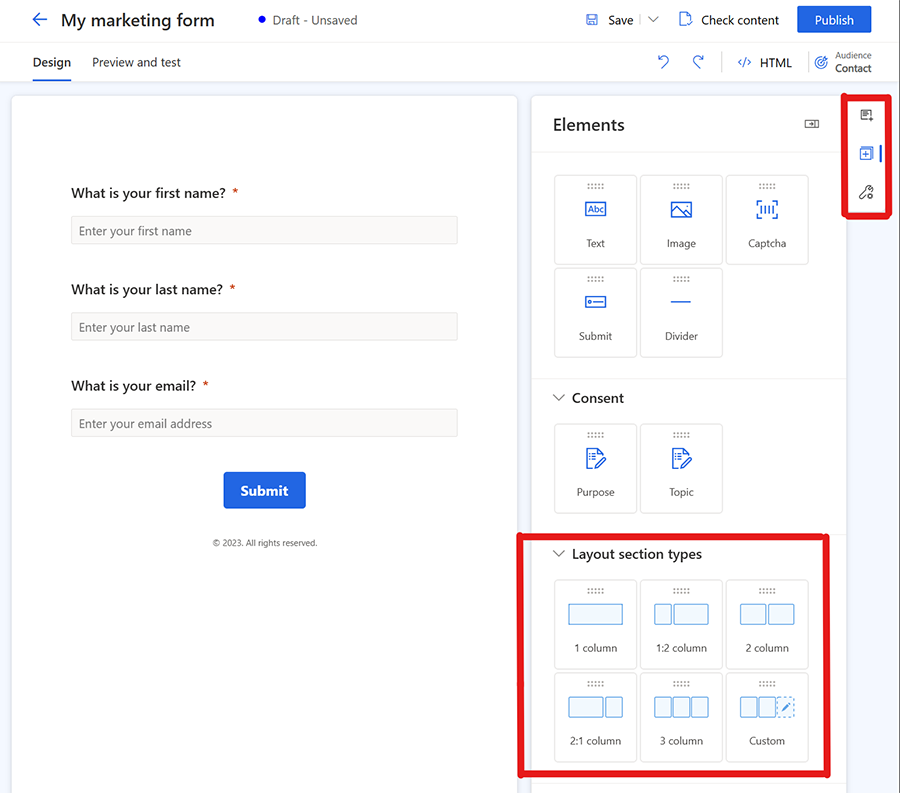
Poznámka:
K nastavení stylu existující sekce se dostanete tak, že vyberete levý horní roh pole nebo jiného prvku a vyberete položku Sekce. Vlastnosti této sekce se zobrazí v pravém podokně.
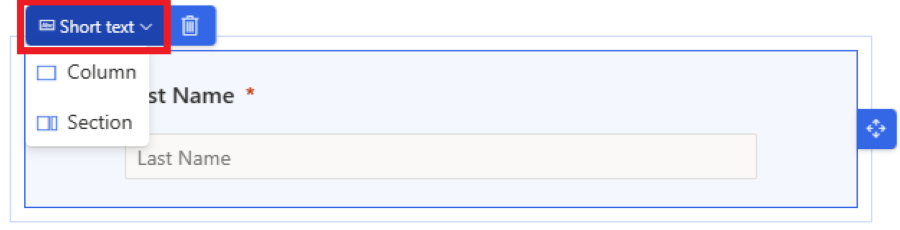
Chcete-li přidat prvky do formuláře, vyberte část Prvky v pravém podokně. Přetáhněte statický text, tlačítko odeslat, captcha nebo prvek obrázku na plátno formuláře.
Všechny formuláře musí obsahovat tlačítko Odeslat. Editor formulářů vám nedovolí publikovat formulář bez tlačítka Odeslat. Chcete-li změnit styl, vyberte tlačítko Odeslat.

Poznámka:
Do formuláře můžete integrovat vlastní služby ochrany před roboty captcha jako reCAPTCHA. Další informace
Do formuláře přidejte ovládací prvek souhlasu ze sekce Prvky. Jakmile do formuláře přidáte ovládací prvek souhlasu, můžete ve vlastnostech vybrat správný účel souhlasu. Chcete-li změnit text zaškrtávacího políčka souhlasu, zaškrtněte jeho popisek. Zjistěte další informace, jak spravovat souhlas s e-mailovými a textovými zprávami v Customer Insights - Journeys.
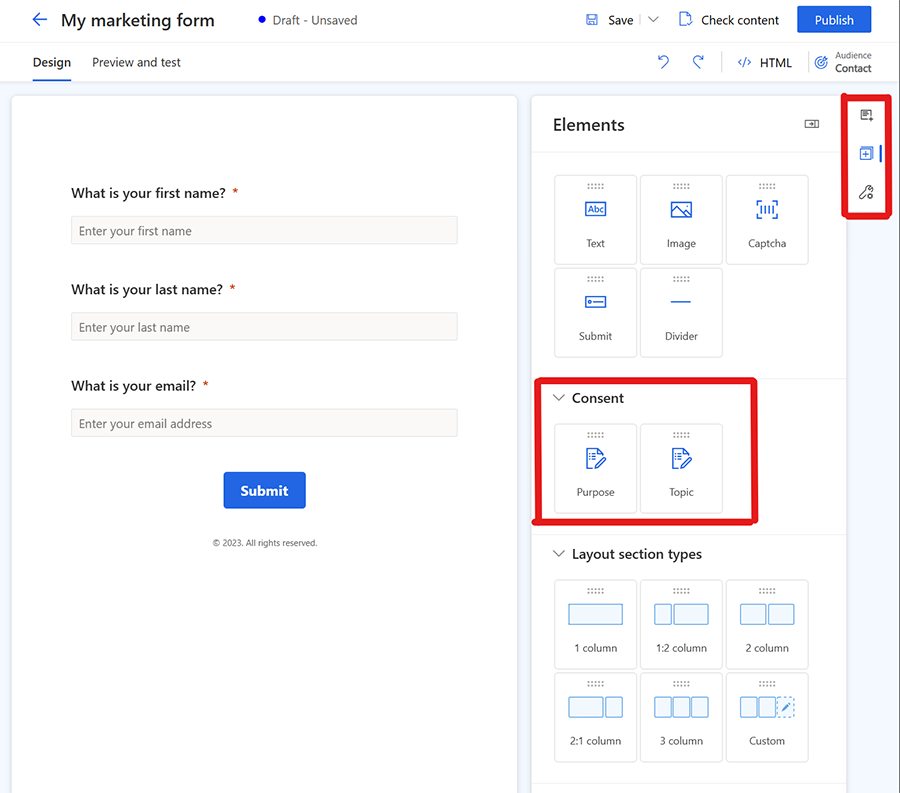
Přidáním prvků souhlasu s účelem a tématy se vytvoří záznamy souhlasu kontaktního bodu pro vybrané kanály, e-mail a text.
Poznámka
Možná budete muset odstranit a znovu přidat prvky souhlasu do formulářů vytvořených před srpnem 2023 kvůli základním změnám u subjektů souhlasu. To nemá žádný vliv na souhlas zachycený ve stávajících formulářích a pouze aktualizuje formulář, aby odrážel revidované entity souhlasu.
Nyní je čas zobrazit náhled formuláře a zkontrolovat rychlost jeho odezvy. Chcete-li otevřít náhled formuláře, vyberte kartu Náhled a test. Můžete si vybrat různé platformy a zkontrolovat, jak se formulář vykresluje na mobilním zařízení nebo tabletu.
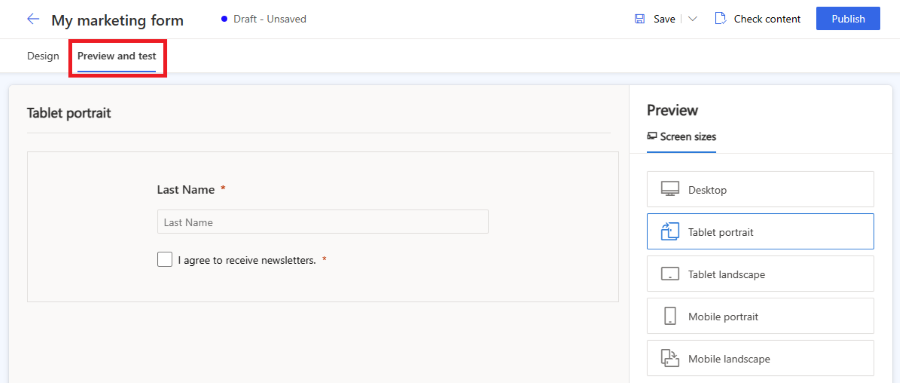
Chcete-li svůj formulář veřejně sdílet, vyberte tlačítko Publikovat v pravém horním rohu. Formulář se automaticky uloží a zahájí se proces ověření. Možná budete muset do formuláře přidat další povinná pole, abyste prošli ověřením. Ve výchozím nastavení je pole E-mail povinné ke kontrole, zda již stejný kontakt existuje. Po úspěšném ověření formuláře se zobrazí následující možnosti, jak formulář publikovat. Zde zjistíte další informace, jak publikovat formulář.
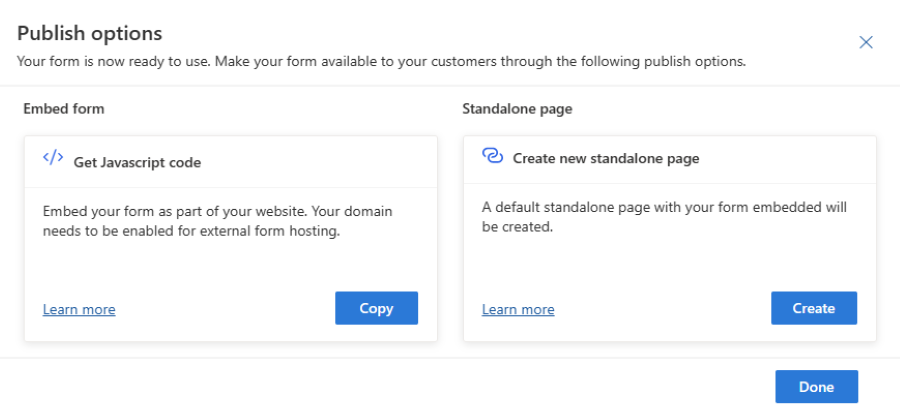
Důležité
Ujistěte se, že doména, do které jste vložili svůj formulář, je povolena pro hostování externích formulářů. Pokud doména není povolena pro hostování externích formulářů, formulář se na vaší webové stránce nevykreslí a všechna odeslání formuláře budou odmítnuta. Další informace o ověřování domény. Výchozí doména pro samostatnou stránku je ve výchozím nastavení povolena. Další informace
Nastavte e-mail s poděkováním pro návštěvníky webové stránky, kteří odeslali formulář. Novou cestu můžete vytvořit pomocí triggeru Marketingový formulář odeslán, který se spustí při každém odeslání formuláře. Další informace o vytvoření cesty založené na triggerech.
Publikování formuláře
Chcete-li svůj formulář publikovat, vyberte tlačítko Publikovat v pravém horním rohu. K dispozici jsou tři možnosti, jak publikovat formulář:
- Vložení na externí stránku pomocí kódu JavaScript: Toto je nejběžnější způsob integrace formuláře na vlastní webovou stránku. Stejný fragment kódu můžete znovu použít na více webových stránkách. Údaje o odeslání formuláře zahrnují adresu URL stránky, kde je formulář vložen. Součástí je také sledovací skript pro počítání statistik návštěvníků stránky, na které je formulář vložen.
- Vytvořit samostatnou stránku: Automaticky se vytvoří nová stránka a formulář se vloží do stránky. V důsledku tohoto procesu získáte veřejnou adresu URL, kterou můžete sdílet, abyste umožnili svým návštěvníkům navštívit a odeslat formulář.
Po publikování formuláře máte stále přístup k těmto možnostem výběrem tlačítka možností Publikování v pravém horním rohu. Pro jeden formulář je možné použít více možností publikování.
Poznámka:
Doména sítě pro doručování obsahu (CDN) pro vaši zeměpisnou oblast, kterou používá funkce hostitelský formulář jako samostatná stránka, je ve výchozím nastavení pro hostování formuláře aktivována.
Příklad pro USA: https://assets-usa.mkt.dynamics.com
Pokud byste chtěli doménu pro hostování formulářů deaktivovat, kontaktujte podporu.
Viz také
Rozvíjejte své podnikání vlastních center preferencí pro více značekCentra předvoleb Customer Insights - Journeys