Nakonfigurujte poznámky jako přílohy pro základní a vícekrokové formuláře
Poznámka
S účinností od 12. října 2022 jsou portály Power Apps Power Pages. Další informace: Služba Microsoft Power Pages je nyní obecně dostupná (blog)
Zanedlouho migrujeme a sloučíme dokumentaci k portálům Power Apps s dokumentací k Power Pages.
Chcete-li přidat možnost zobrazení poznámek a příloh v základních a vícekrokových formulářích, budete muset provést následující kroky:
Přidat ovládací prvek Timeline do formulářů Dataverse prostřednictvím návrháře formulářů modelem řízené aplikace nebo pracovního prostoru Data pokud používáte návrhové studio Power Pages.
Konfigurovat oprávnění k tabulce pro tabulku poznámek (anotací).
Poznámka
- Aby se poznámka objevila na webové stránce, musí mít popis každé poznámky předponu *WEB* (klíčové slovo 'WEB' se znakem hvězdičky (*) před a za). Poznámky přidané prostřednictvím formuláře na webové stránce budou mít předponu automaticky přidánu.
- Schopnost zobrazit poznámky i aktivity ve stejném formuláři pro vlastní tabulku není v současné době v konfiguraci podporována.
Konfigurace poznámek pro základní formuláře
Ovládací prvek Timeline můžete dále konfigurovat tak, aby uživatelům webu umožňoval přidávat, aktualizovat nebo odstraňovat poznámky a přílohy konfigurací metadat formuláře pomocí aplikace Správa portálu.
Otevřete aplikaci Správa portálu.
V levém podokně vyberte v části Obsah položku Základní formuláře.

V seznamu formulářů vyberte a otevřete záznam formuláře, ke které chcete přidat konfigurace poznámek.
Na dostupných kartách v nastavení formuláře vyberte Metadata základního formuláře.

Vyberte Nová metadata základních formulářů.

Jako Typ vyberte hodnotu Poznámka.

Zobrazí se nastavení pro konfiguraci poznámek. Většina nastavení je ve výchozím nastavení sbalena. Sekci můžete rozbalit a zobrazit tak další nastavení.

Poznámka
Pokud chcete povolit ukládání příloh poznámek v Azure, budete muset nejprve povolit úložiště Azure pro přílohy poznámek a také aktualizovat možnost Umístění příloh souborů na hodnotu Azure Blob Storage.
Vyplňte pole zadáním příslušných hodnot. Tato nastavení jsou podrobněji vysvětlena níže v částech Atributy, Možnosti dialogu Vytvořit, Možnosti dialogu Upravit a Možnosti dialogu Odstranit.
Uloží formulář.
Při přidávání konfigurace se ovládací prvek poznámky zobrazí s využitím příslušných možností povolených na portálu.
Atributy
| Jméno | Popis |
|---|---|
| Základní nastavení | |
| Povolené vytvoření | Umožňuje přidat k tabulce nové poznámky. |
| Možnosti dialogu Vytvořit | Obsahuje nastavení pro konfiguraci dialogu, když je položka Povolené vytvoření nastavena na hodnotu true. Další informace najdete v článku: Možnosti dialogu Vytvořit. |
| Povolené úpravy | Umožňuje upravit u tabulky stávající poznámky. |
| Možnosti dialogu Upravit | Obsahuje nastavení pro konfiguraci dialogu, když je položka Povolené úpravy nastavena na hodnotu true. Další informace najdete v článku: Možnosti dialogu Upravit |
| Povolené odstranění | Umožňuje odstranit z tabulky poznámky. |
| Možnosti dialogu Odstranit | Obsahuje nastavení pro konfiguraci dialogu, když je položka Povolené odstranění nastavena na hodnotu true. Další informace najdete v článku: Možnosti dialogu Odstranit. |
| Umístění příloh souborů | Vyberte umístění přílohy souboru.
|
| Akceptovat typy MIME | Umožňuje zadat seznam přijímaných typů MIME. |
| Zakázat typy MIME | Vyberte, zda chcete povolit nebo omezit typy MIME. |
| Maximální velikost souboru (v kB) | Umožňuje zadat maximální velikost souboru, který lze připojit. Maximální velikost souborů, které lze nahrát, je určena nastavením Maximální velikost souboru na kartě e-mailu nastavení systému v dialogovém okně nastavení systému prostředí. |
| Rozšířené nastavení | |
| Vypsat název | Přepíše název přes oblast Poznámky. |
| Popisek tlačítka Přidat poznámku | Přepíše popisek tlačítka Přidat poznámky. |
| Popisek ochrany osobních údajů poznámky | Přepíše popisek označující, že je poznámka soukromá. |
| Načítání zprávy | Přepíše zprávu zobrazenou při načítání seznamu poznámek. |
| Chybová zpráva | Přepíše zprávu, která se zobrazí při výskytu chyby během pokusu o načtení seznamu poznámek. |
| Zpráva pro odepření přístupu | Přepíše zprávu, která se zobrazí, když uživatel nemá dostatečná oprávnění k zobrazení seznamu poznámek. |
| Prázdná zpráva | Přepíše zprávu, která se zobrazí, když aktuální tabulka nemá žádné poznámky, které lze zobrazit. |
| Vypsat objednávky | Umožňuje nastavit pořadí, ve kterém budou zobrazeny poznámky. Nastavení výpisu objednávek umožňuje nastavit následující možnosti:
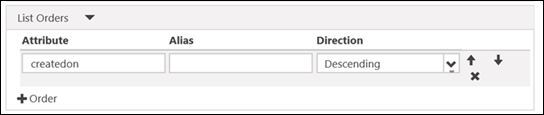 Chcete-li přidat pravidlo řazení, vyberte tlačítko „ Sloupec“ (4) a zadejte podrobnosti. Výpis objednávek bude zpracován v pořadí od začátku seznamu, kde budou mít položky nejvyšší prioritu. |
Možnosti dialogu Vytvořit
| Jméno | Popis |
|---|---|
| Základní nastavení | |
| Pole pro zobrazení možností ochrany osobních údajů | Povoluje zaškrtávací políčko v dialogu Přidat poznámku, které umožňuje uživateli označit poznámku jako soukromou. |
| Výchozí hodnota pole s možnostmi ochrany osobních údajů | Určuje výchozí hodnotu pro Pole pro zobrazení možností ochrany osobních údajů. Výchozí hodnota tohoto pole je false. |
| Zobrazit připojený soubor | Povoluje pole pro nahrávání souborů v dialogu Přidat poznámku, což uživatelům umožňuje připojení souboru k poznámce. Poznámka: Pomocí této možnosti lze připojit pouze jeden soubor. |
| Akceptovat připojený soubor | Typ MIME, který je přijímaný vstupem nahrávání souborů. |
| Upřesnit nastavení | |
| Popisek pole s poznámkou | Přepíše popisek pro pole Poznámka v dialogu Přidat poznámku. |
| Sloupce pole s poznámkou | Nastaví hodnotu sloupců v <textové oblasti> poznámky. |
| Řádky pole s poznámkou | Nastaví hodnotu řádků v <textové oblasti> poznámky. |
| Popisek pole s možnostmi ochrany osobních údajů | Přepíše popisek Pole s možnostmi ochrany osobních údajů (pokud je povoleno). |
| Popisek připojeného souboru | Přepíše popisek pole připojeného souboru (pokud je povolen). |
| Třída CSS levého sloupce | Do sloupce úplně vlevo obsahujícího popisky v dialogu Přidat poznámku přidá třídu nebo třídy CSS. |
| Třída CSS pravého sloupce | Do sloupce úplně vpravo obsahujícího vstupy pole v dialogu Přidat poznámku přidá třídu nebo třídy CSS. |
| Název | Přepíše HTML text v záhlaví dialogu Přidat poznámku. |
| Text primárního tlačítka | Přepíše HTML text, který se zobrazí u primárního tlačítka (Přidat poznámku) v dialogu. |
| Text tlačítka Zavřít pro čtečku obrazovky | Přepíše text pro čtečky obrazovky přidružený tlačítku dialogu Zavřít. |
| Text tlačítka Zavřít | Přepíše HTML text, který se zobrazí u tlačítka Zavřít (Zrušit) v dialogu. |
| Velikost | Určuje velikost dialogu Přidat poznámku. Možnosti jsou Výchozí, Velké a Malé. |
| Třída CSS | Určete třídu nebo třídy CSS, které budou použity na výsledné dialogové okno. |
| Třída CSS názvu | Určuje třídu nebo třídy CSS, které budou použity na záhlaví výsledného dialogového okna. |
| Třída CSS primárního tlačítka | Určuje třídu nebo třídy CSS,které budou použity na primární tlačítko (Přidat poznámku) dialogu. |
| Třída CSS tlačítka Zavřít | Určuje třídu nebo třídy CSS, které budou použity na tlačítko Zavřít (Zrušit) dialogového okna. |
Možnosti dialogu Upravit
| Jméno | Popis |
|---|---|
| Základní nastavení | |
| Pole pro zobrazení možností ochrany osobních údajů | Povoluje zaškrtávací políčko v dialogu Upravit poznámku, které umožňuje uživateli označit poznámku jako soukromou. |
| Výchozí hodnota pole s možnostmi ochrany osobních údajů | Určuje výchozí hodnotu pro Pole pro zobrazení možností ochrany osobních údajů. Výchozí hodnota tohoto pole je false. |
| Zobrazit připojený soubor | Povoluje pole pro nahrávání souborů v dialogu Upravit poznámku, což uživatelům umožňuje připojení souboru k poznámce. Poznámka: Pomocí této možnosti lze připojit pouze jeden soubor. |
| Akceptovat připojený soubor | Typ MIME, který je přijímaný vstupem nahrávání souborů. |
| Upřesnit nastavení | |
| Popisek pole s poznámkou | Přepíše popisek pro pole Poznámka v dialogu Upravit poznámku. |
| Sloupce pole s poznámkou | Nastaví hodnotu sloupců v <textové oblasti> poznámky. |
| Řádky pole s poznámkou | Nastaví hodnotu řádků v <textové oblasti> poznámky. |
| Popisek pole s možnostmi ochrany osobních údajů | Přepíše popisek Pole s možnostmi ochrany osobních údajů (pokud je povoleno). |
| Popisek připojeného souboru | Přepíše popisek pole připojeného souboru (pokud je povolen). |
| Třída CSS levého sloupce | Do sloupce úplně vlevo obsahujícího popisky v dialogu Upravit poznámku přidá třídu nebo třídy CSS. |
| Třída CSS pravého sloupce | Do sloupce úplně vpravo obsahujícího vstupy pole v dialogu Upravit poznámku přidá třídu nebo třídy CSS. |
| Název | Přepíše HTML text v záhlaví dialogu Upravit poznámku. |
| Text primárního tlačítka | Přepíše HTML text, který se zobrazí u primárního tlačítka (Aktualizovat poznámku) v dialogu. |
| Text tlačítka Zavřít pro čtečku obrazovky | Přepíše text pro čtečky obrazovky přidružený tlačítku dialogu Zavřít. |
| Text tlačítka Zavřít | Přepíše HTML text, který se zobrazí u tlačítka Zavřít (Zrušit) v dialogu. |
| Velikost | Určuje velikost dialogu Upravit poznámku. Možnosti jsou Výchozí, Velké a Malé. |
| Třída CSS | Určuje třídu nebo třídy CSS, které budou použity na výsledné dialogové okno. |
| Třída CSS názvu | Určuje třídu nebo třídy CSS, které budou použity na záhlaví výsledného dialogu. |
| Třída CSS primárního tlačítka | Určuje třídu nebo třídy CSS, které budou použity na primární tlačítko (Aktualizovat poznámku) dialogu. |
| Třída CSS tlačítka Zavřít | Určuje třídu nebo třídy CSS, které budou použity na tlačítko Zavřít (Zrušit) dialogového okna. |
Možnosti dialogu Odstranit
| Jméno | Popis |
|---|---|
| Základní nastavení | |
| Potvrzení | Přepíše potvrzovací zprávu pro odstranění poznámky. |
| Rozšířené nastavení | |
| Název | Přepíše HTML text v záhlaví dialogu Odstranit poznámku. |
| Text primárního tlačítka | Přepíše HTML text, který se zobrazí u primárního tlačítka (Odstranit) v dialogu. |
| Text tlačítka Zavřít pro čtečku obrazovky | Přepíše text pro čtečky obrazovky přidružený tlačítku dialogu Zavřít. |
| Text tlačítka Zavřít | Přepíše HTML text, který se zobrazí u tlačítka Zavřít (Zrušit) v dialogu. |
| Velikost | Určuje velikost dialogu Odstranit poznámku. Možnosti jsou Výchozí, Velké a Malé. |
| Třída CSS | Určuje třídu nebo třídy CSS, které budou použity na výsledné dialogové okno. |
| Třída CSS názvu | Určuje třídu nebo třídy CSS, které budou použity na záhlaví výsledného dialogového okna. |
| Třída CSS primárního tlačítka | Určuje třídu nebo třídy CSS, které budou použity na primární tlačítko (Odstranit) dialogového okna. |
| Třída CSS tlačítka Zavřít | Určuje třídu nebo třídy CSS, které budou použity na tlačítko Zavřít (Zrušit) dialogového okna. |
Přiřazení oprávnění k tabulkám
Poznámky a tlačítka Přidat, Upravit a Odstranit pro ovládací prvek poznámky budou skryty na základním nebo vícekrokovém formuláři, pokud nevytvoříte a nepřiřadíte oprávnění příslušné tabulky k záznamům takto:
Důležité
Chce-li uživatel poznámku upravit nebo odstranit pomocí portálu, musí se přihlásit a být tvůrcem poznámky. Uživatelé nemohou upravovat ani mazat poznámky vytvořené ostatními, i když jim přidělíte oprávnění k tabulce.
Zajistěte, aby bylo zaškrtnuto políčko Povolit oprávnění k tabulce ve formuláři, pro který chcete poznámky zobrazit.

Pro tabulku, která má povolen ovládací prvek poznámky, vytvořte oprávnění tabulky s požadovanými oprávněními. Rozsah by měl být vhodně nastaven v závislosti na úrovni přístupu požadovaného pro koncové uživatele.
Například vytvořte oprávnění tabulky pro tabulku zájemců, která zobrazuje poznámky v základním formuláři, s oprávněními včetně čtení, zápisu, vytváření, připojování a připojování k.

Přidružte oprávnění tabulky k webové roli pro uživatele.
Například přidejte oprávnění k tabulce vytvořené v předchozím kroku do webové role Správce zájemců.

Vytvořte oprávnění tabulky pro tabulku Anotace s typem přístupu Nadřazený a požadovanými oprávněními, jak je vysvětleno v tabulce níže. Oprávnění k nadřazené tabulce musí být nastavena na stejná oprávnění tabulky vytvořená v kroku 2.
Akce Poznámka Požadována oprávnění Přečíst Přečíst Přidat Vytvořit, Připojit (Připojit k je vyžadováno na základě oprávnění k nadřazené tabulce) Úpravy Zapsat Odstranění Odstranění Například vytvořte oprávnění tabulky pro tabulku anotací, přičemž tabulka Zájemci vytvořená v předchozích krocích byla nastavena jako nadřazená tabulka.

Povolit rich-text editor
Editor formátovaného textu lze povolit při přidávání nebo úpravách poznámek ve formuláři na webové stránce.
Otevřete aplikaci Správa portálu.
Přejděte do sekce Web a vyberte Nastavení webu.
Výběrem možnosti Nové vytvořte nové nastavení webu.
Pro nové nastavení webu zadejte následující hodnoty:
- Název: Timeline/RTEEnabled
- Web: Záznam přidruženého webu
- Hodnota: True
- Popis: (Nepovinné)
Zvolte Uložit a zavřít.
Synchronizujte svůj web ze studia a zobrazte náhled webu.
Měli byste být schopni přidávat a upravovat poznámky pomocí editoru formátovaného textu.

Poznámky vytvořené pomocí editoru RTF
Poznámky vytvořené pomocí konfigurací ovládacího prvku Rich text editor můžete zobrazit na vaší webové stránce portálu.
Pokud však editor formátovaného textu není povolen pro poznámky ve formulářích, při pokusu o úpravy se text zobrazí ve formátu HTML.
Například tato poznámka zobrazuje formátovaný text v modelem řízené aplikaci.

Webová stránka portálu zobrazuje poznámku ve formátu RTF.

Při úpravě poznámky z webové stránky portálu se však poznámka zobrazuje ve formátu HTML.

Důležité
Pokud se pokusíte uložit poznámku se značkami HTML pomocí portálu, zobrazí se tato chyba: Bohužel došlo k nějakému problému. Zkuste to prosím znovu. Pokud se tento problém opakuje, obraťte se na správce webu. Chcete-li poznámky uložit pomocí označení HTML pomocí portálu, musíte deaktivovat ověření požadavku. Zakázání ověřování požadavků se však vztahuje na celý web. Kroky, jak zakázat ověření žádosti a porozumět jeho dopadu, najdete v části ověření žádosti.
Konfigurace poznámek pro vícekrokové formuláře
Poznámky vícekrokového formuláře jsou konfigurovány stejným způsobem jako poznámky základního formuláře. Nejprve vytvořte záznam metadat pro krok vícekrokového formuláře, který má poznámky, a poté přidejte metadata konfigurace poznámek.
Povolí přílohy souboru ve formuláři
Povolte možnost Přiložit soubor pro Základní formulář pro zobrazení možnosti přílohy dostupné s poznámkami.
Povolení přílohy v základním formuláři:
Otevřete aplikaci Správa portálu.
V levém podokně vyberte v části Obsah položku Základní formuláře.

V seznamu formulářů vyberte a otevřete záznam formuláře, ke které chcete přidat konfigurace poznámek.
Vybertet Rozšířené nastavení pro formulář. Konfigurujte další nastavení podle polí vysvětlených v následující části.

Další nastavení pro přílohy souborů
| Jméno | Popis |
|---|---|
| Připojit soubor | Zaškrtnutím políčka povolíte přílohy ve formuláři. |
| Možnost uložení připojeného souboru | Vyberte Poznámky nebo Komentáře portálu pro uložení příloh. Pro přílohy poznámek vyberte Poznámky. |
| Povolit víc souborů | Zaškrtnutím políčka povolíte více příloh. |
| Label | Zadejte popisek tohoto formuláře pro možnost přílohy. |
| Umístění úložiště připojených souborů | Vyberte umístění přílohy souboru.
|
| Akceptovat typy MIME | Určuje seznam přijímaných typů MIME. |
| Akceptovat typy souborů | Určuje seznam přijímaných typů souborů. Tato možnost je k dispozici pouze při použití možnosti Komentáře portálů pro Možnost uložení připojeného souboru. |
Možnost připojení souboru
Po konfiguraci poznámek a povolení příloh poznámek uvidíte možnost Přiložit soubor ve formuláři.

Váš názor
Připravujeme: V průběhu roku 2024 budeme postupně vyřazovat problémy z GitHub coby mechanismus zpětné vazby pro obsah a nahrazovat ho novým systémem zpětné vazby. Další informace naleznete v tématu: https://aka.ms/ContentUserFeedback.
Odeslat a zobrazit názory pro