Přispívání do centra Komunita
Platí pro: Configuration Manager (Current Branch)
Důležité
Od března 2023 se tato funkce Configuration Manager odebírá. Všechny budoucí verze počínaje verzí 2303 nebudou mít v konzole pro správu uzel centra Community. Uzel centra Komunita ve starších verzích se přesměruje na zastaralé funkce.
Komunitní centrum podporuje kreativitu tím, že staví na práci ostatních a na tom, aby ostatní lidé navazovali na to vaše. GitHub už má pro sdílení vytvořené procesy a nástroje pro celé odvětví. Centrum Komunita teď může tyto nástroje využívat přímo v konzole Configuration Manager jako základní součásti pro řízení této nové komunity. Následující objekty můžete sdílet pro ostatní uživatele v komunitě Configuration Manager:
- Dotazy CMPivot
- Aplikace
- Pořadí úkolů
- Položky konfigurace
- Standardní hodnoty konfigurace, včetně podřízených položek konfigurace
- Standardní hodnoty s aktualizacemi softwaru nebo odkazy na konkrétní verze se nepodporují.
- Skripty PowerShellu
- Sestavy
- Šablony sestav Power BI
- Informace o sdílení a používání šablon sestav Power BI s centrem Komunity najdete v tématu Integrace s Server sestav Power BI.
- Rozšíření konzoly jsou k dispozici ke stažení, ale příspěvky jsou v současné době omezené.
- Obsah rozšíření konzoly není hostitelem Microsoftu. V současné době se zdrojové umístění pro stahování zobrazuje v podrobném protokolu SmsAdminUi.log pro konzolu, která zahájí stahování.
Požadavky
- Všechny požadavky a oprávnění centra komunity
- Configuration Manager verze 2010 nebo novější
- Nainstalujte rozšíření Microsoft Edge WebView2 pro konzolu Configuration Manager.
- Účet GitHubu
- Účet GitHubu se vyžaduje jenom k přispívání a sdílení obsahu ze stránky Vaše centrum .
- Pokud ještě nemáte účet GitHubu, můžete si ho před tím, než se připojíte, vytvořit.
- Pokud nechcete sdílet, můžete používat příspěvky od ostatních bez účtu GitHubu.
Důležité
Configuration Manager verze 2006 a starší se nemůžou přihlásit ke GitHubu, ale pořád můžou stahovat položky. Používání centra Komunita na Windows Serveru vyžaduje rozšíření konzoly WebView2 a Configuration Manager verze 2010 nebo novější.
Většina předdefinovaných rolí zabezpečení bude mít přístup k uzlu Centra komunity :
| Název role | Zobrazení centra | Přispívání obsahu centra | Stažení obsahu centra |
|---|---|---|---|
| Operátor vzdálených nástrojů | Ne | Není k dispozici. | Není k dispozici. |
| Analytik jen pro čtení | Ano | Ne | Ne |
| Všechny ostatní role | Ano | Ano | Ano |
Připojte se k centru Komunita a můžete přispívat obsahem
V pracovním prostoru Komunita přejděte do uzlu centra Komunita.
Vyberte Vaše centrum a zobrazí se výzva k přihlášení ke GitHubu. Pokud účet nemáte, budete přesměrováni na GitHub, kde si ho můžete vytvořit. Účet GitHubu se vyžaduje jenom k přispívání a sdílení obsahu ze stránky Vaše centrum .
Jakmile se přihlásíte ke GitHubu, vyberte tlačítko Připojit se a připojte se k centru Komunita.
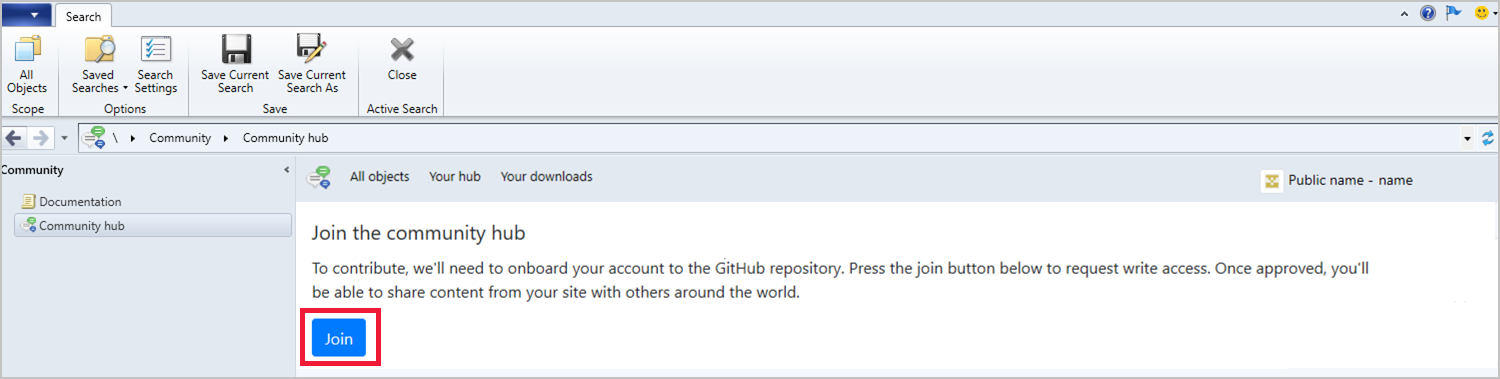
Po připojení uvidíte, že vaše žádost o členství čeká na vyřízení. Váš účet musí schválit tým Configuration Manager Content Curation. Schválení se provádí jednou denně, takže udělení schválení může trvat až jeden pracovní den.
Po udělení přístupu dostanete e-mail z GitHubu. Otevřete odkaz v e-mailu a přijměte pozvánku.
Důležité
Pozvánku odeslanou e-mailem musíte přijmout, jinak nebudete moct přispívat obsahem.
Přispívání obsahu
Jakmile pozvánku přijmete, můžete přispívat obsahem.
Přejděte do>komunitního centra>Komunita Vaše centrum.
Výběrem možnosti Přidat položku otevřete průvodce Přispívat položkou.

V rozevírací nabídce zadejte typ objektu, který chcete sdílet. K dispozici jsou následující typy objektů:
- Dotazy CMPivot
- Aplikace
- Pořadí úkolů
- Položky konfigurace
- Standardní hodnoty konfigurace, včetně podřízených položek konfigurace
- Standardní hodnoty s aktualizacemi softwaru nebo odkazy na konkrétní verze se nepodporují.
- Skripty PowerShellu
- Sestavy
- Šablony sestav Power BI
- Informace o sdílení a používání šablon sestav Power BI s centrem Komunity najdete v tématu Integrace s Server sestav Power BI.
- Rozšíření konzoly jsou k dispozici ke stažení, ale příspěvky jsou v současné době omezené.
- Obsah rozšíření konzoly není hostitelem Microsoftu. V současné době se zdrojové umístění pro stahování zobrazuje v podrobném protokolu SmsAdminUi.log pro konzolu, která zahájí stahování.
Vyberte Procházet a načtěte seznam objektů vašeho prostředí pro vybraný typ. Název a popis objektu (pokud je k dispozici) se automaticky načte v průvodci příspěvkem.
Upravte následující informace tak, aby odrážely to, co by měla komunita pro váš příspěvek vidět:
- Jméno: Název objektu
- Popis: Popis objektu, který přispíváte.
Na stránce Organizace vyberte organizaci GitHubu , která se má v případě potřeby použít pro branding organizace .
- Výchozí hodnota není žádná .
- Pokud vaše organizace není uvedená, ověřte, že viditelnost členství je ve vašem profilu GitHubu nastavená na Veřejné .
Výběrem možnosti Další příspěvek odešlete.
Po dokončení příspěvku se zobrazí odkaz na žádost o přijetí změn na GitHubu. Odkaz se vám také pošle e-mailem. Pokud chcete žádost o přijetí změn zobrazit, můžete ho vložit do prohlížeče. Vaše žádost o přijetí změn proběhne standardním procesem sloučení GitHubu.
- Žádosti o přijetí změn by se měly odesílat prostřednictvím konzoly Configuration Manager, nikoli přímo do úložiště GitHub.
Pokud chcete průvodce příspěvkem ukončit, zvolte Zavřít .
Jakmile se žádost o přijetí změn dokončí a sloučí, zobrazí se nová položka na domovské stránce centra Komunita, aby ji viděli ostatní.
Aktualizace obsahu s příspěvkem
Obsah, který jste přispěli do centra Komunita, můžete aktualizovat.
- Vyberte položku, kterou jste dříve přispěli. V současné době můžete upravovat jenom položky, kterými jste přispěli.
- V podrobnostech o položce vyberte Nasdílit aktualizaci a otevřete průvodce položkou přispívání.
- Upravte popis položky a poznamenejte si, jaké změny byly provedeny.
- Vyberte Další a nahrajte položku.
- Po nahrání položky dostanete adresu URL žádosti o přijetí změn změny pro účely monitorování.
- Až budete hotovi, vyberte Zavřít a ukončete průvodce.
Odstranění příspěvku, který jste vytvořili
Příspěvky, které jste vytvořili, můžete odstranit, pokud už nechcete, aby se zobrazovaly v centru Komunita. Existují dva způsoby, jak odstranit příspěvky.
Metoda 1:
- Přejděte do>komunitního centra>Komunita Vaše centrum.
- U položky, kterou chcete odstranit , vyberte Odstranit ve sloupci úplně vpravo.
Metoda 2: Pokud nebyla žádost o přijetí změn nikdy dokončena (sloučena) do úložiště GitHub, můžete žádost o přijetí změn jednoduše zavřít. Ujistěte se, že jste ke GitHubu přihlášení pomocí stejného účtu GitHubu, který jste použili k vytvoření žádosti o přijetí změn.
Přizpůsobení a branding organizace obsahu, ke které přispíváte
Od ledna 2021 jsou vaše příspěvky přizpůsobené. Ve výchozím nastavení obsahují vaše příspěvky osobní profilový obrázek GitHubu. Pokud nemáte profilový obrázek, použije se výchozí Identicon GitHubu . Všechny příspěvky, které jste odeslali před lednem 2021, se automaticky přizpůsobí pomocí tohoto výchozího nastavení.
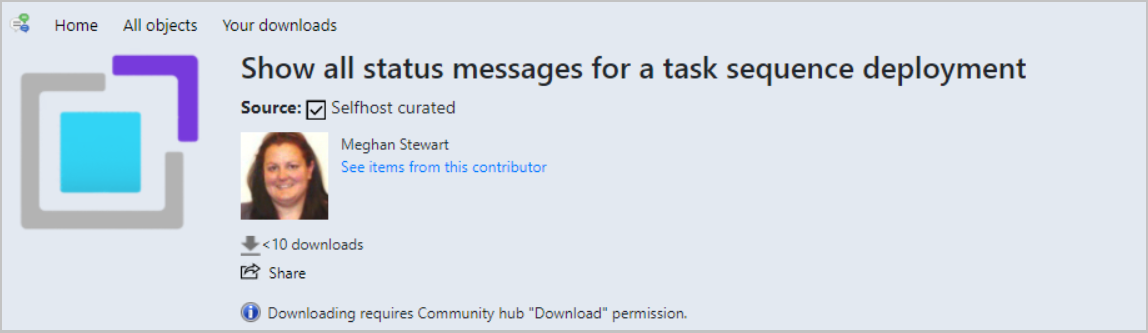
Centrum komunity také umožňuje, aby nové příspěvky byly označeny značkou místo použití výchozího přizpůsobení. Příspěvek k jednomu z členství vaší organizace na GitHubu, který je veřejně viditelný, můžete označit jako příspěvek. Když se rozhodnete svůj příspěvek označit značkou, použije se místo osobní profilové fotky profilový obrázek organizace. Příspěvek obsahuje webovou stránku organizace, popisovač Twitteru a firemní bio. Branding pro identitu organizace umožňuje jednotnost bez ohledu na to, který uživatel příspěvek odesílá.
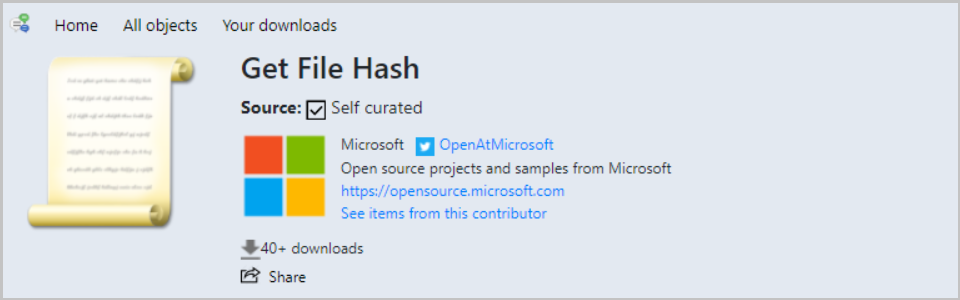
Použití brandingu:
- Viditelnost členství v organizaci musí být nastavená na veřejné z profilu přispěvatele na GitHubu.
- Na stránce Organizace v průvodci Přispívat položkou vyberte organizaci GitHubu , která se má použít pro branding. Další informace najdete v části Přispívání obsahu .

Přímé propojení s položkami centra komunity
(Představeno ve verzi 2006)
Pomocí přímého odkazu můžete přejít na položky a odkazovat na položky v uzlu centra Komunita konzoly Configuration Manager. Spolupracujte s kolegy snadno tak, že budete sdílet přímé odkazy na položky centra Komunity. Tyto přímé odkazy jsou v současné době určené jenom pro položky v uzlu centra Komunita konzoly.
Předpoklady pro přímé odkazy:
- konzola Configuration Manager verze 2006 nebo novější
Sdílení položky:
- Přejděte na položku v centru a vyberte Sdílet.
- Vložte zkopírovaný odkaz a sdílejte ho s ostatními.
Otevřete sdílený odkaz:
- Otevřete odkaz z počítače, na který je nainstalovaná konzola Configuration Manager.
- Po zobrazení výzvy vyberte Spustit centrum komunity .
- Konzola se otevře přímo ke skriptu v uzlu Centra komunity .
Publikování dotazu do centra Komunity z CMPivotu
(Platí pro verzi 2107 nebo novější.)
Od verze 2107 můžete publikovat dotaz CMPivot do centra komunity přímo z okna CMPivot. Odesílání dotazů přímo přes CMPivot usnadňuje přispívání do centra Komunita.
Pro CMPivot a pro přispívání do centra Komunity budete potřebovat následující požadavky:
- Splnění všech požadavků a oprávnění nástroje CMPivot
- Povolit Centrum komunity.
- V případě potřeby nainstalujte rozšíření Microsoft Edge WebView2 z oznámení konzoly Configuration Manager.
- Účet GitHubu, který je připojený k centru komunity
- Pozvánku odeslanou e-mailem musíte přijmout, jinak nebudete moct přispívat obsahem.
Přejděte do pracovního prostoru Prostředky a kompatibilita a vyberte uzel Kolekce zařízení .
Vyberte cílovou kolekci, cílové zařízení nebo skupinu zařízení a pak vyberte Spustit CMPivot na pásu karet a spusťte nástroj.
V okně CMPivot vyberte v nabídce ikonu Centra komunity.

Vyberte Přihlásit se a pak se přihlaste ke GitHubu.
Vytvořte dotaz CMPivot a pak vyberte Spustit dotaz a ověřte, že funguje podle očekávání.
- Volitelně můžete výběrem ikony složky získat přístup k seznamu oblíbených položek a použít dotaz, který jste už vytvořili.
Až budete připraveni odeslat dotaz, vyberte odkaz Publikovat v horní části okna centra komunity CMPivotu.
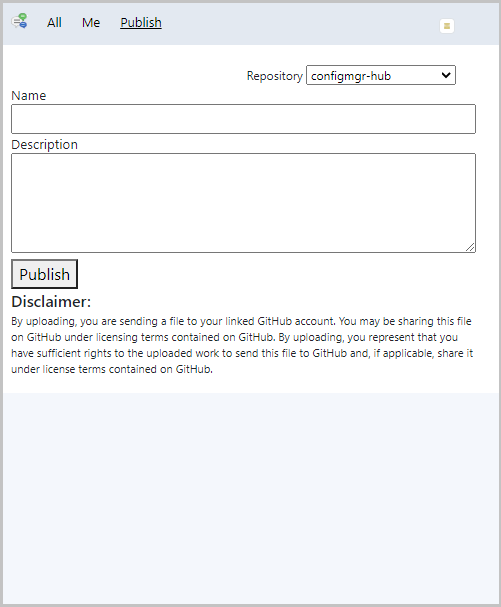
Zadejte název a popis dotazu a pak výběrem tlačítka Publikovat odešlete dotaz do centra Komunita.
Po dokončení příspěvku můžete k dotazu kdykoli získat přístup z karty Já .
Pokud chcete zobrazit žádost o přijetí změn na GitHubu, přejděte na https://github.com/Microsoft/configmgr-hub/pulls. K odkazu na žádost o přijetí změn se dostanete také ze stránky Vaše centrum v uzlu Centrum komunity .
- Žádosti o přijetí změn by se neměly odesílat přímo do úložiště GitHub.
Poznámka
- Když v současné době publikujete dotaz prostřednictvím nástroje CMPivot, nemůžete ho po publikování upravit ani odstranit.
- Centrum komunity je k dispozici pouze v cmPivotu, když ho spustíte z konzoly Configuration Manager. Centrum komunity není dostupné ze samostatného nástroje CMPivot.
Informace o typu objektu
Standardní hodnoty konfigurace
Když přispíváte standardními hodnotami konfigurace, ověří se každá z podřízených položek konfigurace. Ověřování začíná na nejnižší vnořené úrovni. To znamená, že položky konfigurace, které jsou vnoučaty, jsou ověřeny před přímými podřízenými položkami konfigurace. Můžete mít až 50 podřízených položek konfigurace a až 4 vnořené úrovně. K zajištění použitelnosti a dokončení standardních hodnot konfigurace dojde k následujícímu procesu:
- Zkontrolujte, jestli se podřízená položka konfigurace už nachází v centru Komunity. Pokud položka konfigurace neexistuje, vytvoří se.
- Položka konfigurace s aktualizacemi softwaru nebo odkazy na konkrétní verzi způsobí chybu a příspěvek selže.
- Pokud položka konfigurace už v centru Komunita existuje, ověřte, že přispěvatelem je autor. Pokud přispěvatel není autorem, vytvoří se nová položka konfigurace v centru Komunita.
- Pokud je přispěvatel autorem, vyhledejte místní aktualizace položky konfigurace. Pokud se položka konfigurace změnila, aktualizujte ji v centru Komunita.
Rozšíření konzoly
Rozšíření přispíváte stejným způsobem jako jakýkoli jiný objekt centra komunity. Pro rozšíření však existují další požadavky a další informace, které musíte poskytnout. Když do centra Komunity přispíváte rozšířením konzoly, musí být obsah podepsaný. Obsah rozšíření konzoly není hostitelem Microsoftu. Když přispíváte svojí položkou, zobrazí se výzva k zadání umístění podepsaného .cab souboru spolu s dalšími informacemi pro rozšíření. K přispívání rozšíření se vyžadují následující položky:
- Adresa URL obsahu: Umístění souboru ke stažení
.cab - Sha-256 hash obsahu: SHA-256 hash
.cabsouboru - Adresa URL licence: Adresa URL licence pro rozšíření, například https://mit-license.org/
- Adresa URL prohlášení o zásadách ochrany osobních údajů: Adresa URL vašeho prohlášení o zásadách ochrany osobních údajů
Další kroky
Přečtěte si další informace o vytváření a používání následujících objektů:
Váš názor
Připravujeme: V průběhu roku 2024 budeme postupně vyřazovat problémy z GitHub coby mechanismus zpětné vazby pro obsah a nahrazovat ho novým systémem zpětné vazby. Další informace naleznete v tématu: https://aka.ms/ContentUserFeedback.
Odeslat a zobrazit názory pro