Nastavení Microsoft 365 Business Standard s novou nebo existující doménou
Podívejte se na veškerý obsah pro malé firmy na webu Small business help & učení.
Při nákupu Microsoft 365 Business Standard máte možnost přidat doménu, kterou vlastníte, nebo si ji koupit. Podívejte se na registraci předplatného Microsoft 365 Business Standard.
V tomto článku vás provedeme postupem přidání existující domény, kterou už vlastníte, nebo zakoupení nové domény. Pokud jste si při registraci koupili novou doménu, je vaše doména nastavená a můžete přejít na Přidání uživatelů a přiřazení licencí.
Tip
Pokud máte předplatné Microsoft 365 Business Premium, přečtěte si téma Nastavení Microsoft 365 Business Premium.
Nastavení Microsoftu 365 pro firmy
Než začnete
Pokud chcete přidávat, upravovat nebo odebírat domény, musíte být globálním správcem. Další informace najdete v tématu Informace o rolích správců.
Důležité
Osoba, která se zaregistruje k Microsoftu 365 pro firmy (obvykle vlastník firmy), se automaticky stane technickým správcem organizace. Pokud chcete pomoct se správou služeb Microsoftu 365, můžete přidat další uživatele jako správce. Další informace najdete v tématu Přiřazení rolí správců .
Přehrát: Přidání existující domény do předplatného Microsoft 365 Business Standard
Postup: Přidání existující domény do předplatného Microsoft 365 Business Standard
Na stránce Jak se přihlásíte na Microsoft 365 Business Standard registraci zvolte Vytvořit nový firemní e-mailový účet (pokročilé).
Na stránce Instalace aplikací Microsoft 365 si můžete volitelně nainstalovat aplikace na vlastní počítač.
V kroku Přidat doménu zadejte název domény, který chcete použít (například contoso.com).
Důležité
Pokud jste si doménu koupili během registrace, nezobrazí se tady krok Přidat doménu . Přejděte na Přidat uživatele .
Postupujte podle kroků v části Přidání záznamů DNS a připojte doménu , která ověřuje, že doménu vlastníte. Pokud znáte svého hostitele domény, přečtěte si také článek Přidání domény do Microsoftu 365.
Pokud je vaším poskytovatelem hostingu GoDaddy nebo jiný hostitel s povoleným připojením k doméně, je tento proces snadný a automaticky se zobrazí výzva k přihlášení a ověření microsoftu vaším jménem.
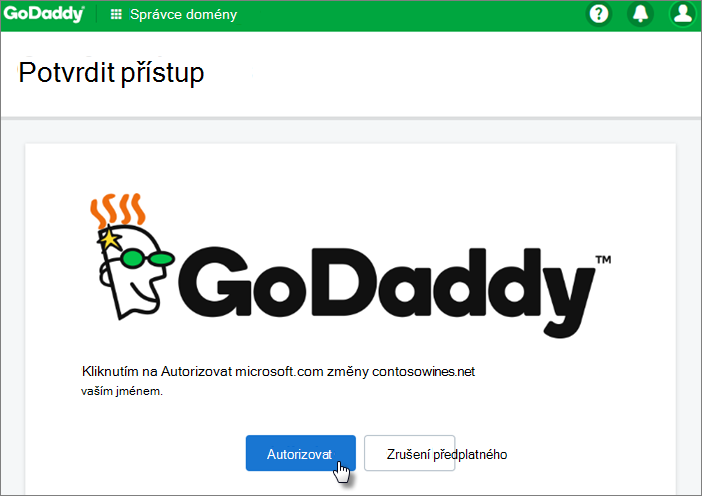
Přidání uživatelů a přiřazení licencí
Uživatele teď můžete přidávat, ale můžete je přidávat i později v Centru pro správu.
Všem uživatelům, které přidáte, se automaticky přiřadí licence Microsoft 365 Business Standard.
Pokud vaše Microsoft 365 Business Standard předplatné obsahuje stávající uživatele, můžete jim teď přiřadit licence. Neváhejte a přidejte licence i jim.
Po přidání uživatelů získáte také možnost sdílet přihlašovací údaje s novými uživateli, které jste přidali. Můžete je vytisknout, poslat e-mailem nebo si je stáhnout.
Připojení domény
Pokud chcete nastavit služby, musíte aktualizovat záznamy u svého hostitele DNS nebo doménového registrátora.
Průvodce nastavením obvykle rozpozná vašeho registrátora a poskytne odkaz na podrobné pokyny pro aktualizaci vašich záznamů názvového serveru na webu registrátora. Pokud ne, změňte názvové servery a nastavte Microsoft 365 u libovolného doménového registrátora.
- Pokud máte existující záznamy DNS, například web, ale váš hostitel DNS má povolené připojení k doméně, zvolte Přidat záznamy pro mě. Na stránce Zvolte online služby přijměte všechny výchozí hodnoty, zvolte Další a na stránce hostitele DNS zvolte Autorizovat.
- Pokud máte existující záznamy DNS s jinými hostiteli DNS (není povolené připojení k doméně), budete chtít spravovat vlastní záznamy DNS, abyste měli jistotu, že stávající služby zůstanou připojené. Další informace najdete v tématu Základy domény .
Postupujte podle pokynů v průvodci a nastaví se vám e-mail a další služby.
Po dokončení procesu registrace budete přesměrováni do Centra pro správu, kde podle pokynů průvodce nainstaluje aplikace Microsoft 365, přidáte doménu, přidáte uživatele a přiřadíte licence. Po dokončení počátečního nastavení můžete pomocí stránky Nastavení v Centru pro správu pokračovat v nastavování a konfiguraci služeb, které jsou součástí vašich předplatných.
Další informace o průvodci nastavením a stránce Instalace Centra pro správu najdete v tématu Rozdíl mezi průvodcem nastavením a stránkou instalace.
Podívejte se na: Nastavení obchodního e-mailu s novou doménou
Postup: Nastavení obchodního e-mailu s novou doménou
Na stránce Jak se přihlásíte na Microsoft 365 Business Standard registraci zvolte Vytvořit nový firemní e-mailový účet (pokročilé).
Podle pokynů kupte novou doménu a zadejte název domény, kterou chcete použít (například contoso.com). Po dokončení nákupu domény můžete přidat uživatele a licence a nainstalovat aplikace Microsoft 365 v Centru pro správu.
Dokončení nastavení
Podle následujících kroků nastavte Outlook, Teams, OneDrive a svůj web.
Krok: Nastavení Outlooku pro e-mail
V nabídce Start ve Windows vyhledejte Outlook a vyberte ho.
(Pokud používáte Mac, otevřete Outlook z panelu nástrojů nebo ho vyhledejte pomocí Finderu.)
Pokud jste si outlook právě nainstalovali, vyberte na úvodní stránce Další.
ZvolteInformace o>souboru>Přidat účet.
Zadejte svoji e-mailovou adresu Microsoftu a vyberte Připojit.
Podívejte se na: Nastavení Outlooku pro e-mail
Další informace najdete v tématu Nastavení Outlooku pro e-mail.
Import e-mailu
Pokud jste Outlook používali s jiným e-mailovým účtem, můžete do nového účtu Microsoft importovat předchozí e-mail, kalendář a kontakty.
Export starého e-mailu
V Outlooku zvolte Otevřít soubor>& Exportovat>import/export.
Vyberte Exportovat do souboru a pak postupujte podle pokynů k exportu datového souboru Aplikace Outlook (.pst) a všech podsložek.
Import starého e-mailu
V Outlooku zvolte Otevřít soubor>& export>importu a exportu znovu.
Tentokrát vyberte Importovat z jiného programu nebo souboru a podle pokynů naimportujte záložní soubor, který jste vytvořili při exportu starého e-mailu.
Přehrát: Import a přesměrování e-mailů
Další informace najdete v tématu Import e-mailu pomocí Outlooku.
Můžete také použít Centrum pro správu Exchange k importu e-mailů všech uživatelů. Další informace najdete v tématu Migrace více e-mailových účtů.
Nastavení Microsoft Teams a OneDrivu pro firmy
Na hlavním panelu vyberte ikonu cloudu OneDrive a podle pokynů přesuňte soubory do nové složky OneDrive pro firmy. Vyberte Další a nastavte Microsoft Teams.
- Otevřete Microsoft Teams, vyberte ikonu svého profilu a pak Přidejte pracovní nebo školní účet. Postupujte podle pokynů pro přidání nového účtu do Teams.
Pozvání uživatelů, aby se připojili k vašemu předplatnému a organizaci
Po nastavení organizace můžete pozvat další uživatele, aby se připojili ke svému předplatnému Microsoft 365 pro firmy. Získají přístup ke všem funkcím předplatného.
Pozvání uživatelů k mému předplatnému
Dejte uživatelům vědět, že se můžou připojit k vaší organizaci a předplatnému podle pokynů v následujících článcích.
Související témata
Váš názor
Připravujeme: V průběhu roku 2024 budeme postupně vyřazovat problémy z GitHub coby mechanismus zpětné vazby pro obsah a nahrazovat ho novým systémem zpětné vazby. Další informace naleznete v tématu: https://aka.ms/ContentUserFeedback.
Odeslat a zobrazit názory pro