Virtuální schůzky s Teams – Integrace do Epické EHR
Konektor Microsoft Teams Electronic Health Record (EHR) usnadňuje lékařům zahájit virtuální schůzku s pacientem nebo konzultace s jiným poskytovatelem v Microsoft Teams přímo ze systému Epic EHR. Služba Teams je postavená na cloudu Microsoft 365 a umožňuje jednoduchou a zabezpečenou spolupráci a komunikaci pomocí chatovacích, video, hlasových a zdravotnických nástrojů v jednom centru, které podporuje dodržování předpisů HIPAA, certifikace HITECH a dalších.
Platforma pro komunikaci a spolupráci v Teams usnadňuje lékařům procházet nepřehlednou část fragmentovaných systémů, aby se mohli soustředit na poskytování nejlepší možné péče. S konektorem Teams EHR můžete:
- Spusťte Teams Virtuální schůzky ze systému Epic EHR s integrovaným klinickým pracovním postupem.
- Umožněte pacientům připojit se k Teams Virtuální schůzky z portálu pro pacienty nebo prostřednictvím SMS.
- Podpora dalších scénářů, včetně více účastníků, skupinových návštěv a služeb tlumočníka
- Zapisujte metadata zpět do systému EHR o Virtuální schůzky Teams, abyste mohli zaznamenat, když se účastníci připojí, odpojí a povolí automatické auditování a uchovávání záznamů.
- Umožňuje zobrazit sestavy dat o spotřebě a přizpůsobitelné informace o kvalitě volání pro události připojené k EHR.
Tento článek popisuje, jak nastavit a nakonfigurovat konektor Teams EHR pro integraci s platformou Epic ve vaší zdravotnické organizaci. Poskytuje také přehled Virtuální schůzky prostředí Teams ze systému Epic EHR.
Než začnete
Než začnete, je potřeba udělat pár věcí, které je potřeba na integraci připravit.
Seznámení s procesem integrace
Projděte si následující informace a seznamte se s celkovým procesem integrace.

| Žádost o přístup k aplikaci | Povolení aplikace | Konfigurace konektoru | Epická konfigurace | Testování | |
|---|---|---|---|---|---|
| Doba trvání | Přibližně 12 až 24 hodin | Přibližně 24 hodin | Přibližně 1 až 3 dny | Přibližně 1 až 3 dny | |
| Akce | Požádáte o přístup k aplikaci Teams. | Vytvoříme certifikát veřejného a privátního klíče a nahrajeme je do epicu. | Kroky konfigurace dokončíte na konfiguračním portálu konektoru EHR. | Ve spolupráci s technickým specialistou společnosti Epic nakonfigurujete záznamy FDI v aplikaci Epic. | Dokončíte testování v testovacím prostředí. |
| Výsledek | Opravňujeme vaši organizaci k testování. | Epic synchronizuje certifikát veřejného klíče. | Obdržíte záznamy FDI pro konfiguraci Epic. | Konfigurace se dokončila. Připraveno k testování. | Úplné ověření toků a rozhodnutí o přesunu do produkčního prostředí |
Žádost o přístup k aplikaci Teams
Budete muset požádat o přístup k aplikaci Teams.
- Požádejte o stažení aplikace Teams v centru epického připojení. Tím se aktivuje žádost od epicu na tým konektoru Microsoft EHR.
- Po podání žádosti odešlete na adresu e-mail TeamsForHealthcare@service.microsoft.com s názvem vaší organizace, ID tenanta a e-mailovou adresou technického kontaktu společnosti Epic.
- Tým konektoru Microsoft EHR odpoví na váš e-mail s potvrzením povolení.
Projděte si průvodce integrací telehealth v Epic-Microsoft Teams.
Projděte si průvodce integrací systému Epic-Microsoft Teams na dálku se svým technickým specialistou společnosti Epic. Ujistěte se, že jsou splněné všechny požadavky.
Požadavky
- Aktivní předplatné Microsoft Cloud for Healthcare nebo předplatné samostatné nabídky konektoru Microsoft Teams EHR (vynucené pouze při testování v produkčním prostředí EHR).
- Epická verze z listopadu 2018 nebo novější.
- Uživatelé mají odpovídající licenci Microsoft 365 nebo Office 365, která zahrnuje schůzky v Teams.
- Aplikace Teams se přijímá a používá ve vaší zdravotnické organizaci.
- Identifikovali jste osobu ve vaší organizaci, která je globálním správcem Microsoftu 365 s přístupem k Centru pro správu Teams.
- Vaše systémy splňují všechny požadavky na software a prohlížeč pro Teams.
Důležité
Než budete pokračovat v integraci, ujistěte se, že jste dokončili kroky před integrací a že jsou splněné všechny požadavky.
Kroky integrace provádějí následující lidé ve vaší organizaci:
- Globální správce Microsoftu 365: Hlavní osoba zodpovědná za integraci. Správce konektor nakonfiguruje, v případě potřeby povolí SMS a přidá analytika zákazníka Epic, který bude konfiguraci schvalovat.
- Zákaznický analytik společnosti Epic: Osoba ve vaší organizaci, která má přihlašovací údaje ke službě Epic. Schvalují nastavení konfigurace zadané správcem a předají záznamy konfigurace epicu.
Správce Microsoftu 365 a analytik zákazníka Epic může být stejná osoba.
Nastavení konektoru Teams EHR
Nastavení konektoru vyžaduje, abyste:
- Spuštění portálu konfigurace konektoru EHR
- Zadejte informace o konfiguraci.
- Povolení oznámení SMS (volitelné)
- Schválení nebo zobrazení konfigurace
- Kontrola a dokončení konfigurace
Spuštění portálu konfigurace konektoru EHR
Abyste mohli začít, správce Microsoftu 365 spustí portál konfigurace konektoru EHR a přihlásí se pomocí svých přihlašovacích údajů Microsoft 365.
Váš správce Microsoftu 365 může nakonfigurovat jednu nebo více organizací, aby otestovali integraci. Nakonfigurujte testovací a produkční adresu URL na konfiguračním portálu. Před přechodem do produkčního prostředí nezapomeňte otestovat integraci z testovacího prostředí Epic.
Poznámka
Váš správce Microsoftu 365 a zákaznický analytik společnosti Epic musí provést kroky integrace na konfiguračním portálu. Pokud potřebujete kroky konfigurace Epic, obraťte se na technického specialistu společnosti Epic, který je přiřazený vaší organizaci.
Zadejte informace o konfiguraci.
Pokud chcete nastavit integraci, správce Microsoftu 365 provede následující kroky:
Přidá základní adresu URL FHIR (Fast Health Interoperability Resources) od technického specialisty společnosti Epic a určí prostředí. Podle potřeby nakonfigurujte tolik základních adres URL FHIR v závislosti na potřebách vaší organizace a prostředích, která chcete testovat.
Základní adresa URL FHIR je statická adresa, která odpovídá koncovému bodu rozhraní FHIR API vašeho serveru. Příklad adresy URL je
https://lamnahealthcare.com/fhir/auth/connect-ocurprd-oauth/api/FHDST.Můžete nastavit integraci pro testovací a produkční prostředí. Pro počáteční nastavení doporučujeme nakonfigurovat konektor z testovacího prostředí před přechodem do produkčního prostředí.
Přidá uživatelské jméno zákaznického analytika Epic, který bude konfiguraci schvalovat v pozdějším kroku.
Povolení oznámení SMS (volitelné)
Poznámka
Oznámení SMS jsou aktuálně dostupná jenom v USA. Pracujeme na zpřístupnění této funkce v dalších oblastech v budoucích verzích Teams, a až bude k dispozici, budeme tento článek aktualizovat.
Tento krok proveďte, pokud vaše organizace chce, aby Microsoft spravil oznámení SMS pro vaše pacienty. Když povolíte oznámení SMS, budou pacienti dostávat zprávy s potvrzením a připomenutím naplánovaných schůzek.
Aby správce Microsoftu 365 povolil oznámení SMS, provede následující kroky:
Na stránce oznámení SMS zaškrtněte obě políčka pro vyjádření souhlasu, abyste:
- Umožněte microsoftu posílat oznámení PROSTŘEDNICTVÍM SMS pacientům jménem vaší organizace.
- Potvrďte, že zajistíte, aby účastníci souhlasili s odesíláním a přijímáním zpráv SMS.
V části Vaše telefonní čísla vyberte Vygenerovat nové telefonní číslo a vygenerujte telefonní číslo pro vaši organizaci. Tím zahájíte proces vyžádání a vygenerování nového telefonního čísla. Dokončení tohoto procesu může trvat až 2 minuty.
Po vygenerování se telefonní číslo zobrazí na obrazovce. Toto číslo se použije k odesílání potvrzení a připomenutí pomocí SMS vašim pacientům. Číslo bylo zřízeno, ale zatím není propojené se základní adresou URL FHIR. Uděláte to v dalším kroku.
Zvolte Hotovo a pak vyberte Další.
Někteří telefonní operátoři nyní vyžadují ověření neověřených čísel tollýchchch.. . Tento požadavek začal platit 1. října 2022. Někteří dopravci to sledují přísněji než ostatní.
Vygenerované telefonní číslo budete muset zaregistrovat v tomto formuláři. Tím zajistíte, že žádné zprávy SMS nebudou při odesílání na telefonní čísla v USA zablokované.
Pokud chcete telefonní číslo propojit se základní adresou URL FHIR, vyberte příslušné číslo v části Konfigurace SMS v části Telefonní číslo. To udělejte pro každou základní adresu URL FHIR, pro kterou chcete povolit oznámení SMS.
Pokud konektor konfigurujete poprvé, zobrazí se základní adresa URL FHIR, která byla zadána v předchozím kroku. Stejné telefonní číslo lze propojit s několika základními adresami URL FHIR, což znamená, že pacienti budou dostávat oznámení SMS ze stejného telefonního čísla pro různé organizace nebo oddělení.
Vyberte nastavení SMS vedle každé základní adresy URL FHIR a nastavte typy oznámení SMS, která se mají posílat vašim pacientům.
- Potvrzovací SMS: Oznámení se odesílají pacientům při naplánování, aktualizaci nebo zrušení schůzky v systému EHR.
- Připomenutí SMS: Oznámení se odesílají pacientům podle zadaného časového intervalu a naplánovaného času schůzky.
Zvolte Uložit.
Vyberte Nahrát certifikát a nahrajte certifikát veřejného klíče. Pro každé prostředí musíte nahrát certifikát .cer s kódováním Base64 (pouze s veřejným klíčem).
K příjmu informací o událostech pro odesílání oznámení SMS se vyžaduje certifikát veřejného klíče. Certifikát je potřeba k ověření, že příchozí informace pocházejí z platného zdroje.
Když se konektor používá k odesílání připomenutí SMS, odešle při vytváření událostí v aplikaci Epic telefonní číslo pacienta v datové části HL7v2. Tato čísla se ukládají pro každou událost v zeměpisné oblasti vaší organizace a uchovávají se, dokud se schůzka neuskutečí. Další informace o tom, jak nakonfigurovat zprávy HL7v2, najdete v tématu Průvodce integrací telehealth Epic-Microsoft Teams.
Zvolte Další.
Poznámka
Správce Microsoftu 365 může kdykoli aktualizovat libovolné nastavení SMS. Mějte na paměti, že změna nastavení může vést k zastavení služby SMS. Další informace o tom, jak zobrazit zprávy SMS, najdete v tématu Konektor Teams EHR Virtuální schůzky sestavě.
Schválení nebo zobrazení konfigurace
Zákaznický analytik společnosti Epic ve vaší organizaci, který byl přidán jako schvalovatele, spustí portál konfigurace konektoru EHR a přihlásí se pomocí svých přihlašovacích údajů Microsoft 365. Po úspěšném ověření se schvalovateli zobrazí výzva k přihlášení pomocí svých přihlašovacích údajů k ověření organizace Epic.
Poznámka
Pokud je správce Microsoftu 365 a zákaznický analytik společnosti Epic stejná osoba, budete se muset přihlásit ke službě Epic a ověřit svůj přístup. Přihlášení Epic slouží jenom k ověření základní adresy URL FHIR. Microsoft s tímto přihlášením neukládá přihlašovací údaje ani nebude přistupovat k datům EHR.
Po úspěšném přihlášení k aplikaci Epic musí konfiguraci schválit analytik zákazníka Epic. Pokud konfigurace není správná, může se správce Microsoftu 365 přihlásit ke konfiguračnímu portálu a změnit nastavení.
Kontrola a dokončení konfigurace
Jakmile správce programu Epic schválí informace o konfiguraci, zobrazí se záznamy integrace pro spuštění pacienta a poskytovatele. Mezi záznamy integrace patří:
- Záznamy pacientů a poskytovatelů
- Přímý záznam SMS
- Záznam konfigurace SMS
- Záznam konfigurace testu zařízení
Token kontextu pro test zařízení najdete v záznamu integrace pacientů. Analytik zákazníka společnosti Epic musí tyto záznamy poskytnout epicu, aby dokončil konfiguraci virtuálních událostí v aplikaci Epic. Další informace najdete v průvodci integrací telehealth epic-Microsoft Teams.
Poznámka
Zákaznický analytik Microsoftu 365 nebo Epicu se může kdykoli přihlásit ke konfiguračnímu portálu a podle potřeby zobrazit záznamy integrace a změnit konfiguraci organizace.
Poznámka
Zákaznický analytik společnosti Epic musí dokončit proces schválení pro každou základní adresu URL FHIR nakonfigurovanou správcem Microsoftu 365.
Spuštění Virtuální schůzky Teams
Po dokončení kroků konektoru EHR a konfigurace Epicu je vaše organizace připravena podporovat videokonference v Teams.
požadavky na Virtuální schůzky
Vaše systémy musí splňovat všechny požadavky na software a prohlížeč pro Teams.
Dokončili jste nastavení integrace mezi organizací Epic a vaší organizací Microsoft 365.
Prostředí poskytovatele
Poskytovatelé zdravotní péče z vaší organizace se můžou připojovat k událostem pomocí Teams ze svých aplikací poskytovatelů Epic (Hyperspace, Haiku, Canto). Tlačítko Zahájit virtuální návštěvu je vložené v toku zprostředkovatele.
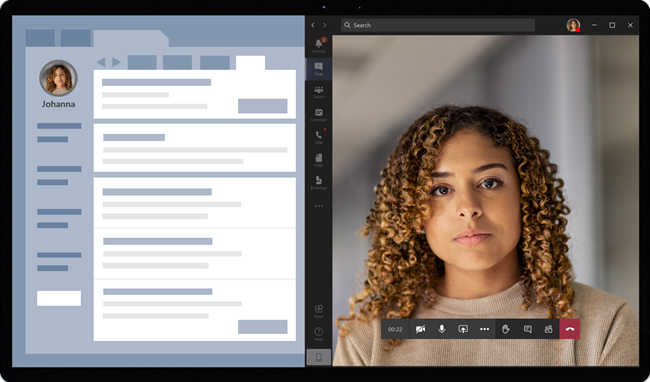
Klíčové funkce prostředí poskytovatele:
Poskytovatelé se můžou k událostem připojovat pomocí podporovaných prohlížečů nebo aplikace Teams.
Poskytovatelé se při prvním připojení k události musí pomocí svého účtu Microsoft 365 jednorázově přihlásit.
Po jednorázovém přihlášení je poskytovatel přesměrován přímo na virtuální událost v Teams. (Poskytovatel musí být přihlášený k Teams.)
Poskytovatelé můžou zobrazit aktualizace účastníků, kteří se připojují a odpojí v reálném čase pro danou událost. Poskytovatelé můžou zjistit, kdy je pacient připojený k události.
Poznámka
Všechny informace zadané v chatu schůzky, které jsou nezbytné pro účely zajištění kontinuity nebo uchovávání lékařských záznamů, by měl stáhnout, zkopírovat a poznamenat poskytovatel zdravotní péče. Chat nepředstavuje právní zdravotní záznam ani určenou sadu záznamů. Zprávy z chatu se ukládají na základě nastavení vytvořeného správcem Microsoft Teams.
Zkušenosti pacientů
Konektor podporuje pacienty připojující se k schůzkám prostřednictvím odkazu v textové zprávě SMS, na webu MyChart a na mobilním zařízení. V době schůzky můžou pacienti zahájit schůzku z MyChartu pomocí tlačítka Zahájit virtuální návštěvu nebo klepnutím na odkaz v textové zprávě SMS.

Klíčové vlastnosti zkušeností pacientů:
Pacienti se můžou připojovat k schůzkám z moderních webových prohlížečů na stolním i mobilním zařízení, aniž by museli instalovat aplikaci Teams.
Pacienti si můžou před schůzkou otestovat hardware zařízení a připojení.
Možnosti testování zařízení:
- Pacienti mohou otestovat reproduktor, mikrofon, kameru a připojení.
- Pacienti můžou dokončit testovací hovor, aby plně ověřili svou konfiguraci.
- Výsledky testu zařízení lze odeslat zpět do systému EHR.
Pacienti se můžou připojit k schůzkám jediným kliknutím a nevyžaduje se žádný jiný účet nebo přihlášení.
Pacienti si nemusí vytvořit účet Microsoft ani se přihlásit, aby mohli zahájit schůzku.
Pacienti jsou umístěni v předsálí, dokud se poskytovatel nepřipojí a nepřipustí je.
Pacienti si můžou před schůzkou otestovat video a mikrofon v předsálí.
Poznámka
Epic, MyChart, Haiku a Canto jsou ochranné známky společnosti Epic Systems Corporation.
Řešení potíží s nastavením a integrací konektoru Teams EHR
Pokud máte při nastavování integrace problémy, přečtěte si téma Řešení potíží s nastavením a konfigurací konektoru Teams EHR, kde najdete pokyny k řešení běžných problémů s nastavením a konfigurací.
Získání přehledu o využití Virtuální schůzky
Sestava konektoru EHR Virtuální schůzky v Centru pro správu Teams poskytuje přehled aktivit virtuálních událostí integrovaných s EHR ve vaší organizaci. Můžete zobrazit rozpis dat pro každou událost, která proběhla v daném rozsahu dat. Údaje zahrnují zaměstnance, který schůzku provedl, dobu trvání, počet účastníků, oddělení a to, jestli schůzka byla v rámci limitu přidělení.
Ochrana osobních údajů a umístění dat
Integrace Teams do systémů EHR optimalizuje množství dat, která se používají a ukládají během integrace a toků virtuálních událostí. Řešení se řídí celkovými principy ochrany osobních údajů a správy dat v Teams a pokyny uvedenými v tématu Ochrana osobních údajů v Teams.
Konektor Teams EHR neukládá ani nepřevádí žádné identifikovatelné osobní údaje ani zdravotní záznamy pacientů nebo poskytovatelů zdravotní péče ze systému EHR. Jedinými daty, která konektor EHR ukládá, je jedinečné ID uživatele EHR, které se používá při nastavování schůzky v Teams.
Jedinečné ID uživatele EHR je uložené v jedné ze tří geografických oblastí popsaných v tématu Kde jsou uložená vaše zákaznická data Microsoftu 365. Všechny chaty, nahrávky a další data sdílená v Teams účastníky schůzky se ukládají podle stávajících zásad úložiště. Další informace o umístění dat v Teams najdete v tématu Umístění dat v Teams.
Související články
Váš názor
Připravujeme: V průběhu roku 2024 budeme postupně vyřazovat problémy z GitHub coby mechanismus zpětné vazby pro obsah a nahrazovat ho novým systémem zpětné vazby. Další informace naleznete v tématu: https://aka.ms/ContentUserFeedback.
Odeslat a zobrazit názory pro








