Použití RPA s Dynamics 365 Customer Service
Dynamics 365 umožňuje vaši organizaci dosáhnout vysoké efektivity provozu a potěšit každého zákazníka. Aby bylo vaše používání Dynamics 365 ještě produktivnější a ušetřilo uživatelům čas a chyby, vydáváme náhled bezplatných automatizačních řešení, která mohou zákazníci Dynamics 365 používat k automatizaci běžných úkolů.
Tento článek popisuje kroky potřebné k automatizaci reportování konce cyklu v Dynamics 365 Customer Service a zaměřuje se na aktivity s vyšší prioritou, které vyžadují vaši jedinečnou kreativitu.
Předpoklady
Před spuštěním musíme připravit vaše prostředí s odpovídajícími licencemi a nastavení softwaru. Tato část uvádí podrobný postup přípravy.
Software
Nainstalujte Dynamics 365 for Customer Service.
Nainstalujte Power Automate. Power Automate provede kroky v Dynamics 365, jako by to dělal člověk sedící u počítače.
Aplikace Contoso CRM od společnosti Microsoft. Tato aplikace ukazuje, jak funguje RPA. Můžete jej použít jako příklad k vytvoření vlastní akce RPA.
Důležité
Nezapomeňte získat příslušné role zabezpečení pro účet, který spouští vaši automatizaci. Tento účet může být vyhrazený vytvořený správcem v Microsoft Entra nebo se může jednat o zaměstnanecký účet.
Použijte následující doporučené role zabezpečení:
| Aplikace | Role zabezpečení | Odkaz na dokumentaci |
|---|---|---|
| Power Platform | Možnost 1: Správce prostředí Možnost 2: Tvůrce prostředí (pokud již prostředí obsahuje Dataverse a je nutná bezobslužná licence) |
|
| Dynamics 365 for Customer Service | Správce D365 Customer Service | Povolení uživatelů pro Customer Service a přiřazení rolí |
Licence
Získejte zkušební licenci pro Power Automate, pokud nemáte placenou licenci. Licence, kterou potřebujete, závisí na režimu, ve kterém vaše automatizace běží.
Power Automate podporuje dva režimy automatizace procesů.
Obslužný režim: někdo sedí u počítače a sleduje běh procesu, jako by to dělal sám ručně. Pro obslužné spuštění musí uživatelé získat licenci Power Automate pro uživatele s RPA.
Bezobslužný režim: proces běží na pozadí na vzdálených počítačích, které uživatelé nevidí. Chcete-li spouštět bezobslužně, uživatelé musí mít dvě licence: licence Power Automate na uživatele s RPA a bezobslužný doplněk Power Automate.
Chcete-li získat zkušební licenci pro licenci Power Automate na uživatele s RPA:
- Z portálu Power Automate přejděte na Moje toky>Desktopové toky.
- Vyberte Spustit bezplatnou zkušební verzi hned teď
Případně spusťte Power Automate pro desktopy a vyberte Zahájit zkušební verzi na konzoli v dialogovém okně Prémiové funkce.
Chcete-li přidat zkušební licenci pro bezobslužný doplněk Power Automate:
- Jako správce můžete získat bezobslužný doplněk RPA a přiřadit ho svému prostředí. Další informace o bezobslužném doplňku RPA naleznete v části Otázky a odpovědi týkající se registrace Power Automate ve vaší organizaci
Získejte zkušební licenci pro aplikaci Dynamics 365 for Customer Service.
Nastavte své zařízení
Nyní, když jsou splněny předpoklady, jsme na cestě k získání těchto bezplatných řešení, která automatizují procesy.
Získejte nejnovější aktualizace pro vaše prostředí
Přejděte na centrum pro správu Power Platform, vyberte prostředí, které vás zajímá, a poté vyberte Aplikace Dynamics 365.
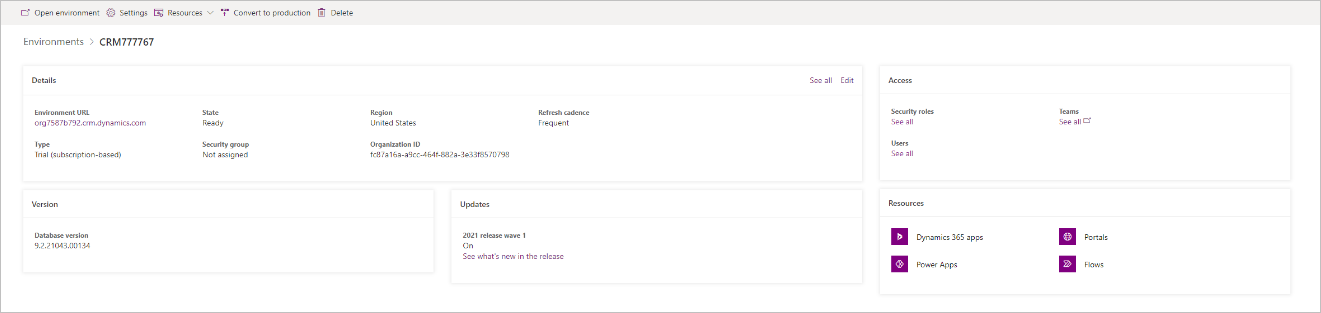
Potvrďte, že Nástroje produktivity agentů a Správce profilů aplikací jsou aktualizovány.
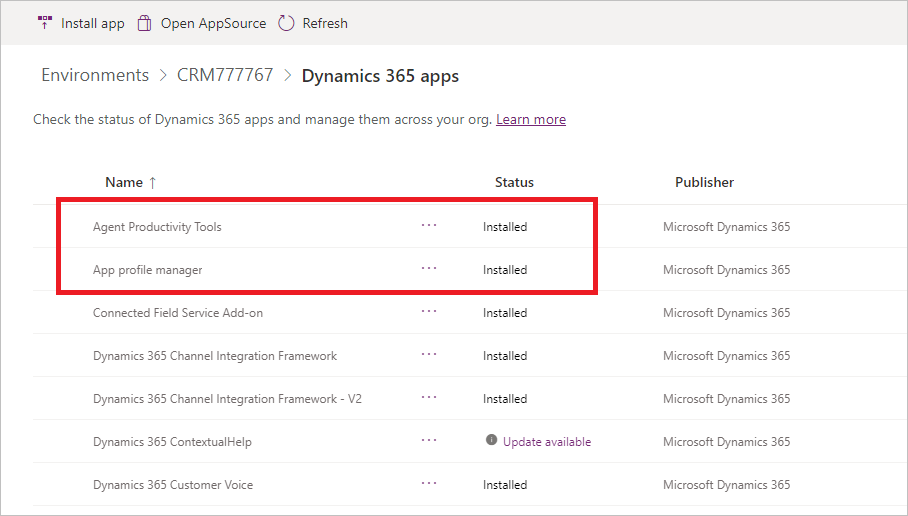
Pokud vidíte Dostupnou aktualizaci pro Nástroje produktivity agentů a Správce profilů aplikací, vyberte Dostupnou aktualizaci.
Instalace a konfigurace Power Automate
Stáhněte a nainstalujte Power Automate na počítači, na kterém bude automatizace spuštěna. Další informace o instalaci Power Automate naleznete v části Instalace Power Automate.
Změňte nastavení počítače Power Automate na prostředí, do kterého budete řešení instalovat.
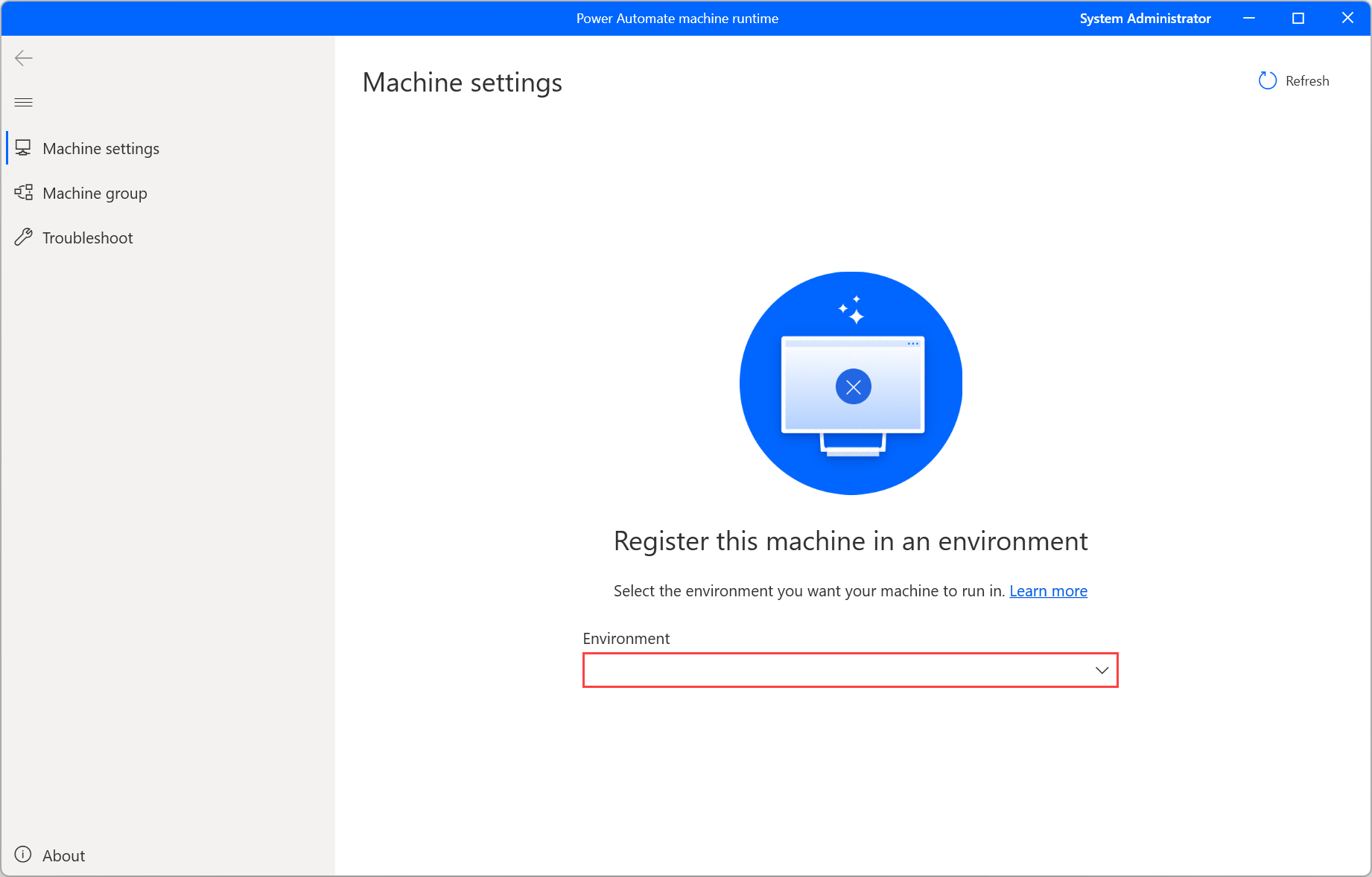
Přihlaste se na portál Power Automate a vytvořte testovací cloudový tok s ručním triggerem.
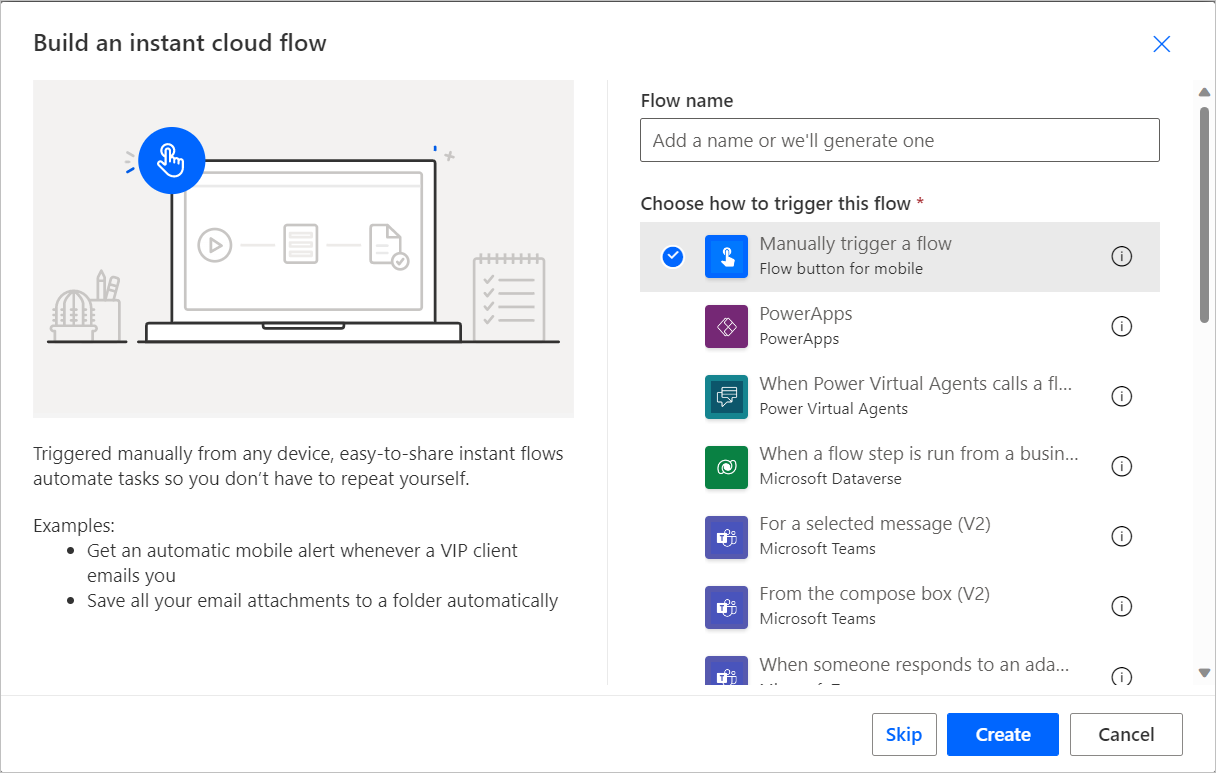
Přidejte příslušnou akci ke spuštění desktopových toků.
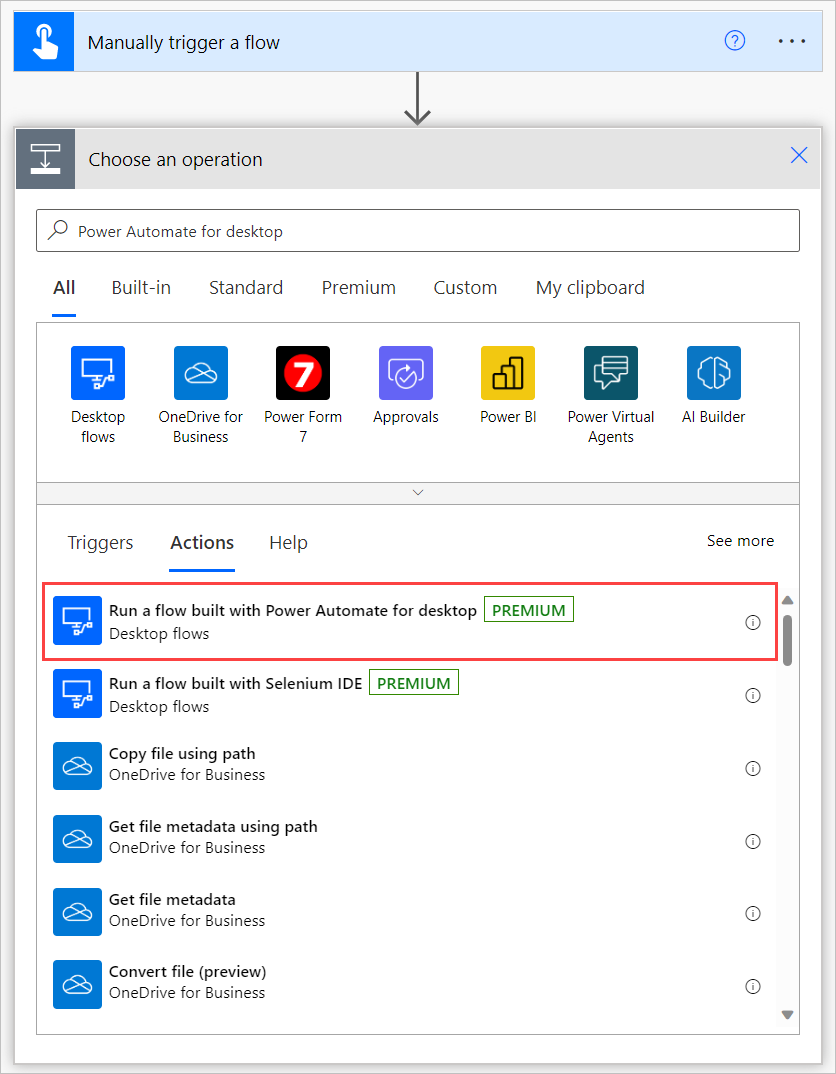
Ze seznamu vyberte Přímo do počítače.
Vyberte Přímo do počítače v poli Připojit. Poté vyberte název počítače, do kterého jste nainstalovali Power Automate, a poté zadejte přihlašovací údaje k počítači (uživatelské jméno a heslo, které používáte k přihlášení k počítači). Další informace o přímém připojení naleznete v části Správa počítačů.

Instalace a konfigurace aplikace Contoso CRM
Stáhněte si Balíček aplikace Contoso CRM na počítači, kde se spouští automatika.
Spusťte setup.exe z extrahovaného balíku.
Aplikace Contoso ukazuje, jak funguje scénář automatizace typu end-to-end, takže můžete podle příkladu vytvořit vlastní automatizaci.
Vyberte Další informace>Přesto spustit na obrazovce Windows chrání váš počítač, která se zobrazí během instalace.
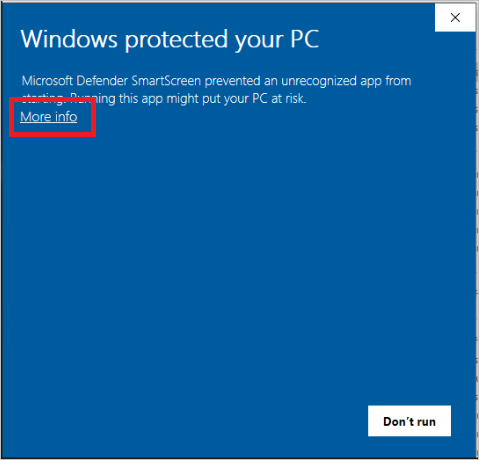
Po dokončení instalace můžete spustit aplikaci Contoso CRM z nabídky Start systému Windows.
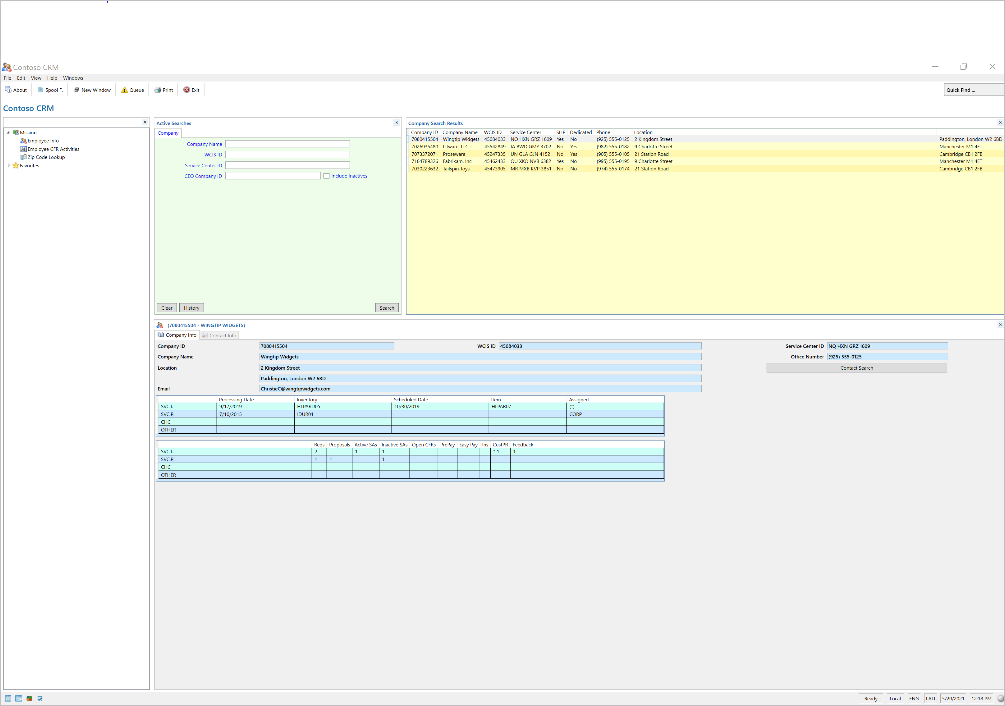
Nainstalujte řešení Dynamics 365 RPA
Stáhněte si automatizační řešení a uložte ho do svého počítače.
Importujte řešení automatizace Dynamics 365 do prostředí podle svého výběru:
- Přejděte na https://powerautomate.microsoft.com a přihlaste se pomocí svého pracovního účtu.
- Vyberte prostředí, ve kterém chcete pracovat.
- Ve svislé nabídce vlevo na obrazovce vyberte možnost Řešení.
- Na hlavní liště vyberte Import a poté Procházet.
- Přejděte do dříve staženého souboru řešení a dvakrát na něj klikněte.
- Vyberte Další.
Nakonfigurujte připojení potřebná k použití řešením v prostředí:
Pro každý konektor, který řešení používá, vyberte existující připojení nebo vytvořte nové pomocí účtu Microsoft a přihlašovacích údajů podle vašeho výběru.
Pro doménu / uživatelské jméno a heslo Připojení k počítači nezapomeňte použít přihlašovací údaje systému Windows.
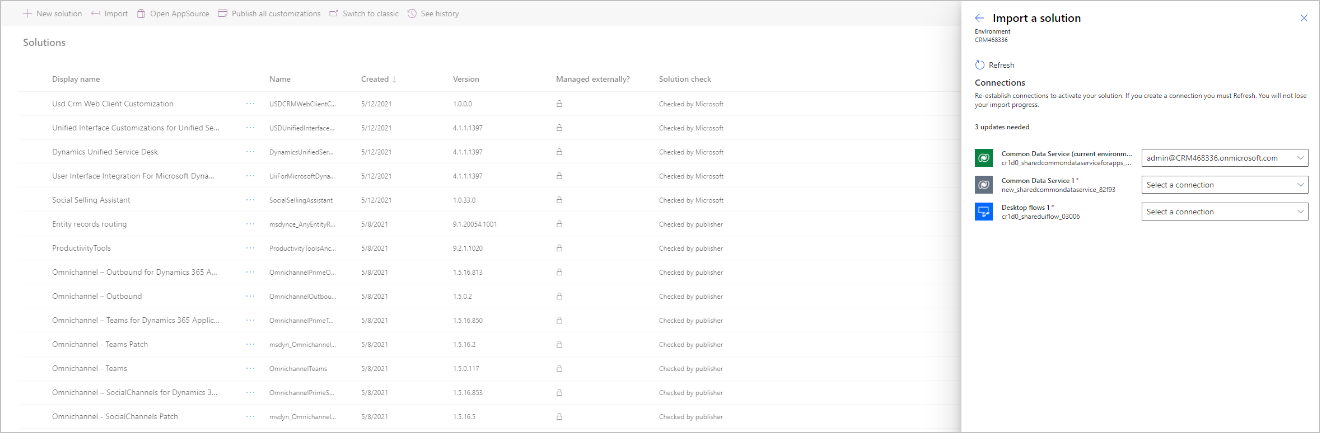
Vraťte se na kartu, ze které iniciujete výše uvedený krok, a vyberte Aktualizovat.
Vyberte Importovat. Průzkumník řešení zobrazí zprávu, která vás informuje, že se řešení importuje. Tento krok může to trvat několik minut.
Otevřete Relace entity případu - výchozí šablona (nebo vaše aktuální šablona relace entity případu), otevřete kartu Skripty agentů a poté přidejte Skript agenta případů s automatizací. Další informace o šablonách relací najdete v části Správa šablon relací.
Z aplikace Dynamics 365 Customer Service se přihlaste do Power Automate.
- Z případu, na kterém pracujete, vyberte nabídku …>Tok.

Vyberte Přihlásit k toku.
Ověřte pomocí účtu Dynamics 365.
Nyní otevřete jeden ze svých případů pomocí Shift + levé tlačítko a spusťte panel nástrojů produktivity.

Z relace Skript agenta na panelu produktivity uvidíte několik kroků skriptu agenta. Prvním krokem je Spusťte automatizaci k ověření zákazníka. Vyberte tlačítko Spustit a potvrďte jeho spuštění.
Automatizace se spustí na počítači, kde jste nainstalovali Power Automate. Můžete sledovat, jak automatizace využívá data případů, otevře aplikaci Contoso CRM a poté automaticky dokončí vyhledávání. Po spuštění automatizace obnovte časovou osu a zobrazte protokoly týkající se výsledku běhu. Zde je ukázka toho, jak to probíhá.
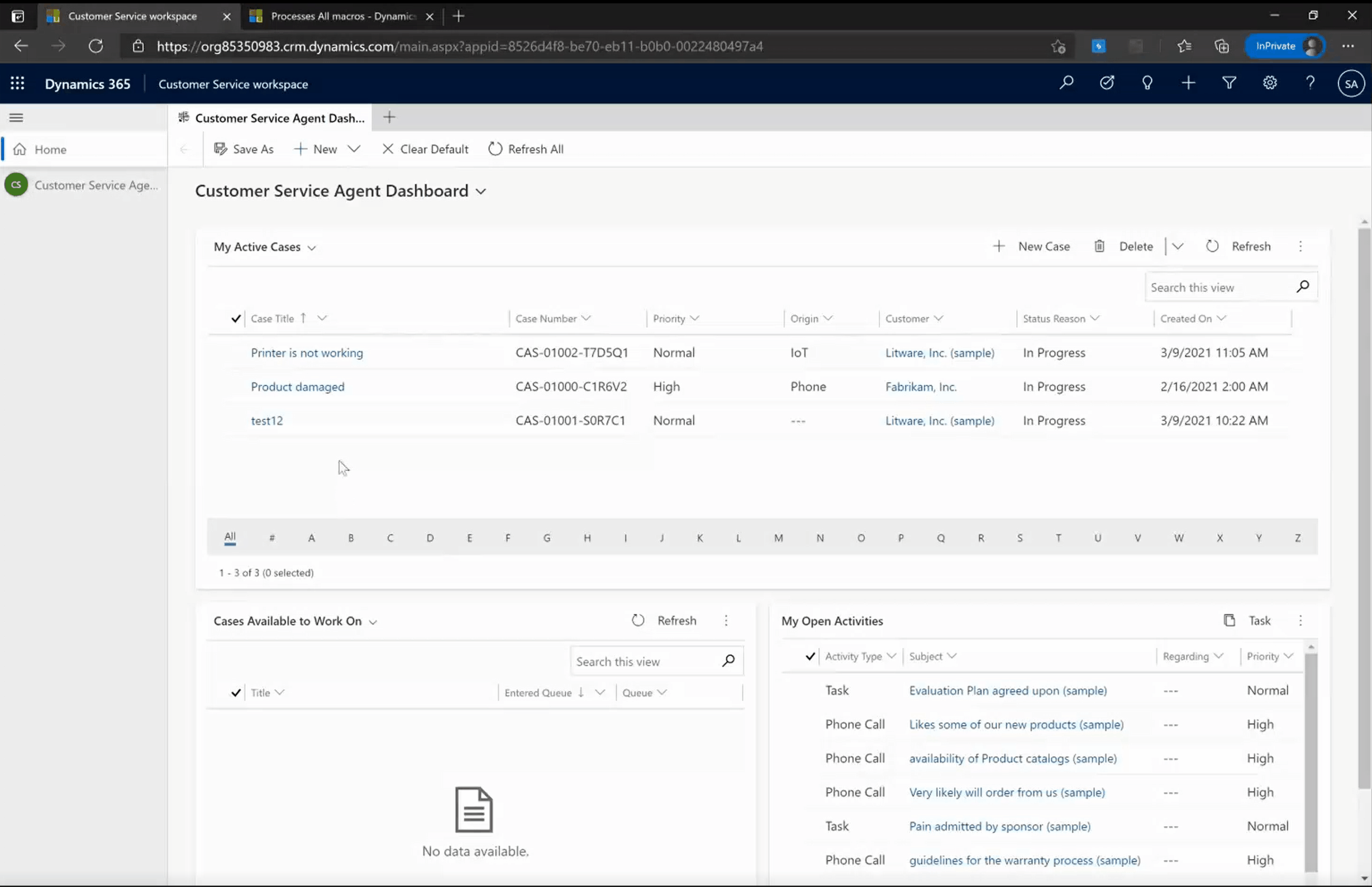
Přizpůsobení řešení automatizace
Nyní můžete začít přizpůsobovat automatizaci tak, aby vyhovovala vašim jedinečným požadavkům. Chcete-li to provést, otevřete Power Automate pro desktopy a poté vyberte Upravit na desktopovém toku Vyhledávání kontaktů starších aplikací Contoso. Můžete uložit kopii, abyste mohli pracovat na svých přizpůsobeních nebo pracovat přímo na šabloně.
Všimněte si, že existuje více podřízených toků. Každý podřízený tok používá k interakci s aplikací Contoso CRM klávesnici nebo myš. Chcete-li pracovat se starší aplikací, je třeba aktualizovat kroky.
Po otestování desktopového toku jej můžete uložit. Nyní otevřete cloudový tok v
https://powerautomate.microsoft.com/manage/solutionsz karty řešení ->Řešení Customer Service RPA.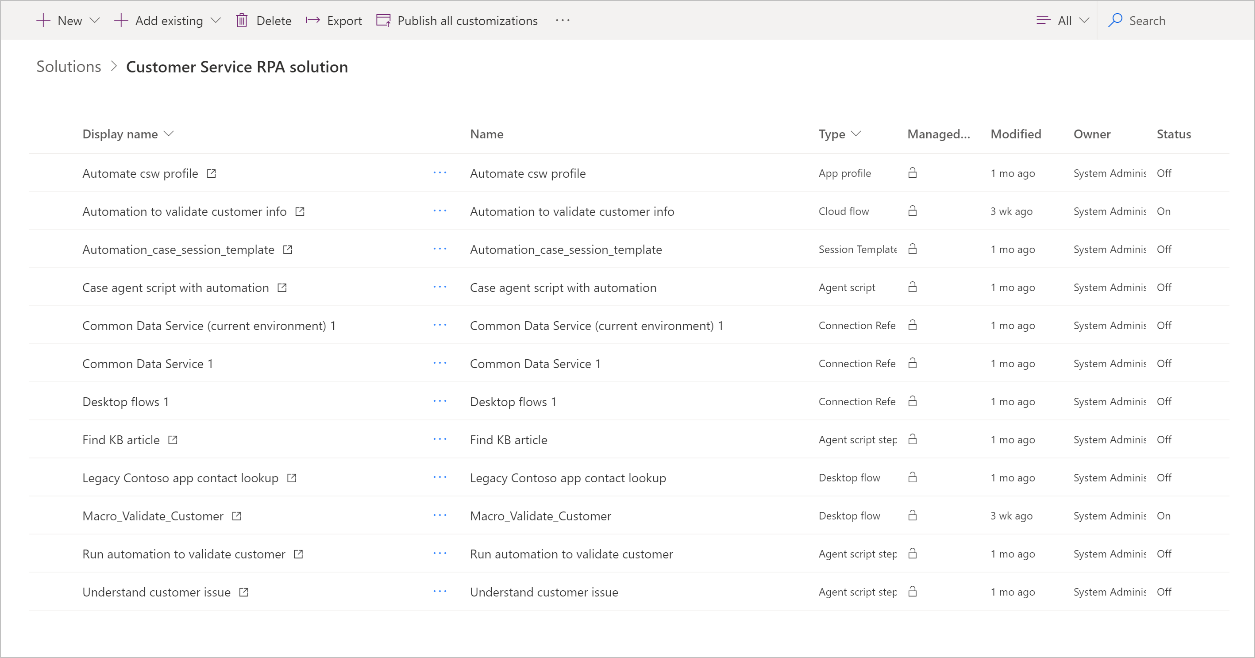
Otevřete cloudový tok s názvem Automatizace k ověření informací o zákazníkovi a rozbalte každou akci ke kontrole. V akci Desktopový tok můžete přepnout na použití libovolného desktopového toku a vstupních/výstupních parametrů. Další informace o spouštění desktopových toků z cloudových toků přejděte na Spuštění desktopových toků z cloudových toků.
Uložte cloudový tok. Vraťte se na portál Dynamics 365 a spusťte akci skriptu agenta k otestování. Uvidíte spuštěnou automatizaci přizpůsobení.
Po dokončení testování můžete cloudový tok sdílet se všemi v organizaci v režimu pouze pro spuštění a přepnout ho na bezobslužný režim. Takto každý agent bude moci znovu použít stejnou automatizaci. Pokud jde o licence, cloudový tok by měl být zařazen do plánu Power Automate Process (dříve Power Automate za tok).
Řešení problémů a známé problémy
| Známý problém | Zástupné řešení |
|---|---|
| Není vidět panel nástrojů produktivity v Dynamics 365 Customer Service. | Nástroje produktivity nejsou na domácí relaci k dispozici. Abyste je mohli vidět, musíte vytvořit novou relaci (se stisknutou klávesou Shift klikněte na odkaz na případ). Inicializace runtime nástrojů produktivity je asynchronní, takže před vytvořením nových relací počkejte 1–2 sekundy na domácí relaci. |
| Agent nevidí tok | Nejprve se musí každý agent přihlásit k toku z pomůcky Dynamics 365. |
| Během instalace jsou uživatelé několikrát vyzvání k potvrzení instalace. | Potvrďte pokaždé, když budete vyzváni, ano, určitě instalaci provedu |
| Po importu ukázkového řešení se skript agenta nepřidá do aktuální šablony relace automaticky. | Ručně přidejte skript agenta do šablony relace případu. |