Použití RPA s Dynamics 365 Finance
Dynamics 365 umožňuje vaši organizaci dosáhnout vysoké efektivity provozu a potěšit každého zákazníka. Aby bylo vaše používání Dynamics 365 ještě produktivnější a ušetřilo uživatelům čas a chyby, vydáváme náhled bezplatných automatizačních řešení, která mohou zákazníci Dynamics 365 používat k automatizaci běžných úkolů.
Tento článek obsahuje kroky potřebné k automatizaci hlášení konce cyklu v Dynamics 365 Finance a zaměřuje se na aktivity s vyšší prioritou, které vyžadují vaši jedinečnou kreativitu.
Předpoklady
Před spuštěním musíme připravit vaše prostředí s odpovídajícími licencemi a nastavení softwaru. Tato část uvádí podrobný postup přípravy.
Software
Budete muset:
- Nainstalujte Power Automate. Power Automate provede kroky v Dynamics 365, jako by to dělal člověk sedící u počítače.
- Nastavte příslušnou konfiguraci stahování souborů v prohlížeči Microsoft Edge pro úplnou automatizaci.
- Odhlaste se z aplikace Dynamics 365, kterou chcete automatizovat.
- Získejte vhodnou roli zabezpečení pro spuštění automatizace.
Nastavte příslušnou konfiguraci stahování souborů v Microsoft Edge
Microsoft Edge má dva způsoby stahování souborů z internetu do počítače:
- Stahuje přímo do svého zařízení a ukládá soubor do cílové složky určené v nastavení Microsoft Edge.
- Před stažením souboru požádá o oprávnění uživatele, počká, až uživatel přijme stažení, poté stáhne a uloží soubor do cílové složky uvedené v nastavení Microsoft Edge.
Aby byl tento proces plně automatizovaný a aby člověk nemusel pracovat před počítačem, aby fungoval, potřebujete, aby Microsoft Edge stahoval soubory pomocí prvního mechanismu.
- Spusťte Microsoft Edge na počítači.
- Otevřete nastavení prohlížeče.
- Ve svislé nabídce vlevo na obrazovce vyberte Stahování.
- Vypněte přepínač Zeptat se mě, co dělat u každé stažené položky.
- Zavřete prohlížeč.
Odhlaste se z aplikace Dynamics 365
Chcete-li provést úplnou automatizaci, odhlaste se od aplikace před prvním spuštěním automatizace. Budete to muset udělat, pokud přepnete mezi automatizací a vaším účtem.
Získejte příslušnou roli zabezpečení pro účet, který spouští automatizaci.
Budete se muset rozhodnout, na kterém pracovním účtu bude spuštěna automatizace. Tento účet může být vyhrazený od vašeho správce v Microsoft Entra ID nebo se může jednat o účet stávajícího zaměstnance. U vybraného účtu zkontrolujte, zda má příslušné role zabezpečení, aby měl přístup k plochám, které automatizujete. Další informace o rolích zabezpečení naleznete v části Správa rolí zabezpečení v Dynamics 365.
Doporučujeme následující role zabezpečení:
| Aplikace | Role zabezpečení | Odkaz na dokumentaci |
|---|---|---|
| Power Platform | Správce prostředí nebo tvůrce prostředí (pokud prostředí již má Dataverse a je nutná bezobslužná licence) | |
| Dynamic 365 Supply Chain Management |
Licence
Pokud již používáte Power Automate, PowerApps a aplikace Dynamics 365 na každodenní bázi, můžete tuto část přeskočit a přejít na instalaci řešení Dynamics 365 RPA.
V opačném případě budete pro tyto tři produkty potřebovat alespoň zkušební licenci. Tato část ukazuje, jak získat tyto zkušební licence.
Získejte zkušební licenci pro Power Automate
Power Automate může automatizovat procesy tím, že dělá to, co by dělal člověk na klávesnici a obrazovce.
Existují dva způsoby automatizace procesů:
- Obslužný režim: někdo sedí u počítače a sleduje běh procesu, jako by to dělal sám ručně.
- Bezobslužný režim: proces běží na pozadí na vzdálených počítačích, které uživatelé nevidí.
Pro obslužné spuštění musí uživatelé získat licenci Power Automate pro uživatele s RPA. Chcete-li spouštět bezobslužně, uživatelé musí mít dvě licence: licence Power Automate na uživatele s RPA a bezobslužný doplněk Power Automate.
Chcete-li získat zkušební licenci pro licenci Power Automate na uživatele s RPA:
- Z portálu Power Automate přejděte na Moje toky>Desktopové toky.
- Vyberte Spustit bezplatnou zkušební verzi hned teď
Případně spusťte Power Automate pro desktopy a vyberte Zahájit zkušební verzi na konzoli v dialogovém okně Prémiové funkce.
Chcete-li přidat zkušební licenci pro bezobslužný doplněk Power Automate:
- Jako správce můžete získat bezobslužný doplněk RPA a přiřadit ho svému prostředí. Další informace o bezobslužném doplňku RPA naleznete v části Otázky a odpovědi týkající se registrace Power Automate ve vaší organizaci
Získejte zkušební licenci pro aplikace Dynamics 365, které chcete automatizovat
Chcete-li začít s Dynamics 365 Finance a automatizovat proces vytváření sestav na konci cyklu, přejděte na Zjistěte, jak může Dynamics 365 Finance změnit způsob vašeho podnikání.
Kroky instalace
Nyní, když jsou splněny předpoklady, jsme na cestě k získání těchto bezplatných řešení, která automatizují procesy.
Instalace serveru Power Automate
Stáhněte a nainstalujte Power Automate na počítači, na kterém bude automatizace spuštěna. Další informace o instalaci Power Automate naleznete v části Instalace Power Automate.
Změňte nastavení počítače Power Automate na prostředí, do kterého budete řešení instalovat.

Přihlaste se na portál Power Automate a vytvořte testovací cloudový tok s ručním triggerem.
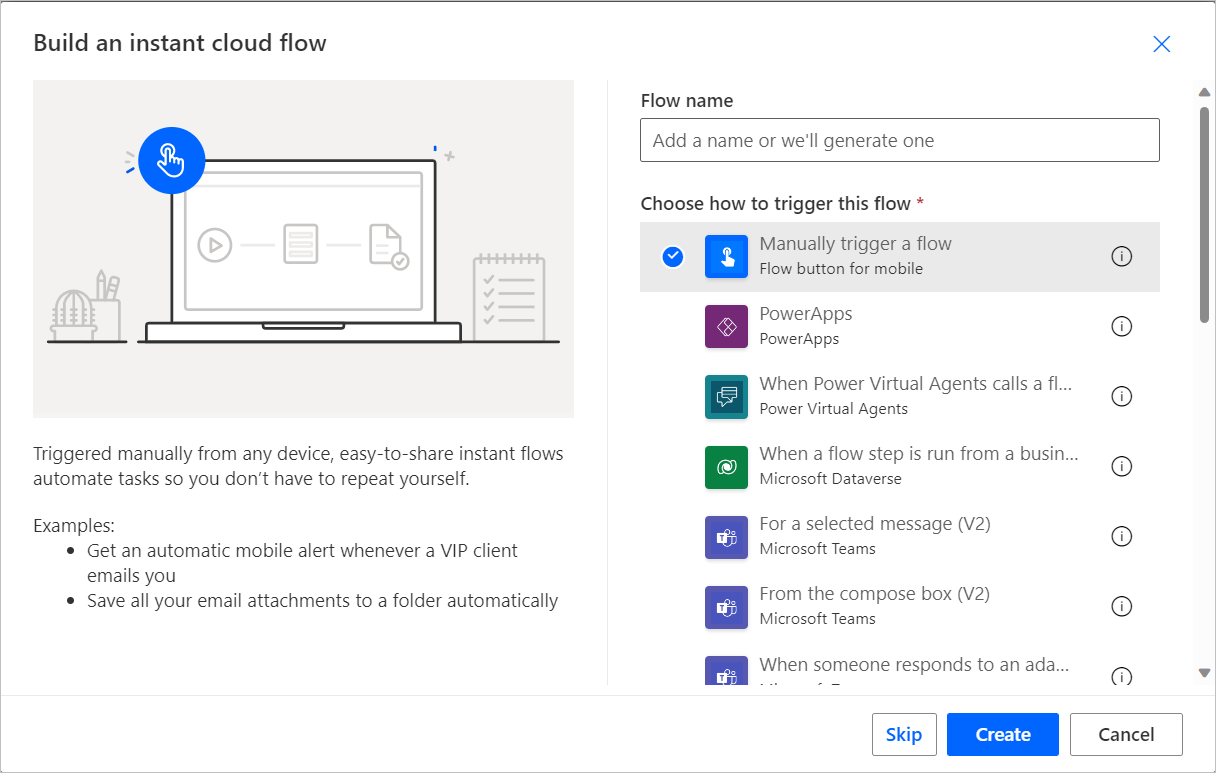
Přidejte příslušnou akci ke spuštění desktopových toků.

Vyberte Přímo do počítače v poli Připojit. Poté vyberte název počítače, do kterého jste nainstalovali Power Automate, a poté zadejte přihlašovací údaje k počítači (uživatelské jméno a heslo, které používáte k přihlášení k počítači). Další informace o přímém připojení naleznete v části Správa počítačů.
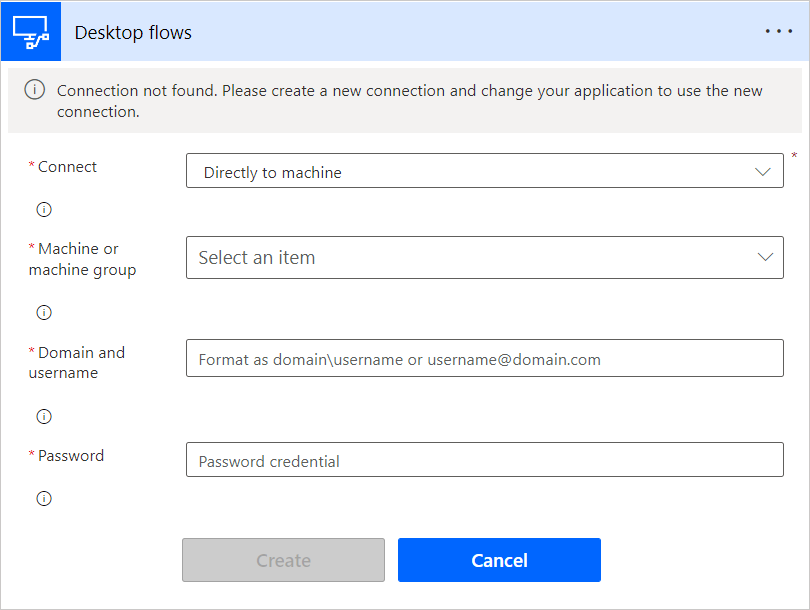
Nainstalujte řešení Dynamics 365 RPA
[Stáhněte]https://aka.ms/D365FinanceEndCycleReportingRPASolution) si automatizační řešení Dynamics 365 Finance a uložte ho do počítače.
Importujte řešení automatizace Dynamics 365 do prostředí podle svého výběru:
- Přejděte na https://powerautomate.microsoft.com a přihlaste se pomocí svého pracovního účtu.
- Vyberte prostředí, ve kterém chcete pracovat.
- Ve svislé nabídce vlevo na obrazovce vyberte možnost Řešení.
- Na hlavní liště vyberte Import a poté Procházet.
- Přejděte do dříve staženého souboru řešení a dvakrát na něj klikněte.
- Vyberte Další.
Nakonfigurujte připojení potřebná k použití řešením v prostředí:
- Pro každý konektor, který řešení používá, vyberte existující připojení nebo vytvořte nové pomocí účtu Microsoft a přihlašovacích údajů podle vašeho výběru.
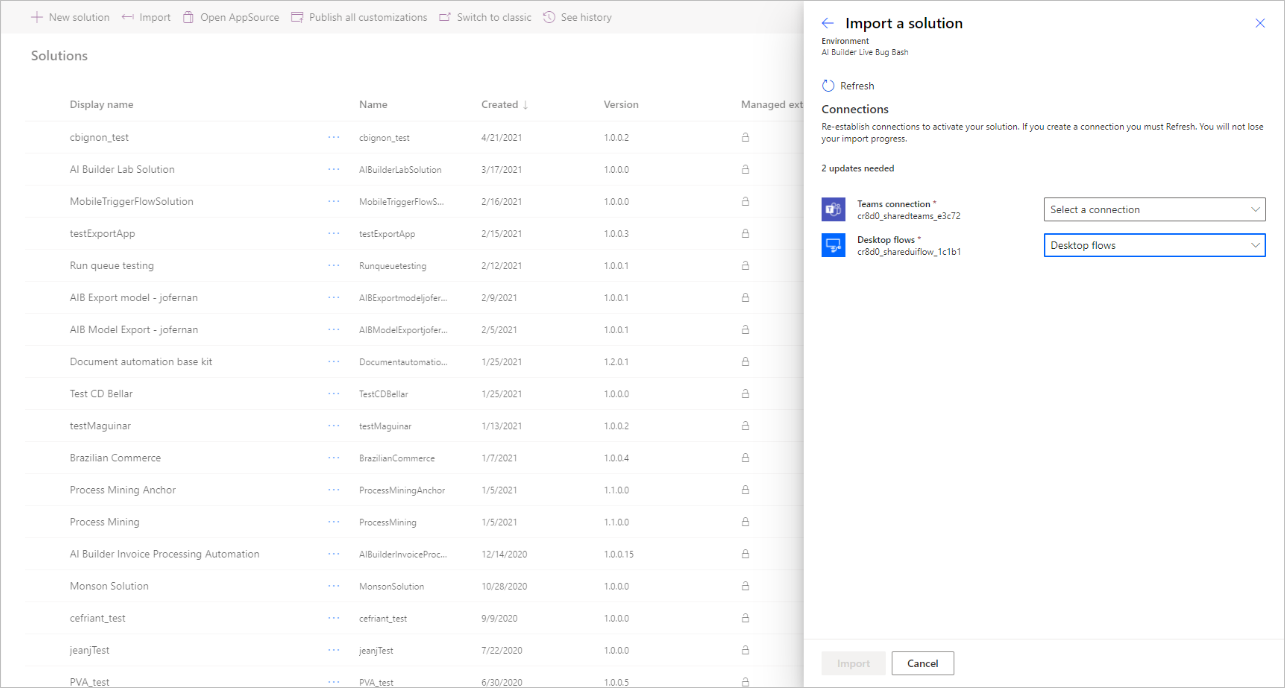
Vraťte se na kartu, ze které iniciujete výše uvedený krok, a vyberte Aktualizovat.
Vyberte Importovat. Průzkumník řešení zobrazí zprávu, která vás informuje, že se řešení importuje. Tento krok může to trvat několik minut.
Zadejte parametry, které by řešení mělo použít ke spuštění procesu:
V průzkumníku řešení vyberte příslušné řešení a otevřete ho.
V tomto kroku uvidíte několik řádků s hodnotou Proměnná prostředí ve sloupci Typ . Přidat hodnoty pro každou z těchto možností.
Vyberte každou z proměnných prostředí a v části Současná hodnota vyberte Přidat novou hodnotu pro vložení parametru.
Environment variable name Description D365CompanyName Název společnosti, která se má použít ve vaší organizaci Dynamics 365. Nachází se v pravém horním rohu obrazovky. D365FinanceSite Adresa URL vašeho webu Dynamics 365 Finance. Jde před dynamics.com D365SiteUserName E-mailová adresa uživatelského účtu, pod kterým by automatizace měla běžet. Zapněte cloudový tok v řešení:
- V řešení vyberte nabídku … pro cloudový tok Zpráva o vyrovnání.
- Vyberte Zapnout
Vložte zašifrované přihlašovací údaje, která budou používána řešením k přihlášení k Dynamics 365:
V průzkumníku řešení vyberte řádkovou položku s názvem Ověření zprávy
Vyberte Upravit, pak Spustit aplikaci. Tento krok spustí Power Automate pro stolní počítače.
V rozbalovací nabídce Dílčí toky vyberte login_to_FnO.
V dílčím toku login_to_FnO otevřete vlastnosti akce 11.
Vyplňte pole Text heslem účtu, které se má použít během automatizace.

Nyní toky otestujte. Ukázka níže ukazuje, jak funguje scénář typu end-to-end. Až bude spuštění dokončeno, zobrazí se vám zpráva Teams.
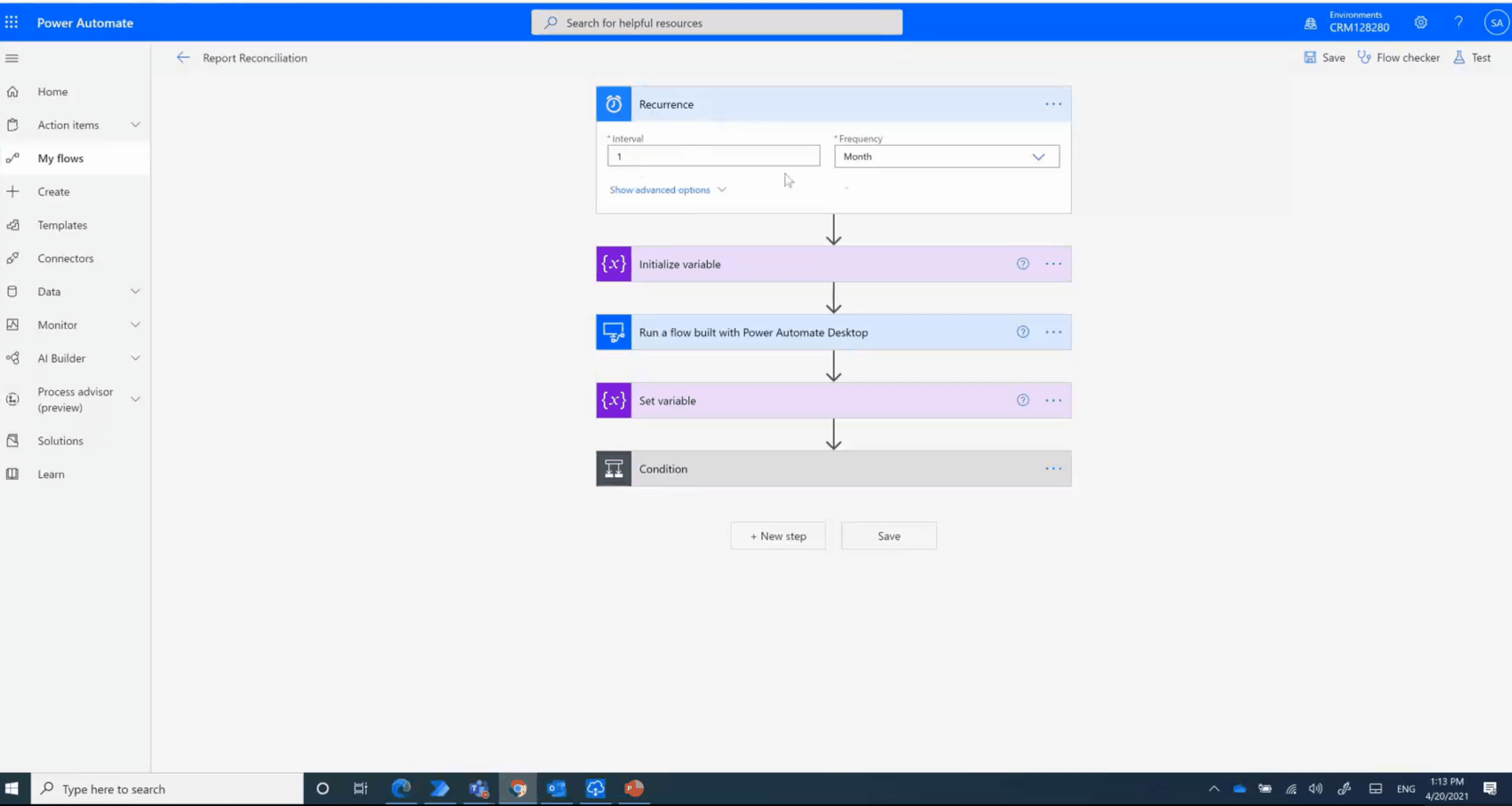
Můžete upravit desktopový tok nebo cloudový tok, abyste vytvořili vlastní sestavy pro své vlastní scénáře. Pokud se rozhodnete spustit bezobslužnou automatizaci, můžete přepnout režim spuštění z cloudového toku.
Známé problémy
| Známý problém | Zástupné řešení |
|---|---|
| Můj cloudový tok se nespustí po stisknutí tlačítka Přehrát v návrháři toku | Vraťte se do průzkumníka řešení, vyberte nabídku … pro aplikaci nebo postup a poté vyberte Zapnout. |