Úprava toků se záznamníkem Windows (V1)
Důležité
Tento článek pokrývá témata související se staršími systémy. Migrujte své toky vytvořené pomocí těchto řešení do Power Automate pro desktopy nebo je smažte.
- Selenium IDE je zastaralé a po 28. únoru 2023 již nebude fungovat.
- Záznamník Windows (V1) je zastaralý a již nefunguje.
Toky se záznamníkem Windows (V1) automatizují desktopové aplikace Windows. Další informace o problémech, na které můžete narazit, jejich alternativních řešeních a scénářích, které v této verzi nejsou podporované, najdete v části Známé problémy.
Požadavky
Desktopový tok se záznamníkem Windows (V1). Vytvořte tok se záznamníkem Windows (V1) nyní, pokud žádný nemáte k úpravám.
Úprava akcí
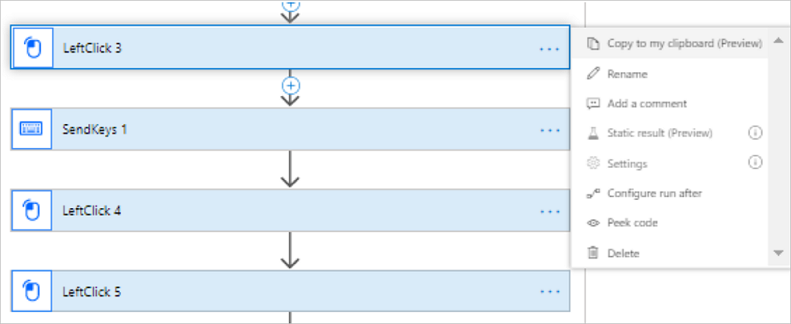
V rámci úprav nahrávky můžete:
- Změnit hodnotu pro akce, které ji podporují.
- Odstranit krok.
- Odstranit nahrávku.
- Přetažením změnit pořadí akcí. Při této akci postupujte obezřetně, protože může narušit konzistentnost vaší nahrávky.
Pokročilé parametry vám umožňují změnit následující:
- Zpoždění po provedení akce. Změnou PT0S na PT1S můžete například přidat 1sekundové zpoždění. To se hodí tehdy, když má cílová aplikace pomalou dobu odezvy, která se nedokončí ještě před dalším krokem toku se záznamníkem Windows (V1). Můžete také explicitně přidat akce zpoždění tak, aby mohly být použity například ve smyčkách.
- Selektor pro cílový prvek uživatelského rozhraní.
Přidání záznamu
Možná budete chtít zaznamenat váš tok se záznamníkem Windows (V1) ve více relacích. Po dokončení první nahrávky je možné pokračovat tímto způsobem:
Přihlásit se k Power Automate.
Vyberte Moje toky>Desktopové toky.
Vybertetok se záznamníkem Windows (V1), který chcete upravit.

Vyberte položku Upravit.
Vyberte Nový krok.
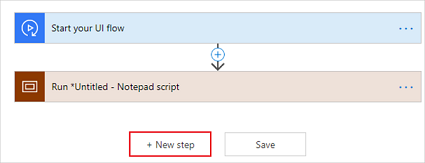
V seznamu akcí vyberte Nahrát aplikaci.
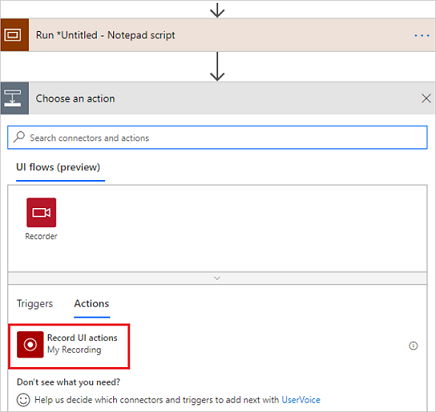
Vyberte Spustit záznamník.
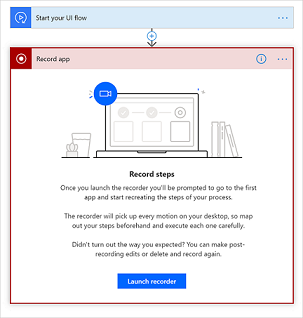
Nahoře na obrazovce se zobrazí ovládací prvek záznamníku.
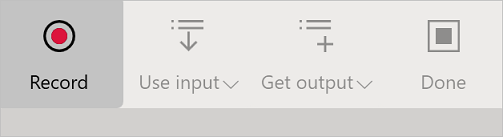
Spusťte aplikaci, kterou chcete nahrát.
Tip
Když je ukazatel myši na ovládacím prvku v aplikaci, ovládací prvek se zvýrazní modrým obrysem. Před výběrem ovládacího prvku vždy počkejte na modré zvýraznění.
Pokud se modré zvýraznění kolem prvku nezobrazí, nemusí se správně nahrát.
V ovládacím prvku záznamníku vyberte Nahrávání.
Proveďte kroky v uživatelském rozhraní aplikace, kterou nahráváte, a potom v ovládacím prvku záznamníku vyberte Hotovo.
Vyberte Uložit a pak otestujte tok se záznamníkem Windows (V1).
Při spuštění zadejte argumenty příkazového řádku
Poté, co zaznamenáte akce toku se záznamníkem Windows (V1), můžete zadat argumenty příkazového řádku pro aplikace, které spouští toky vaší plochy.
Postupujte podle těchto pokynů a přidejte argumenty příkazového řádku do aplikací, které spouští tok se záznamníkem Windows (V1):
Zaznamenejte tok záznamníku Windows (V1) pomocí záznamníku akcí na ploše.
Vyberte Hotovo na záznamníku a pak vyberte akci spuštění aplikace a rozbalte ji.
Snímek obrazovky používá jako příklad Notepad ++.
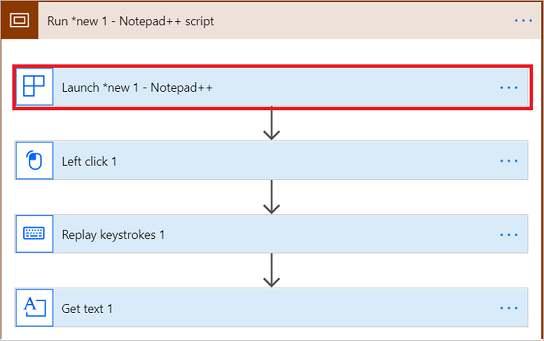
Vyberte Zobrazit rozšířené možnosti.
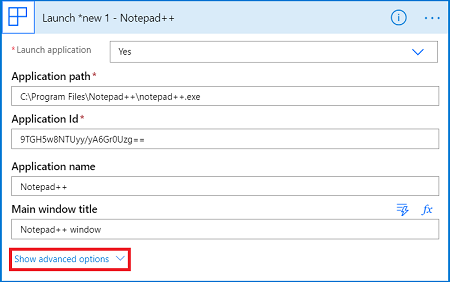
Zde zadejte argumenty příkazového řádku:
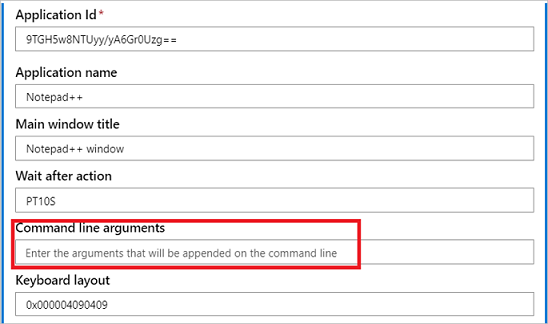
Pro svou aplikaci můžete zadat jakýkoli platný argument příkazového řádku.
Důležité
Nepředávejte citlivý text jako hesla prostřednictvím argumentů příkazového řádku.
Přidání proměnné
Proměnné můžete použít k provedení více akcí v rámci toků na ploše. Například můžete pomocí proměnné spočítat, kolikrát byla operace provedena ve smyčce. Nebo můžete použít proměnnou k vytvoření pole řetězců s odečty obrazovky provedenými ve smyčce.
Tip
Můžete použít celočíselné, plovoucí, booleovské, řetězcové, maticové a objektové datové typy proměnných.
Po vytvoření proměnné můžete provádět další úkoly, například:
- Zvýšení nebo snížení proměnné o konstantní hodnotu, což je známo také jako přírůstek a úbytek.
- Vložení nebo připojení hodnoty proměnné jako poslední položku v řetězci nebo poli.
- Přiřazení jiné hodnoty proměnné.
Chcete-li vytvořit a použít proměnné v toku uživatelského rozhraní, postupujte takto:
Přejděte na začátek toku záznamníku Windows (V1) a vyberte Přidat akci.
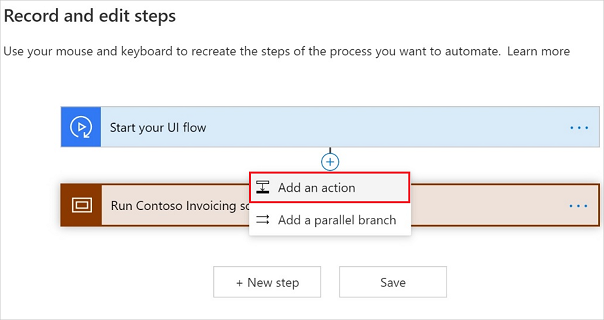
Hledejte slovo proměnná a poté vyberte akci Inicializovat proměnnou v rámci integrované kategorie.
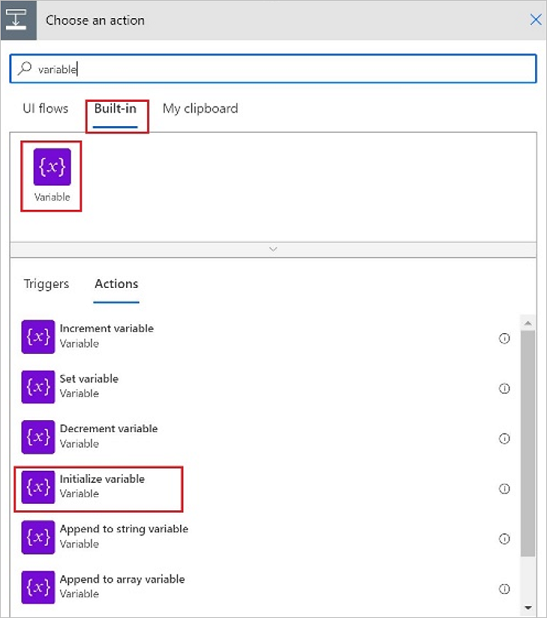
Inicializujte proměnnou tak, aby vyhovovala vašim potřebám.
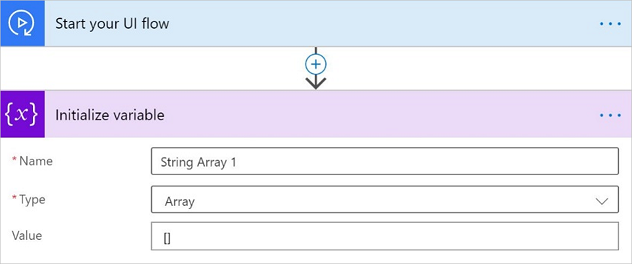
Tip
Pokud váš scénář automatizace uživatelského rozhraní zahrnuje čtení hodnot z obrazovky ve smyčce, můžete toho dosáhnout inicializací proměnné jako typu pole.
Poté v toku uživatelského rozhraní vyberte akci proměnné Připojit k poli a poté použít výstup akce Získat text ze seznamu dynamického obsahu.
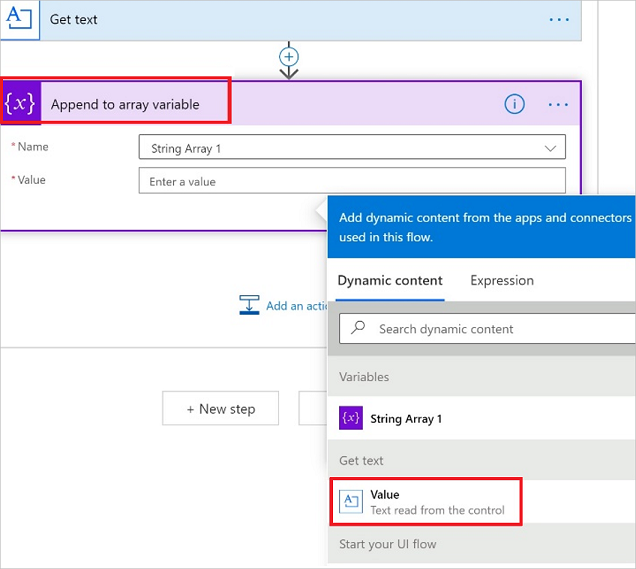
Kroky kopírování a vkládání
Můžete kopírovat akce a rozsahy, použijte Přidat akci a vyberte zkopírované akce a rozsahy z Moje schránka a poté je vložte do jiného umístění ve stejném toku se záznamníkem Windows (V1).
Návrhář Power Automate automaticky přejmenuje zkopírované akce a rozsahy jedinečným názvem. Pokud zkopírovaný rozsah obsahuje jiný rozsah, vnořená struktura se zachová, když ho vložíte z mojí schránky.
Důležité
Tato funkce podporuje kopírování a přidávání akcí ve stejném rozsahu. Akce nelze vložit do jiných oborů nebo toků se záznamníkem Windows (V1).
Chcete-li zkopírovat a vložit akce a rozsahy, postupujte takto:
Vyberte … a potom vyberte Zkopírovat do mé schránky pro akci nebo rozsah, který chcete kopírovat.

Najeďte myší na cílové umístění a poté vyberte Přidat akci.
Tip
Můžete vybrat Přidat akci přímo, pokud je na konci rozsahu nebo toku se záznamníkem Windows (V1).
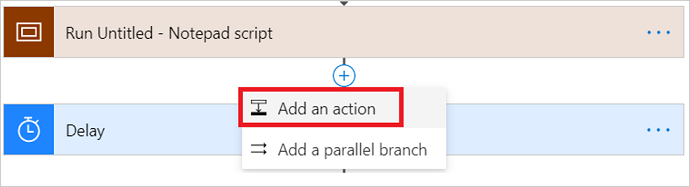
Vyberte Moje schránka a poté vyberte akci nebo rozsah, které jste zkopírovali.

Všimněte si, Power Automate vloží kartu akcí s jedinečným názvem.
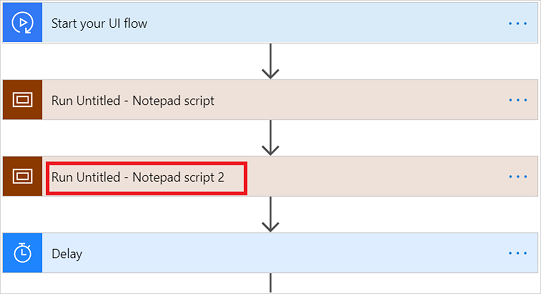
Všimněte si také, že jakékoli akce se snímky obrazovky si je také ponechají pro snadnou referenci.
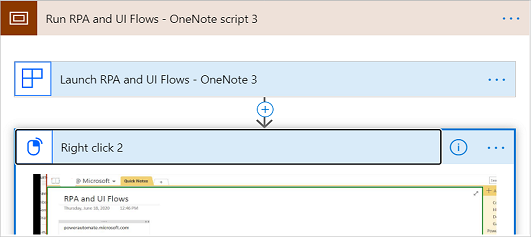
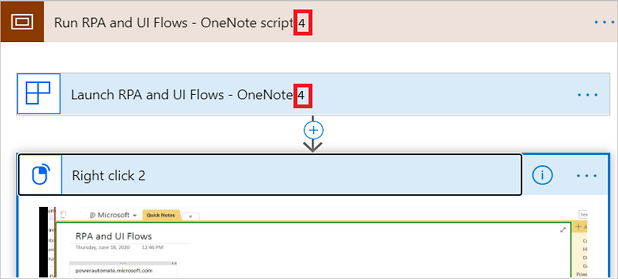
Okamžité vložení rozsahu po sobě
Poznámka:
Pokud rozsah nemá akci Zavřít aplikaci a uživatel zkopíruje rozsah a poté vloží rozsah bezprostředně za stávající rozsah, vložené akce se provedou pouze v rámci první instance aplikace.
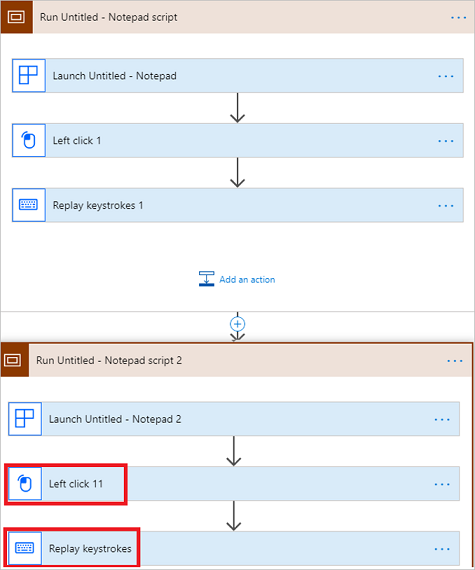
V tomto příkladu budou provedeny zvýrazněné akce Kliknutí levým tlačítkem 11 a Opakované stisknutí kláves v první aplikaci Poznámkový blok a bude spuštěna další instance poznámkového bloku.
K řešení tohoto problému instance mají uživatelé dvě možnosti:
Pokud chcete provést akce pouze v první instanci aplikace, můžete zkopírovat a vložit pouze relevantní akce v prvním rozsahu. Chcete-li zkopírovat a vložit celý rozsah najednou, měli byste odebrat akci Spustit ve vloženém rozsahu, abyste zabránili spuštění cizí instance aplikace.
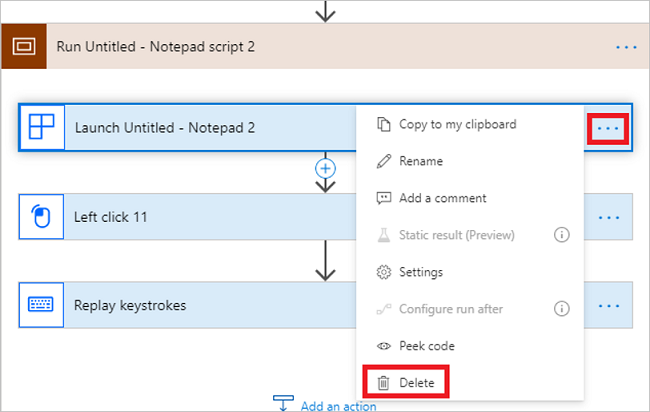
Pokud chcete provést akce v samostatné instanci aplikace, můžete přidat akci Zavřít aplikaci v prvním oboru, takže druhý rozsah bude mít vlastní instanci.
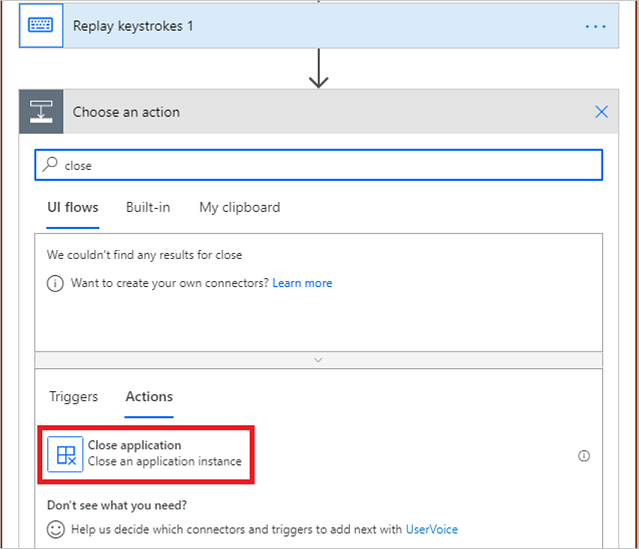
Přidání smyčky
Záznamník Windows (V1) podporuje pole. Pomocí pole přidejte smyčku k provádění opakovaných kroků v toku se záznamníkem Windows (V1). Můžete předat různé typy polí z cloudového toku do toku uživatelského rozhraní, včetně komplexních polí např. ze seznamu SharePoint.
Poznámka:
Chcete-li přidat smyčku, musíte upravit existující tok se záznamníkem Windows (V1).
Zde jsou kroky k vytvoření smyčky v toku uživatelského rozhraní:
Upravte tok se záznamníkem Windows (V1), do kterého chcete přidat smyčku.
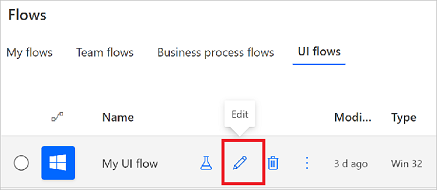
Přejděte do vstupní části průvodce a vyberte možnost Nastavení vstupů.
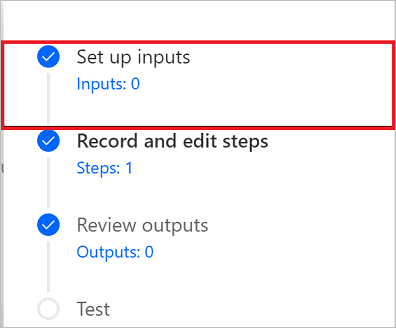
Vyberte Pole pro označení, že chcete vytvořit typ vstupu pole.
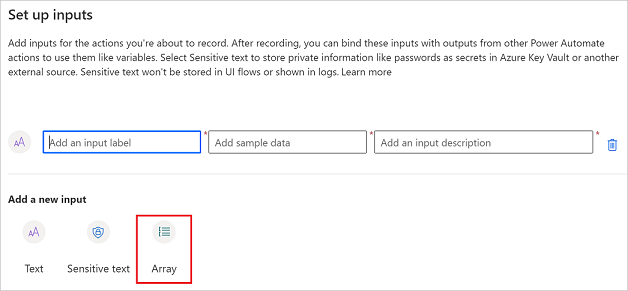
Zadejte podrobnosti pro pole včetně názvu, pole ve formátu JSON a popis pole.

Tip
Pokud používáte komplexní pole ze seznamu SharePoint, nemusíte vytvářet pole ručně. Pole můžete zkopírovat z cloudového toku a vložit jej do prostředního pole.
Vyberte Další.
Vyberte Přidat akci.
Vyhledejte „do každého" >Vestavěný> a poté vyberte Použít na každý.
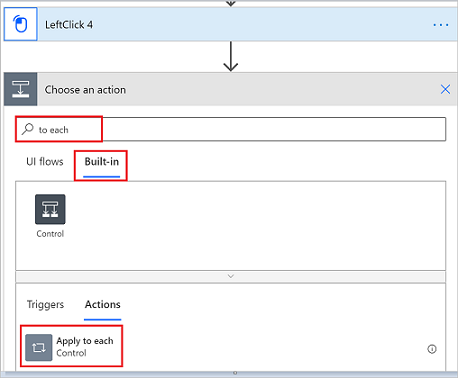
Vyberte Vyberte výstup z předchozích kroků, vyberte pole, které jste definovali dříve, z dynamického obsahu.
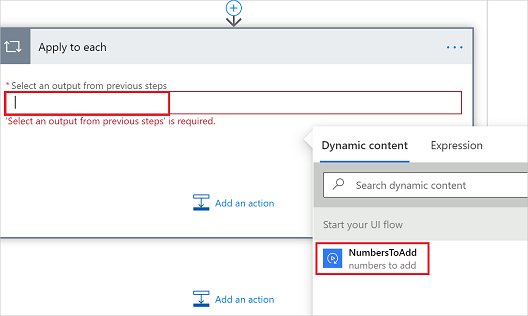
Přetáhněte akce, které chcete opakovat, a vložte je na kartu Použít na každý.
Například jsem vložil LeftClick 4 na kartu Použít na každý na následujícím obrázku.
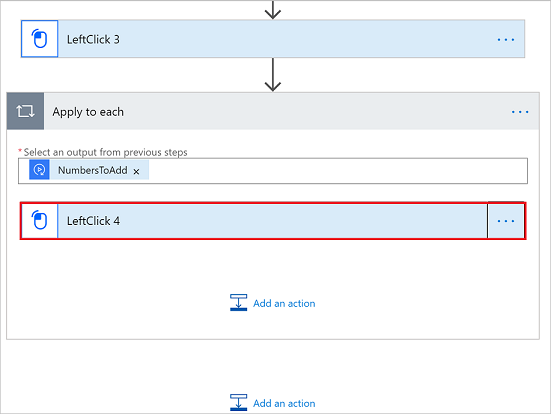
Podle potřeby nahraďte vstupní tokeny vytvořené během záznamu vstupními hodnotami pole.
Tip
Pokud je pole jednoduchý řetězec nebo celé číslo, můžete použít Aktuální položka přímo z dynamického obsahu, jak je to zobrazeno na následujícím obrázku. Můžete také použít výrazy.
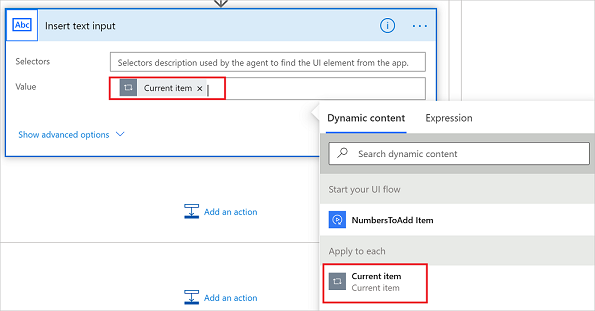
Známá omezení:
- Smyčky vyžadují statické selektory. To znamená, že prvek uživatelského rozhraní (UX), u kterého se opakovaná akce děje, se nesmí změnit.
- Výstupní operace nejsou aktuálně podporovány.
- U složitých objektů pole, které je třeba předávat z cloudového toku, jako např. seznam SharePoint, uveďte příklad datové části daného objektu. Chcete-li získat datovou část, můžete tok spustit bez kroku toku se záznamníkem Windows (V1) a poté při definici pole zkopírovat výstup akce do prostředního textového pole (Přidat ukázková data).
- Pro složité typy objektů pole musíte použít výrazy. Použijte například výraz items(‘Apply to each’)[‘[value]’], kde value je název konkrétního objektu ve vstupním poli.
Přidání zpoždění
Do toků se záznamníkem Windows (V1) můžete přidat zpoždění, která vám pomohou řídit běh toku.
Postupujte podle těchto pokynů a přidejte zpoždění do zaznamenaného toku se záznamníkem Windows (V1).
Na požadovaném místě umístěte kurzor nad šipku a vyberte Vložit nový krok. Alternativně pro přidání na konec toku rozsahu nebo uživatelského rozhraní vyberte přímo volbu Přidat akci.
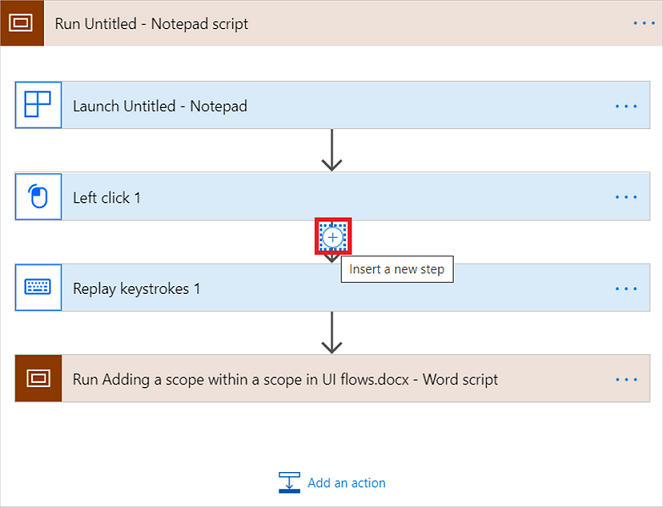
Vyberte Přidat akci.
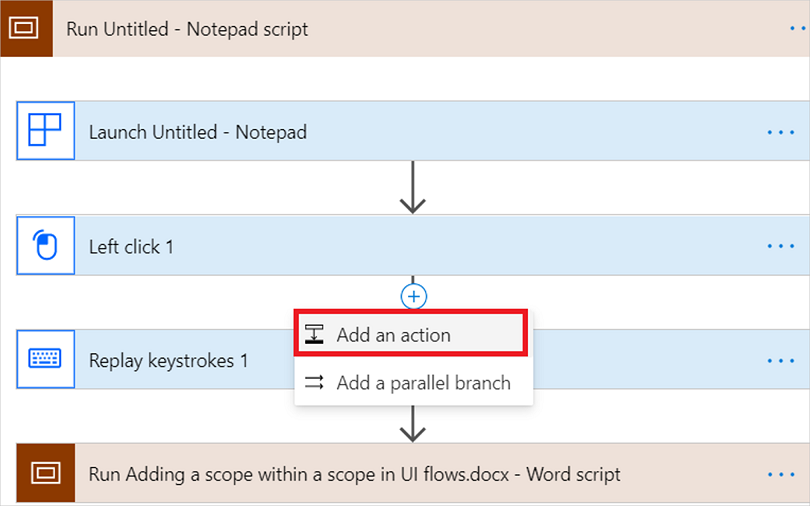
Vyberte Integrované a hledejte „zpoždění“. Alternativně vyberte Plán>Zpoždění.
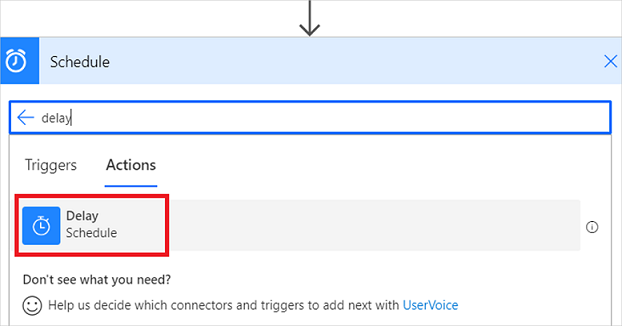
Zadejte počet, například „2“ představuje číslo jednotky.
Vyberte jednotku, například minuty, která bude představovat délku zpoždění.
Následující obrázek ukazuje zpoždění o dvě minuty.
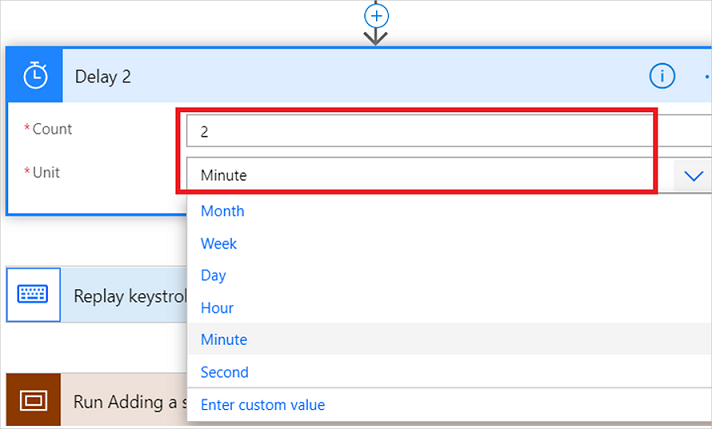
Akce zpoždění je přidána do toku záznamníku Windows (V1). Nyní, když tok běží, dojde před spuštěním další akce ke zpoždění, které jste definovali.
Přidání zásady opakování
Ve výchozím nastavení záznamník Windows (V1) opakuje neúspěšné kroky automatizace uživatelského rozhraní pomocí výchozího nastavení opakování a hodnoty časového limitu.
Postupujte podle těchto pokynů a po nahrání toku se záznamníkem Windows (V1) nastavíte vlastní zásady opakování na konkrétní kroky.
Vyberte ... v kroku, ve kterém chcete změnit zásady opakování.
Vyberte Nastavení.
Otevře se karta nastavení pro tento krok.
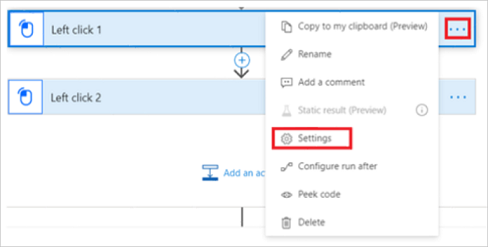
Přidejte hodnotu časového limitu do pole Doba trvání.
Časový limit může být mezi jednou minutou a 24 hodinami. Například musíte zadat délku časového limitu v tomto formátu: PT1M, aby reprezentovala časový limit po dobu jedné minuty nebo PT24H, aby reprezentovala časový limit 24 hodin.
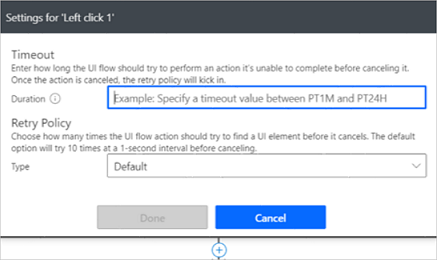
Časový limit je hodnota, kterou můžete určit, abyste nastavili dobu, po kterou by se měl tok se záznamníkem Windows (V1) pokusit provést akci, kterou není schopen dokončit před jejím zrušením. Jakmile je akce zrušena, začínají zásady opakování. Výchozí hodnota časového limitu je pět minut.
V tocích se záznamníkem Windows (V1) existují tři typy opakování.
- Výchozí
- Nic
- Vlastní
Ve výchozím nastavení je vybrána možnost Výchozí. Tato výchozí hodnota je nastavena na 9 opakování. Včetně počátečního pokusu to znamená celkem 10 pokusů. Mezi opakováními je interval 1 sekunda.
Pokud vyberete možnost Žádný, pak pro tento krok nejsou provedeny žádné pokusy o opakování.
Pokud chcete určit vlastní zásadu opakování, vyberte možnost Vlastní a zadejte hodnotu pro Počet opakování a Délku intervalů.
Poznámka:
Zásada opakování není k dispozici pro všechny kroky. Pokud možnosti opakování nevidíte, znamená to, že zásady nejsou pro konkrétní krok k dispozici.
Přidání ruční akce
Po nahrání aplikace s alespoň jednou akcí můžete ručně přidat jakoukoli z níže uvedených akcí.
| Akce | Komentář |
|---|---|
| Zavření aplikace | |
| Kliknutí pravým tlačítkem myši | |
| Odeslání kláves | Odešle klávesy a jejich kombinace, například CTRL + C. |
| Kliknutí levým tlačítkem myši | |
| Získání textu | Přečte text z prvku uživatelského rozhraní a potom ho použije jako výstup. |
| Zadejte text | |
| Získání stavu povolení prvku | Zkontroluje, jestli je prvek uživatelského rozhraní povolený nebo zakázaný. |
| Vymazání prvku | Vymaže hodnotu v upravitelném prvku uživatelského rozhraní. |
| Čekání po určitý počet sekund | Počká, než přejde k dalšímu kroku. |
Při přidání ruční akce postupujte podle těchto kroků:
Přihlásit se k Power Automate.
Vyberte Moje toky>Desktopové toky.
Vyberte tok se záznamníkem Windows (V1), který chcete upravit.

Vyberte položku Upravit.
Vyberte kartu nahrávky, která obsahuje kroky, k nimž chcete přidat nový krok. Karta se rozbalí a zobrazí nahrané kroky.
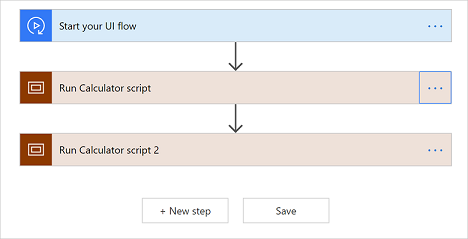
Na kartě nahrávky vyberte přímo pod posledním nahraným krokem možnost Přidat akci. Zobrazí se seznam ručních akcí uvedených výše v tomto návodu.
Vyberte akci, kterou chcete přidat. V tomto případě jsme zvolili Získání stavu povolení prvku, ale můžete vybrat jakoukoli akci, která se hodí pro váš scénář.

Po přidání akce je potřeba v rozšířených možnostech akce nastavit položku Selektor.
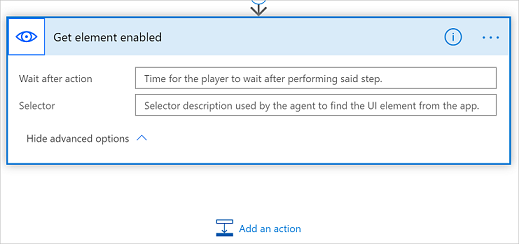
Nastavení selektoru
Selektor identifikuje prvek uživatelského rozhraní, na který se během přehrávání provádí akce. Pokud je to možné, doporučujeme zkopírovat a vložit tento údaj ze samostatného kroku zacíleného na stejný prvek uživatelského rozhraní.
Formát selektoru je následující:
{
"type":"WinUIA",
"parameters":{
"elementStack":[
],
"elementXPath":""
}
}
V prvku selektoru je potřeba zadat data pro pole elementStack a elementXPath.
Pole elementStack může vypadat takto:
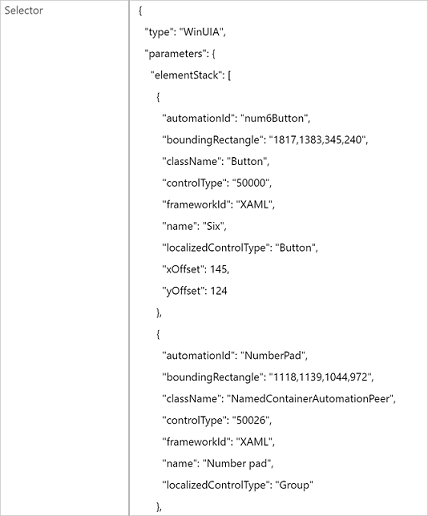
Pole elementXPath můžete zachytit pomocí záznamníku uživatelského rozhraní WinAppDriver.
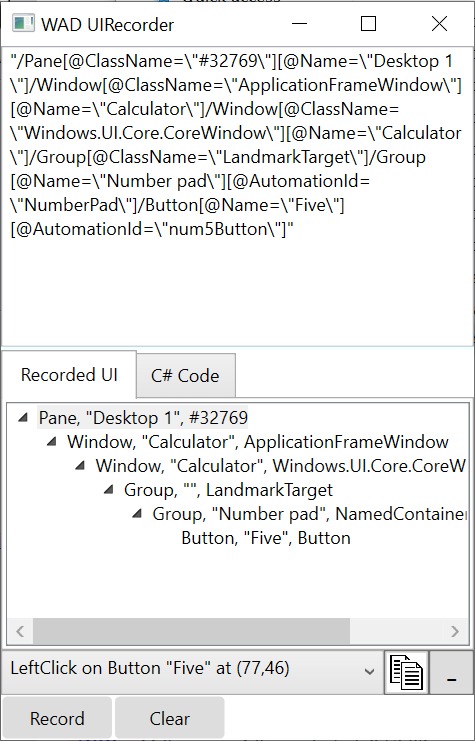
Před tím, než použijete výsledek v poli elementXPath selektoru, odeberte první prvek (tj. všechno před /Window).
Otestujte tok se záznamníkem Windows (V1), abyste se ujistili, že selektor funguje správně.
Použití pokročilých ovládacích prvků
Do desktopových toků můžete začlenit pokročilé ovládací prvky, jako jsou podmínky, příkazy switch case a akce pro ukončení.
Tyto pokročilé operace můžete provádět v existujícím toku se záznamníkem Windows pomocí následujících kroků:
Vyberte tok se záznamníkem Windows (V1), který jste vytvořili, >Víc příkazů (...) >Upravit.
U kroku toku se záznamníkem Windows (V1), ke kterému chcete přidat logiku, vyberte +>Přidat akci.
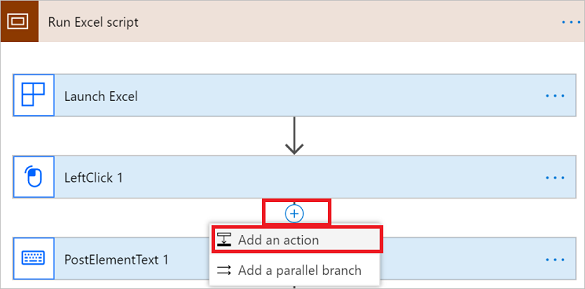
Vyberte Built-in (Předdefinované) a vyberte jednu z dostupných akcí ovládacího prvku.

Dokončete výraz, který je třeba vyhodnotit. Pomocí dynamického obsahu a výrazů můžete vyhodnotit podmínky a příkazy switch, které jste vytvořili. Kromě toho můžete použít libovolný výstup, který vygenerovaly přechozí kroky toku se záznamníkem Windows (V1).
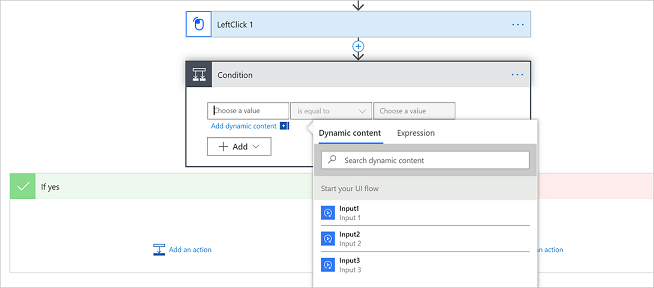
Přidejte záznam vzdáleného počítače pomocí rozpoznávání obrázků
V této funkci ještě asi uděláme změny, takže byste ji neměli používat pro normální práci. Je určená jenom pro účely testování a vývoje.
Rozpoznávání obrázků v programu záznamník Windows Recorder (V1) je funkce preview a je aktuálně k dispozici při nahrávání vzdáleného počítače prostřednictvím aplikace Připojení ke vzdálené ploše (RDC).
Co je rozpoznávání obrázků?
V současné době jsou toky se záznamníkem Windows (V1) primárně zaznamenávány pomocí API přístupnosti (UI Automation a WinAppDriver) k detekci ovládacích prvků ve stromu uživatelského rozhraní Microsoft Windows. Strom uživatelského rozhraní může být nespolehlivý, například když se ID ovládacího prvku často mění nebo se mění mezi relacemi.
Díky rozpoznávání obrázků jsou místa kliknutí a další podrobnosti během přehrávání vizuálně sladěny, což značně rozšiřuje rozsah aplikací, které lze automatizovat.
Použití rozpoznávání obrázků k nahrávání vzdáleného počítače
V novém nebo stávajícím toku se záznamníkem Windows (V1) přejděte na kartu Vstupy a vytvořte dva nové vstupy citlivý text, jeden pro uživatelské jméno a druhý pro heslo, které bude použito pro přihlášení ke vzdálenému zařízení. Citlivé textové vstupy umožňují dynamicky předávat hodnoty při testování nebo volání toku se záznamníkem Windows (V1) z jiného toku, aniž by byly ukládány nebo protokolovány samotným tokem se záznamníkem Windows (V1).
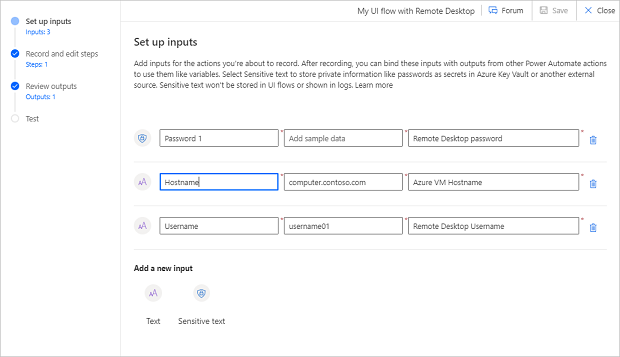
Postupujte podle pokynů v Přidejte záznam ke spuštění ovládacího prvku záznamníku pro nový nebo stávající tok se záznamníkem Windows (V1).
Pomocí aplikace Vzdálená plocha se připojte ke vzdálenému počítači.
Roztáhněte okno aplikace Vzdálená plocha na celou obrazovku.
Vyberte Záznam z ovládacího prvku záznamníku a vyberte Rozumím v zobrazené výstraze.
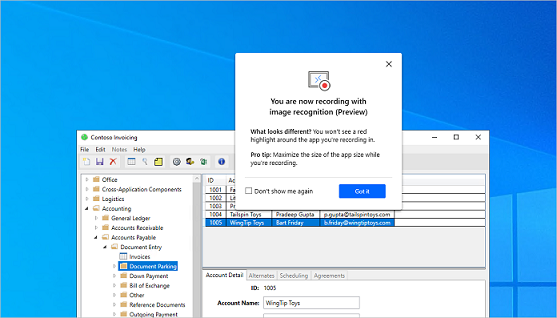
Proveďte kroky na vzdáleném počítači a poté vyberte Hotovo na ovládacím prvku záznamníku.
Vyhledejte akci Spustit vzdálenou plochu v rámci nahrávky a poté zadejte citlivý text pro uživatelské jméno a heslo.
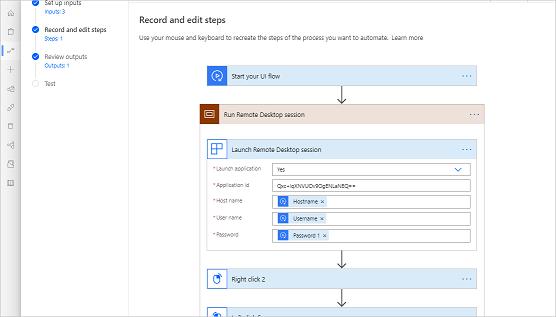
- Vyberte Uložit a pak otestujte tok se záznamníkem Windows (V1).
Důležité
Když voláte tento tok se záznamníkem Windows (V1) z automatizovaného toku, doporučuje se použít řešení pro správu klíčů, jako je Azure Key Vault a získat uživatelské jméno a heslo a poté je dynamicky předat do vstupu citlivý text v záznamníku Windows (V1), místo jejich uložení do samotného toku.
Tip
Povolte Zabezpečené vstupy v nabídce Nastavení pro akci Spuštění toku vytvořeného pomocí záznamníku Windows Recorder (V1) v toku, který volá tok se záznamníkem Windows (V1). Tím je zajištěno, že vstupy nejsou uloženy v historii spuštění.
Použití rozpoznávání obrázků k záznamu na Citrix
Existují dvě možnosti záznamu na Citrix se záznamníkem Windows Recorder (V1).
Možnost 1: zaznamenejte aplikaci nebo plochu Citrix, která je již na vašem počítači otevřená
- Postupujte podle pokynů v Přidejte záznam ke spuštění ovládacího prvku záznamníku pro nový nebo stávající tok se záznamníkem Windows (V1).
- Pomocí aplikace nebo vzdálené plochy Citrix se připojte ke vzdálenému počítači.

- Pokud používáte vzdálenou plochu Citrix, rozbalte okno na celou obrazovku.
- Vyberte Záznam z ovládacího prvku záznamníku a poté vyberte Chápu v zobrazeném upozornění.
- Proveďte kroky v aplikaci Citrix a poté vyberte Hotovo na ovládacím prvku záznamníku.
Tip
S Windows Recorder (V1) můžete během jedné relace zaznamenat několik aplikací Citrix. Pokud jste nezaznamenali spuštění pracovního prostoru Citrix, otevřete všechny aplikace před zahájením nahrávání.
Možnost 2: zaznamenejte spuštění aplikace/plochy Citrix z pracovního prostoru Citrix
Postupujte podle pokynů v Přidejte záznam ke spuštění ovládacího prvku záznamníku pro nový nebo stávající tok se záznamníkem Windows (V1).
Otevřete pracovní prostor Citrix na hlavním panelu.
Zadejte heslo a poté vyberte Přihlásit se.
Tip
Pokud nechcete vybrat možnost Zapamatovat heslo, použijte vstup Důvěrné informace.
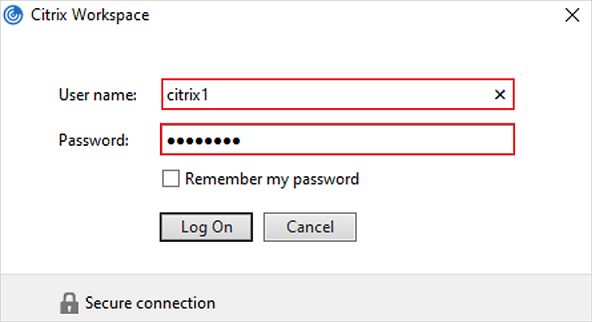
Vyberte aplikaci nebo plochu, kterou chcete zaznamenat.
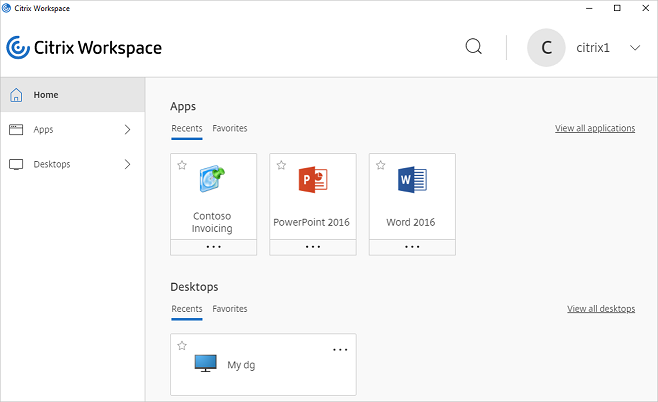
Proveďte kroky v aplikaci Citrix a poté vyberte Hotovo na ovládacím prvku záznamníku.
Důležité
Pokud jste zaznamenali krok přihlášení, návrhář zobrazí tři aplikace rozsahu Citrix. To se očekává, protože přihlašovací okno je jiná aplikace než pracovní prostor Citrix.
Tip
V testovacím a zúčastněném režimu si před přehráváním toku se záznamníkem Windows Recorder (V1) ověřte, že je váš pracovní prostor Citrix uzavřen. Na oznamovacím panelu klikněte pravým tlačítkem myši na ikonu Citrix a volbou Ukončit zavřete pracovní prostor.
Řešení problému
Pokud máte problémy s použitím důvěrných informací v přihlašovacím okně:
Otevřete nabídku vstupu ze záznamníku.
Vyberte pole s heslem.
Vyberte důvěrné informace (v tomto příkladu „heslo“) v nabídce vstupu.
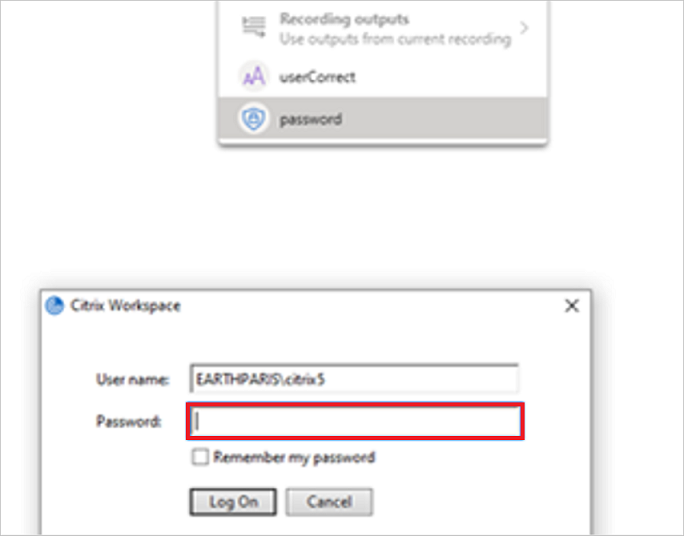
Použití technologie OCR pro extrahování textu z obrázků
Při nahrávání vašich kroků přejděte na místo textu, který chcete zachytit.
Vyberte Výstupy>Extrahovat text z obrázku z ovládacího prvku záznamníku.
Následujte výzvy a vyberte oblast ukotvení (část obrazovky, u které se neočekává, že se změní, například popisek vedle pole).
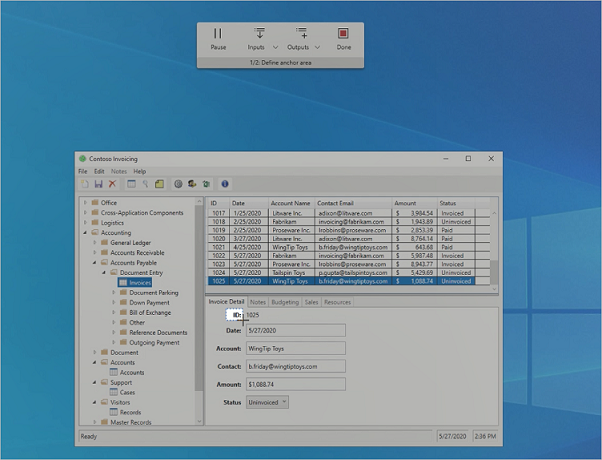
Vyberte cílovou oblast (oblast, ze které bude text extrahován pomocí OCR).
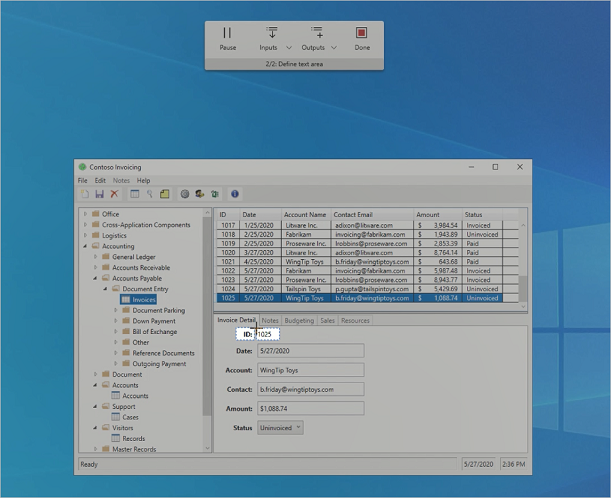
Zadejte název výstupu.
Na ovládacím prvku záznamníku vyberte Hotovo.
Vyberte Uložit a pak otestujte tok se záznamníkem Windows (V1).
Známé problémy se nahrávkami aplikace Vzdálená plocha
Před zaznamenáním dalších kroků ve stejném toku se záznamníkem Windows (V1) se ujistěte, že jsou vyplněny a uloženy všechny požadované vstupy (název počítače, uživatelské jméno a heslo).
Chcete-li se připojit k existující relaci vzdálené plochy, relace musí být spuštěna dříve ve stejném toku se záznamníkem Windows (V1).
Doporučený způsob spuštění připojení ke vzdálené ploše (RDC) při nahrávání je z aplikace Připojení ke vzdálené ploše (mstc.exe) z nabídky Start. Pokud jsou kromě akce Spustit vzdálenou plochu nahrány také akce akce zabezpečení Windows, měly by být odebrány z návrháře tak, aby přehrávání nebylo přerušeno (k tomu může dojít, když je relace vzdálené plochy spuštěna pomocí zástupce).
Přehrávání může selhat, pokud byl tok se záznamníkem Windows (V1) zaznamenán na obrazovce s nastavením velikosti obrazovky (Nastavení systému Windows > Zobrazení > Změna velikosti obrazovky) na jinou hodnotu než 100%. Pro vyřešení se ujistěte, že velikost obrazovky je před nahráváním nastavena na 100 %.
Zpracování chybových podmínek
Během přehrávání mohou nastat neočekávané podmínky. Tyto podmínky mohou způsobit selhání desktopových toků. Když k neočekávaným podmínkám dojde, můžete použít pokročilé funkce zpracování chyb a vytvořit alternativní kroky.
Postup je následující.
Přihlaste se k Power Automate přes svůj pracovní nebo školní účet.
Vyberte Moje toky>Desktopové toky.
Vyberte Více příkazů (tři svislé tečky u toku se záznamníkem Windows (V1), který chcete upravit).
Vyberte položku Upravit.
Vyberte šipku dolů, která se nachází bezprostředně před krokem toku se záznamníkem Windows (V1), ke kterému chcete přidat zpracování chyb, a pak vyberte + (Vložit nový krok).
Na následujícím obrázku vkládáme nový krok před krok PostElementText 1. To znamená, že pokud krok PostElementText 1 selže, pak se spustí alternativní kroky, které definujete v dalším kroku.
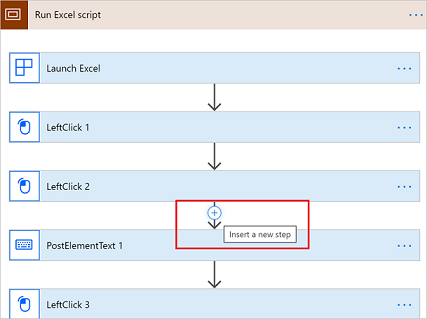
Vyberte Přidat paralelní větev.

Vyberte akci, kterou chcete provést v paralelní větvi v případě, že dojde k chybě při spuštění toku se záznamníkem Windows (V1).
Můžete vybrat Nahrát aplikaci a vytvořit nový záznam pro paralelní větev nebo vybrat Ukončit v předdefinovaných akcích a v případě, že došlo k chybě, tak ukončit tok se záznamníkem Windows (V1) bez výpadku.

Poznámka:
Ve výchozím nastavení se akce, kterou přidáte do paralelní větve, spustí jenom v případě, že se předchozí krok nezdařil. V paralelní větvi můžete vybrat ...>Nakonfigurovat vlastnost run after a změnit výchozí chování.
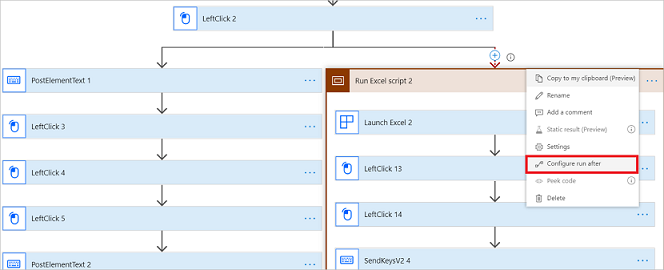
Na této obrazovce můžete vybrat podmínku, při které se má paralelní větev spustit. Můžete vybrat jednu ze čtyř dostupných možností.
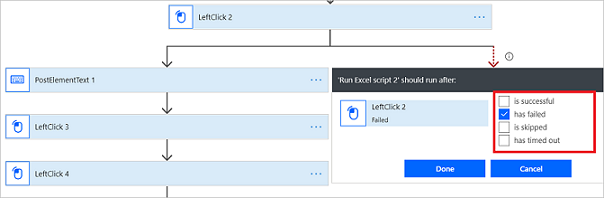
Poznámka: Tok se záznamníkem Windows (V1) nebudete moct uložit, pokud má hlavní i paralelní větev nastavenou na spuštění při stejné podmínce.
Povolení přehrávání podle souřadnic
Přehrávání podle souřadnic používá jako nouzové řešení relativní posun obrazovkových souřadnic. Ten pomáhá tokům se záznamníkem Windows (V1) najít cílové objekty, které výchozí architektura automatizace uživatelského rozhraní Windows nemůže během přehrávání najít.
Tady jsou některé z důvodů, proč výchozí architektura automatizace uživatelského rozhraní Windows nemůže během přehrávání najít cílové objekty:
- Starší aplikace, které automatizujete, nemusejí používat programovací technologie podporující architekturu automatizace uživatelského rozhraní Windows.
- Aplikace nebo její ovládací prvky nemusí mít jedinečnou cestu XPath, název nebo identifikátory automatizace uživatelského rozhraní.
- Aplikace má dynamické ovládací prvky, jejichž názvy nebo identifikátory se mohly změnit.
- Aplikace má ovládací prvky, které nemají názvy, identifikátory, jedinečné identifikátory atd.
Tip
Aby se zlepšila přesnost přehrávání podle souřadnic, používejte stejné měřítko a rozlišení a také maximalizujte cílovou aplikaci během nahrávání.
Po nahrání skriptu toku se záznamníkem Windows (V1) postupujte takto:
Rozbalte krok, který spouští nebo připojuje aplikaci.
To je obvykle první krok nahrávacího skriptu.
Vyberte Zobrazit rozšířené možnosti.
Najděte vlastnosti Použít přehrávání podle souřadnic.
V seznamu vyberte Ano a povolte tak přehrávání podle souřadnic.
Tip
Možnost Použít přehrávání podle souřadnic můžete povolit nebo zakázat pro jednotlivé aplikace a použít tak toto nastavení pro všechny kroky prováděné u příslušné aplikace.
Upozorňující
Při přehrávání podle souřadnic může automatizace vybrat ovládací prvky, které nejsou součástí cílové aplikace, a to z různých důvodů, například když se uživatelské rozhraní cílových aplikací výrazně mění.
Další kroky
Přečtěte si, jak spustit tok uživatelského rozhraní, který jste právě upravili.
Pokud chcete s desktopovými toky provádět další akce, můžete také vyzkoušet parametry vstupu a výstupu.