Získání dat ze souborů Power BI Desktopu
![]()
Power BI Desktop usnadňuje business intelligence a vytváření sestav. Ať se připojujete k mnoha různým zdrojům dat, dotazujete se na data a transformujete je, modelujete je a vytváříte výkonné a dynamické sestavy, Power BI Desktop zpřístupňuje úlohy business intelligence intuitivně a rychle. Pokud power BI Desktop neznáte, podívejte se na začínáme s Power BI Desktopem.
Jakmile přenesete data do Power BI Desktopu a vytvoříte několik sestav, je čas uložit soubor do služba Power BI.
Umístění, kde je soubor uložený, je rozdíl
Soubory Power BI Desktopu můžete ukládat v několika umístěních:
Místní. Pokud soubor uložíte na místní disk do počítače nebo do jiného umístění ve vaší organizaci, můžete soubor naimportovat nebo můžete publikovat z Power BI Desktopu, abyste získali data a sestavy do služba Power BI.
Váš soubor zůstane na místním disku. Celý soubor se nepřesune do Power BI. V Power BI se vytvoří nový sémantický model a datový model ze souboru Power BI Desktopu se načte do sémantického modelu. Pokud soubor obsahuje nějaké sestavy, zobrazí se tyto sestavy na webu služba Power BI v části Sestavy.
OneDrive pro práci nebo školu Nejúčinnější způsob synchronizace práce v Power BI Desktopu s služba Power BI je používat OneDrive pro práci nebo školu a přihlásit se pomocí stejného účtu jako služba Power BI. Vaše práce zahrnuje sémantický model, sestavy a řídicí panely. Vzhledem k tomu, že služba Power BI i OneDrive jsou v cloudu, Připojí se Power BI k souboru na OneDrivu přibližně každou hodinu. Pokud najde nějaké změny, váš sémantický model, sestavy a řídicí panely se aktualizují v služba Power BI.
OneDrive – osobní. Pokud soubory uložíte do vlastního účtu OneDrivu, získáte mnoho stejných výhod jako u OneDrivu pro práci nebo školu. Největší rozdíl spočívá v tom, že když se poprvé připojíte ke svému souboru, musíte se přihlásit k OneDrivu pomocí účtu Microsoft. Tento účet se obvykle liší od toho, co používáte k přihlášení k služba Power BI.
Při přihlašování pomocí OneDrivu pomocí účtu Microsoft nezapomeňte vybrat možnost Zůstat přihlášeni . Tímto způsobem se služba Power BI může připojit k souboru přibližně každou hodinu a zajistit, aby se váš sémantický model v služba Power BI synchronizoval.
Týmové weby SharePointu Ukládání souborů Power BI Desktopu do SharePointu – týmové weby jsou velmi stejné jako ukládání na OneDrive pro práci nebo školu. Největší rozdíl je v tom, jak se k souboru připojujete z služba Power BI. Můžete zadat adresu URL nebo se připojit ke kořenové složce. Můžete také nastavit složku Synchronizace, která odkazuje na složku SharePointu. Soubory v této složce se synchronizují s soubory na SharePointu.
Zjednodušené nahrávání do Power BI
Od listopadu 2022 existuje nové a zjednodušené prostředí pro nahrávání souborů do služba Power BI. V pracovním prostoru, do kterého chcete přidat soubory, se vedle tlačítka Nový zobrazí možnost rozevírací nabídky Nahrát. Pomocí rozevírací nabídky se můžete připojit k souborům uloženým na OneDrivu pro práci nebo školu nebo na libovolném sharepointovémwebu, ke kterému máte přístup, nebo je můžete nahrát z počítače pomocí možnosti Nabídky Procházet. Následující obrázek znázorňuje možnosti nabídky.

Pokud se rozhodnete nahrát místní soubor, přidá se do pracovního prostoru kopie souboru. Pokud používáte OneDrive pro práci nebo školu nebo SharePoint, služba Power BI vytvoří připojení k souboru a při provádění změn v souboru v SharePointu může Power BI tyto změny automaticky synchronizovat přibližně každou hodinu.
Výhodou nahrávání souborů tímto způsobem kromě snadného použití je, že OneDrive pro práci nebo školu a sharepointové možnosti používají stejné rozhraní pro výběr souborů používané v mnoha dalších produktech Microsoftu.
Místo toho, abyste museli vložit přímou adresu URL na daný sharepointový web, který byl dříve nutný, můžete teď jednoduše vybrat jeden z vašich webů prostřednictvím oddílu Rychlý přístup nebo odkazů Více míst .
Když tímto způsobem nahrajete excelový soubor, zobrazí se sešit v služba Power BI stejně jako v Excelu Online, jak je znázorněno na následujícím obrázku.

Pokud nemáte předplatné, oneDrive pro práci nebo školu a sharepointové možnosti jsou zakázané, ale pořád můžete vyhledávat místní soubory na počítači. Následující obrázek ukazuje zakázané možnosti předplatného se zvýrazněnou možností Procházet .

Poznámka:
Nemůžete nahrát soubory ze složky sady dokumentů SharePointu ani z osobních účtů OneDrivu.
Publikování souboru z Power BI Desktopu do služba Power BI
Použití funkce Publikovat z Power BI Desktopu je podobné nahrávání souborů v služba Power BI. Jak na začátku importovat data souboru z místního disku, nebo se k němu připojit na OneDrivu. Existují však rozdíly. Pokud nahráváte z místního disku, aktualizujte tato data často, abyste zajistili, že jsou online a místní kopie dat vzájemně aktuální.
Tady je rychlý postup, ale další informace najdete v Článku o publikování z Power BI Desktopu .
V Power BI Desktopu vyberte >Publikovat>soubor do Power BI nebo na pásu karet vyberte Publikovat.

Přihlaste se k služba Power BI. Stačí se přihlásit jenom poprvé.
Po dokončení získáte odkaz pro otevření sestavy na webu Power BI.
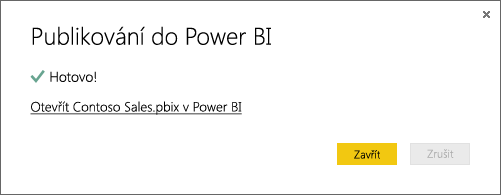
Související obsah
Prozkoumání dat: Jakmile ze souboru získáte data a sestavy do služba Power BI, je čas je prozkoumat. Pokud už soubor obsahuje sestavy, zobrazí se v podokně navigátoru v sestavách. Pokud váš soubor právě obsahoval data, můžete vytvořit nové sestavy; klikněte pravým tlačítkem myši na nový sémantický model a pak vyberte Prozkoumat.
Aktualizace externích zdrojů dat: Pokud se soubor Power BI Desktopu připojuje k externím zdrojům dat, můžete nastavit plánovanou aktualizaci, abyste měli jistotu, že je váš sémantický model vždy aktuální. Ve většiněpřípadůch Další informace najdete v tématu Aktualizace dat v Power BI .