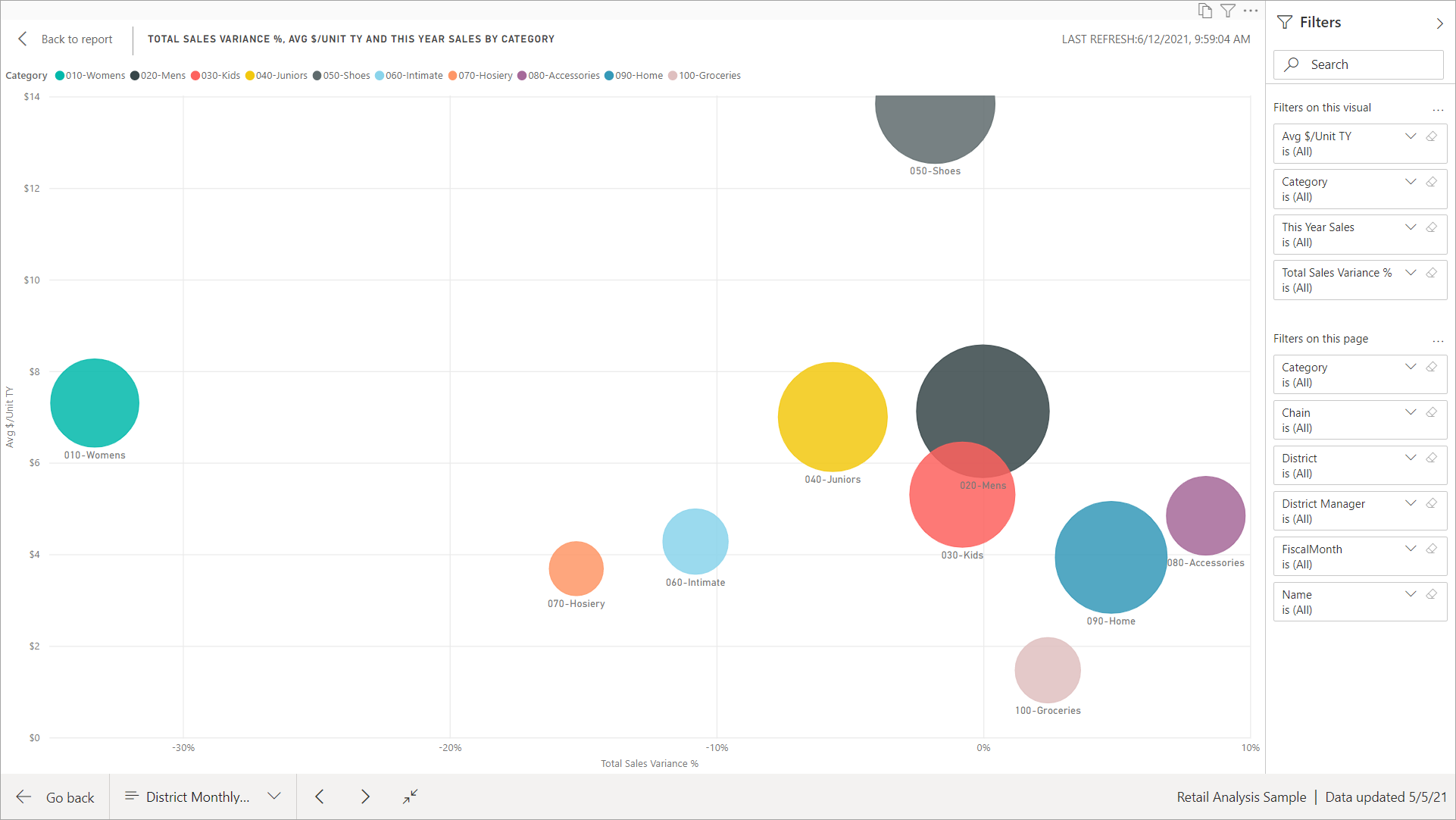Změna zobrazení stránky sestavy
PLATÍ PRO: služba Power BI pro firemní uživatele
služba Power BI pro návrháře a vývojáře
Power BI Desktop
vyžaduje licenci Pro nebo Premium.
Sestavy můžete zobrazit na mnoha zařízeních s různými velikostmi obrazovky a poměry stran. Zjistěte, jak změnit zobrazení stránky sestavy, aby vyhovoval vašim potřebám.
Prozkoumání nabídky Zobrazení
Možnosti v nabídce Zobrazení umožňují flexibilně zobrazovat stránky sestavy s požadovanou velikostí a šířkou.

Pokud sestavu zobrazíte na malém zařízení, může být obtížné zobrazit názvy a legendy. Pokud chcete zvětšit velikost stránky sestavy, vyberte Zobrazit>skutečnou velikost. K pohybu po sestavě použijte posuvníky.

Sestavu můžete přizpůsobit šířce obrazovky tak, že v nabídce Zobrazení vyberete Přizpůsobit šířce. Vzhledem k tomu, že upravuje šířku a ne výšku, budete možná muset použít svislý posuvník.
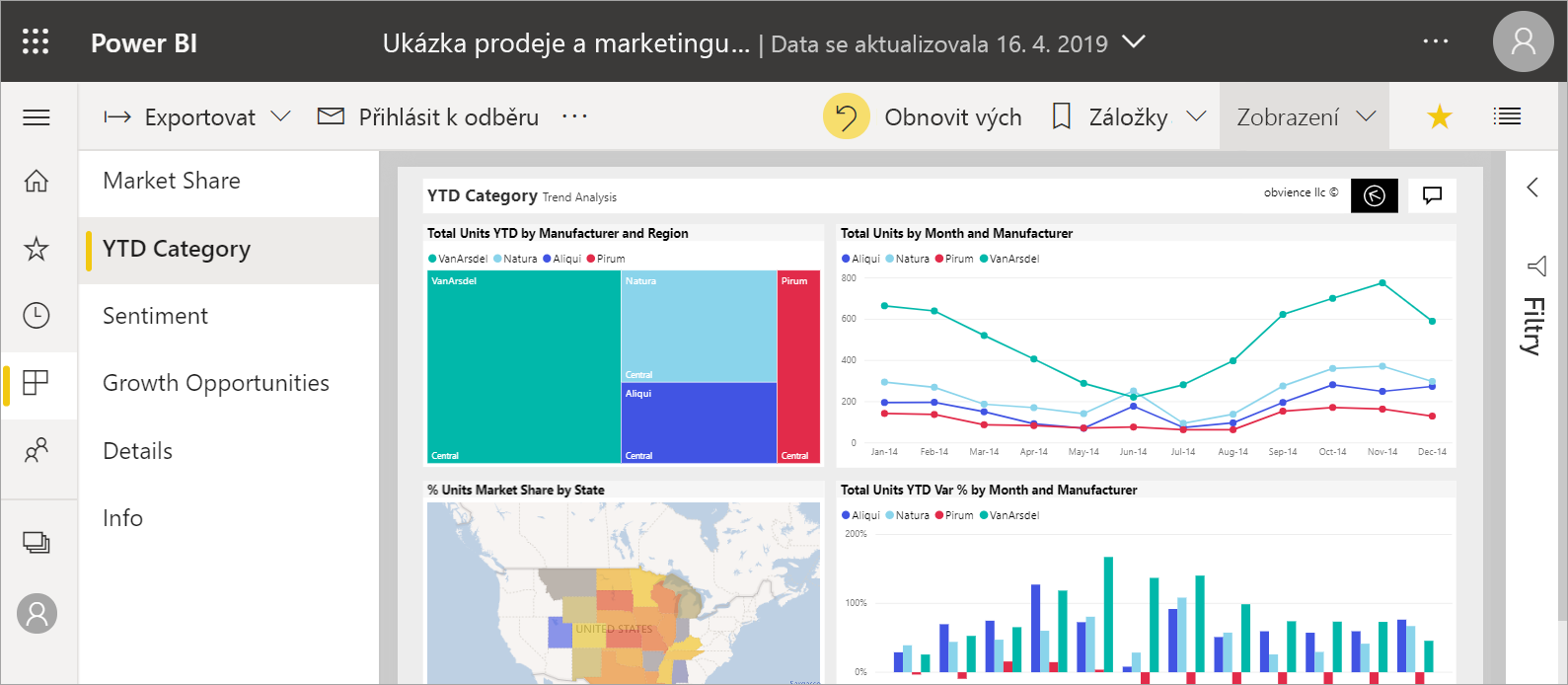
Pokud nechcete, aby se posuvníky používaly co nejlépe, vyberte v nabídce Zobrazení možnost Přizpůsobit stránce.
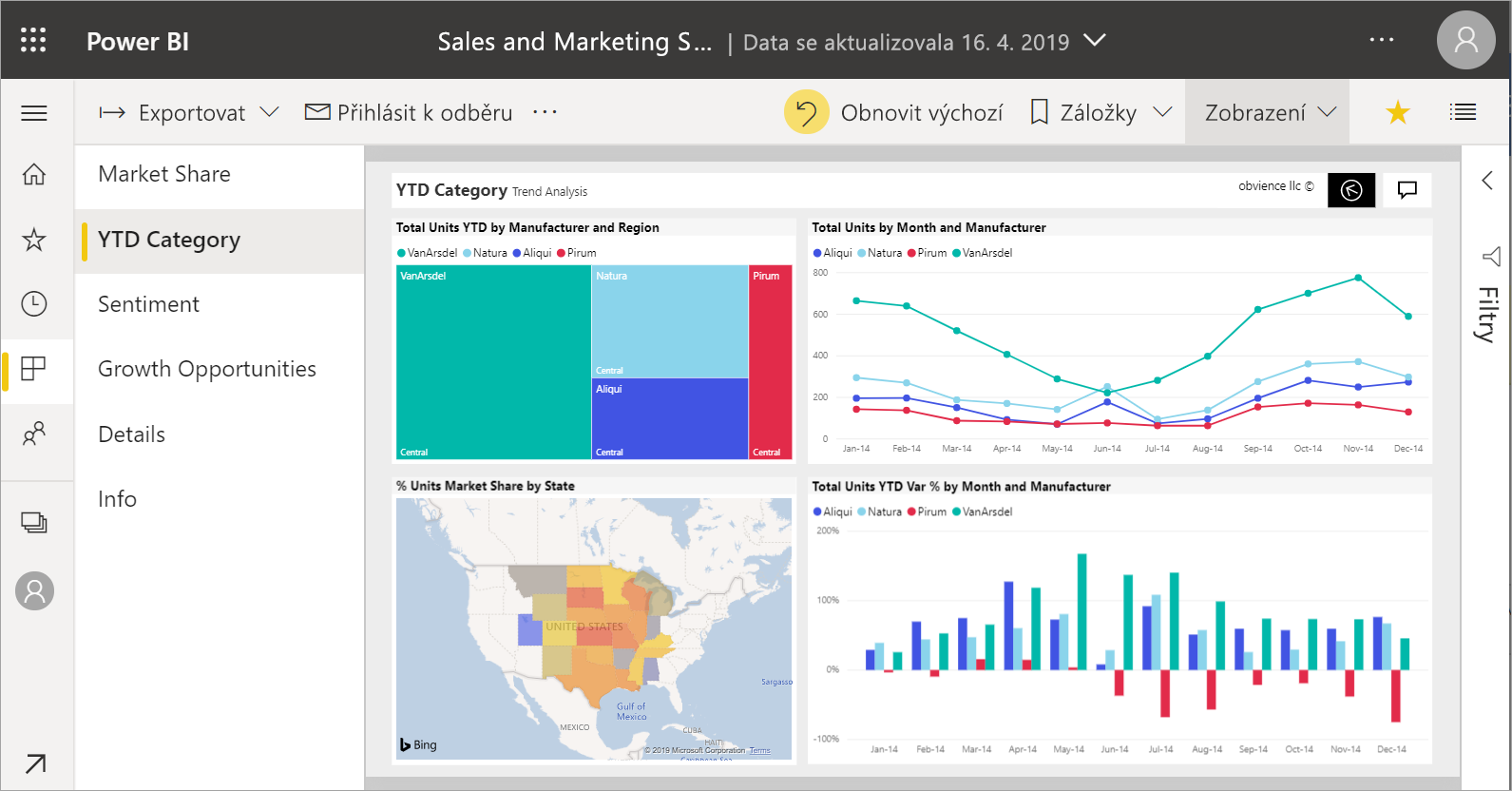
Barvy zobrazení můžete změnit tak, že v nabídce Zobrazení vyberete barvy s vysokým kontrastem. Vyberte jednu z možností, například Vysoký kontrast č. 1, Vysoký kontrast #2, Vysoký kontrast černá nebo Vysoký kontrast bílá. Tato funkce umožňuje uživatelům se zhoršeným zrakem zobrazit sestavy lépe. Následující příklad je možnost Vysoký kontrast č. 1.
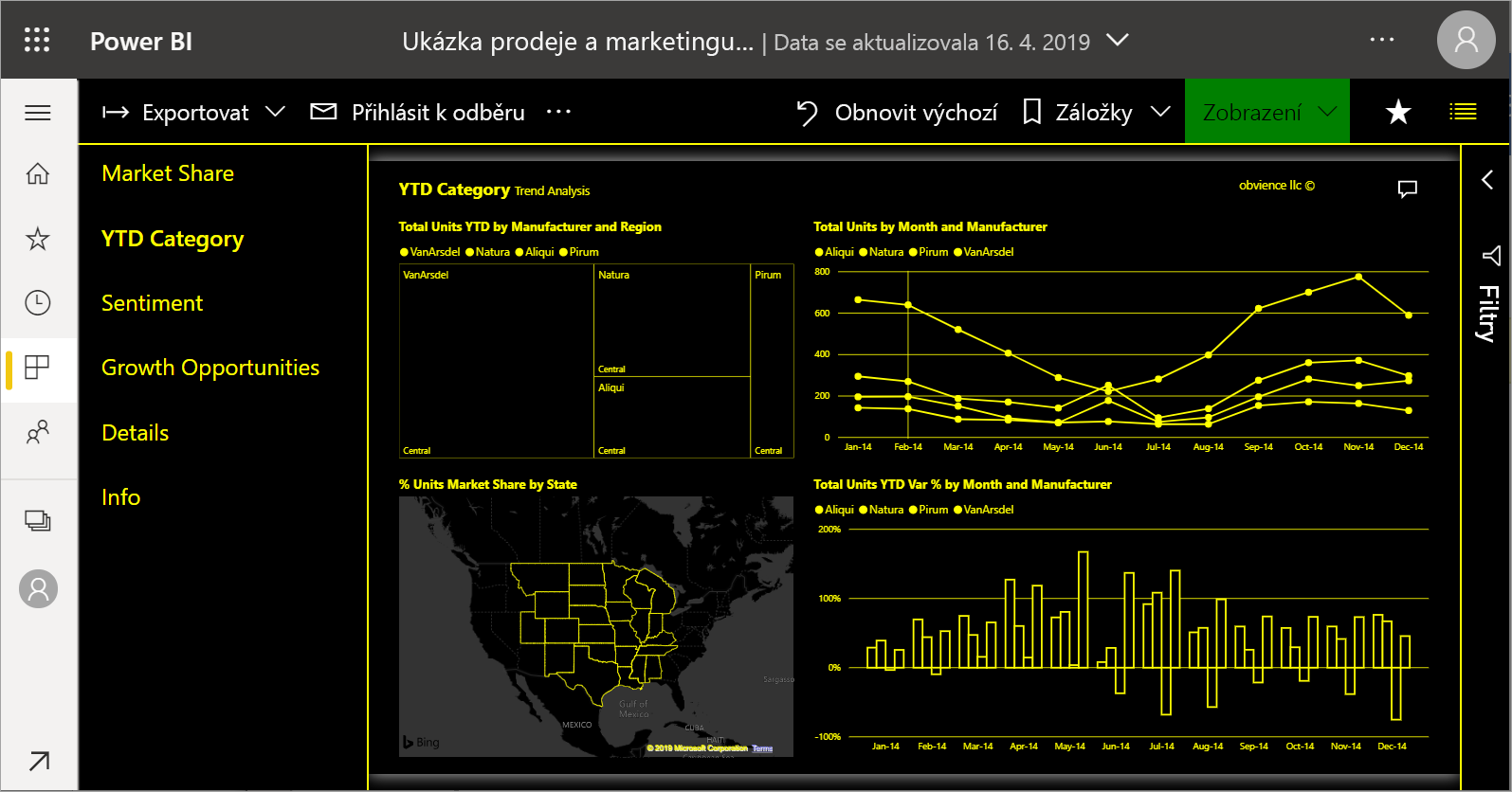
Výběrem možnosti Celá obrazovka v nabídce Zobrazení zobrazíte stránku sestavy bez pruhů nabídek a záhlaví. Celá obrazovka je dobrou volbou pro malé obrazovky, kde by mohly být podrobnosti obtížně vidět. Při promítání stránek sestavy na velké obrazovce může být vhodná i celá obrazovka, aby si ji lidé mohli prohlížet, ale nepracují s nimi.
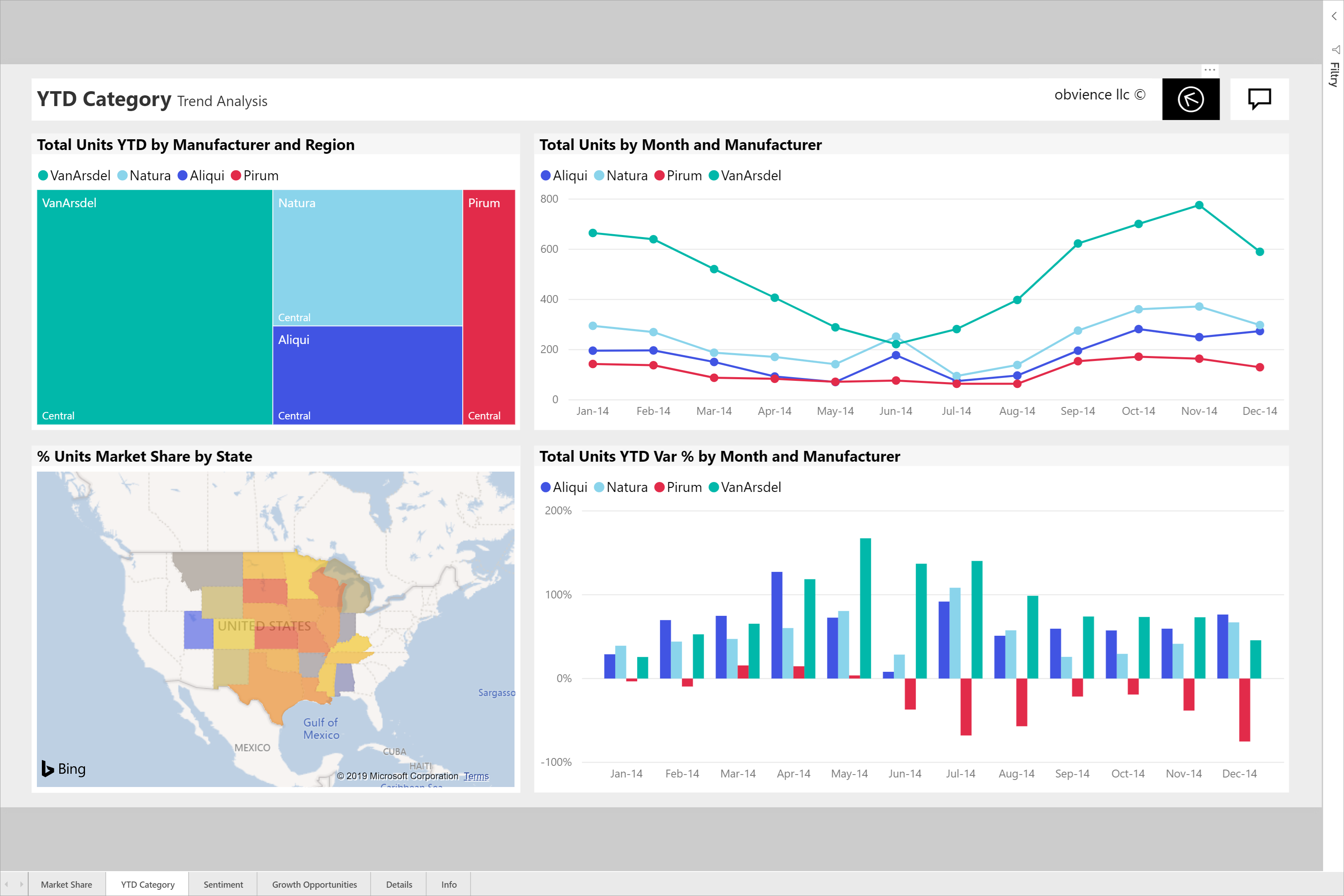
Když sestavu ukončíte, nastavení zobrazení se neuloží. Změny se vrátí k výchozímu nastavení zobrazení. Pokud chcete tato nastavení uložit, můžete je zachovat jako záložku.
Změna zobrazení stránky v prohlížeči
Pomocí ovládacích prvků lupy v prohlížeči můžete zvětšit nebo zmenšit dostupnou oblast plátna. Zmenšení přiblížení rozbalí dostupnou oblast plátna a zvětšení zmenší dostupnou oblast plátna.
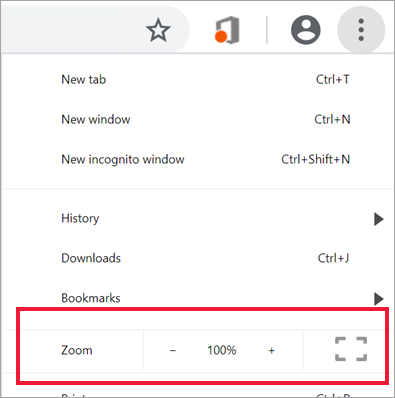
Přiblížení vizuálu
Někdy je obtížné zobrazit podrobnosti ve vizuálu. Pomocí detailního režimu se můžete zaměřit na jeden vizuál sám o sobě, abyste ho zvětšili. Další informace najdete v tématu Detailní režim a Režim zobrazení na celé obrazovce.
Následující příklad ukazuje vizuál v detailním režimu.
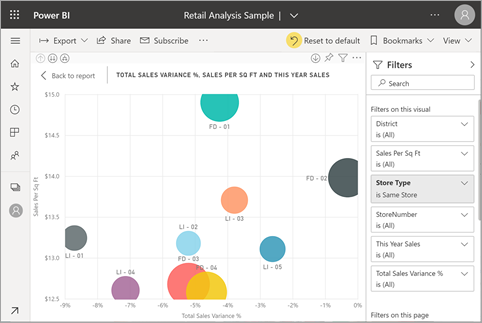
Následující příklad ukazuje vizuál v režimu zobrazení na celé obrazovce.