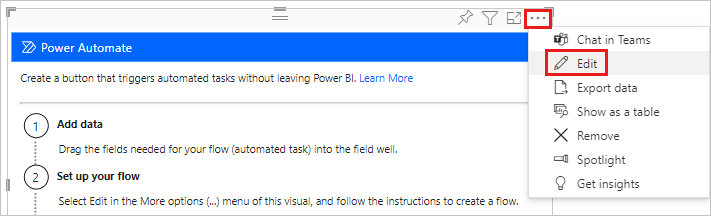Vytvoření vizuálu Power Automate pro Power BI
PLATÍ PRO: Power BI Desktop
služba Power BI
Když vytvoříte vizuál Power Automate v sestavě Power BI, můžou koncoví uživatelé spustit automatizovaný tok jednoduše kliknutím na tlačítko v sestavě. Tok může být navíc kontext dat, což znamená, že vstupy toku můžou být dynamické na základě filtrů sady koncových uživatelů.
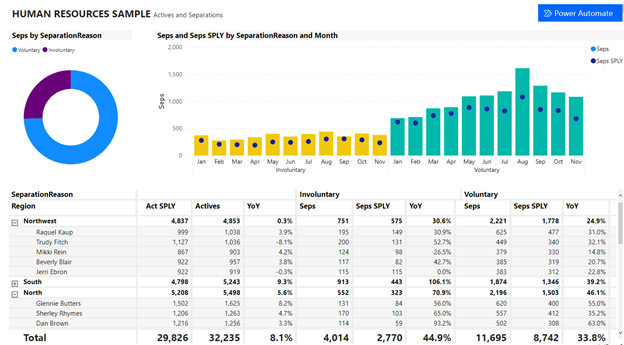
Přidání vizuálu Power Automate
V podokně Vizualizace vyberte ikonu Power Automate.
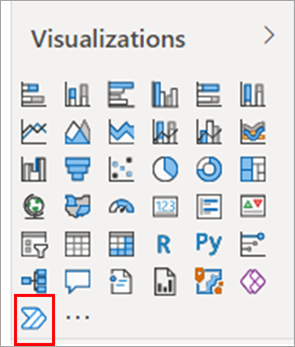
V Power BI Desktopu můžete také přidat vizuál z pásu karet. Na kartě Vložení vyberte Power Automate v části Power Platform.
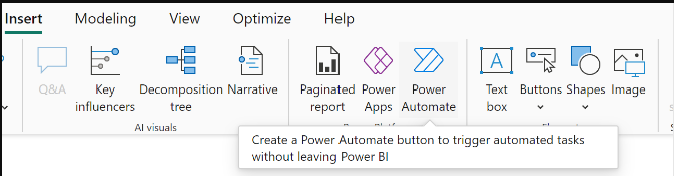
Po výběru vizuálu se automaticky přidá na aktuální stránku sestavy s pokyny začínáme.
Posuňte se, změňte velikost vizuálu nebo výběrem ikony detailního režimu zobrazte všechny pokyny.

Až si prohlédnete pokyny, změňte velikost tlačítka a umístěte ho tam, kde chcete sestavu.
Úprava toku
Když vyberete tok, přidejte do oblasti dat Power Automate všechna datová pole, která se použijí jako dynamické vstupy do toku.
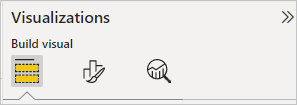
Vybrat další možnosti (...)>Upravit pro konfiguraci tlačítka:
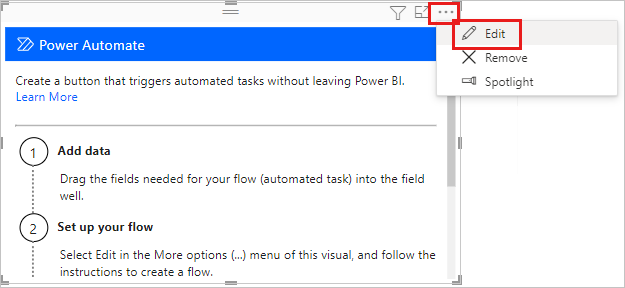
V režimu úprav vizuálu buď vyberete existující tok, který se má na tlačítko použít, nebo vytvoříte nový tok, který se na tlačítko použije.
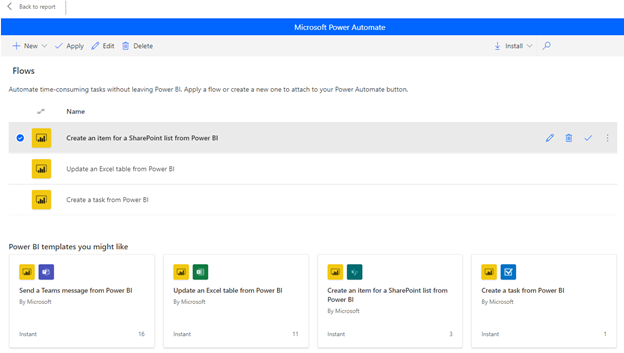
Můžete začít od začátku nebo začít s některou z předdefinovaných šablon jako příklad. Pokud chcete začít od začátku, vyberte Nový>okamžitý cloudový tok:
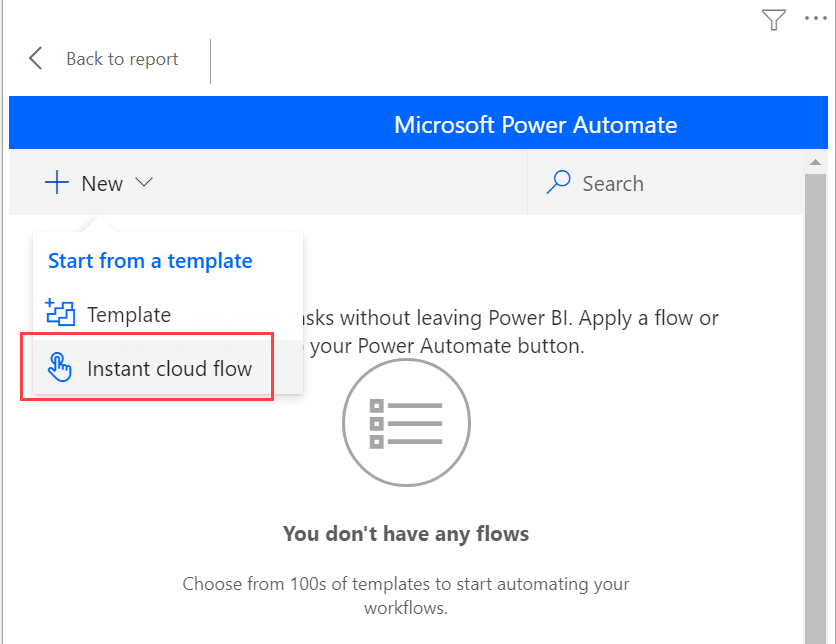
Vyberte Nový krok.

Tady můžete zvolit následnou akci nebo určit ovládací prvek, pokud chcete zadat další logiku pro určení následné akce.
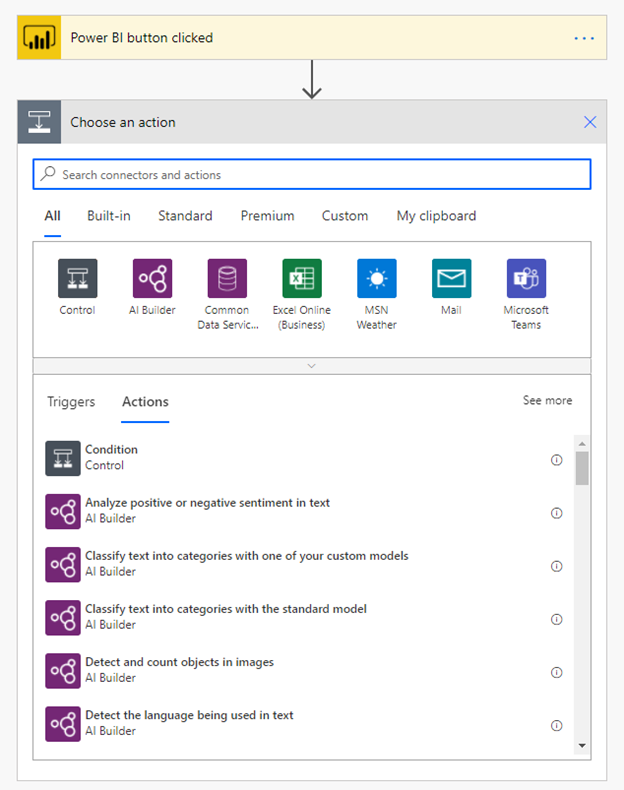
Volitelně můžete na datová pole odkazovat jako na dynamický obsah, pokud chcete, aby tok byl kontext dat. Tento příklad používá datové pole Oblast k vytvoření položky v sharepointovém seznamu. Na základě výběru koncového uživatele může mít oblast více hodnot nebo jenom jednu.
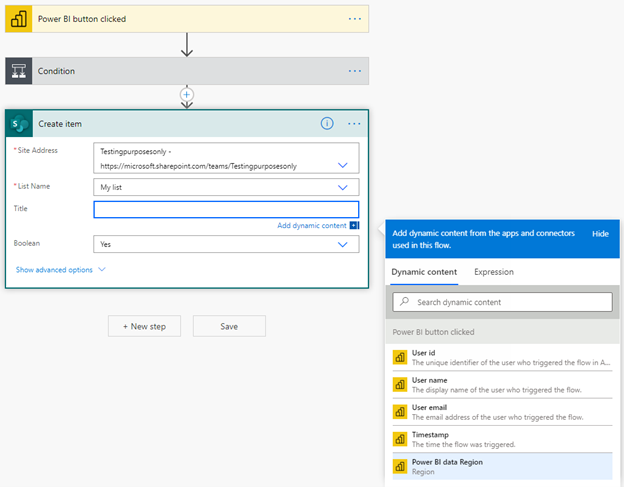
Jakmile nakonfigurujete logiku toku, můžete tok pojmenovat a vybrat Uložit.
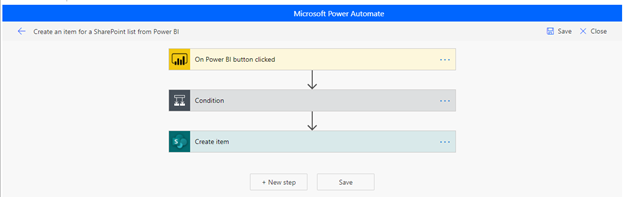
Výběrem tlačítka se šipkou přejděte na stránku Podrobnosti toku, který jste právě vytvořili:

Tady je stránka Podrobnosti uloženého toku:

Vyberte tlačítko
 Použít a připojte tok, který jste vytvořili k tlačítku.
Použít a připojte tok, který jste vytvořili k tlačítku.
Formátování toku
Volitelně můžete změnit text tlačítka, barvu písma, velikost písma nebo barvu výplně tlačítka. Tyto možnosti spolu s dalšími nastaveními jsou k dispozici v podokně Formát :
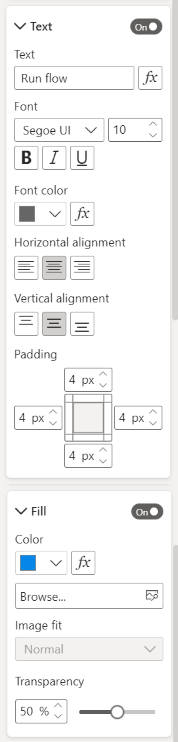
Testování toku
Jakmile na tlačítko použijete tok, doporučujeme ho před sdílením toku s ostatními otestovat. Tyto toky Power BI se dají spustit jenom v kontextu sestavy Power BI. Tyto toky nemůžete spouštět ve webové aplikaci Power Automate ani jinde.
Pokud je tok kontext dat, budete chtít otestovat, jak výběry filtru v sestavě ovlivňují výsledek toku.
Pokud chcete tok otestovat v režimu úprav sestavy, vyberte Zpět do sestavy a pak stiskněte klávesu Ctrl a vyberte tlačítko pro spuštění toku.
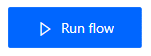
Text tlačítka označuje, že se tok aktivoval.
Pokud chcete zkontrolovat, jestli se tok úspěšně spustil, vyberte nabídku >Další příkazy (...) v toku, který se aktivoval:
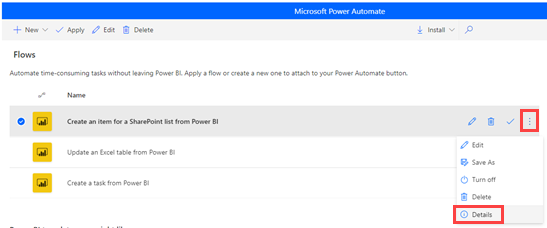
Na stránce Podrobnosti můžete zobrazit historii spuštění a stav toku:
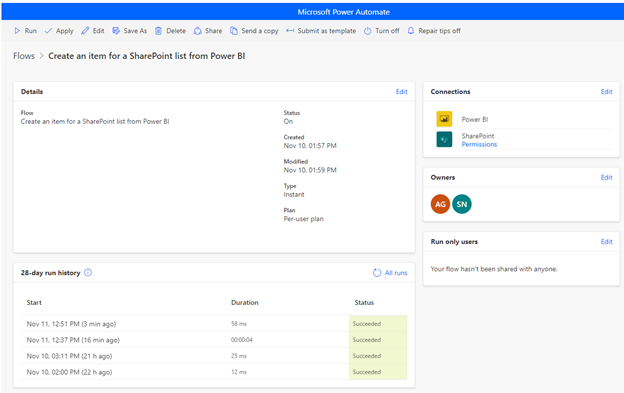
Sdílení toku
Když se tok úspěšně spustí, můžete ho sdílet se čtenáři sestavy.
V části Spustit pouze uživatele vyberte Upravit:

Určete, ke kterým uživatelům nebo skupinám chcete udělit přístup ke spuštění:
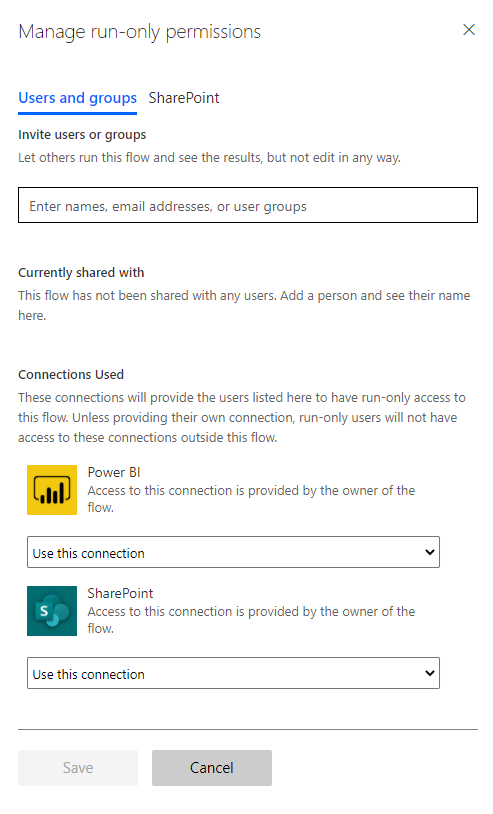
Udělení přístupu uživatelům pro úpravy
Případně můžete všem uživatelům udělit přístup k úpravám toku, ne jenom oprávnění ke spuštění.
Vyberte Možnost Sdílet
 a zadejte uživatele nebo skupiny, které chcete přidat jako vlastníka:
a zadejte uživatele nebo skupiny, které chcete přidat jako vlastníka: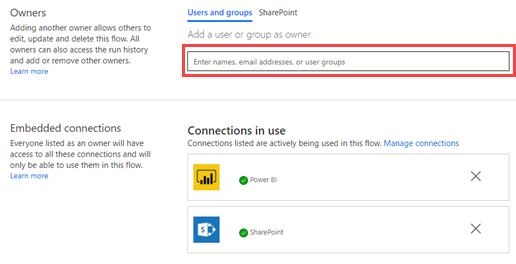
Úvahy a omezení
- Další ruční vstupy na tlačítko nejsou podporovány.
- Vizuál se nepodporuje pro vložené analýzy.
- Vizuál nefunguje ve scénářích Publikování na webu (veřejné), protože Power Automate nepodporuje neověřené scénáře.
- Vizuál nepodporuje scénáře exportu.
- Změna prostředí se v současné době nepodporuje.
Související obsah
Další informace o Power Automate najdete v následujících článcích:
Váš názor
Připravujeme: V průběhu roku 2024 budeme postupně vyřazovat problémy z GitHub coby mechanismus zpětné vazby pro obsah a nahrazovat ho novým systémem zpětné vazby. Další informace naleznete v tématu: https://aka.ms/ContentUserFeedback.
Odeslat a zobrazit názory pro