Vytváření přehledů výkonnostních metrik a ručních metrik v Power BI
PLATÍ PRO: Power BI Desktop
služba Power BI
Metriky v Power BI umožňují zákazníkům kurátorovat metriky a sledovat je proti klíčovým obchodním cílům v jednom podokně. V tomto článku provedete následující kroky:
- Vytvořte první přehled výkonnostních metrik.
- Vytvořte ruční metriku.
- Upravte metriku.
- Sdílejte přehled výkonnostních metrik s ostatními.
Metriky můžete také připojit k existujícímu vizuálu sestavy v Power BI. Podrobnosti najdete v tématu Vytvoření připojených metrik .
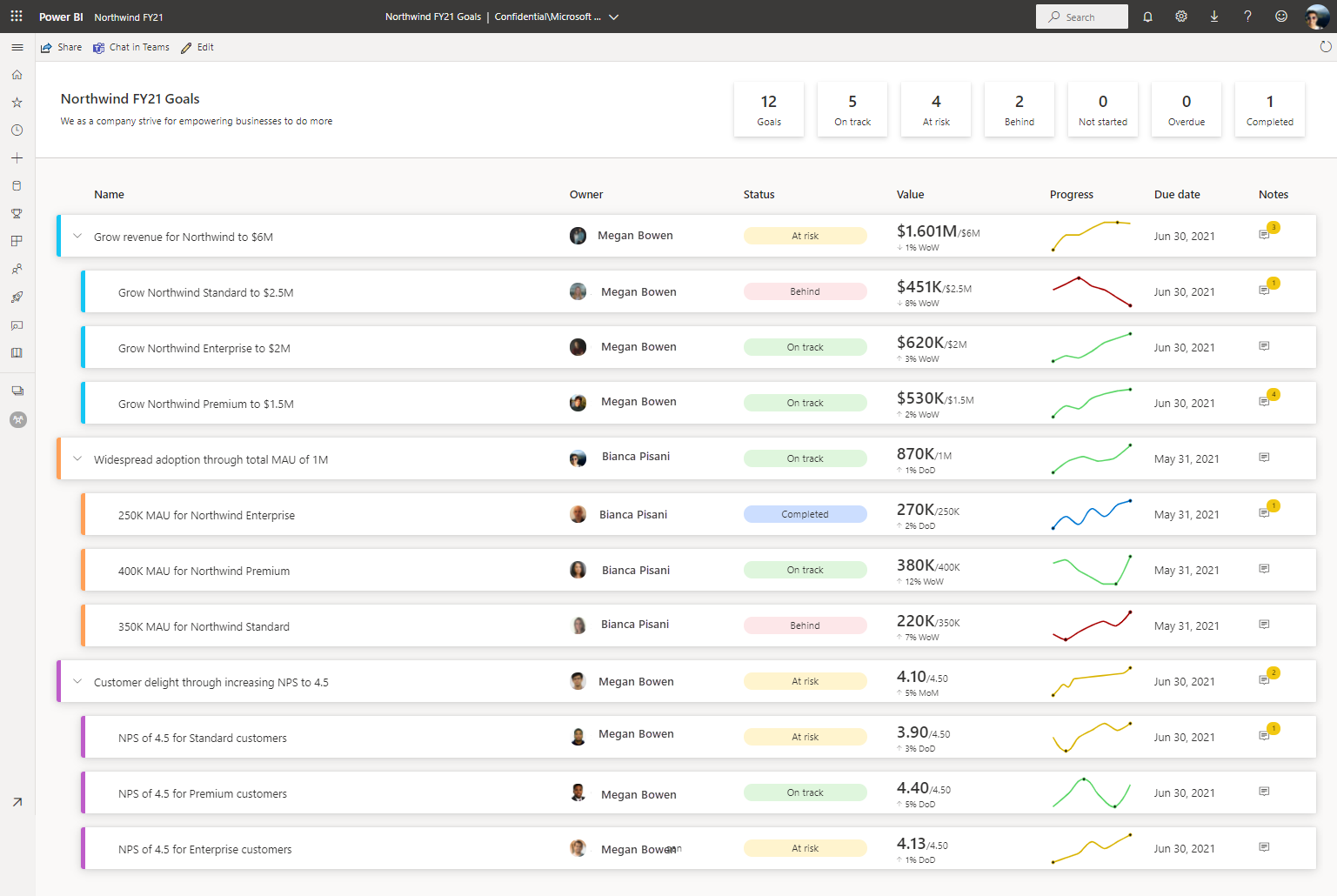
Požadavky
K vytváření a sdílení metrik ve standardních pracovních prostorech potřebujete licenci Power BI Pro. Budete také muset:
- Správa, člena nebo přispěvatele v pracovním prostoru. Přečtěte si další informace o rolích v pracovních prostorech.
- Oprávnění k sestavení pro sémantický model
Krok 1: Vytvoření přehledu výkonnostních metrik
Přihlaste se k služba Power BI (app.powerbi.com) v prohlížeči.
Výběrem možnosti Metriky v navigačním podokně otevřete centrum Metriky.
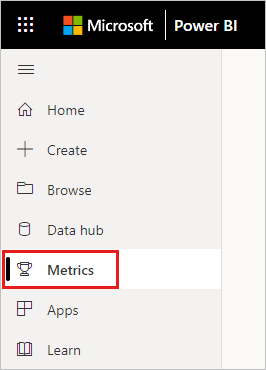
V centru Metriky vyberte Nový přehled výkonnostních metrik.
Otevře se nový přehled výkonnostních metrik, který můžete začít naplnit metrikami.
Vyberte tužku pro úpravy vedle přehledu výkonnostních metrik bez názvu a pojmenujte nový přehled výkonnostních metrik .
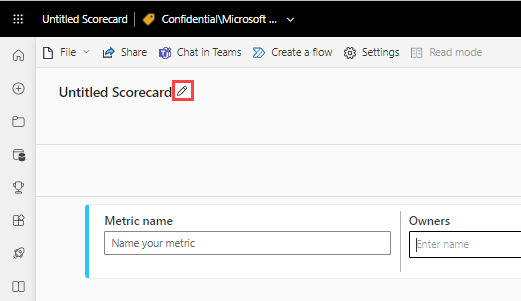
Power BI automaticky uloží přehled výkonnostních metrik do pracovního prostoru, ale můžete ho přesunout do jiného pracovního prostoru. Vyberte přehled výkonnostních metrik přesunutí souboru>.
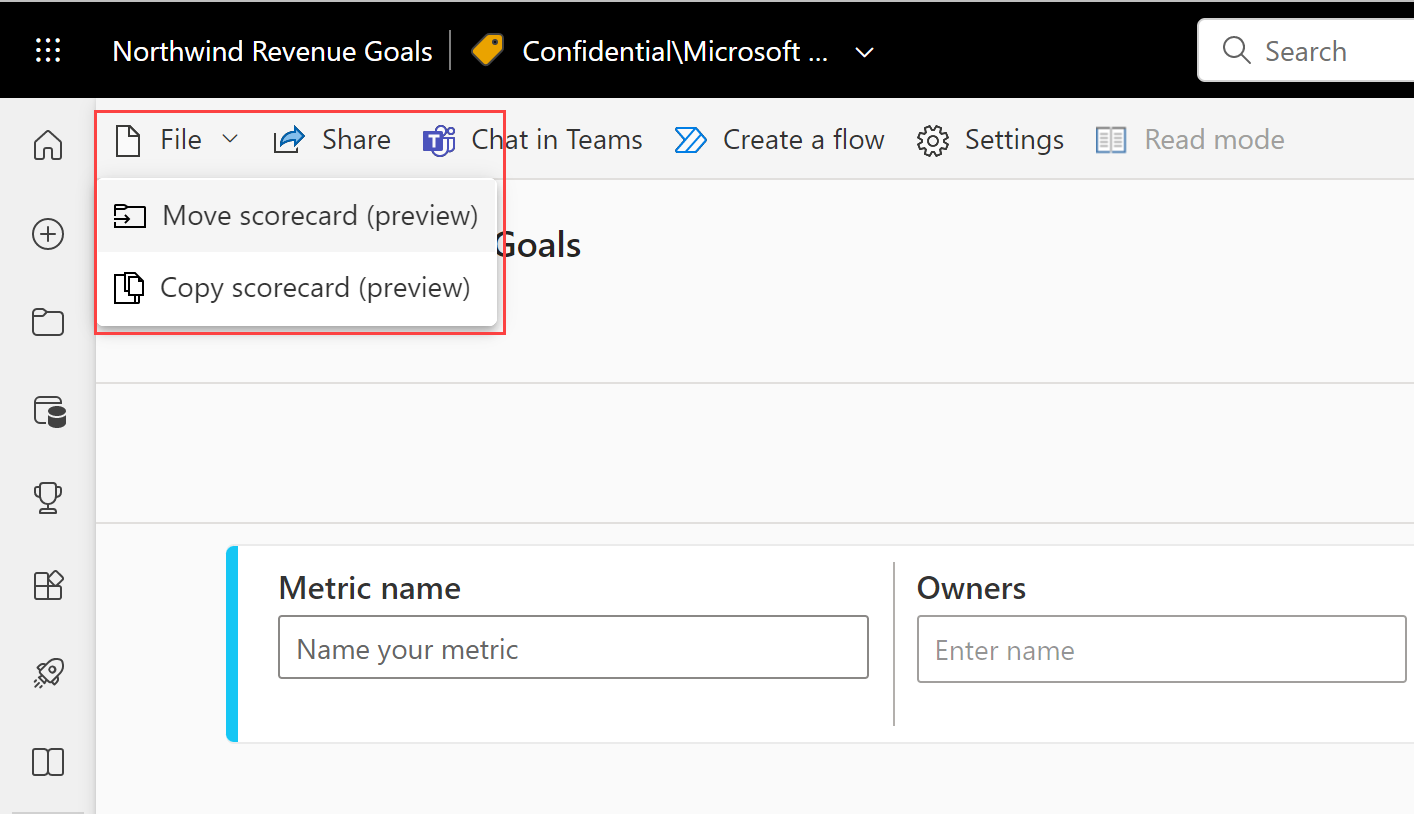
V dialogovém okně Přesunout přehled výkonnostních metrik vyberte libovolný dostupný pracovní prostor. Pokud nemáte jiný pracovní prostor, musíte nejprve vytvořit jeden pracovní prostor. Podrobnosti najdete v tématu Vytvoření pracovního prostoru v Power BI .

Power BI ukládá tyto položky do pracovního prostoru: samotný přehled výkonnostních metrik a sémantický model přidružený k přehledu výkonnostních metrik, který obsahuje všechna data metrik.
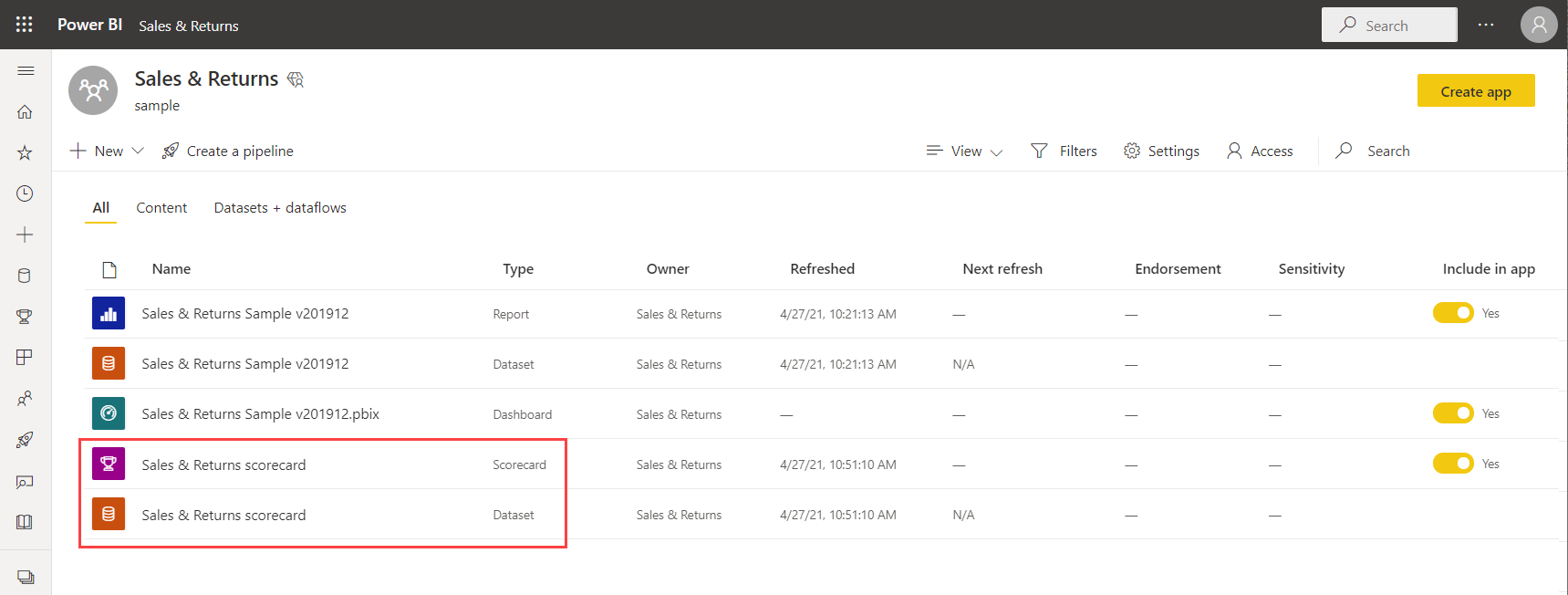
Krok 2: Vytvoření ruční metriky
V přehledu výkonnostních metrik vyberte Nová metrika.
Rozhodněte se o názvu metriky a vlastníkovi.
Vlastníci můžou být jednotlivci nebo distribuční skupiny v rámci ID Microsoft Entra vaší organizace.
Nastavte aktuální a cílové hodnoty pro metriky. V tomto článku zadáte číslo ručně. Můžete ho také připojit k existujícímu vizuálu sestavy v Power BI. Podrobnosti najdete v tématu Vytvoření připojených metrik .
Nastavte formát hodnot a zvolte Stav, Počáteční datum a Koncové datum.
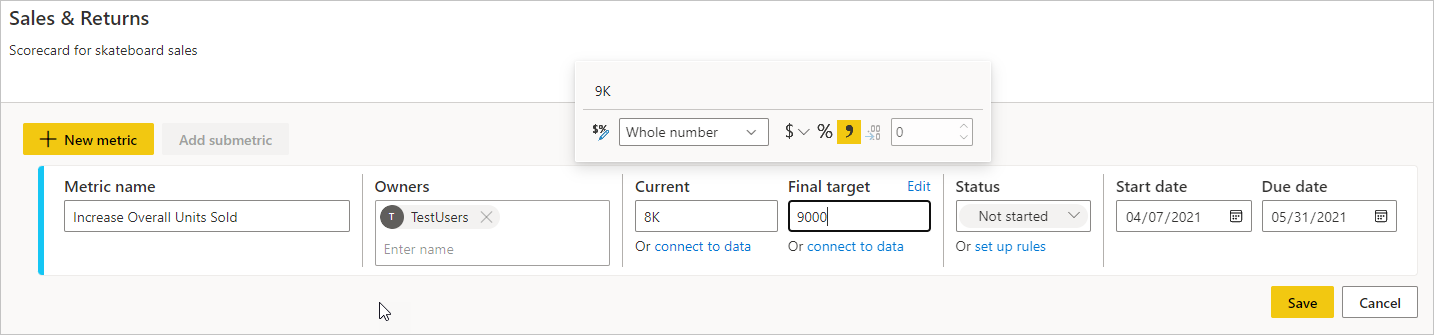
Power BI automaticky představuje hodnoty v číselném zápisu. Například 2044 je reprezentováno jako 2 K.
Zvolte Uložit.
Název metriky je jediné povinné pole pro vaši metriku. Zbývající pole můžete nechat prázdná a po definování všech metrik je můžete upravit.
Krok 3 (volitelné): Vytvoření dílčích metrik
Můžete také definovat jednu nebo více dílčích metrik pro vaši metriku. Podobně jako u nadřazených metrik můžou být dílčí metriky připojené nebo nastavené ručně. Podrobnosti najdete v tématu Vytvoření dílčích metrik.
Krok 4 (volitelné): Aktualizace cyklu sledování metrik
Všechny nové metriky vytvořené v přehledech výkonnostních metrik mají výchozí denní cyklus sledování, což znamená, že se data a průběh počítají na denní bázi. Mnoho metrik a požadavků na metriky, které se ale mají sledovat v jiném tempu. V takových případech můžete změnit výchozí cyklus sledování metriky prostřednictvím nastavení metriky. Cyklus sledování nemá vliv na aktualizaci dat.
Otevřete přehled výkonnostních metrik a vyberte Upravit.
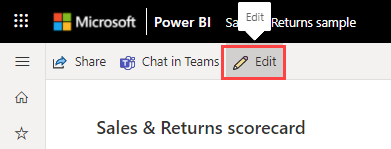
Vyberte název libovolné metriky nebo podmetrické metriky. Power BI otevře podokno Podrobností .
Vyberte kartu Nastavení.
Nastavte frekvenci sledování cyklu metriky a vyberte Sledovat.
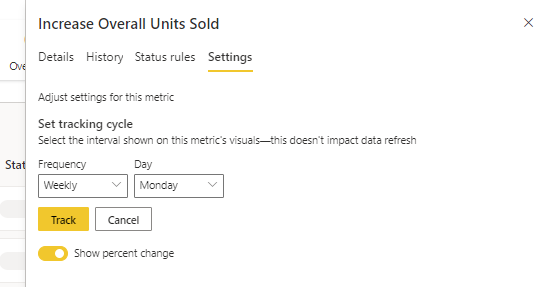
Krok 5 (volitelné): Sdílení přehledu výkonnostních metrik
Sdílení je nejjednodušší způsob, jak uživatelům udělit přístup k přehledu výkonnostních metrik v služba Power BI. Sdílet můžete s lidmi uvnitř vaší organizace nebo mimo ni.
Když sdílíte přehled výkonnostních metrik, můžou si ho lidé, se kterými ho sdílíte, zobrazit a pracovat s ním. Můžou ho také upravit, pokud mají v pracovním prostoru roli Správa, člena nebo přispěvatele. Uživatelé, kteří mají přístup k přehledu výkonnostních metrik, uvidí stejná data, která vidíte v přehledu výkonnostních metrik. Spolupracovníci, se kterými sdílíte, se můžou také sdílet se svými spolupracovníky, pokud jim to umožníte. Lidé mimo vaši organizaci můžou přehled výkonnostních metrik zobrazit a pracovat s nimi, ale nemůžou ho sdílet.
Pokud chcete sdílet, vyberte na panelu akcí přehledu výkonnostních metrik tlačítko Sdílet a postupujte podle kroků uvedených v prostředí. Je to stejné jako sdílení řídicího panelu.
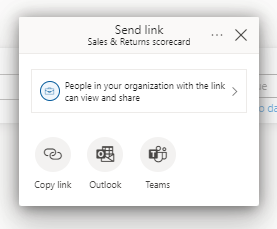
Když sdílíte přehledy výkonnostních metrik, ať už uvnitř nebo mimo vaši organizaci, potřebují příjemci licence Power BI Pro, pokud obsah není v kapacitě Power BI Premium .
Související obsah
- Začínáme s metrikami v Power BI
- Vytvoření připojených metrik v Power BI
- Mějte přehled o metrikách v Power BI
Máte ještě další otázky? Zkuste Komunita Power BI.
Váš názor
Připravujeme: V průběhu roku 2024 budeme postupně vyřazovat problémy z GitHub coby mechanismus zpětné vazby pro obsah a nahrazovat ho novým systémem zpětné vazby. Další informace naleznete v tématu: https://aka.ms/ContentUserFeedback.
Odeslat a zobrazit názory pro