Provádění běžných úloh dotazů v Power BI Desktopu
V Editor Power Query okně Power BI Desktopu existuje několik běžně používaných úloh. Tento článek ukazuje tyto běžné úlohy a poskytuje odkazy na další informace.
Tady jsou běžné úlohy dotazů:
- Připojit k datům
- Tvarování a kombinování dat
- Seskupovat řádky
- Kontingenční sloupce
- Vytváření vlastních sloupců
- Dotazování vzorců
K dokončení těchto úloh můžete použít více datových připojení. Data z ukázkového excelového sešitu jsou k dispozici ke stažení nebo připojení pro případ, že si chcete tyto úkoly projít sami.
Prvním datovým připojením je excelový sešit, který si můžete stáhnout a uložit místně.
Pokud chcete postupovat podle vlastních dat, můžete si také vyhledat webový zdroj dat.
Připojit k datům
Pokud se chcete připojit k datům v Power BI Desktopu, vyberte Domů a pak zvolte Získat data. Power BI Desktop nabízí nabídku s nejběžnějšími zdroji dat. Úplný seznam zdrojů dat, ke kterým se Může Power BI Desktop připojit, zobrazíte výběrem možnosti Další na konci nabídky. Další informace najdete v tématu Zdroje dat v Power BI Desktopu.
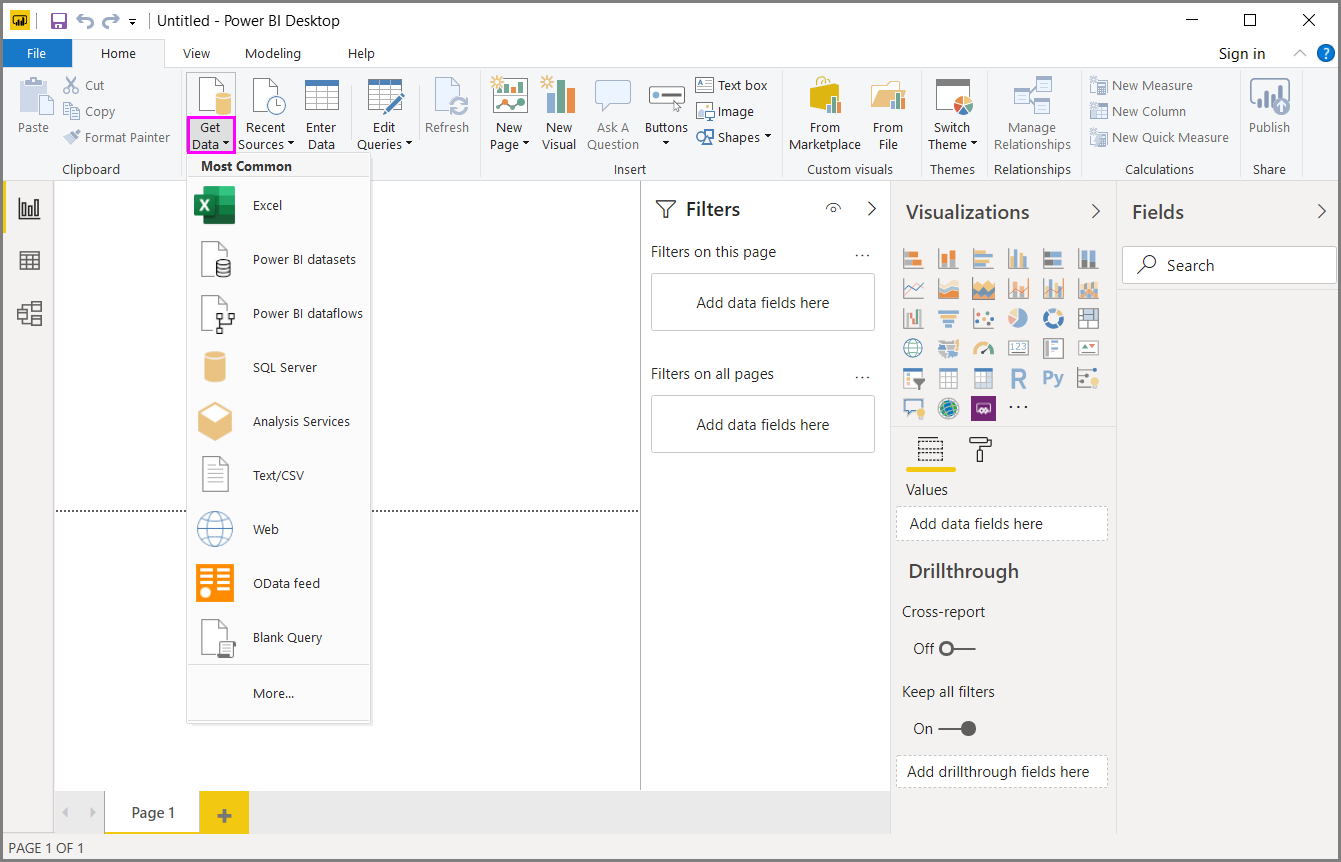
Začněte tak, že vyberete ExcelOvý sešit, zadáte excelový sešit uvedený dříve a pak zvolíte Otevřít. Editor Power Query zkontroluje sešit a pak zobrazí data nalezená v Dialogové okno Navigátor po výběru tabulky
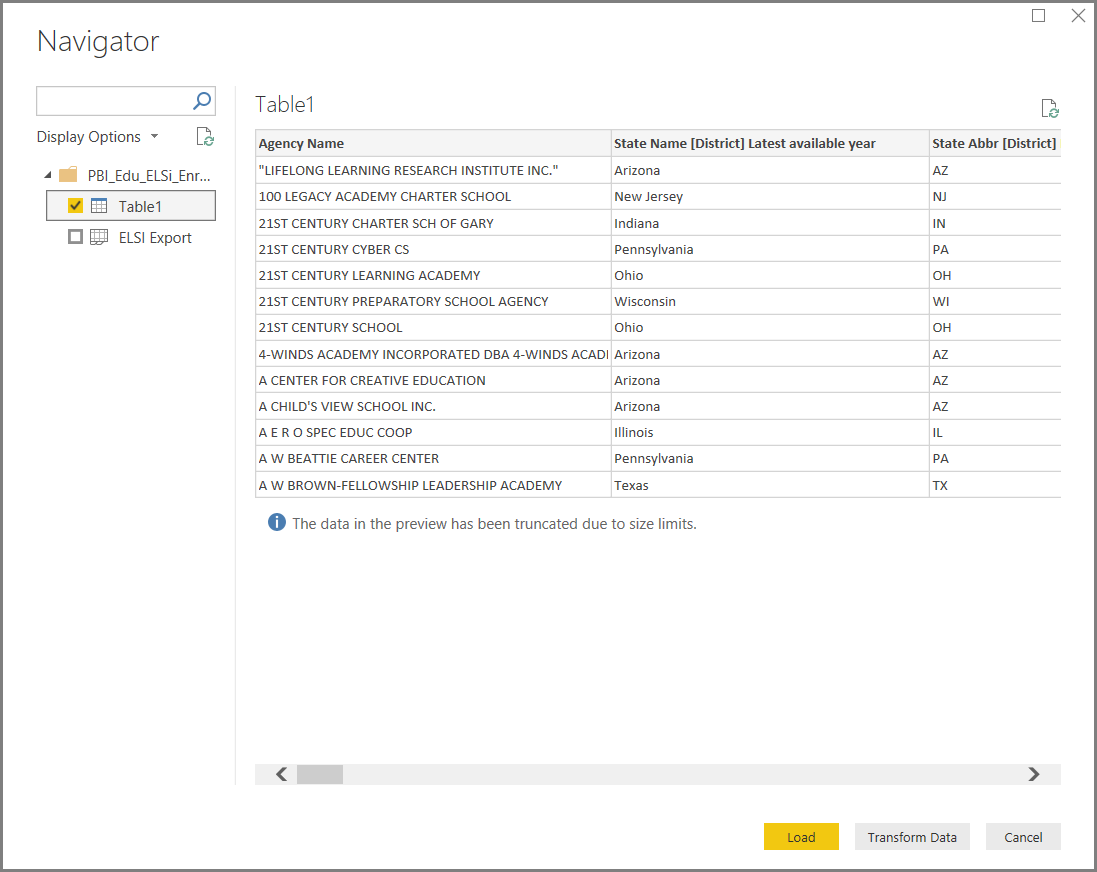
Před načtením dat do Power BI Desktopu vyberte Transformovat data , která chcete upravit, upravit nebo tvarovat. Úpravy jsou užitečné hlavně v případech, kdy pracujete s velkými sémantickými modely, které chcete před načtením analyzovat.
Připojení pro různé typy dat je podobný proces. Pokud se chcete připojit k webovému zdroji dat, vyberte Získat data>Více a pak zvolte Jiný>web> Připojení.

Zobrazí se dialogové okno Od webu , kde můžete zadat adresu URL webové stránky.

Vyberte OK. Stejně jako předtím Power BI Desktop zkontroluje data webové stránky a zobrazí možnosti náhledu v dialogovém okně Navigátor . Když vyberete tabulku, zobrazí se náhled dat.
Jiná datová připojení jsou podobná. Pokud potřebujete ověřit připojení, Power BI Desktop vás vyzve k zadání odpovídajících přihlašovacích údajů.
Podrobnou ukázku připojení k datům v Power BI Desktopu najdete v tématu Připojení k datům v Power BI Desktopu.
Tvarování a kombinování dat
Data můžete snadno tvarovat a kombinovat s Editor Power Query. Tato část obsahuje několik příkladů, jak můžete tvarovat data. Ucelenější ukázku formování a kombinování dat najdete v tématu Tvarování a kombinování dat pomocí Power BI Desktopu.
Tato část a následující oddíly používají ukázkovýexcelový sešit uvedený dříve, který si můžete stáhnout a uložit místně. Načtěte data v Editor Power Query pomocí tlačítka Transformovat data na kartě Domů. Po načtení dat vyberte tabulku 1 z dostupných dotazů v podokně Dotazy, jak je znázorněno tady:
Při tvarování dat transformujete zdroj dat do formuláře a formátu, který vyhovuje vašim potřebám.
V Editor Power Query najdete na pásu karet mnoho příkazů a v kontextových nabídkách. Když například kliknete pravým tlačítkem myši na sloupec, místní nabídka vám umožní sloupec odebrat. Nebo vyberte sloupec a pak na pásu karet zvolte tlačítko Odebrat sloupce z karty Domů.
V tomto dotazu můžete data tvarovat mnoha dalšími způsoby. Můžete odebrat libovolný počet řádků z horní nebo dolní části. Nebo přidejte sloupce, rozdělte sloupce, nahraďte hodnoty a proveďte další úlohy tvarování. Díky těmto funkcím můžete směrovat Editor Power Query, abyste získali data podle potřeby.
Seskupovat řádky
V Editor Power Query můžete hodnoty z mnoha řádků seskupit do jedné hodnoty. Tato funkce může být užitečná při shrnutí počtu nabízených produktů, celkového prodeje nebo počtu studentů.
V tomto příkladu seskupíte řádky v sémantickém modelu vzdělávací registrace. Data pocházejí z excelového sešitu.
Tento příklad ukazuje, kolik agentur má každý stát. (Agentury mohou zahrnovat školní obvody, jiné vzdělávací agentury, jako jsou regionální servisní obvody a další.) Vyberte sloupec State Abbr a pak vyberte tlačítko Seskupovat podle na kartě Transformace nebo na kartě Domů na pásu karet. (Seskupovat podle je k dispozici na obou kartách.)
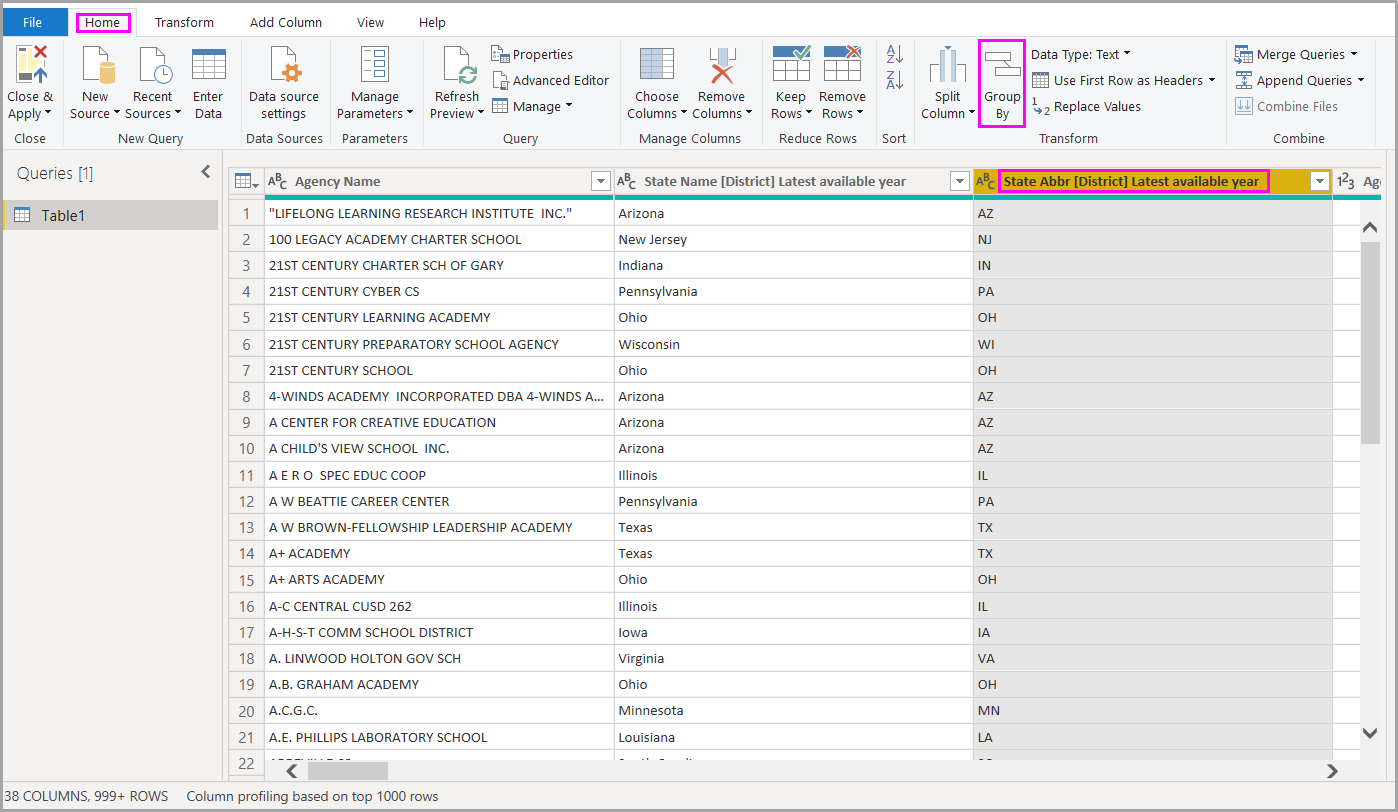
Zobrazí se dialogové okno Seskupovat podle . Když Editor Power Query seskupí řádky, vytvoří nový sloupec, do kterého umístí výsledky Seskupovat podle. Operaci Seskupit podle můžete upravit následujícími způsoby:
- Rozevírací seznam bez popisku určuje sloupec, který se má seskupit. Editor Power Query tuto hodnotu nastaví na vybraný sloupec, ale můžete ji změnit na libovolný sloupec v tabulce.
- Název nového sloupce: Editor Power Query navrhne název nového sloupce na základě operace, která se vztahuje na seskupený sloupec. Nový sloupec ale můžete pojmenovat podle potřeby.
- Operace: Zvolte operaci, která Editor Power Query platí, například součet, medián nebo počet jedinečných řádků. Výchozí hodnota je Počet řádků.
- Přidat seskupení a přidat agregaci: Tato tlačítka jsou dostupná jenom v případě, že vyberete možnost Upřesnit . V jedné operaci můžete pomocí těchto tlačítek provádět operace seskupování (seskupit podle akcí) u mnoha sloupců a vytvářet několik agregací. Na základě výběru v tomto dialogovém okně Editor Power Query vytvoří nový sloupec, který pracuje s více sloupci.
Pokud chcete do operace Seskupit podle přidat další seskupení nebo agregace, vyberte Přidat seskupení nebo Přidat agregaci. Pokud chcete odebrat seskupení nebo agregaci, vyberte ikonu tří teček (...) napravo od řádku a pak odstraňte. Pokračujte a zkuste operaci Seskupit podle pomocí výchozích hodnot a zjistěte, co se stane.
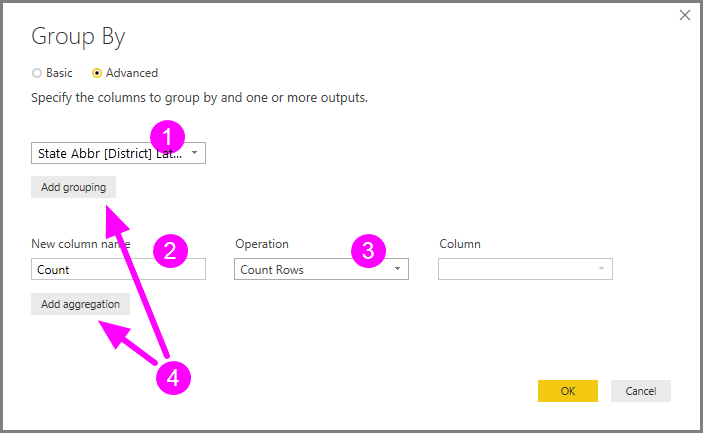
Když vyberete OK, Editor Power Query provede operaci Seskupovat podle a vrátí výsledky.

A s Editor Power Query můžete vždy odebrat poslední operaci tvarování. V podokně Nastavení dotazu v části Použitý postup stačí vybrat X vedle kroku, který jste nedávno dokončili. Tak pokračujte a experimentujte. Pokud se vám výsledky nelíbí, opakujte krok, dokud Editor Power Query obrazce dat požadovaným způsobem.
Kontingenční sloupce
Můžete kontingenční sloupce a vytvořit tabulku, která obsahuje agregované hodnoty pro každou jedinečnou hodnotu ve sloupci. Pokud například chcete zjistit, kolik různých produktů je v každé kategorii produktů, můžete rychle vytvořit tabulku, která ji provede.
Pokud chcete vytvořit novou tabulku, která zobrazuje počet produktů pro každou kategorii (na základě sloupce CategoryName), vyberte sloupec a pak vyberte Transformovat>kontingenční sloupec.

Zobrazí se dialogové okno Kontingenční sloupec s informacemi o hodnotách sloupce, které operace používá k vytvoření nových sloupců. (Pokud požadovaný název sloupceCategoryName se nezobrazuje, vyberte ji z rozevíracího seznamu.) Když rozbalíte rozšířené možnosti, můžete vybrat, která funkce se má použít pro agregované hodnoty.

Když vyberete OK, Editor Power Query zobrazí tabulku podle pokynů transformace uvedených v dialogovém okně Kontingenční sloupec.

Vytváření vlastních sloupců
V Editor Power Query můžete vytvořit vlastní vzorce, které pracují s více sloupci v tabulce. Výsledky těchto vzorců pak můžete umístit do nového (vlastního) sloupce. Editor Power Query usnadňuje vytváření vlastních sloupců.
S daty excelového sešitu v Editor Power Query přejděte na kartu Přidat sloupec na pásu karet a pak vyberte Vlastní sloupec.
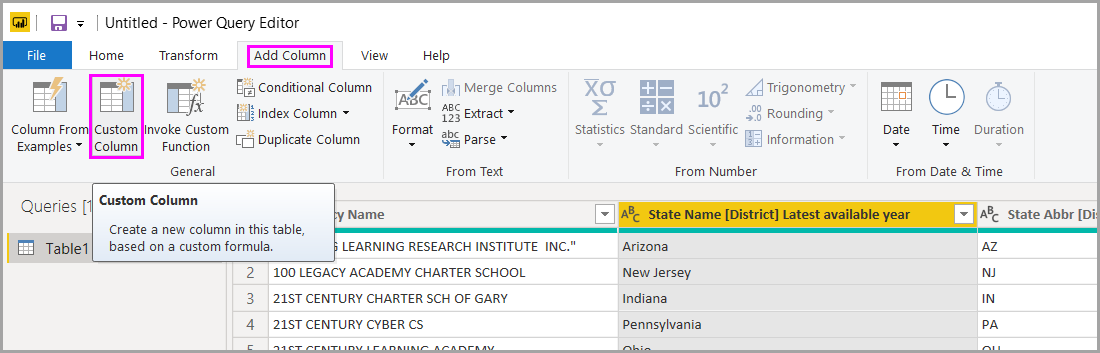
Zobrazí se následující dialogové okno. Tento příklad vytvoří vlastní sloupec s názvem Percent ELL , který vypočítá procento celkových studentů, kteří jsou studenty anglického jazyka (ELL).

Stejně jako u jakéhokoli jiného použitého kroku v Editor Power Query, pokud nový vlastní sloupec neposkytuje hledané údaje, můžete tento krok odstranit. V podokně Nastavení dotazu v části POUŽITÝ POSTUP stačí vybrat X vedle přidaného vlastního kroku.
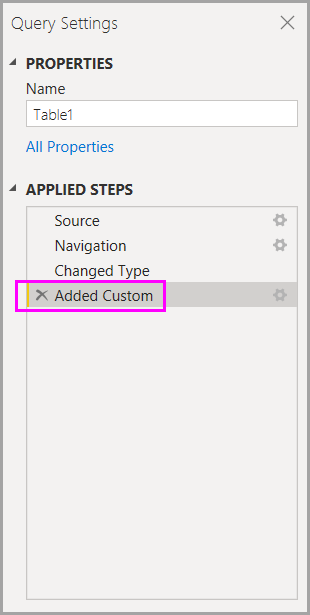
Dotazování vzorců
Můžete upravit kroky, které Editor Power Query vygenerují. Můžete také vytvořit vlastní vzorce, které umožňují připojit se k datům a přesněji je tvarovat. Kdykoli Editor Power Query provede akci s daty, vzorec přidružený k akci se zobrazí v řádku vzorců. Pokud chcete zobrazit řádek vzorců, přejděte na kartu Zobrazení na pásu karet a vyberte Řádek vzorců.

Editor Power Query uchovává všechny použité kroky pro každý dotaz jako text, který můžete zobrazit nebo upravit. Text libovolného dotazu můžete zobrazit nebo upravit pomocí Rozšířený editor. Stačí vybrat Možnost Zobrazit a pak Rozšířený editor.
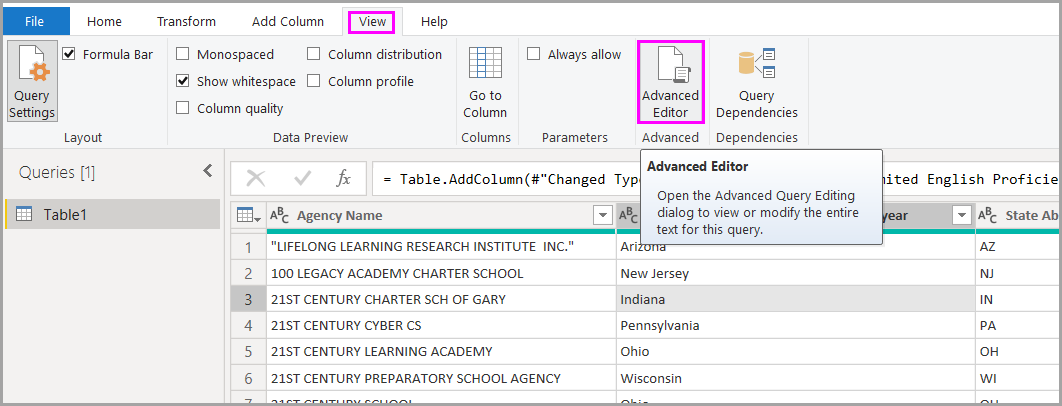
Tady je snímek obrazovky s Rozšířený editor a zobrazenými kroky dotazu přidruženými k dotazu USA_StudentEnrollment. Tyto kroky se vytvářejí v jazyce vzorců Power Query, který se často označuje jako M. Další informace najdete v tématu Vytváření vzorců Power Query v Excelu. Pokud chcete zobrazit samotnou specifikaci jazyka, podívejte se na specifikaci jazyka Power Query M.
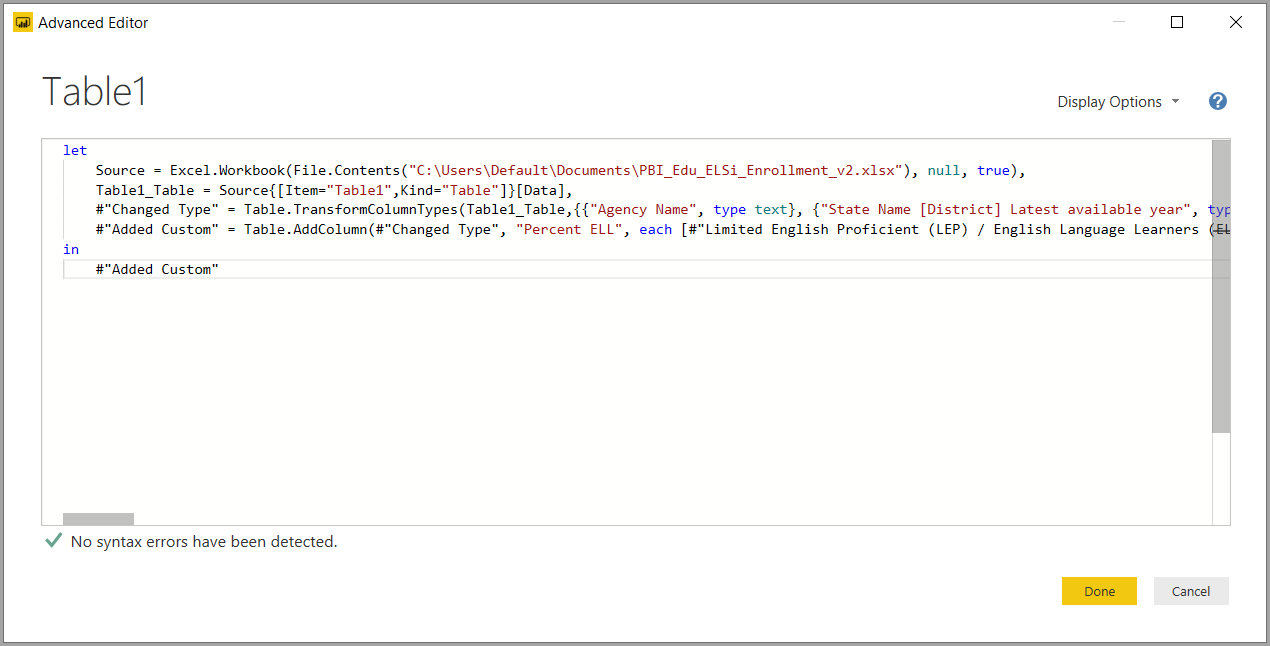
Power BI Desktop poskytuje rozsáhlou sadu kategorií vzorců. Další informace a kompletní referenční informace o všech vzorcích Editor Power Query najdete v referenčních informacích k funkcím Power Query M.
Související obsah
S Power BI Desktopem můžete dělat nejrůznější věci. Další informace o svých možnostech najdete v následujících zdrojích informací:
Váš názor
Připravujeme: V průběhu roku 2024 budeme postupně vyřazovat problémy z GitHub coby mechanismus zpětné vazby pro obsah a nahrazovat ho novým systémem zpětné vazby. Další informace naleznete v tématu: https://aka.ms/ContentUserFeedback.
Odeslat a zobrazit názory pro

