Zobrazení sestav Power BI optimalizovaných pro váš telefon
Platí pro:
 |
 |
|---|---|
| i Telefon s | Telefony s Androidem |
Když na telefonu zobrazíte sestavu Power BI, Power BI zkontroluje, jestli je sestava optimalizovaná pro telefony. Pokud ano, Power BI sestavu automaticky otevře v optimalizovaném zobrazení.

Pokud sestava nemá optimalizované zobrazení, v orientaci na výšku uvidíte malou běžnou verzi stránky sestavy. Pro bližší pohled můžete buď nasměrovat telefon na orientaci na šířku, nebo, pokud potřebujete jen rychlý pohled na čísla, můžete poměrně snadno zůstat v orientaci na výšku a jednoduše použít špendlík a lupu.

Všechny ostatní funkce sestav Power BI stále fungují v sestavách optimalizovaných pro telefon. Přečtěte si další informace o tom, co můžete dělat:
- Sestavy na i Telefon s.
- Sestavy na telefonech s Androidem
Filtrování stránky sestavy na telefonu
Pokud má sestava definované filtry, můžete při zobrazení sestavy na telefonu použít tyto filtry. Sestava se otevře na telefonu a filtruje se na hodnoty filtrované v sestavě na webu.
Vyplněná ikona filtru označuje, že na stránce jsou aktivní filtry. Filtry můžete změnit na telefonu.
Klepněte na ikonu filtru v zápatí sestavy. Filtry se zobrazí na panelech v podokně filtrů. Zvýrazněné jsou aktivní filtry.

Klepnutím otevřete filtr. Pak můžete změnit filtr, vybrat si mezi základním a pokročilým filtrováním atd.

Podokno filtrů podporuje přizpůsobení filtrů provedené tvůrcem sestavy.
Křížové zvýraznění vizuálů
Křížové zvýraznění vizuálů v zobrazení na výšku funguje stejně jako v služba Power BI a na telefonech v zobrazení na šířku: Když vyberete data v jednom vizuálu, zvýrazní související data v ostatních vizuálech na této stránce.
Přečtěte si další informace o filtrování a zvýraznění v Power BI.
Výběr vizuálů
Když vyberete vizuál, sestava telefonu v sestavách telefonu tento vizuál zvýrazní a zaměří se na něj a ztěžuje gesta plátna.
S vybraným vizuálem můžete dělat věci, jako je posouvání ve vizuálu. Pokud chcete zrušit výběr vizuálu, jednoduše se dotkněte kamkoli mimo vizuální oblast.
Otevření vizuálů v detailním režimu
sestavy Telefon také nabízejí detailní režim: Získáte větší zobrazení jednoho vizuálu a snadněji ho prozkoumáte.
V sestavě telefonu klepněte na tři tečky (...) v pravém horním rohu vizuálu >Rozbalit do detailního režimu.
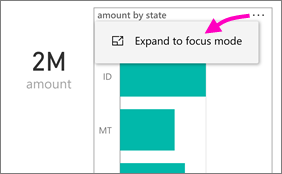
To, co děláte v detailním režimu, se přenese na plátno sestavy a naopak. Pokud například zvýrazníte hodnotu ve vizuálu, vrátíte se do celé sestavy, sestava se vyfiltruje na hodnotu, kterou jste ve vizuálu zvýraznili.
Některé akce jsou možné jenom v detailním režimu kvůli omezením velikosti obrazovky:
Přechod k podrobnostem o informacích zobrazených ve vizuálu Přečtěte si další informace o procházení k podrobnostem v sestavě telefonu níže.
Seřaďte hodnoty ve vizuálu.
Zpět: Vymažte kroky průzkumu, které jste provedli u vizuálu, a vraťte se k sadě definic při vytvoření sestavy.
Pokud chcete vymazat veškeré zkoumání vizuálu, klepněte na tři tečky (...) >Vraťte se.
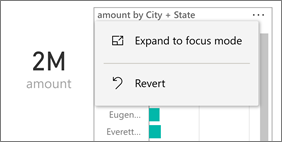
Funkce Zpět je dostupná na úrovni sestavy, vymazání průzkumu ze všech vizuálů nebo na úrovni vizuálu a vymazání průzkumu z vybraného vizuálu.
Procházení vizuálu
Pokud jsou úrovně hierarchie definované ve vizuálu, můžete přejít k podrobnostem podrobných informací zobrazených ve vizuálu a pak zálohovat. Přechod k podrobnostem do vizuálu přidáte buď v služba Power BI, nebo v Power BI Desktopu.
Existuje několik způsobů, jak přejít k podrobnostem:
Přechod k podrobnostem o hodnotě
Dlouhé klepnutí (klepnutí a podržení) na datovém bodu ve vizuálu
Popis se zobrazí a pokud je definována hierarchie, zobrazí se v zápatí popisu šipka dolů a nahoru.
Klepnutím na šipku dolů přejdete k podrobnostem.

Klepnutím na šipku nahoru přejdete k podrobnostem.
Přechod k další úrovni
V sestavě na telefonu klepněte na tři tečky (...) v pravém horním rohu >Rozbalit do detailního režimu.
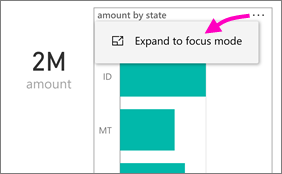
V tomto příkladu pruhy zobrazují hodnoty stavů.
Klepněte na ikonu
 prozkoumat v levém dolním rohu.
prozkoumat v levém dolním rohu.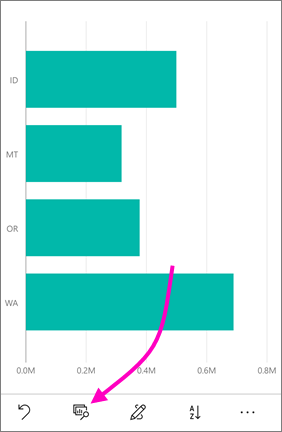
Klepněte na Zobrazit další úroveň nebo Rozbalit na další úroveň. Zobrazit další úroveň zobrazuje další úroveň dolů. Rozbalení na další úroveň zobrazuje aktuální i další úroveň dolů.
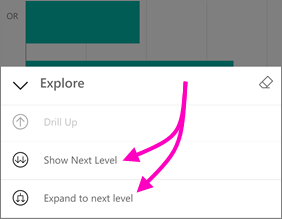
Teď pruhy zobrazují hodnoty měst.
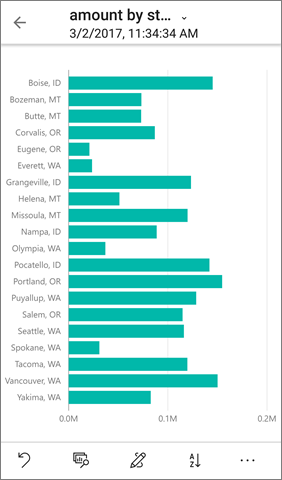
Pokud klepnete na šipku v levém horním rohu, vrátíte se do sestavy telefonu s hodnotami, které jsou stále rozbalené na nižší úroveň.
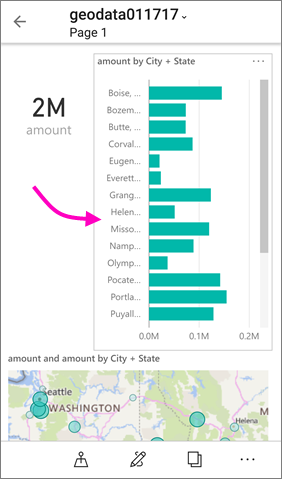
Pokud se chcete vrátit na původní úroveň, klepněte znovu> na tři tečky (...).
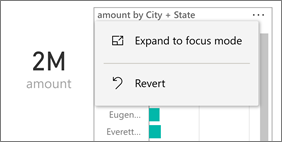
Přechod k podrobnostem z hodnoty
Procházení k podrobnostem spojuje hodnoty na jedné stránce sestavy s jinými stránkami sestavy. Když přejdete k podrobnostem z datového bodu na jinou stránku sestavy, hodnoty datového bodu se použijí k filtrování stránky podrobné analýzy nebo budou v kontextu vybraných dat. Autoři sestav můžou při vytváření sestavy definovat podrobnou analýzu .
Dlouhé klepnutí (klepnutí a podržení) na datovém bodu ve vizuálu
Popis se zobrazí a pokud je definovaná podrobná analýza, zobrazí se v zápatí popisu šipka podrobné analýzy.
Klepnutím na šipku přejdete k podrobnostem.

Výběr stránky sestavy, kterou chcete procházet k podrobnostem

Pomocí šipky zpět v záhlaví aplikace se vraťte na stránku, ze které jste začali.