Nastavení geografických filtrů v Power BI Desktopu pro použití v mobilní aplikaci
V Power BI Desktopu můžete kategorizovat geografická data pro sloupec, takže Power BI Desktop ví, jak zacházet s hodnotami ve vizuálech v sestavě. Vy nebo vaši kolegové si tuto sestavu zobrazíte v mobilních aplikacích Power BI jako přidanou výhodu, Power BI automaticky poskytuje geografické filtry, které odpovídají vaší poloze.
Řekněme například, že jste manažer prodeje, který cestuje, aby splňoval zákazníky, a chcete rychle filtrovat celkový prodej a výnosy pro konkrétního zákazníka, kterého plánujete navštívit. Chcete rozdělit data pro aktuální umístění, ať už podle státu, města nebo skutečné adresy. Pokud máte čas později, měli byste navštívit další zákazníky, kteří se nacházejí poblíž. Sestavu můžete filtrovat podle umístění a vyhledat tyto zákazníky.
Poznámka:
Pokud jsou zeměpisné názvy v sestavě v angličtině, můžete filtrovat pouze podle umístění v mobilní aplikaci; Například "New York City" nebo "Germany".
Identifikace geografických dat v sestavě
V Power BI Desktopu přepněte do zobrazení
 Data .
Data .Vyberte sloupec s geografickými daty, například sloupec Město.
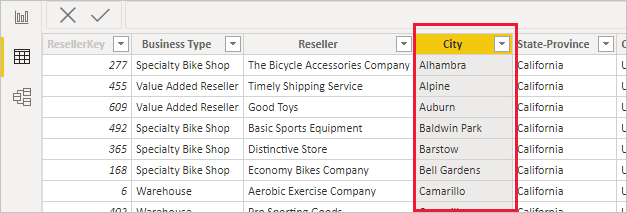
Na kartě Nástroje sloupce vyberte kategorii Data a pak správnou kategorii v tomto příkladu Město.

Pokračujte v nastavování kategorií geografických dat pro všechna ostatní pole v modelu.
Poznámka:
Pro každou kategorii dat v modelu můžete nastavit více sloupců, ale pokud to uděláte, model nemůže filtrovat zeměpisné údaje v mobilní aplikaci Power BI. Pokud chcete v mobilních aplikacích používat geografické filtrování, nastavte pro každou kategorii dat jenom jeden sloupec. Například nastavte pouze jeden sloupec Město , jeden sloupec Stát nebo Kraj a jeden sloupec Země nebo Oblast .
Vytváření vizuálů s geografickými daty
Přepněte do zobrazení Sestava a vytvořte vizuály,
 které používají zeměpisná pole v datech.
které používají zeměpisná pole v datech.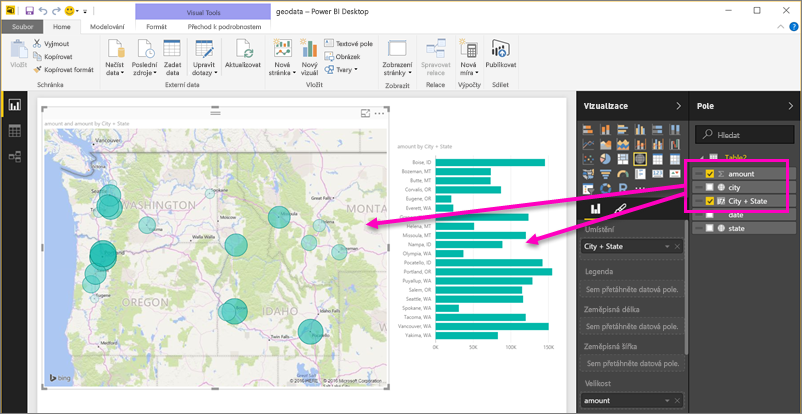
V tomto příkladu model obsahuje také počítaný sloupec, který spojuje město a stát do jednoho sloupce. Další informace najdete v tématu vytváření počítaných sloupců v Power BI Desktopu.
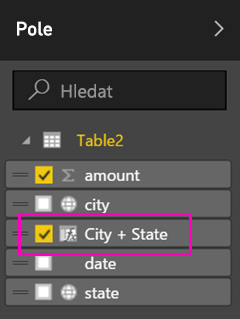
Publikujte sestavu do služba Power BI.
Zobrazení sestavy v mobilní aplikaci Power BI
Otevřete sestavu v libovolné mobilní aplikaci Power BI.
Pokud jste v geografické lokalitě s daty v sestavě, můžete je automaticky filtrovat podle svého umístění.

Další informace najdete v tématu Filtrování sestavy podle umístění v mobilních aplikacích Power BI.
Související obsah
Váš názor
Připravujeme: V průběhu roku 2024 budeme postupně vyřazovat problémy z GitHub coby mechanismus zpětné vazby pro obsah a nahrazovat ho novým systémem zpětné vazby. Další informace naleznete v tématu: https://aka.ms/ContentUserFeedback.
Odeslat a zobrazit názory pro