Přidání vizuálů do sestavy Power BI (část 2)
PLATÍ PRO: Power BI Desktop
služba Power BI
V první části této série dvou článků jste vytvořili základní vizualizaci zaškrtnutím políček vedle názvů polí. V tomto článku se dozvíte, jak pomocí přetahování a podokna Data a Vizualizace vytvářet a upravovat vizualizace.
Vytvoření nové vizualizace
V tomto kurzu použijete sémantický model ukázka analýzy maloobchodního prodeje k vytvoření několika vizualizací.
Požadavky
Stáhněte si soubor PBIX s ukázkou analýzy maloobchodního prodeje.
V Power BI Desktopu vyberte sestavu Otevřít soubor>.
Přejděte na soubor PBIX s ukázkou analýzy maloobchodního prodeje a pak vyberte Otevřít.
Soubor PBIX s ukázkou analýzy maloobchodního prodeje se otevře v zobrazení sestavy.

V dolní části vyberte zelený symbol
 plus a přidejte do sestavy novou stránku.
plus a přidejte do sestavy novou stránku.
Poznámka:
Pokud chcete sestavu sdílet s kolegou, musíte mít jednotlivé licence Power BI Pro nebo je potřeba sestavu uložit v kapacitě Premium. Další informace najdete v tématu Sdílení filtrované sestavy Power BI.
Přidání vizualizací do sestavy
Vizualizaci můžete vytvořit výběrem pole v podokně Data . Power BI používá typ pole, které vyberete, k určení typu vizualizace, který chcete použít. Typ vizualizace můžete změnit výběrem jiné ikony v podokně Vizualizace . Mějte na paměti, že ne všechny vizualizace můžou zobrazit všechny datové typy. Například geografická data se v trychtýřovém grafu nebo spojnicovém grafu nezobrazují dobře.
Přidání plošného grafu, který porovnává letošní prodeje s prodejem za loňský rok
V podokně Data rozbalte položku Sales (Prodej) a zaškrtněte políčko Last Year Sales (Prodej za minulý rok). Potom rozbalte This Year Sales a zaškrtněte políčko Hodnota . Power BI vytvoří sloupcový graf. Tento graf je zajímavý a chcete se podívat blíže. Jak vypadá prodej podle měsíce?
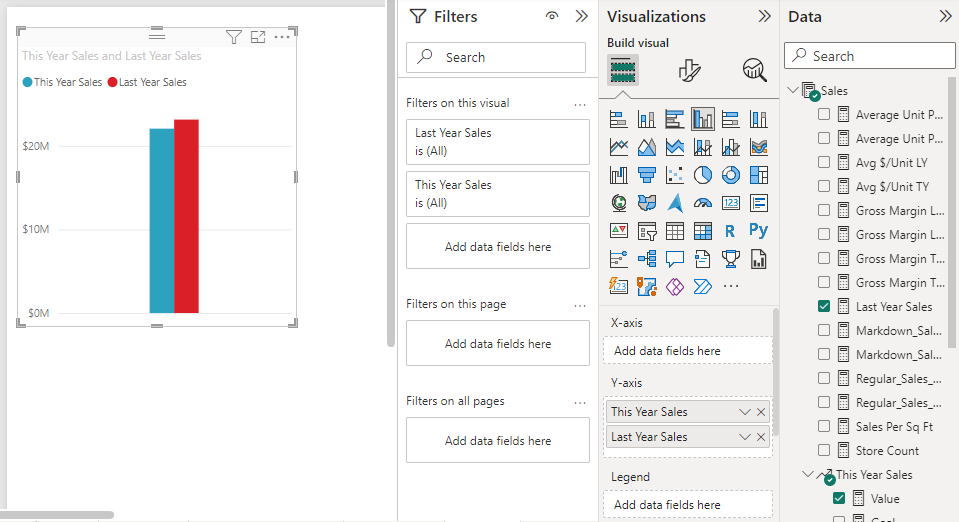
V podokně Data rozbalte položku Čas a přetáhněte FiscalMonth do oblasti osy X podokna Vizualizace. Teď můžete zobrazit porovnání podle měsíců:

V tomto kroku změníte typ vizualizace. Můžete si vybrat z mnoha typů vizualizací. Pokud se chcete rozhodnout, jaký typ použít, podívejte se na popisy jednotlivých typů, tipy pro osvědčené postupy a kurzy. Pokud chcete použít plošný graf, vyberte v podokně Vizualizace tlačítko Plošný graf:
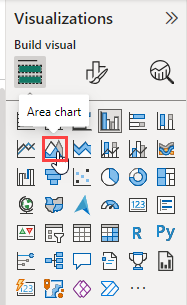
Seřaďte vizualizaci tak, že v horní části grafu vyberete Další možnosti (...) a pak vyberete Možnost Seřadit osu>FiscalMonth:

Změňte velikost vizualizace tak, že ji vyberete a přetáhnete jeden z úchytů rámečku. Dostatečně široké, abyste eliminovali posuvník, ale dostatečně malý, aby opustil prostor pro jinou vizualizaci:
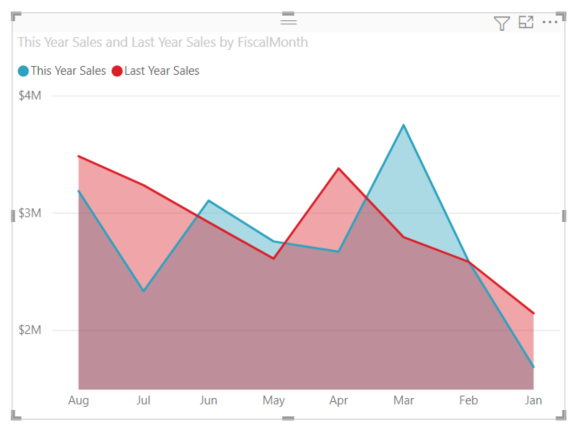
Uložte sestavu.
Přidání vizualizace mapy, která znázorňuje prodej podle umístění
V podokně Data rozbalte Store (Store) a vyberte Territory (Oblast). Power BI rozpozná, že Teritorium je umístění a vytvoří vizualizaci mapy. Přetáhněte celkové obchody do oblasti velikostí bublin v podokně Vizualizace :
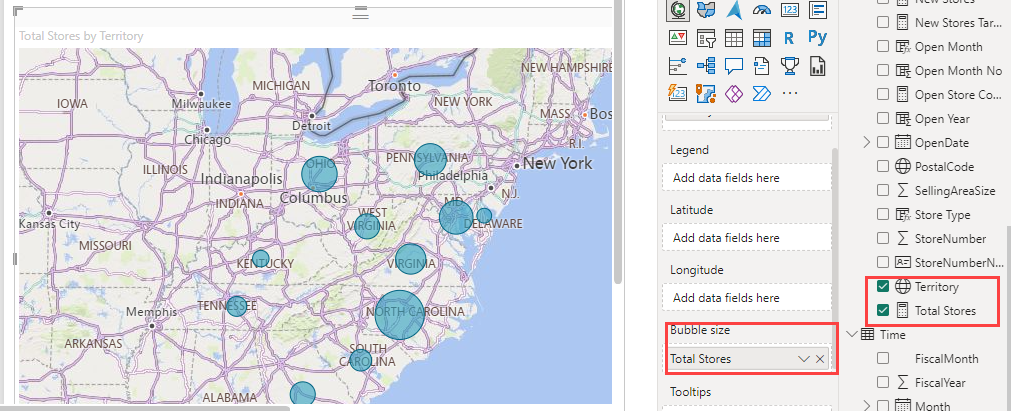
Pokud chcete přidat legendu, přetáhněte řetězec obchodu>do oblasti Legenda. Teď vidíte data seřazená podle názvu úložiště a nad mapou je legenda:

Související obsah
- Přečtěte si další informace o vizualizacích v sestavách Power BI.
- Pokud máte dotazy, podívejte se na web Komunita Power BI.
Váš názor
Připravujeme: V průběhu roku 2024 budeme postupně vyřazovat problémy z GitHub coby mechanismus zpětné vazby pro obsah a nahrazovat ho novým systémem zpětné vazby. Další informace naleznete v tématu: https://aka.ms/ContentUserFeedback.
Odeslat a zobrazit názory pro
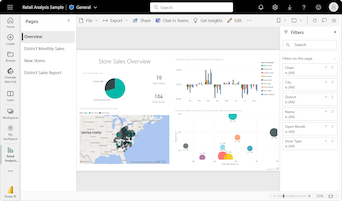
 plus a přidejte do sestavy novou stránku.
plus a přidejte do sestavy novou stránku.