Vytváření vizualizací karet
PLATÍ PRO: Power BI Desktop
služba Power BI
Jedno číslo, například celkový prodej, tržní podíl za rok nebo celkové příležitosti, je někdy nejdůležitější věcí, kterou chcete sledovat. Typ vizualizace v Power BI označovaný jako karta může být nejlepším způsobem, jak toto číslo zobrazit. Stejně jako téměř všechny nativní vizualizace Power BI můžete vytvářet karty pomocí editoru sestav nebo Q&A. Tady je příklad vizualizace karty:
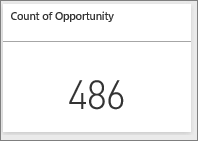
Požadavky
Tento kurz používá soubor PBIX s ukázkou analýzy maloobchodního prodeje.
V levém horním rohu vyberte sestavu Otevřít soubor>.
Vyhledejte kopii souboru PBIX s ukázkou analýzy maloobchodního prodeje a vyberte Otevřít.
Soubor PBIX s ukázkou analýzy maloobchodního prodeje se otevře v zobrazení sestavy.

V dolní části vyberte zelený symbol
 plus a přidejte do sestavy novou stránku.
plus a přidejte do sestavy novou stránku.
Poznámka:
Sdílení sestavy s kolegou Power BI vyžaduje, abyste měli jednotlivé licence Power BI Pro nebo že jste sestavu uložili do kapacity Premium.
Možnost 1: Vytvoření karty pomocí editoru sestav
První metodou vytvoření karty je použití editoru sestav v Power BI.
V podokně Data rozbalte Storea zaškrtněte políčko Počet otevřených obchodů.
Power BI ve výchozím nastavení vytvoří skupinový sloupcový graf s jednou datovou hodnotou. Graf můžete převést na vizualizaci karty.
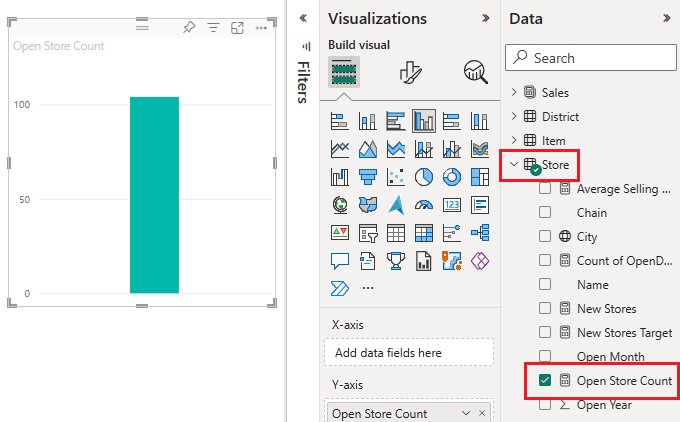
V podokně Vizualizace vyberte ikonu Karta.
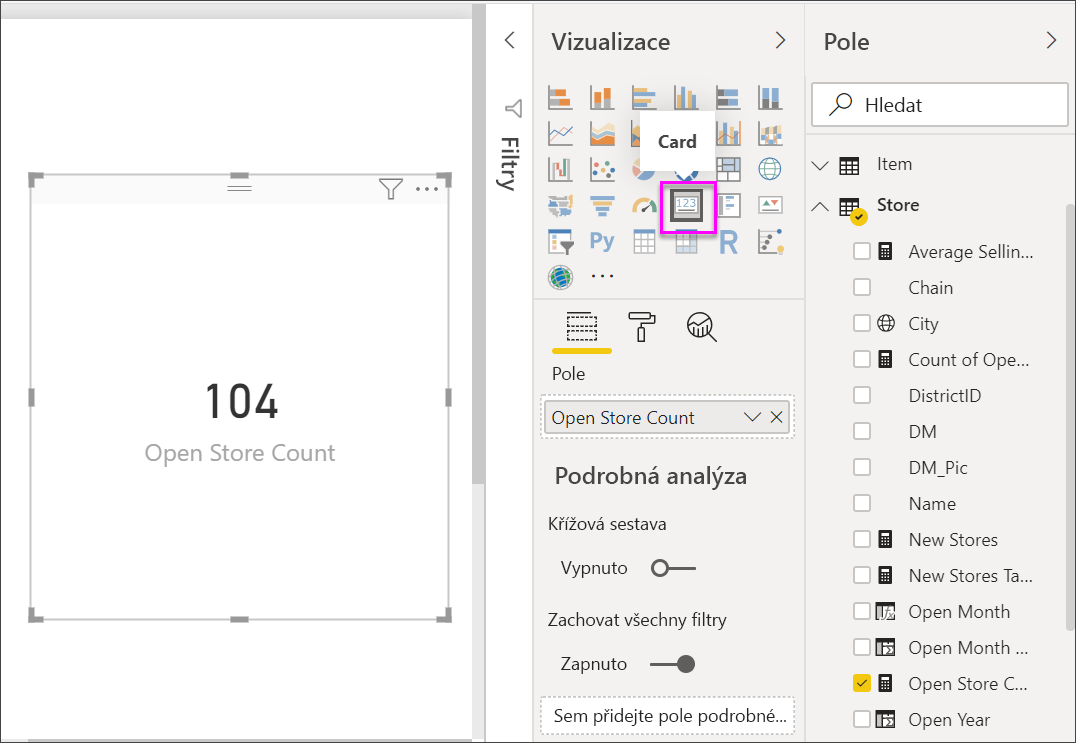
Teď jste úspěšně vytvořili kartu s editorem sestav.
Možnost 2: Vytvoření karty z pole pro otázky Q&A
Pole pro otázky q&A je další možností, kterou můžete použít při vytváření karty. Pole pro otázky a otázky je k dispozici v zobrazení sestavy Power BI.
V podokně Vizualizace vyberte ikonu Q&A.
Power BI vytvoří vizualizaci Q&A s polem, ve které můžete položit otázku týkající se vašich dat.
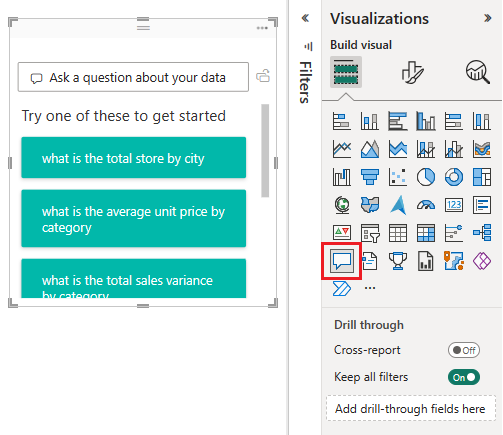
Zkusme vyhledat data o prodeji podle jména zaměstnance. Do pole pro otázky zadejte text "show me the open store count" (zobrazit počet otevřených obchodů).
Při zadávání textu se Power BI pokusí přeložit hledaný text a zobrazí výsledky, které odpovídají vašemu zadání. Pokračujte zadáním vstupu, dokud neuvidíte možnost zobrazit počet otevřených obchodů. Tuto možnost vyberte.
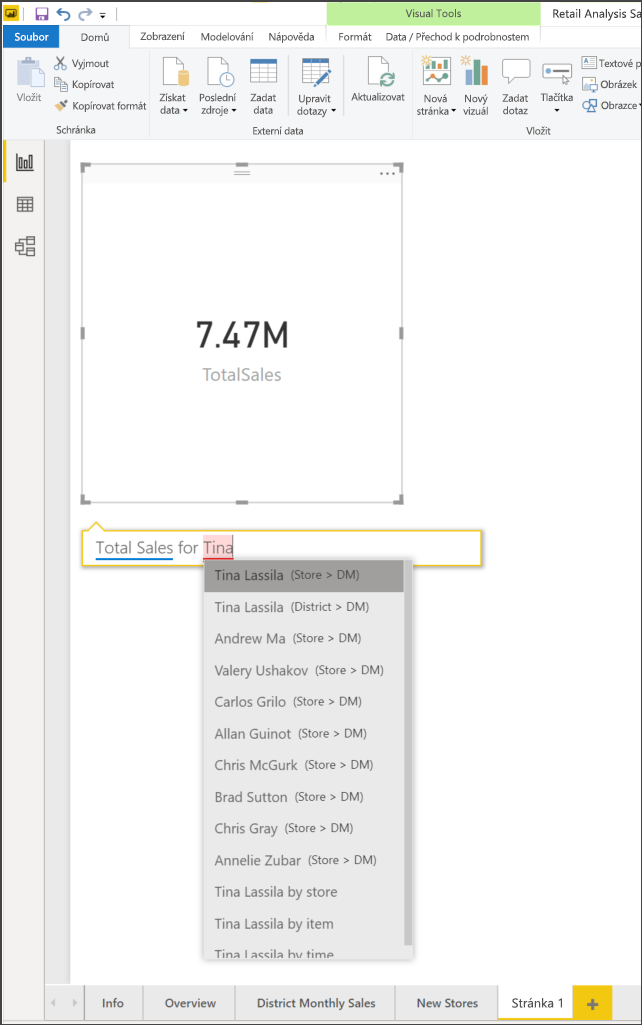
Výběrem ikony napravo od pole pro otázky převeďte vizualizaci Q&A na vizualizaci karty.
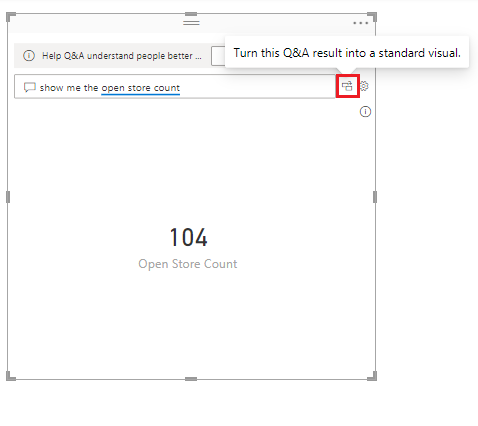
Power BI provede převod. Všimněte si, že ikona karty je teď zvýrazněná v podokně Vizualizace .
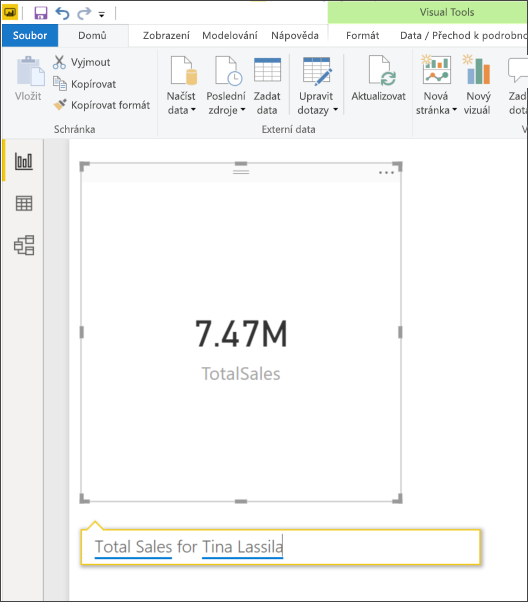
Teď jste úspěšně vytvořili kartu s polem pro otázky Q&A.
Poznámka:
Pokud se pole pro otázky vůbec nezobrazuje, obraťte se na správce Power BI.
Formátování karty
Můžete měnit popisky, text, barvu a další možnosti. Nejlepší způsob, jak se naučit, je vytvořit kartu a pak prozkoumat oddíl Formát v podokně Vizualizace . Tady je několik dostupných možností formátování.
Oddíl Formát je k dispozici při interakci s kartou v sestavě.
Začněte výběrem ikony štětce v horní části podokna Vizualizace a otevřete oddíl Formát .
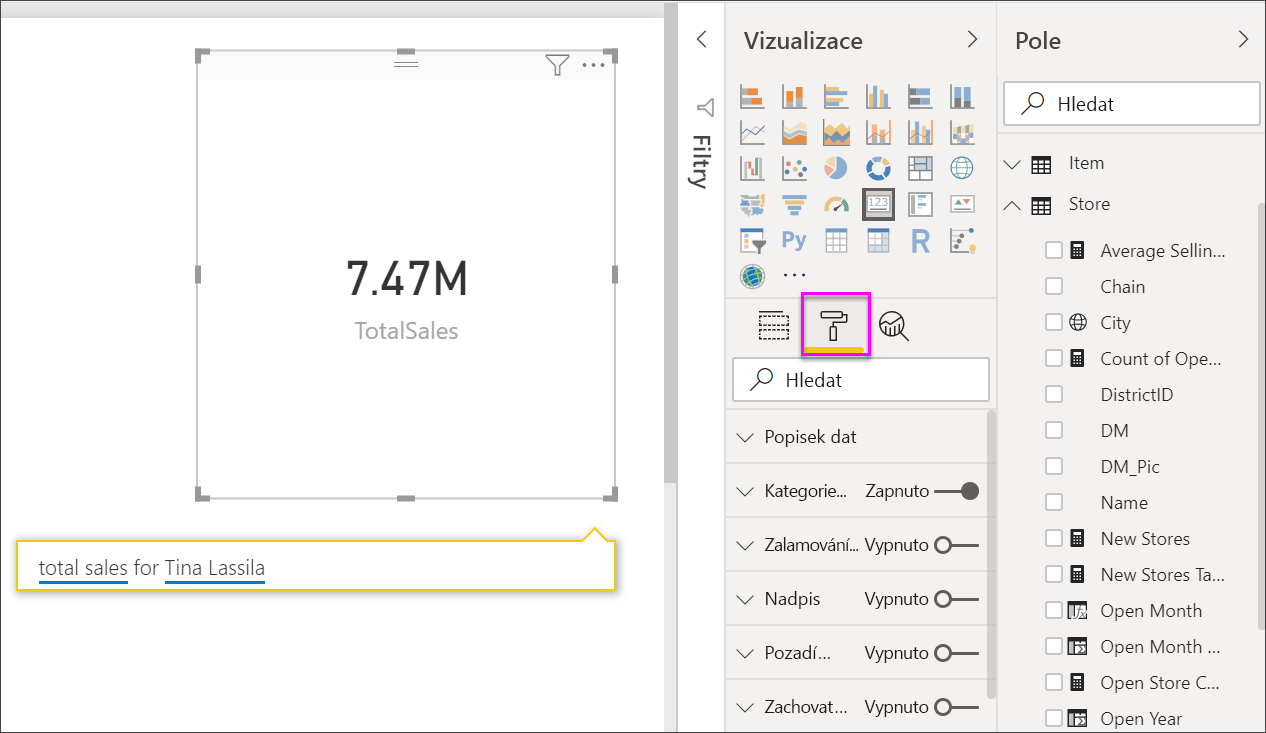
Když je vybraná karta, rozbalte hodnotu Bublinový popisek a změňte písmo, velikost textu a barvu. Pokud máte tisíce obchodů, můžete pomocí jednotek zobrazení zobrazit počet obchodů podle tisíců a řídit desetinná místa. Například 125,8 K místo 125 832,00.
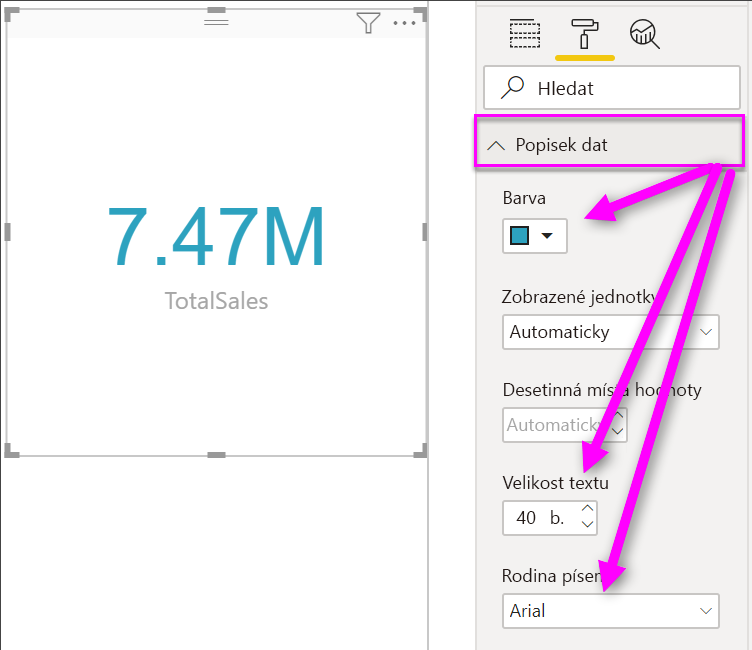
Rozbalte popisek kategorie a změňte písmo, velikost textu a barvu.
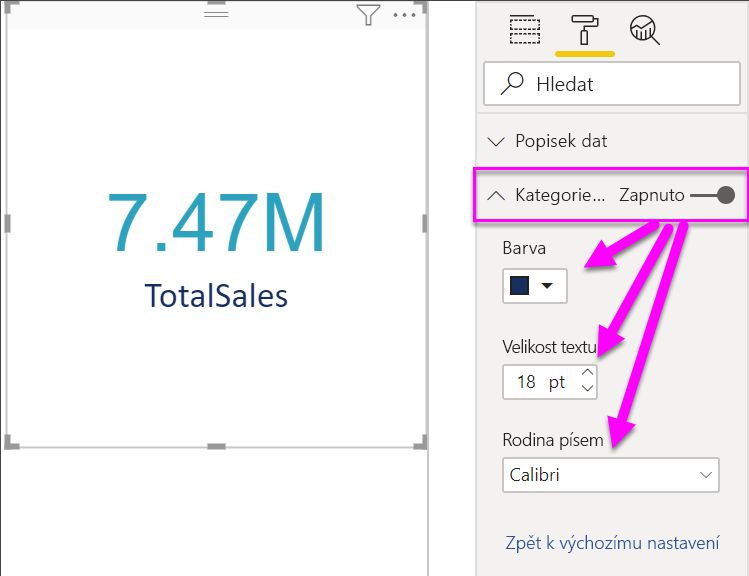
Zvolte Obecné, rozbalte Efekty a potom rozbalte Pozadí.
Posuňte posuvník na Zapnuto. Teď můžete změnit barvu a průhlednost pozadí.
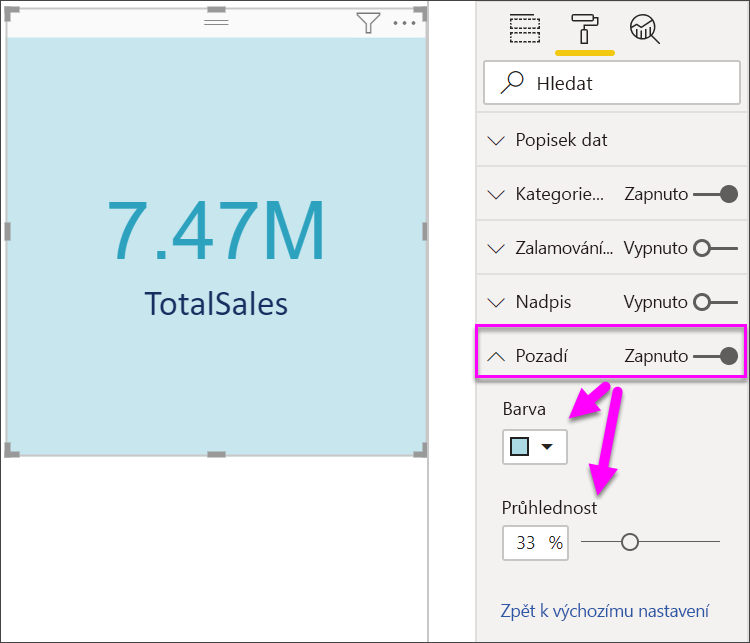
Pokračujte v prozkoumání možností formátování, dokud nebude vaše karta přesně tak, jak chcete.
Související obsah
Váš názor
Připravujeme: V průběhu roku 2024 budeme postupně vyřazovat problémy z GitHub coby mechanismus zpětné vazby pro obsah a nahrazovat ho novým systémem zpětné vazby. Další informace naleznete v tématu: https://aka.ms/ContentUserFeedback.
Odeslat a zobrazit názory pro

