Vytváření a používání kombinovaných grafů v Power BI
PLATÍ PRO: Power BI Desktop
služba Power BI
V Power BI je kombinovaný graf jedinou vizualizací, která kombinuje spojnicový a sloupcový graf. Kombinace těchto dvou grafů do jednoho vám umožní zrychlit porovnání dat.
Kombinované grafy můžou mít jednu nebo dvě osy Y.
Kdy použít kombinovaný graf
Kombinované grafy jsou skvělou volbou:
- pokud máte spojnicový a sloupcový graf se stejnou osou X.
- porovnání více měr s různými rozsahy hodnot.
- pro ilustraci korelace mezi dvěma mírami v jedné vizualizaci.
- kontrola, jestli jedna míra splňuje cíl definovaný jinou mírou
- pro úsporu místa na plátně.
Vytvoření kombinovaného grafu
Podívejte se, jak Will vytvoří kombinovaný graf pomocí ukázky Prodeje a marketingu.
Poznámka:
Toto video může používat starší verze Power BI Desktopu nebo služba Power BI.
Poznámka:
Sdílení sestavy s kolegou Power BI vyžaduje, abyste měli jednotlivé licence Power BI Pro nebo aby se sestava uložila do kapacity Premium.
Pokud chcete postupovat podle níže, použijte soubor PBIX s ukázkou analýzy maloobchodního prodeje.
V levém horním rohu řádku nabídek vyberte Sestava Otevřít soubor>.
Vyhledejte kopii souboru PBIX s ukázkou analýzy maloobchodního prodeje.
Otevřete soubor PBIX s ukázkou analýzy maloobchodního prodeje v zobrazení
 sestavy .
sestavy .Výběrem
 přidáte novou stránku.
přidáte novou stránku.
Vytvoření základního kombinovaného grafu s jednou osou
Začněte na prázdné stránce sestavy a vytvořte sloupcový graf zobrazující letošní prodeje a hrubou marži podle měsíce.
a. V podokně Pole vyberte Sales This Year Sales>Value (Prodej>za letošní rok).
b. Vyberte Sales>Gross Margin This Year a přetáhněte ji na dobře osuY.
c. Vyberte Čas>FiscalMonth a přetáhněte ho na dobře osu X.
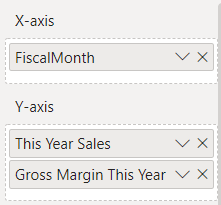
Vizualizace bude podobná této.
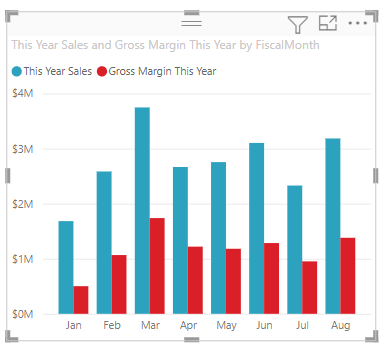
V pravém horním rohu vizuálu vyberte tři tečky Další možnosti (...) a vyberte Seřadit osu>FiscalMonth.
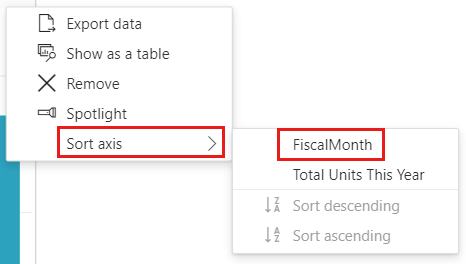
Znovu vyberte tři tečky a zvolte Seřadit osu>vzestupně.
Převeďte sloupcový graf na kombinovaný graf. K dispozici jsou dva kombinované grafy: spojnicový a skládaný sloupcový a spojnicový a skupinový sloupcový. Když vyberete sloupcový graf, v podokně Vizualizace vyberte spojnicový a skupinový sloupcový graf.
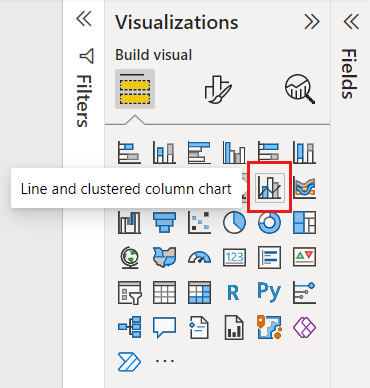
Z podokna Pole přetáhněte prodej> za minulý rok do kontejneru osy y řádku.
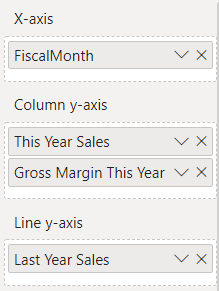
Kombinovaný graf by měl vypadat nějak takto:
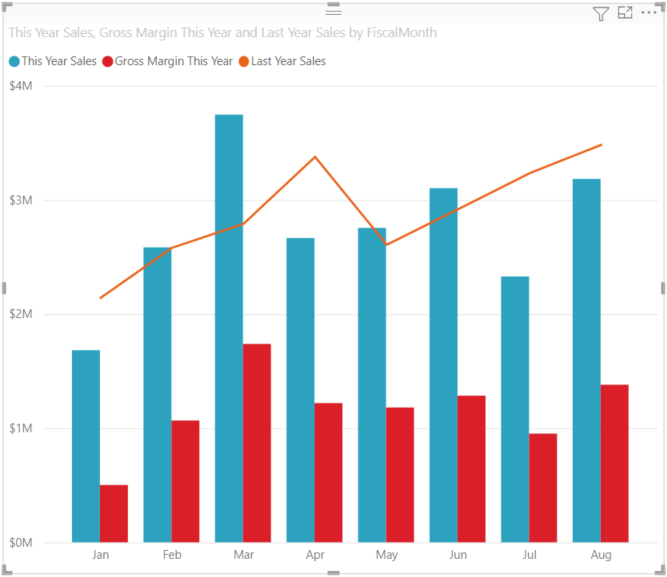
Vytvoření kombinovaného grafu se dvěma osami
V tomto úkolu porovnáme hrubou marži a prodej.
Vytvořte nový spojnicový graf, který sleduje gross margin Last Year % by FiscalMonth.
Vyberte tři tečky, které chcete seřadit podle FiscalMonth, pak znovu vyberte tři tečky a zvolte Seřadit osu>vzestupně.
V lednu bylo hrubé marže 35 %, v dubnu klesla na 45 % a v srpnu opět klesla. Uvidíme podobný vzor v prodejích za loňský a letošní rok?

Do spojnicového grafu přidejte hodnotu This Year Sales (Letošní prodej>) a Last Year Sales (Prodej za minulý rok). Měřítko hrubé marže za minulý rok je mnohem menší než měřítko prodeje , což ztěžuje porovnání.
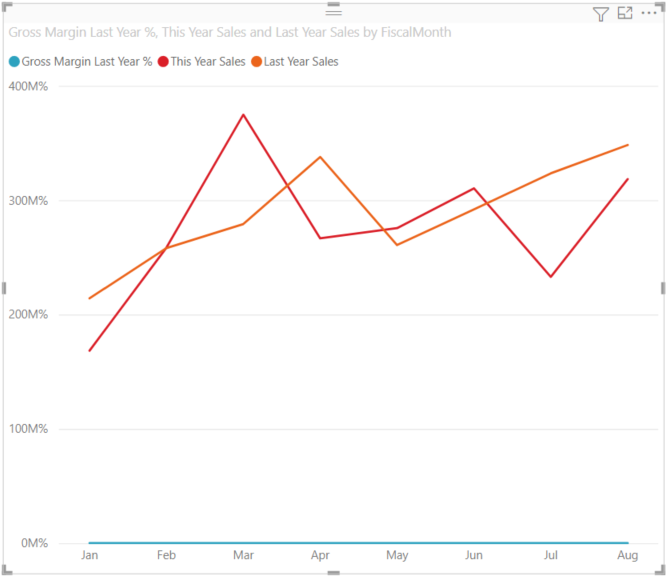
Aby se vizuál snadněji četl a interpretoval, převeďte spojnicový graf na spojnicový a skládaný sloupcový graf.

Přetáhněte hrubou marži za minulý rok z osy y sloupce na osu y řádku.
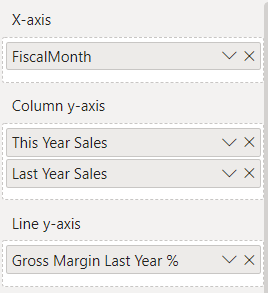
Power BI vytvoří dvě osy, což umožňuje, aby se sémantické modely škálovaly odlišně; levá měří prodejní dolary a správné procento míry. A vidíme odpověď na naši otázku: Ano, vidíme podobný vzor.
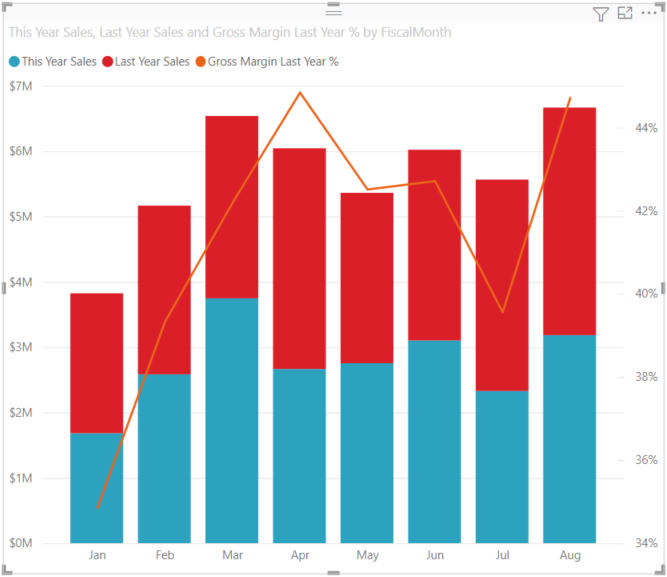
Přidání názvů do os
Výběrem ikony
 štětce otevřete podokno Formátování .
štětce otevřete podokno Formátování .Nastavte osu Y na Zapnuto a pak výběrem šipky dolů rozbalte možnosti osy Y.
Nastavte jednotky zobrazení hodnot>osy>Y na miliony.
Nastavte název osy>Y na Zapnuto a pak nastavte styl tak, aby zobrazoval jenom nadpis.
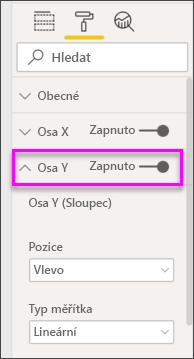
Nastavte vedlejší osu y na Zapnuto , aby se zobrazily možnosti formátování části spojnicového grafu kombinovaného grafu.
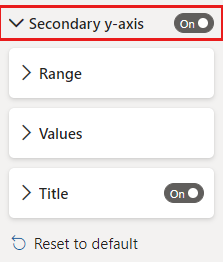
V části Vedlejší osa y nastavte název na Zapnuto.
Kombinovaný graf teď zobrazuje dvě osy s názvy.
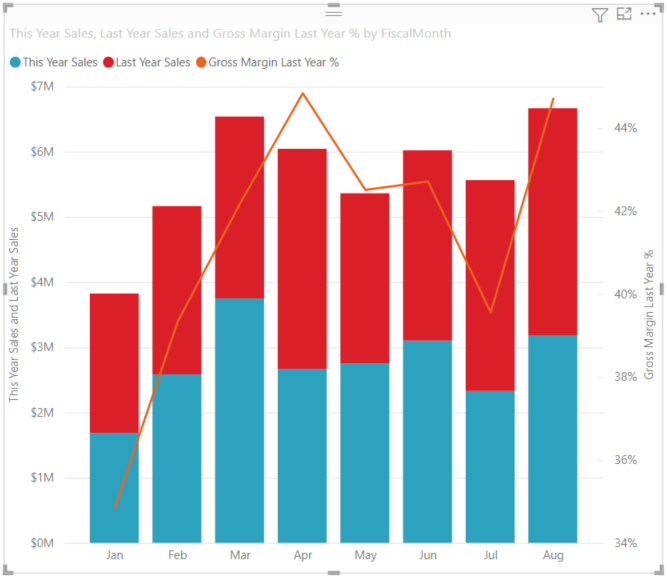
Volitelně můžete upravit písmo, velikost a barvu textu a nastavit další možnosti formátování, aby se zlepšilo zobrazení a čitelnost grafu.
Tady můžete chtít:
- Přidejte kombinovaný graf jako dlaždici řídicího panelu.
- Uložte sestavu.
- Zpřístupnění sestavy osobám s postižením
Křížové zvýraznění a křížové filtrování
Zvýraznění sloupce nebo čáry v kombinovaném grafu křížově zvýrazní a křížově vyfiltruje ostatní vizualizace na stránce sestavy a naopak. Pomocí interakcí vizuálů můžete toto výchozí chování změnit.
Úvahy a omezení
- Sekundární osa y (hodnoty čáry) se ve výchozím nastavení automaticky zobrazí nebo skryje, pokud se její oblast dat dostatečně překrývají s primární osou y (hodnoty sloupců). Pokud chcete vynutit zobrazení nebo skrytí sekundární osy y, přepněte přepínač nejvyšší úrovně na zapnuto nebo vypnuto na kartě formátování sekundární osy y a přepište tak toto automatické chování.
- V závislosti na velikosti kombinovaného grafu se popisky dat můžou nebo nemusí zobrazovat. Pokud se popisky dat nezobrazují, změňte velikost kombinovaného grafu.
Související obsah
Váš názor
Připravujeme: V průběhu roku 2024 budeme postupně vyřazovat problémy z GitHub coby mechanismus zpětné vazby pro obsah a nahrazovat ho novým systémem zpětné vazby. Další informace naleznete v tématu: https://aka.ms/ContentUserFeedback.
Odeslat a zobrazit názory pro
