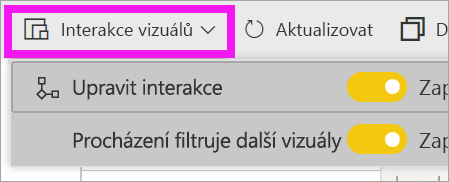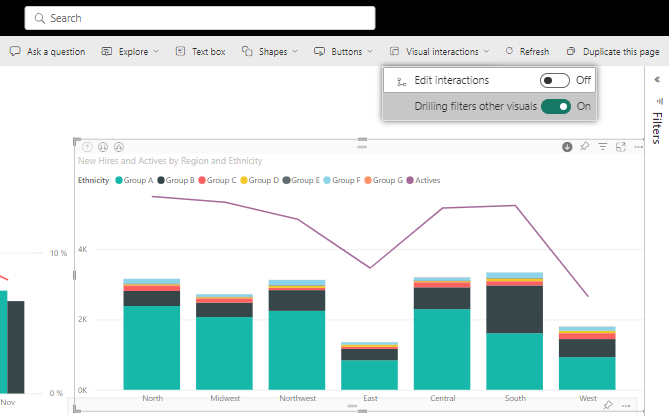Změna způsobu interakce vizuálů v sestavě Power BI
PLATÍ PRO: Power BI Desktop
služba Power BI
Pokud máte oprávnění k úpravám sestavy, můžete pomocí interakcí vizuálů změnit, jak se vizualizace na stránce sestavy vzájemně ovlivňují.
Úvod do interakcí vizuálů
Ve výchozím nastavení vizualizace na stránce sestavy křížově filtrují a křížově zvýrazňují ostatní vizualizace na stránce. Když například vyberete stav ve vizualizaci mapy, zvýrazní se sloupcový graf a vyfiltruje spojnicový graf tak, aby zobrazoval jenom data, která platí pro daný stav. Viz Filtry a zvýraznění v sestavách Power BI. Pokud máte vizualizaci, která ve výchozím nastavení podporuje procházení, nemá procházení jedné vizualizace žádný vliv na ostatní vizualizace na stránce sestavy. Obě tyto výchozí chování je možné přepsat a interakce je možné nastavit na základě vizualizace.
Tento článek ukazuje, jak používat interakce vizuálů v Power BI Desktopu. Proces je stejný v zobrazení pro úpravy služba Power BI. Pokud máte přístup jen k zobrazení pro čtení nebo je sestava s vámi sdílená, nemůžete změnit nastavení interakce vizuálů.
Termíny křížového filtrování a křížové zvýraznění rozlišují chování popsané tady od toho, co se stane, když k filtrování vizualizací použijete podokno Filtry.
Poznámka:
Toto video používá starší verze Power BI Desktopu a služba Power BI.
Povolení ovládacích prvků interakce vizuálů
Pokud máte oprávnění k úpravám sestavy, můžete zapnout ovládací prvky interakce vizuálu a pak přizpůsobit, jak se vizualizace na stránce sestavy filtrují a zvýrazňují.
Vyberte vizualizaci, aby byla aktivní.
Zobrazí možnosti interakce vizuálů.
V Power BI Desktopu vyberte Interakce formátovat>úpravy.
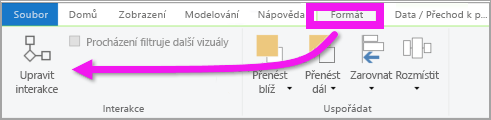
Power BI přidá ikony filtru a zvýraznění do všech ostatních vizualizací na stránce sestavy.
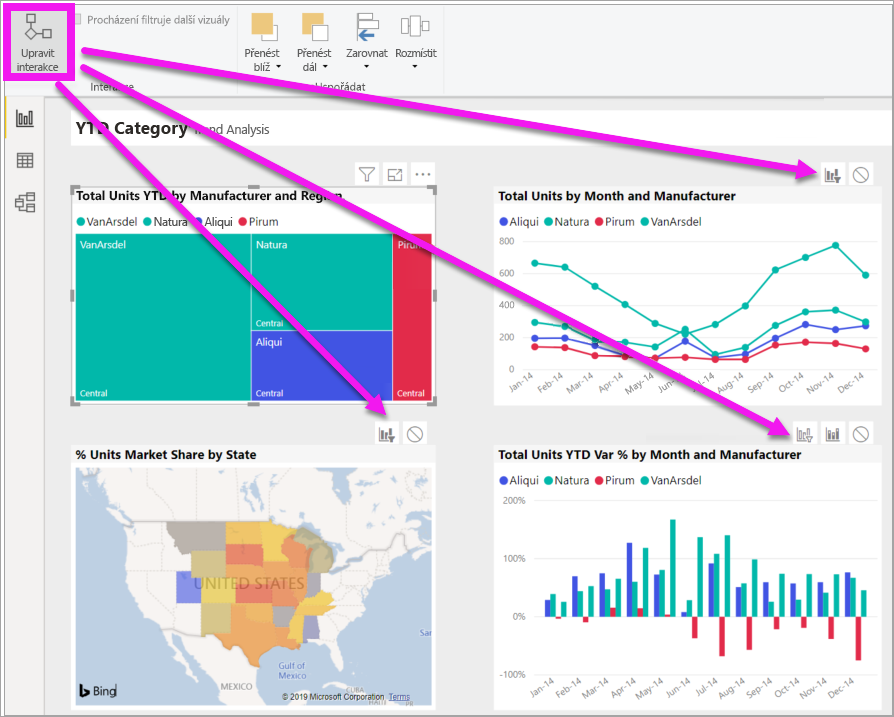
Stromová mapa křížově filtruje spojnicový graf a mapu. Stromová mapa také křížově zvýrazňuje sloupcový graf. Teď můžete změnit způsob interakce vybrané vizualizace s ostatními vizualizacemi na stránce sestavy.
Změna chování interakce
Seznamte se s tím, jak vizualizace komunikují, a to tak, že vyberete jednotlivé vizualizace na stránce sestavy po jednom. Vyberte datový bod, pruh nebo obrazec a sledujte dopad na ostatní vizualizace. Pokud chování, které vidíte, není to, co byste chtěli, můžete interakce změnit. Tyto změny se uloží spolu se sestavou, takže vy i uživatelé sestavy budou mít stejné prostředí interakce vizuálů.
Začněte tím, že vyberete vizualizaci, aby byla aktivní. Všimněte si, že všechny ostatní vizualizace na stránce teď zobrazují ikony interakce. Použitá ikona je ta, která je naformátovaná tučně. Dále určete, jaký vliv má vybraná vizualizace na ostatní. To můžete opakovat pro všechny ostatní vizualizace na stránce sestavy.
Možnosti pro vybrané vizualizace:
- Pokud chcete, aby vybraná vizualizace křížově filtruje jednu z ostatních vizualizací na stránce, vyberte ikonu filtru v pravém horním rohu této vizualizace
 . Spojnicové grafy, bodové grafy a mapy můžete filtrovat pouze. Nemůžete je křížově zvýraznit.
. Spojnicové grafy, bodové grafy a mapy můžete filtrovat pouze. Nemůžete je křížově zvýraznit. - Pokud chcete, aby vybraná vizualizace křížově zvýrazňovala jednu z ostatních vizualizací na stránce, vyberte ikonu
 zvýraznění .
zvýraznění . - Pokud chcete, aby vybraná vizualizace neměla žádný vliv na jednu z ostatních vizualizací na stránce, vyberte ikonu
 bez dopadu .
bez dopadu .
Změna interakcí s vizualizacemi umožňujícími přechod k podrobnostem
U Power BI Desktopu i služba Power BI je možné přejít k podrobnostem některých vizualizací Power BI. Při přechodu k podrobnostem vizualizace nemá ve výchozím nastavení žádný vliv na ostatní vizualizace na stránce sestavy. Toto chování je však možné změnit.
Tip
Vyzkoušejte si to sami pomocí ukázkového souboru PBIX pro lidské zdroje. Na kartě New hires je sloupcový graf s funkcí přechodu k podrobnostem.
V Power BI Desktopu vyberte vizuál s možností procházení, aby byl aktivní.
Funkci přechodu k podrobnostem můžete zapnout tak, že vyberete ikonu přechodu k podrobnostem.

Na řádku nabídek vyberte Formát, v části Použít filtry přechodu k podrobnostem vyberte rozevírací stříšku a vyberte Celá stránka.
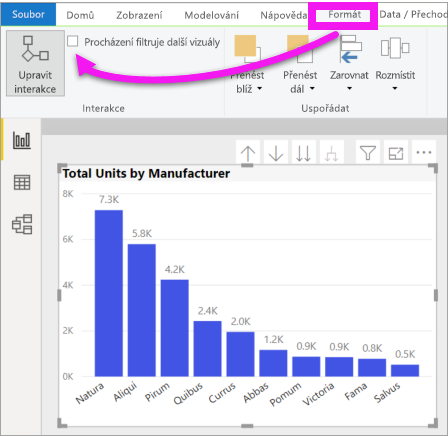
Když teď ve vizualizaci přejdete k podrobnostem (a nahoru), ostatní vizualizace na stránce sestavy se změní tak, aby odrážely aktuální výběr procházení.
Pokud chování, které vidíte, není to, co chcete, můžete interakce změnit, jak je popsáno výše.
Důležité informace a řešení potíží
Pokud sestavíte matici s poli z různých tabulek, zkuste křížově zvýraznit výběrem více položek na různých úrovních hierarchie, zobrazí se v ostatních vizuálech chyby.
Související obsah
Váš názor
Připravujeme: V průběhu roku 2024 budeme postupně vyřazovat problémy z GitHub coby mechanismus zpětné vazby pro obsah a nahrazovat ho novým systémem zpětné vazby. Další informace naleznete v tématu: https://aka.ms/ContentUserFeedback.
Odeslat a zobrazit názory pro