Nastavení součástí péče
Ve startovací sadě Center of Excellence (CoE) je k dispozici více rozvojových komponentů; každý z nich bude k instalaci vyžadovat určitou konfiguraci. Instalační pokyny v tomto článku byly rozděleny do segmentů na základě sady komponent, které by měly být seskupeny a nainstalovány společně, a závislosti na jiných segmentech jsou uvedeny v každé sekci.
Důležité
Vyplňte pokyny v částech Před nastavením startovací sady CoE a Nastavení komponent inventáře, než budete pokračovat v nastavení zde. Tento článek předpokládá, že máte nastavené prostředí a jste přihlášeni pomocí správné identity.
Import řešení
Řešení základních komponent je vyžadováno pro fungování řešení komponent řešení.
- Import řešení: Použijte soubor CenterOfExcellenceNurtureComponents_x_x_x_xx_managed.zip ze stažení k instalaci řešení.
- Při importu ponechte všechny proměnné prostředí prázdné.
Nastavení součásti centra videa
Nastavení komponent centra videa pomocí Průvodce nastavením
- Otevřete řešení Center of Excellence – základní součásti.
- Otevřete aplikaci Průvodce nastavením a upgradem CoE.
- Otevřete stránku Další funkce a vyberte Centrum videa.
- Tato aplikace poskytuje průvodce krok za krokem pomocí kroků konfigurace.

Poznámka:
Průvodce instalací je aktuálně v Preview. Pokud se setkáte s problémy s průvodcem instalací, uveďte je na GitHubu a pokračujte v ručním nastavení komponent inventáře.
Ruční nastavení komponent centra videa
Kontrola a aktivace funkcí aplikace plátna centra videa
Aplikace plátna má dvě funkce, které lze aktivovat:
- Komentáře
- Související video
Jednu z možností nebo obě lze aktivovat aktualizací následujících proměnných prostředí v aplikaci centra příkazů správce CoE:
- Centrum videa – Aktivovat komentáře
- Centrum videa – Související videa
Řiďte se podrobnými pokyny pro nastavení proměnných prostředí.
Aktivace komentářů
Když je tato možnost aktivní, uživatelé centra videa budou moci komentovat vybraná videa. Moderování komentářů se spravuje prostřednictvím aplikace pro správu – komentáře musí být schváleny, než budou viditelné v centru videa.
Schvalujte komentáře v aplikaci pro správu možností 
Související video
Když je tato možnost aktivní, uživatelé centra videa uvidí seznam videí podobných tomu, které si vybrali. Toto je filtrováno podle hodnoty obsahu „kategorie obsahu“.

Sdílení aplikací se správci a tvůrci
Komponenty centra videa se skládají ze dvou aplikací:
- Aplikace péče – správce pro správu obsahu, seznamů skladeb a komentářů. Sdílejte tuto aplikaci s ostatními správců a přidělte jim roli zabezpečení SR Power Platform.
- Aplikace plátna Centrum videa pro videoobsah. Sdílejte tuto aplikaci s tvůrci a přiřaďte jim roli zabezpečení SR Power Platform.
Další informace:
Import startovacích dat
Poznámka:
Import startovacích dat je volitelný.
Chcete-li centrum videa předvyplnit videy z kanálu Microsoft Power Platform YouTube, importujte data ze startovacího sešitu centra videa.
- Otevřete aplikaci Péče – správa a přejděte na stránku Obsah.
- Na panelu příkazů vyberte Importovat z Excelu.
- Vyberte Vybrat soubor.
- Přejděte do umístění, kam jste uložili soubor microsoft-video-hub-starter-data.xlsx, a poté vyberte Otevřít.
- Vyberte Další.
- Vyberte Dokončit.
Je vytvořena úloha importu. Její průběh můžete sledovat výběrem Sledovat průběh.
Spravujte obsah v aplikaci Centrum videa – aplikace péče
Obsah videa
Správci spravují obsah videa v aplikaci pro správu. Následující tabulka popisuje schéma pro videoobsah:
| Column | Typ sloupce | Description |
|---|---|---|
| Name | Text | Název videa, například „Tvorba responzivních Power Apps“ |
| Vlastník | Uživatelská | Autor záznamu |
| Popis obsahu | Text | Podrobný popis videa |
| Adresa URL obsahu | Text (adresa URL) | Adresa URL videa |
| Počet zobrazení | Počet | Aktualizuje se prostřednictvím aplikace plátna centra videa. Když uživatel sleduje video, aktualizuje se počet zhlédnutí |
| Produkt Power Platform | Výběr | Kategorizuje video na základě produktu Power Platform |
| Kategorie obsahu | Výběr | Vyberte typ videa; například: Návod, Příběh úspěchu, Komunitní seminář |
Seznamy videí
Seznamy videí jsou spravovány správci. Seznamy videí jsou upravené seznamy videoobsahu. Seznamy videí mají následující schéma:
| Column | Typ sloupce | Description |
|---|---|---|
| Name | Text | Představuje zobrazovaný název seznamu videí |
| Vlastník | Uživatelská | Autor záznamu |
| Popis seznamu videí | Text | Představuje podrobný popis seznamu videí |
| Typ seznamu videí | Výběr | Představuje typ seznamu videí. Dostupné možnosti jsou osobní nebo sdílené. Sdílené seznamy videí jsou viditelné pro všechny uživatele, soukromé seznamy videí jsou viditelné pouze pro toho, kdo je vytvořil. Poznámka – soukromé seznamy videí budou v budoucí verzi. |
Seznamy videí jsou spravovaná sbírka videí. Jeden seznam videí má mnoho položek, schéma pro položku seznamu videí je uvedeno v následující tabulce:
| Column | Typ sloupce | Description |
|---|---|---|
| Name | Text | Tuto hodnotu lze nastavit na libovolnou hodnotu, nepoužívá se v aplikaci plátna video centra |
| Seznam videí | Vyhledání | Tento sloupec vyhledání vrátí seznam seznamů videí |
| Obsah komunitního centra | Vyhledání | Tento sloupec vyhledání vrátí seznam obsahu videa |
Komentáře
Komentáře vytvářejí uživatelé aplikace plátna centra videa. Komentáře jsou moderovány a viditelné pouze v případě, že správce nastavil sloupec Stav komentáře sloupce na Schválený.
Komentáře mají následující schéma:
| Column | Typ sloupce | Description |
|---|---|---|
| Name | Text | Nepoužité v aplikaci pro správu. Sloupec názvu se vyplní, když jsou komentáře vytvořeny prostřednictvím aplikace plátna centra videa |
| Text komentáře | Text | Představuje text komentáře uživatelů |
| Stav komentáře | Výběr | Schválený nebo zamítnutý. V aplikaci plátna centra videa se zobrazí pouze schválené komentáře |
| Obsah komunitního centra | Vyhledání | Představuje video související s komentářem |
Nastavení školení v denních složkách
Nastavení komponent školení během dne pomocí Průvodce nastavením
- Otevřete řešení Center of Excellence – základní součásti.
- Otevřete aplikaci Průvodce nastavením a upgradem CoE.
- Otevřete stránku Další funkce a vyberte možnost Školení během dne.
- Tato aplikace poskytuje průvodce krok za krokem pomocí kroků konfigurace.

Poznámka:
Průvodce instalací je aktuálně v Preview. Pokud se setkáte s problémy s průvodcem instalací, uveďte je na GitHubu a pokračujte v ručním nastavení komponent inventáře.
Ruční nastavení školení v denních složkách
Aktualizace hodnot proměnných prostředí
Aktualizujte proměnné prostředí používané komponentami správy požadavků prostředí, jak je popsáno v následující tabulce:
| Name | Description |
|---|---|
| Školení v den - formulář zpětné vazby | Balíček Rychlé školení zahrnuje tok, který automaticky odešle žádost o názory účastníkům v den události. Nakonfigurujte adresu URL formuláře (https://forms.office.com/ nebo https://forms.osi.apps.mil/ pro klienty DoD) zde. |
| Adresa URL komunity | Odkaz na interní komunitu Microsoft Power Platform (například Yammer nebo Teams) |
Vytvořte formulář zpětné vazby pro své Školení v den
Otevřete formulář šablony.
Vybrat Duplikovat.
Upravte formulář a přidejte své vlastní otázky.
Vyberte Sdílet a zkopírujte odkaz pro Odeslat a shromáždit odpovědi.
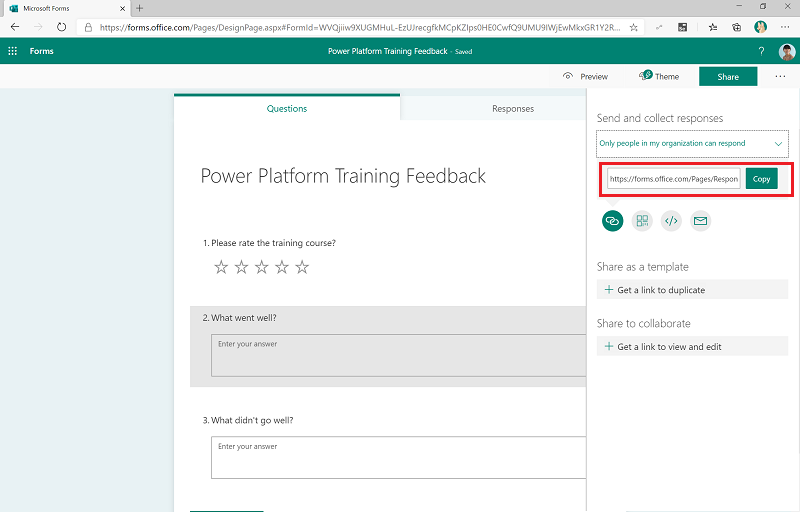
Při importu řešení aktualizujte Školení za den – Formulář zpětné vazby touto hodnotou.
Zapnutí toků
Existuje několik podřízených toků, které budou muset být zapnuty pro školení, aby komponenty dne fungovaly:
- Školení v den | formulář zpětné vazby
- Školení v den | potvrzení registrace
- Školení v den | Připomenutí 3 dny před událostí
Sdílení aplikací se správci a tvůrci
Školení v komponentech dne se skládají ze dvou aplikací:
- Aplikace péče – správa pro organizátory školení k prohlížení a správě událostí a registrací. Sdílejte tyto aplikaci s ostatními správci nebo organizátory školení a přidělte jim roli zabezpečení Správce SR Power Platform.
- Aplikace péče – tvůrce pro účastníky k registraci na vzdělávací akce. Sdílejte tuto aplikaci s tvůrci a přiřaďte jim roli zabezpečení SR tvůrce Power Platform.
Další informace:
Nastavení komponent hodnocení tvůrce
Nastavení komponent hodnocení tvůrce pomocí Průvodce nastavením
- Otevřete řešení Center of Excellence – základní součásti.
- Otevřete aplikaci Průvodce nastavením a upgradem CoE.
- Otevřete stránku Další funkce a vyberte Hodnocení tvůrce.
- Tato aplikace poskytuje průvodce krok za krokem pomocí kroků konfigurace.

Poznámka:
Průvodce instalací je aktuálně v Preview. Pokud se setkáte s problémy s průvodcem instalací, uveďte je na GitHubu a pokračujte v ručním nastavení komponent inventáře.
Ruční nastavení komponent hodnocení tvůrce
Aktualizace hodnot proměnných prostředí
Aktualizujte proměnné prostředí používané komponentami správy požadavků prostředí, jak je popsáno v následující tabulce:
| Name | Description |
|---|---|
| E-mail správce hodnocení tvůrce | E-mail správce nebo týmu CoE, který bude reagovat na dotazy z aplikace Hodnocení tvůrce |
Importujte datovou sadu spouštěče pro aplikaci Hodnocení tvůrce
Důležitě: úvodní sada hodnotících otázek, abyste mohli začít používat aplikaci Hodnocení tvůrce. Pomocí aplikace pro správce pro toto řešení můžete přidat vlastní otázky nebo upravit stávající.
Zapnutí toku
Postup zapnutí toku:
- Přidání počátečních dat hodnocení tvůrce
Spusťte jednou tok Přidání počátečních dat hodnocení tvůrce, který přidá počáteční data pro aplikace Hodnocení tvůrce: kategorie, otázky a odpovědi.
Sdílení aplikací se správci a tvůrci
Komponenty hodnocení tvůrce se skládají ze dvou aplikací:
- Aplikace péče – správce pro administrátory ke správě otázek k hodnocení. Sdílejte tyto aplikaci s ostatními správci nebo organizátory školení a přidělte jim roli zabezpečení Správce SR Power Platform.
- Aplikace péče – tvůrce pro tvůrce k provádění hodnocení. Sdílejte tuto aplikaci s tvůrci a přiřaďte jim roli zabezpečení SR tvůrce Power Platform.
Další informace:
Nastavení průzkumu zpětné vazby Pulse
Poznámka:
Toky podporující tyto procesy zasílají adaptivní karty uživatelům, kteří používají konektor Microsoft Teams. Možnost zasílat adaptivní karty v Teams není k dispozici v oblastech GCC, GCC High a DoD. Tyto toky by měly zůstat v těchto oblastech vypnuté, protože nebudou fungovat.
Nastavení komponent dotazníku na názory na Pulse pomocí Průvodce nastavením
- Otevřete řešení Center of Excellence – základní součásti.
- Otevřete aplikaci Průvodce nastavením a upgradem CoE.
- Otevřete stránku Další funkce a vyberte Názory na Pulse.
- Tato aplikace poskytuje průvodce krok za krokem pomocí kroků konfigurace.

Poznámka:
Průvodce instalací je aktuálně v Preview. Pokud se setkáte s problémy s průvodcem instalací, uveďte je na GitHubu a pokračujte v ručním nastavení komponent inventáře.
Ruční nastavení součásti průzkumu názorů na Pulse
Aktualizace hodnot proměnných prostředí
Aktualizujte proměnné prostředí používané komponentami správy požadavků prostředí, jak je popsáno v následující tabulce:
| Name | Description |
|---|---|
| Pulse – Kolik tvůrců se má dotazovat? | Průzkum Pulse je zasílán tvůrcům, aby poskytli zpětnou vazbu o jejich zkušenostech s prací s CoE a Power Platform. Zde zadejte počet tvůrců, u kterých chcete pravidelně provádět průzkum. Pokud toto číslo nastavíte na 5, bude průzkum zasílán 5 náhodným tvůrcům týdně. Je poskytnuta výchozí hodnota 1. |
Zapnutí toků a zahájení shromažďování zpětné vazby
Existuje několik podřízených toků, které budou muset být zapnuty pro školení v komponentech dne, aby fungovaly:
- Pulse [podřízený] – odeslání adaptivních karet do výrobce
- Pulse – tvůrci průzkumu pro zpětnou vazbu CoE
Nastavení řídicího panelu Power BI pro zobrazení zpětné vazby
- Stažení a instalace řešení Microsoft Power BI Desktop.
- Aktivujte koncový bod TDS ve svém prostředí.
- Získejte adresu URL prostředí.
- V Power BI Desktop otevřete soubor Pulse_CoEDashboard.pbit, který najdete v úvodní sadě CoE stažené z aka.ms/CoeStarterKitDownload.
- Zadejte adresu URL instance svého prostředí. Nezahrnujte prefix https:// ani postfix / do OrgUrl.
- Místně uložte řídicí panel nebo vyberte Publikovat a vyberte pracovní prostor, do kterého chcete sestavu publikovat.
- Nakonfigurujte naplánované obnovení pro datovou sadu Power BI pro denní aktualizaci sestavy.
Tuto zprávu najdete později na stránce app.powerbi.com.
Nastavení katalogu šablony
Nastavení komponent katalogu šablon pomocí Průvodce nastavením
- Otevřete řešení Center of Excellence – základní součásti.
- Otevřete aplikaci Průvodce nastavením a upgradem CoE.
- Otevřete stránku Další funkce a vyberte Katalog šablon.
- Tato aplikace poskytuje průvodce krok za krokem pomocí kroků konfigurace.

Poznámka:
Průvodce instalací je aktuálně v Preview. Pokud se setkáte s problémy s průvodcem instalací, uveďte je na GitHubu a pokračujte v ručním nastavení komponent inventáře.
Ruční vytvoření komponent katalogu šablon
Přidejte své vlastní šablony do katalogu šablon
Pokud máte existující šablony, které byste chtěli sdílet se svými tvůrci (například aplikace šablon, pokyny ke značce nebo ukázky aplikací a toků), přidejte je do tabulky šablon CoE, aby se zobrazily v katalogu šablon.
- Přejděte na make.powerapps.com a vyberte své prostředí CoE
- V levém podokně vyberte Řešení.
- Vyberte řešení Center of Excellence – komponenty Nurture.
- Otevřete tabulku Šablony CoE.
- Vyberte Data.
- Vyberte + Přidat záznam k přidání popisu šablony a souboru.
Sdílení aplikací se správci a tvůrci
Komponenty katalogu šablon se skládají z jedné aplikace:
- Aplikace péče – tvůrce pro tvůrce a koncové uživatele k procházení dostupných šablon. Sdílejte tuto aplikaci s koncovými uživateli a přiřaďte jim roli zabezpečení SR uživatele Power Platform.
Další informace:
Nastavení bulletinu produktů
Zapnete tok Správce | Bulletin s aktualizacemi produktů, abyste dostávali týdenní e-mail s aktualizacemi z příspěvků na blohu Power Apps, Power Automate, Power BI a Power Virtual Agents. Tento e-mail je zaslán pouze správci.
Všechny proměnné prostředí
Zde je úplný seznam proměnných prostředí, které ovlivňují řešení nurture, včetně proměnných prostředí s výchozími hodnotami. Možná budete muset aktualizovat proměnné prostředí po importu.
Důležité
Hodnoty nemusíte měnit během nastavování, když potřebujete jen změnit hodnotu proměnné prostředí, kterou jste nakonfigurovali během importu, nebo když chcete změnit výchozí hodnotu. Po změně proměnných prostředí znovu spusťte všechny toky, abyste se ujistili, že je vybrána nejnovější hodnota.
Proměnné prostředí se používají k ukládání dat konfigurace aplikace a toku s daty specifickými pro vaši organizaci nebo prostředí.
| Name | Description | Výchozí hodnota |
|---|---|---|
| Školení v den - formulář zpětné vazby | Balíček Rychlé školení zahrnuje tok, který automaticky odešle žádost o názory účastníkům v den události. Nakonfigurujte adresu URL formuláře (https://forms.office.com/ nebo https://forms.osi.apps.mil/ pro klienty DoD) zde. | nelze použít |
| Adresa URL stránek Power User (SharePoint web) | Web, který vaši zkušení uživatelé Microsoft Power Platform mohou používat ke komunikaci a sdílení souborů. Zde jej pro ně použijete k umístění knihovny šablon. Aktuálně se nepoužívá. | nelze použít |
| Adresa URL aplikace Innovation Backlog | (volitelně) Identifikátor URl pro aplikaci plátna Innovation Backlog, pokud tuto aplikaci používáte | nelze použít |
| E-mail správce hodnocení tvůrce | E-mail správce nebo týmu CoE, který bude reagovat na dotazy z aplikace Hodnocení tvůrce | nelze použít |
| Adresa URL komunity | Odkaz na interní komunitu Microsoft Power Platform (například Yammer nebo Teams) | nelze použít |
| Pulse – Kolik tvůrců se má dotazovat? | Průzkum Pulse je zasílán tvůrcům, aby poskytli zpětnou vazbu o jejich zkušenostech s prací s CoE a Power Platform. Zde zadejte počet tvůrců, u kterých chcete pravidelně provádět průzkum. Pokud toto číslo nastavíte na 5, bude průzkum zasílán 5 náhodným tvůrcům týdně. | 0 |
| Centrum videa – Aktivovat komentáře | Povolit nebo zakázat koncovým uživatelům přidávat komentáře k videím publikovaným prostřednictvím centra videa. Ve výchozím nastavení vypnuto. | No |
| Centrum videa – Související videa | Aktivovat nebo deaktivovat zobrazování souvisejících videí v centru videa. Ve výchozím nastavení povolena. | Ano |
Vypadá to, že jsem našel chybu v CoE Starter Kit; kam se mám obrátit?
Chcete-li nahlásit chybu v řešení, přejděte na aka.ms/coe-starter-kit-issues.