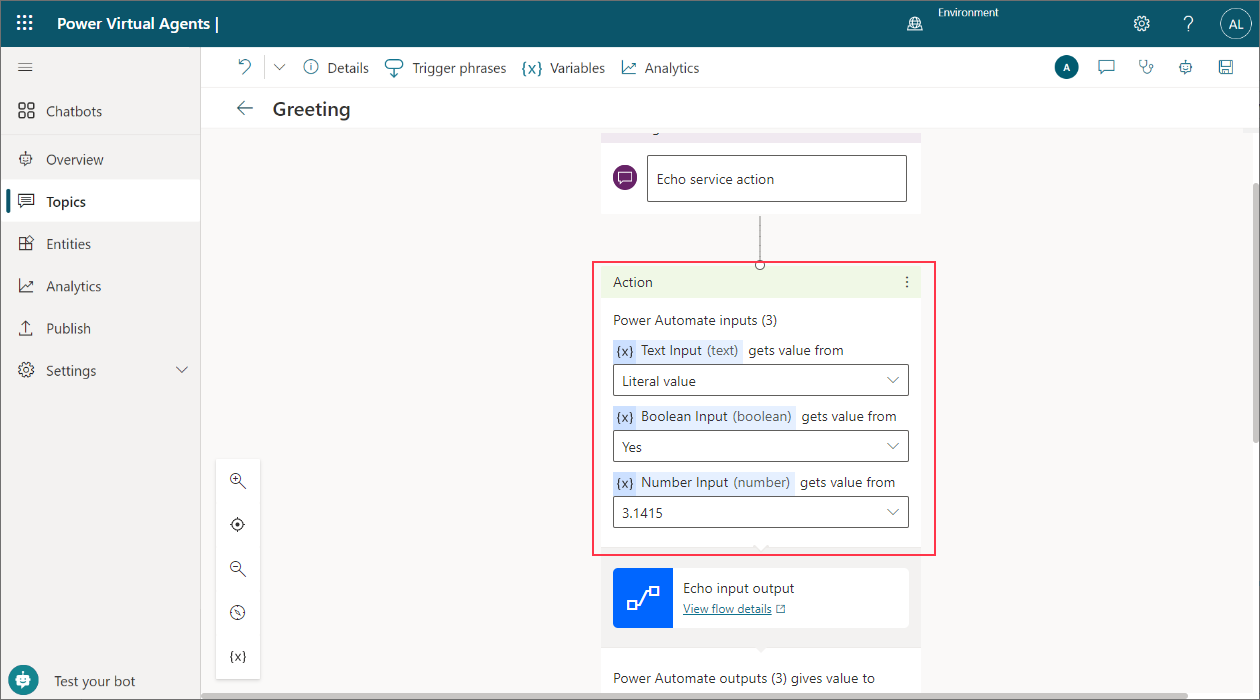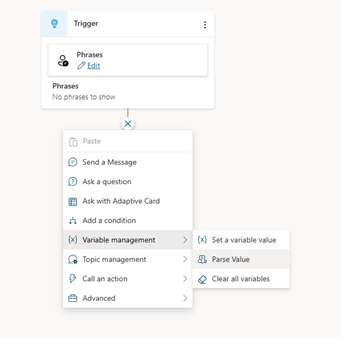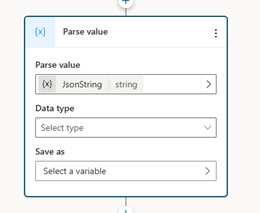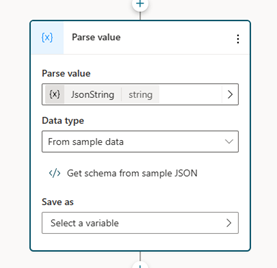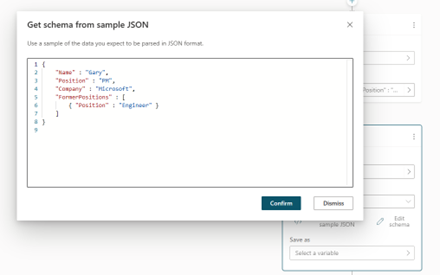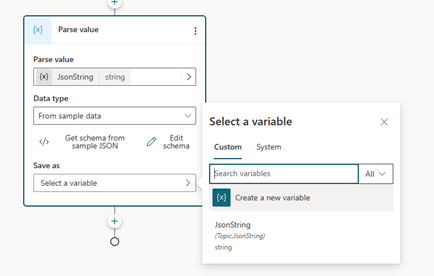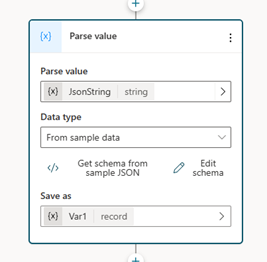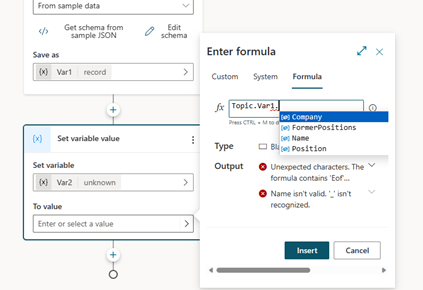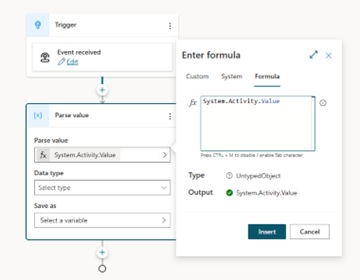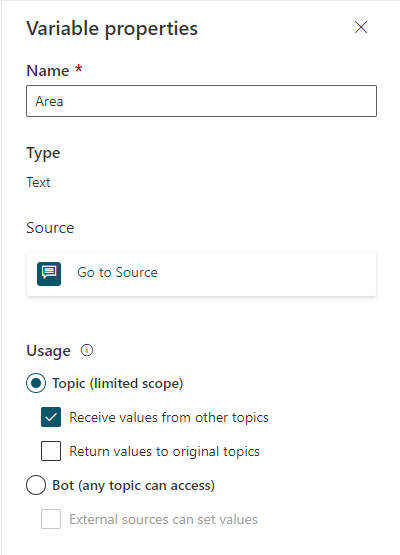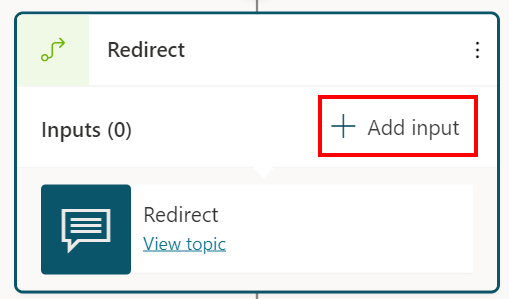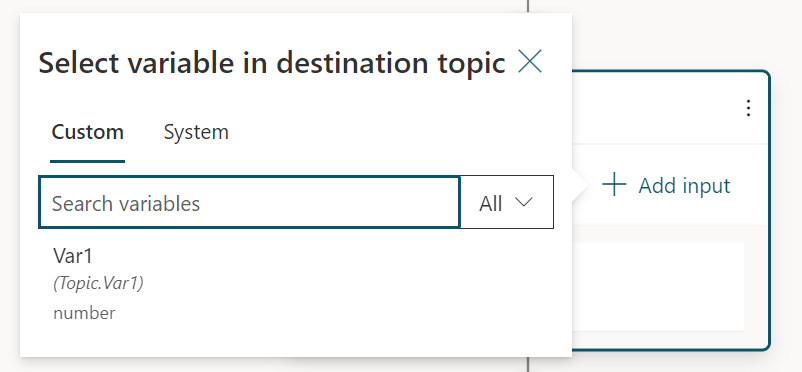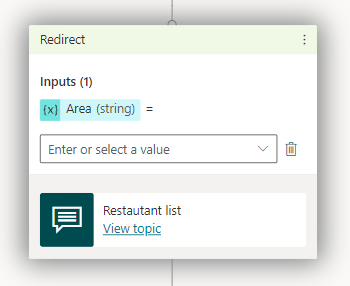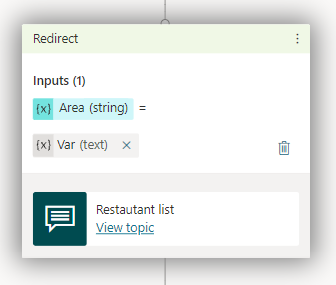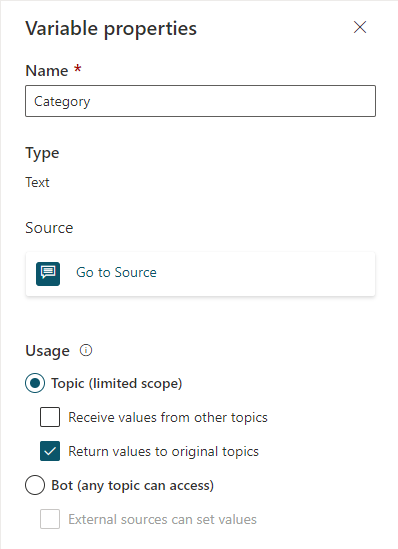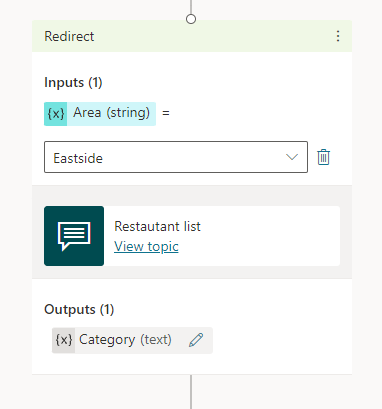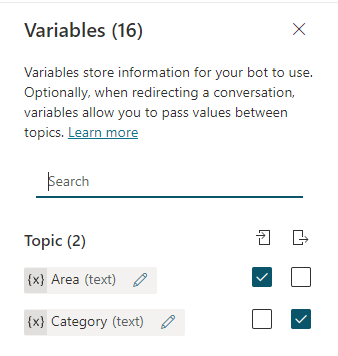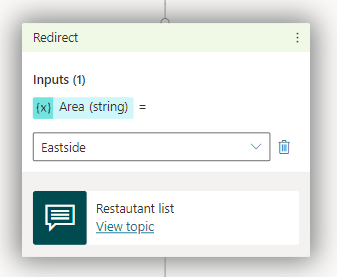Použití proměnných
Důležité
Schopnosti a funkce Power Virtual Agents jsou nyní součástí Microsoft Copilot Studio po významných investicích do generativní umělé inteligence a vylepšených integracích napříč Microsoft Copilot.
Některé články a snímky obrazovky mohou odkazovat na Power Virtual Agents, zatímco aktualizujeme dokumentaci a obsah školení.
Můžete používat proměnné a uložit odpovědi zákazníků a znovu je použít později v konverzaci.
Můžete také použít proměnné k vytvoření logických výrazů, které dynamicky směrují zákazníka různými cestami konverzace. Například uložte jméno zákazníka do proměnné s názvem UserName a kopilot může během konverzace oslovit zákazníka jménem.
Proměnné lze také předávat a vracet z jiných témat a toků Power Automate.
Proměnné mohou existovat na třech úrovních nebo rozsazích:
- Proměnné tématu lze používat v tématech, ve kterých byly vytvořeny. Tento rozsah je výchozí pro vytvořené proměnné.
- Globální proměnné lze používat ve všech tématech. Rozsah proměnné tématu můžete změnit tak, aby se stala globální proměnnou.
- Systémové proměnné se vytváří automaticky vaším kopilotem. Poskytují více kontextových informací o konverzaci nebo uživateli. Jsou k dispozici ve všech tématech.
Typy proměnné
Proměnná je spojena se základním typem. Typ určuje, jaké hodnoty může proměnná obsahovat, a operátory, které lze použít při konstrukci logického výrazu s příslušnou proměnnou.
| Type | Description |
|---|---|
| Řetězcové | Posloupnost znaků používaná k reprezentaci textu |
| Logické | Logická hodnota, která může být pouze true nebo false |
| Počet | Libovolné reálné číslo |
| Table | Seznam hodnot, ale všechny hodnoty musí být stejného typu |
| Zaznamenat | Kolekce dvojic název-hodnota, kde hodnoty mohou být libovolného typu |
| DateTime | Datum, čas, den v týdnu nebo měsíc vztažený k určitému časovému bodu |
| Výběr | Seznam řetězcových hodnot s přiřazenými synonymy |
| prázdnou | Zástupný symbol pro „žádná hodnota“ nebo „neznámá hodnota“; další informace naleznete v části Prázdné hodnoty v Power Fx. |
Typ proměnné je nastaven při prvním přiřazení hodnoty. Poté je její typ pevně daný a nelze jí přiřadit hodnoty jiného typu. Například proměnná s počáteční hodnotou 1 je přiřazen typu číslo. Pokus o přiřazení k hodnotě Řetězec"apples" bude mít za následek chybu.
Když testujete kopilota, proměnná se může dočasně objevit jako typ neznámý. Proměnné neznámá dosud nebyla přiřazena hodnota.
Pořadí proměnných se určuje shora dolů na plátně pro vytváření obsahu. To znamená, že uzly v horní části plátna pro vytváření obsahu jsou brány v úvahu před uzly v dolní části. Když vytvoříte větve s uzly Podmínka, větve jsou seřazeny zleva doprava. To znamená, že uzly ve větvi nejvíce vlevo jsou brány v úvahu před uzly ve větvi nejvíce vpravo.
Entity
Microsoft Copilot Studio používá entity k identifikaci konkrétního typu informací z odpovědí uživatele. Identifikované informace jsou uloženy v proměnné takového typu, který je pro tyto informace vhodný. Následující tabulka uvádí základní typ proměnné, který je přidružen k předem vytvořeným entitám.
| Entity | Základní typ proměnné |
|---|---|
| Možnosti vícenásobného výběru | Výběr |
| Celá odpověď uživatele | Řetězcové |
| Věk | Počet |
| Logické | Logické |
| City | Řetězec |
| Barva | Řetězcové |
| Kontinent | Řetězcové |
| Země nebo oblast | Řetězcové |
| Datum a čas | DateTime |
| Řetězcové | |
| Zvláštní událost | Řetězcové |
| Integer | Integer |
| Jazyk | Řetězcové |
| Peníze | Počet |
| Počet | Počet |
| Řadová číslovka | Počet |
| Organization (Organizace) | Řetězcové |
| Procento | Počet |
| Jméno osoby | Řetězcové |
| Telefonní číslo | Řetězec |
| Bod zájmu | Řetězec |
| Rychlost | Číslo |
| Stát | Řetězec |
| Adresa ulice | Řetězec |
| Teplota | Počet |
| URL | Řetězcové |
| Hmotnost | Počet |
| PSČ | Řetězcové |
| Vlastní entita | Výběr |
Vytvoření proměnné
Libovolný uzel, který vás vyzve k výběru proměnné jako výstupu, jako je například uzel Otázka, automaticky vytváří výstupní proměnnou příslušného typu.
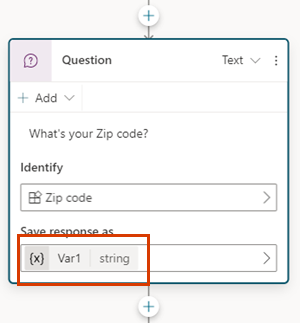
Výběr použité entity
Ve výchozím nastavení jsou vytvořeny uzly Otázka s možností výběru z více možností. Chcete-li použít jinou předem sestavenou nebo vlastní entitu, zaškrtněte políčko Identifikovat a vyberte typ informací, kterým má kopilot naslouchat.
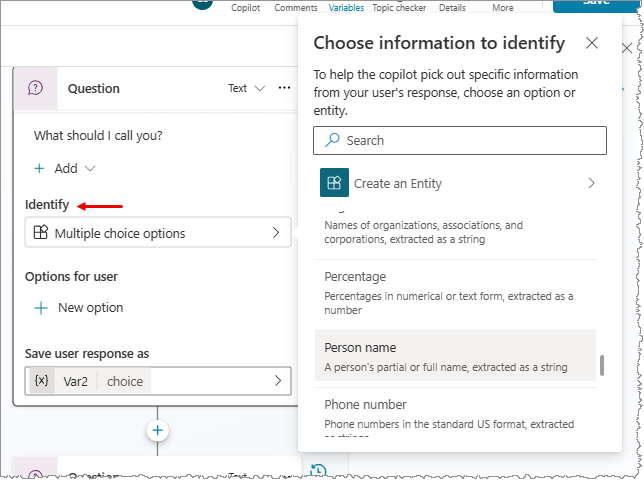
Přejmenování proměnné
Proměnným je po vytvoření automaticky přiřazen název. Nejlepším postupem je dát svým proměnným smysluplné názvy, aby byl jejich účel jasný každému, kdo musí spravovat vašeho kopilota.
Výběrem proměnné ji otevřete v podokně Vlastnosti proměnné.
V sekci Název proměnné zadejte nový název proměnné.
Nastavení proměnné
Obvykle použijete uzel Otázka k uložení uživatelského vstupu do proměnné. Mohou však nastat situace, kdy budete chtít hodnotu nastavit sami. V těchto případech použijte uzel Nastavit hodnotu proměnné.
Vyberte Přidat uzel (+) pro přidání uzlu a pak vyberte Nastavit hodnotu proměnné.
Vyberte pole v sekci Nastavit proměnnou a poté vyberte Vytvořit novou proměnnou.
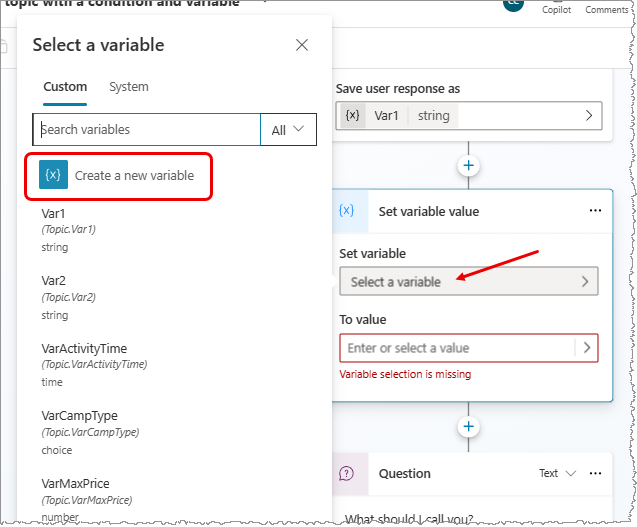
Vytvoří se nová proměnná. Její typ je neznámý, dokud mu nepřiřadíte hodnotu.
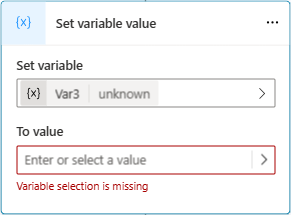
Pro Hodnota do přiřaďte hodnotu pomocí jedné z následujících možností:
- Zadejte hodnotu literálu.
- Vyberte existující proměnnou stejného typu. Tím nastavíte proměnnou na stejnou hodnotu jako vybraná proměnná.
- Použití vzorce Power Fx. Vzorce Power Fx jsou užitečné u složitějších typů, kde nelze použít doslovné hodnoty, například u typů Tabulka a Záznam.
Použití hodnot literálu
Místo výběru hodnoty proměnné můžete zadat hodnotu literálu do libovolné proměnné.
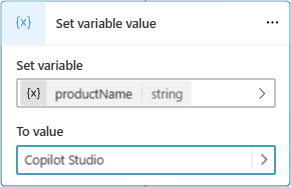
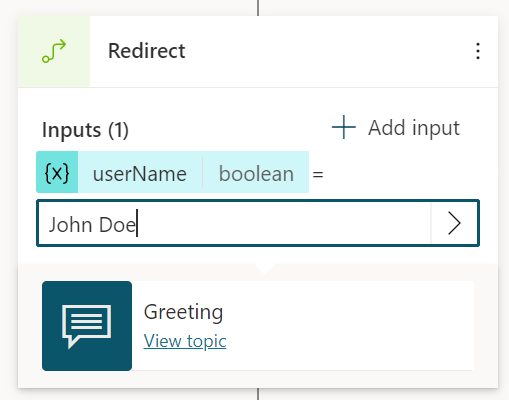
Uzel se pokusí interpretovat hodnoty literálů jako řetězec, číslo nebo logický typ. Například 123 se interpretuje jako číslo. Pokud chcete tuto hodnotu interpretovat jako řetězec, můžete ji uzavřít do dvojitých uvozovek, například: "123".
V některých scénářích nebo při použití složitějších typů použijte k nastavení konkrétního typu vzorec Power Fx.
Podokno proměnných
V podokně Proměnné můžete zobrazit všechny proměnné, které jsou k dispozici v tématu, bez ohledu na to, ve kterých uzlech jsou definovány nebo použity. U každé proměnné můžete vybrat, zda může získat svou hodnotu z jiných témat, vrátit hodnotu do jiných témat nebo obojí. Můžete také vybrat proměnnou, jejíž vlastnosti chcete upravit, v podokně Vlastnosti proměnné.
Chcete-li otevřít podokno Proměnné, vyberte na panelu nabídek tématu položku Proměnné.
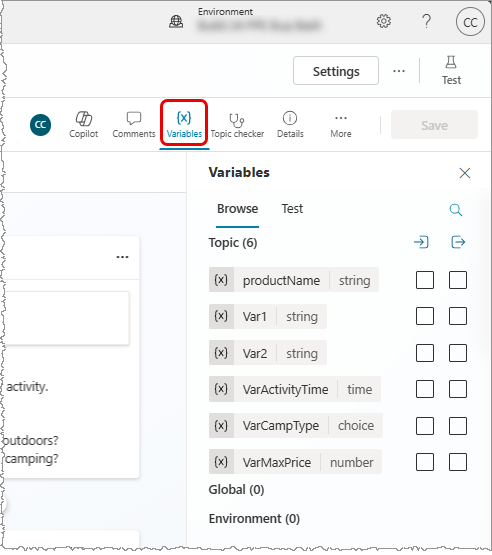
Podokno vlastností proměnné
V podokně Vlastnosti proměnné můžete přejmenovat proměnnou, zjistit, kde se používá, nebo ji převést na globální proměnnou. Nemůžete ji však převést z globální proměnné zpět na proměnnou tématu. Můžete také vybrat, zda může přijímat hodnoty z jiných témat nebo je předávat jiným tématům.
Chcete-li otevřít podokno Vlastnosti proměnné, vyberte proměnnou v podokně Proměnné. Podokno Vlastnosti proměnné můžete otevřít také výběrem proměnné v libovolném uzlu.
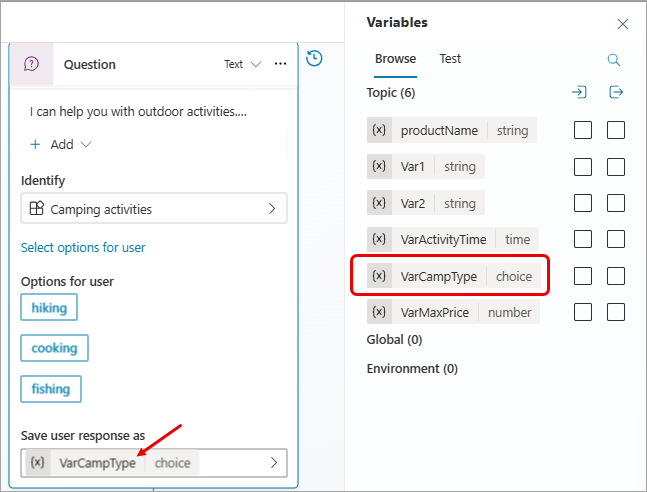
Systémové proměnné
Každý kopilot má vestavěné systémové proměnné, které poskytují další informace o konverzaci.
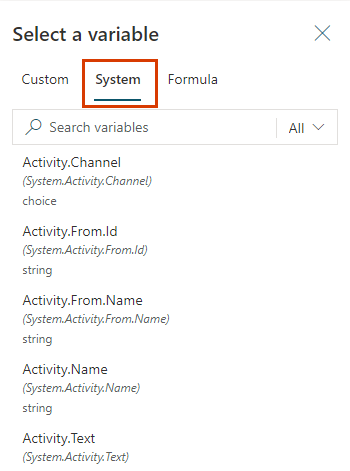
V seznamu nejsou zobrazeny všechny systémové proměnné. K těmto skrytým systémovým proměnným musíte přistupovat pomocí vzorce Power Fx.
Chcete-li použít systémové proměnné ve vzorci Power Fx, musíte před název proměnné přidat System.. Chcete-li například do vzorce zahrnout systémovou proměnnou User.DisplayName, musíte ji označovat jako System.User.DisplayName.
| Name | Type | Skrytá | definice |
|---|---|---|---|
| Activity.Channel | volba | visible | ID kanálu aktuální konverzace |
| Activity.ChannelData | jakékoliv | skryto | Objekt, který obsahuje obsah specifický pro kanál |
| Activity.ChannelId | string | skryto | ID kanálu aktuální konverzace jako řetězec |
| Activity.From.Id | string | skryto | Jedinečné ID odesílatele specifické pro daný kanál |
| Activity.From.Name | string | skryto | Uživatelsky přívětivé jméno odesílatele specifické pro kanál |
| Activity.Name | string | visible | Název události |
| Activity.Text | string | visible | Poslední zpráva odeslaná uživatelem |
| Activity.Type | volba | visible | Typ aktivity |
| Activity.TypeId | string | skryto | Typ aktivity jako řetězec |
| Activity.Value | jakékoliv | skryto | Otevřená hodnota |
| Bot.Name | string | visible | Název vašeho kopilota |
| Channel.DisplayName | string | skryto | Zobrazení názvu kanálu |
| Conversation.Id | string | visible | Jedinečné ID aktuální konverzace |
| LastActivity.Id | string | visible | ID dříve odeslané aktivity |
| LastMessage.Id | string | visible | ID předchozí zprávy odeslané uživatelem |
| LastMessage.Text | string | visible | Předchozí zpráva odeslaná uživatelem |
| Recognizer.TriggerMessage.Id | string | visible | ID zprávy uživatele, která vyvolala aktuální téma |
| Recognizer.TriggerMessage.Text | string | visible | Zpráva uživatele, která vyvolala aktuální téma |
| User.DisplayName | string | visible | Zobrazované jméno přihlášeného uživatele |
Předávání proměnných mezi tématy
Když přesměrujete jedno téma na jiné, můžete předat hodnoty proměnných mezi původní téma a cílové téma. Předávání proměnných mezi tématy je zvláště užitečné, když dřívější téma již shromáždilo informace, které potřebuje pozdější téma. Vaši uživatelé ocení, že nebudou muset na stejnou otázku znovu odpovídat.
Příjem hodnot z jiných témat
Když téma definuje proměnnou (například v uzlu Otázka), kopilot požádá uživatele o otázku, aby vyplnil hodnotu proměnné. Pokud kopilot již hodnotu získal v dřívějším tématu, není důvod klást otázku znovu. V těchto případech můžete nastavit proměnnou jako Přijímat hodnoty z jiných témat. Když jiné téma přesměruje na toto, může předat buď hodnotu proměnné (nebo hodnotu literálu) do této proměnné a otázku přeskočit. Fungování pro uživatele, který mluví s kopilotem, je bezproblémové.
V tomto příkladu použijeme dvě témata, Pozdrav a Rozhovor se zákazníkem. Obě témata vyžadují jméno zákazníka. Pokud se však nejprve spustí téma Pozdrav, téma Rozhovor se zákazníkem tuto otázku přeskočí. Místo toho používá hodnotu proměnné, která je předána z tématu Pozdrav.
Zde je tok tématu Rozhovor se zákazníkem:
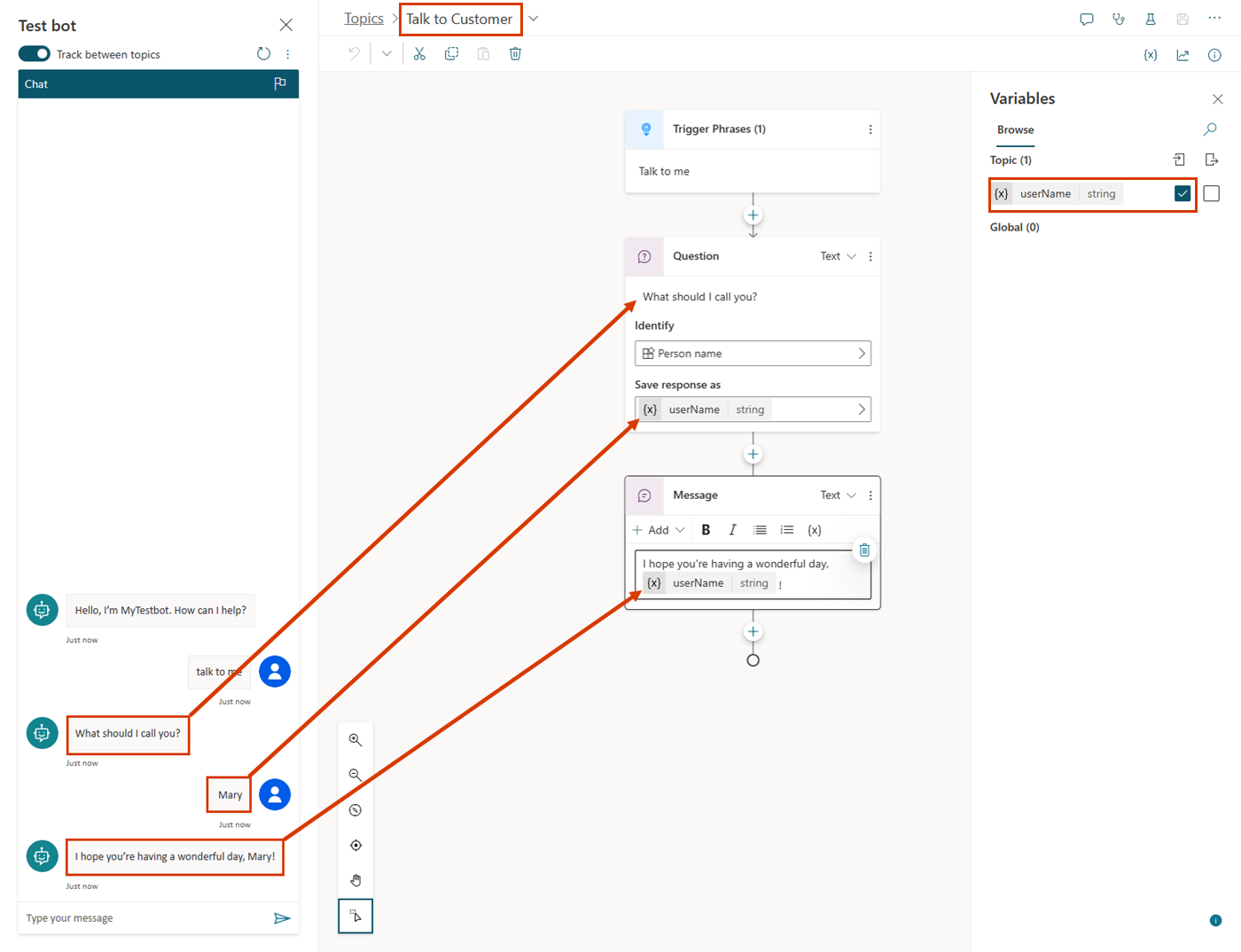
Jak je znázorněno v podokně Test kopilota, pokud je toto téma spuštěno jako první, zeptá se uživatele: "Jak vám mám říkat?" Ukládá hodnotu do řetězcové proměnné s názvem userName. Proměnná userName je také nastavena tak, aby získala svou hodnotu z jiných témat. Toto téma končí zprávou: „Doufám, že máte krásný den, {userName}!“
Zde je tok tématu Pozdrav:
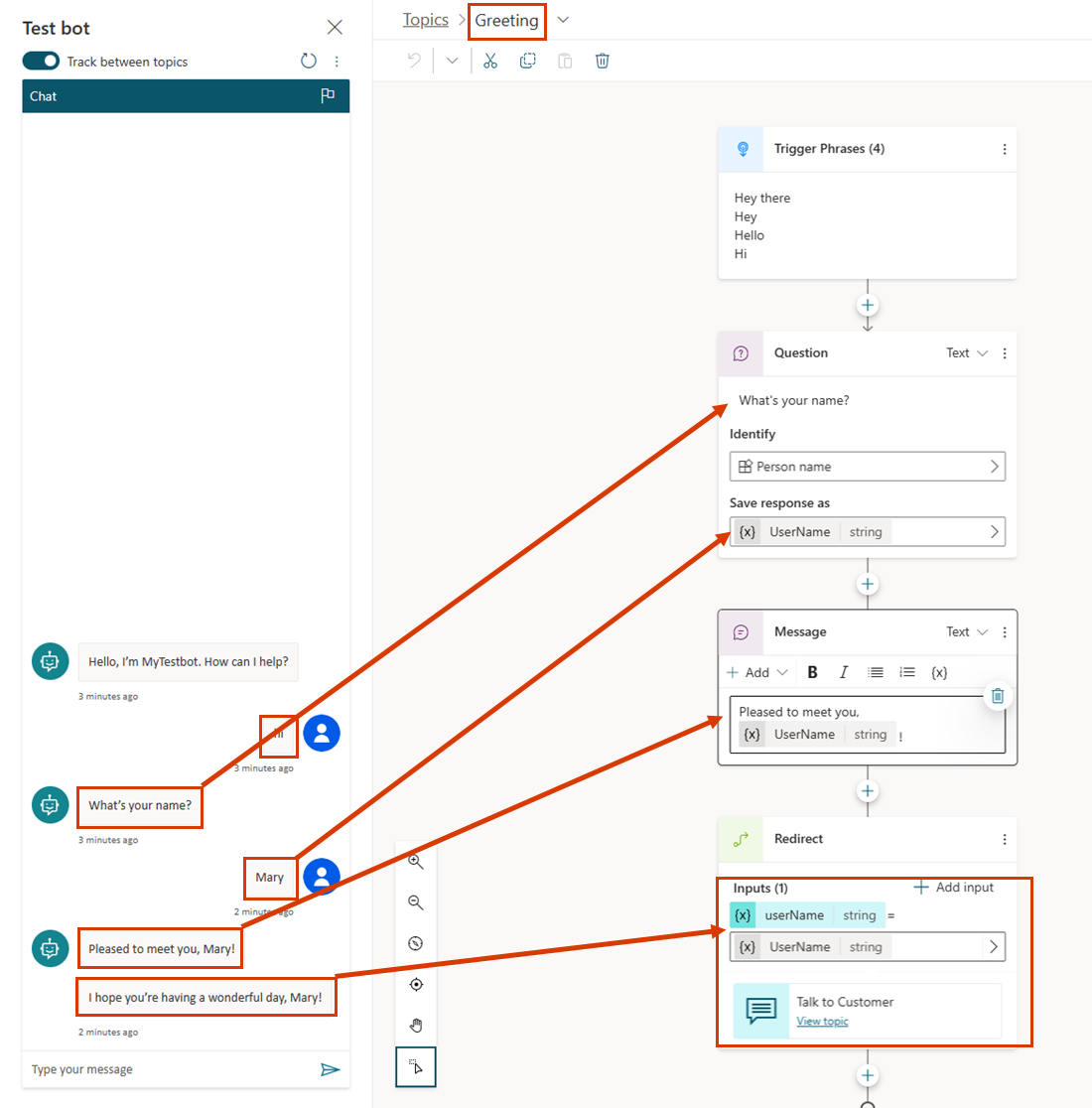
Jak je znázorněno v podokně Test kopilota, pokud je toto téma spuštěno jako první, zeptá se uživatele: "Jak se jmenujete?" Ukládá hodnotu do řetězcové proměnné s názvem UserName. Téma odešle zprávu: „Rád vás poznávám, {UserName}!“ Poté se přesměruje na téma Rozhovor se zákazníkem, které odešle zprávu: „Doufám, že máte krásný den, {userName}!“ Všimněte si však, že téma Rozhovor se zákazníkem opět přeskočil dotaz na jméno uživatele. Místo toho používá hodnotu proměnné UserName, která je předána z tématu Pozdrav.
Nakonec je tu opět druhý rozhovor, tentokrát z pohledu tématu Rozhovor se zákazníkem:
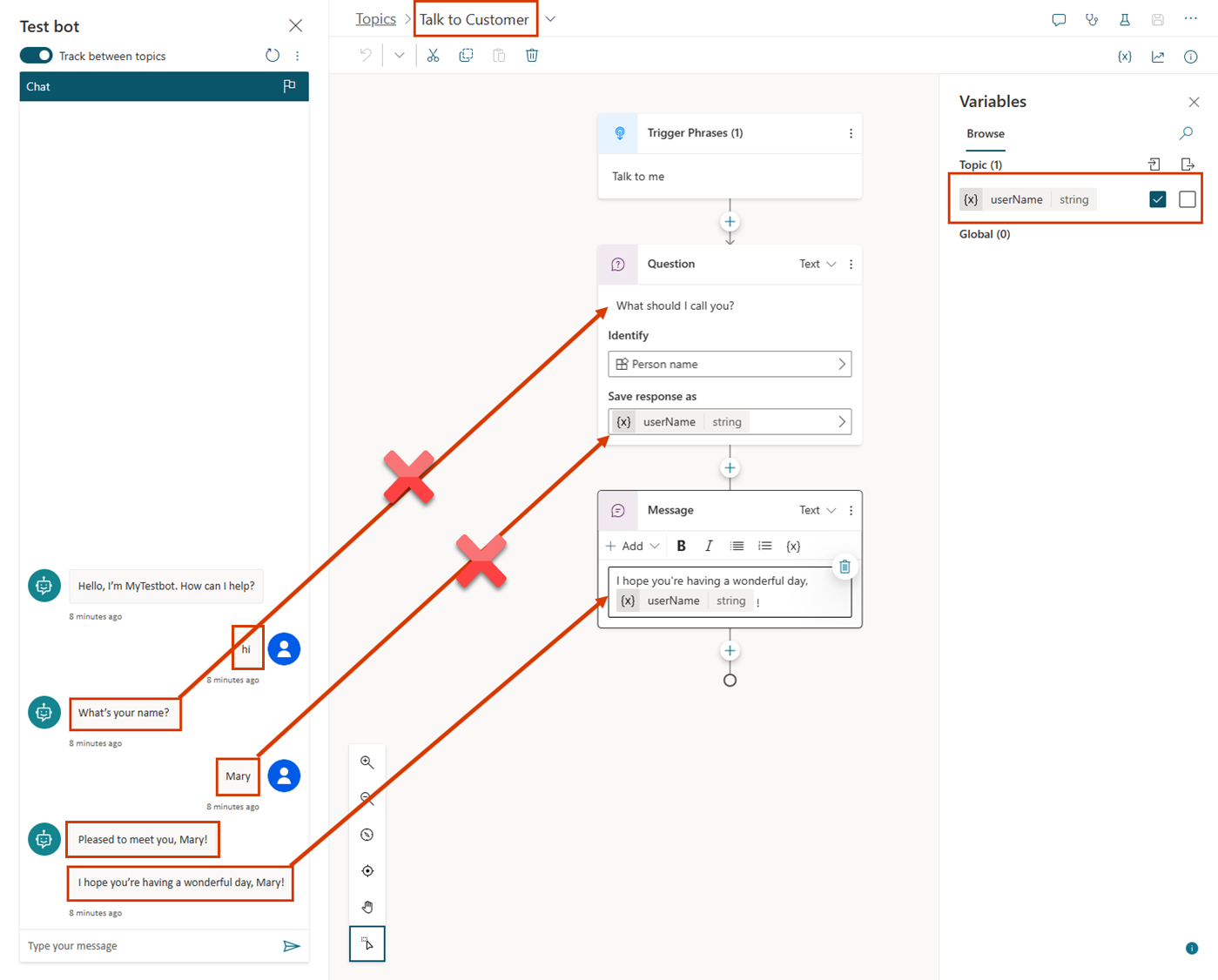
Pojďme si projít jednotlivé kroky nastavení tématu pro příjem hodnot z jiných témat. Použijeme náš aktuální příklad, ale stejné kroky budou fungovat, kdykoli téma potřebuje získat hodnotu z dřívějšího tématu.
Nastavení cílového tématu
Na cílové téma je téma přesměrováno, téma, které přijímá hodnoty z jiných témat. V našem příkladu je to Rozhovor se zákazníkem.
Vytvořte nebo přejděte do cílového tématu.
Přidejte uzel Otázka a zadejte
What should I call you?zprávu.V části Identifikace vyberte předem vytvořenou entitu Jméno osoby.
Výběrem proměnné otevřete podokno Vlastnosti proměnné. Pojmenujte jej
userNamea poté vyberte Přijímat hodnoty z jiných témat.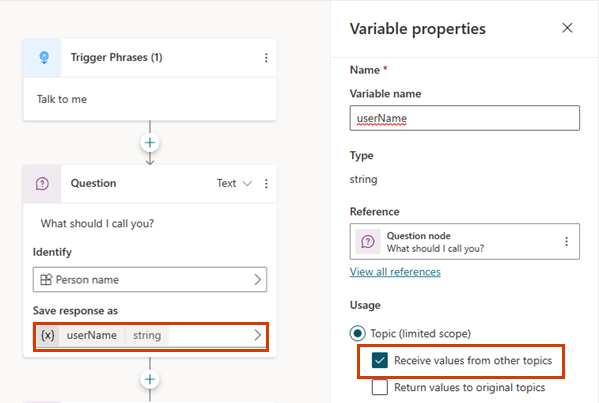
Do pole zprávy zadejte
I hope you're having a wonderful day,(Doufám, že máte krásný den, ).Vyberte ikonu Vložit proměnnou ({x}) a poté vyberte userName.
Vyberte mezeru za proměnnou a zadejte
!.Uložte téma.
Nastavení zdrojového tématu
Zdrojové téma je téma provádějící přesměrování, téma, které poskytuje hodnotu, která bude předána do cílového tématu. V našem příkladu je to Pozdrav.
Jděte na zdrojové téma.
Přidejte uzel Přesměrování a vyberte cílové téma.
Vyberte + Přidat vstup a poté vyberte proměnnou z cílového tématu, kam chcete předat hodnotu.
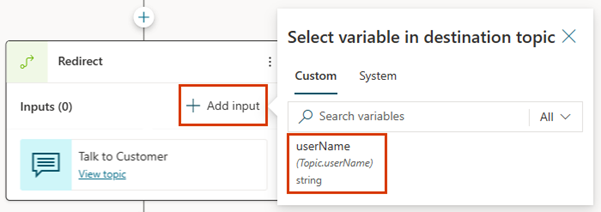
Vyberte ikonu > a poté vyberte proměnnou, jejíž hodnotu chcete předat.
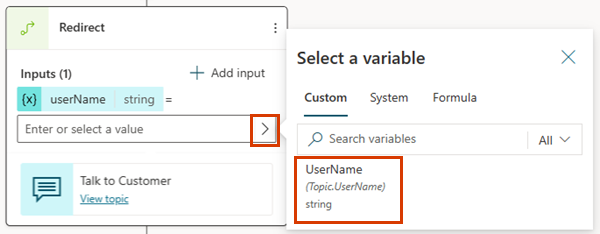
Uzel Přesměrování by měl vypadat takto:
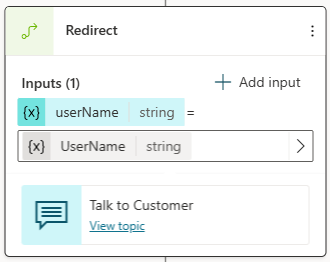
Uložte téma.
Vracení hodnot do původních témat
Když je téma přesměrováno a obdrží proměnnou položením otázky nebo nějakým jiným způsobem, proměnná může být vrácena do původního tématu. Proměnná se stane součástí původního tématu a lze ji použít jako kteroukoli jinou proměnnou. Informace, které kopilot získá, jsou tedy dostupné napříč tématy, což snižuje potřebu globálních proměnných.
Pokračujme příkladem z předchozí sekce. V tématu Rozhovor se zákazníkem položíme novou otázku a poté odpověď vrátíme do tématu Pozdrav.
Nastavení zdrojového tématu pro vrácenou proměnnou
Když vracíte proměnnou do tématu, zdrojové téma je téma, na které je přesměrována, téma, které poskytuje hodnotu, která bude předána zpět původnímu tématu. V tomto příkladu je to Rozhovor se zákazníkem.
Jděte na zdrojové téma.
Přidejte uzel Otázka a zadejte
What city do you live in?jako zprávu.V části Identifikace vyberte předem vytvořenou entitu Město.
Výběrem proměnné otevřete podokno Vlastnosti proměnné. Pojmenujte jej
userCitya poté vyberte Vracet hodnoty do původních témat.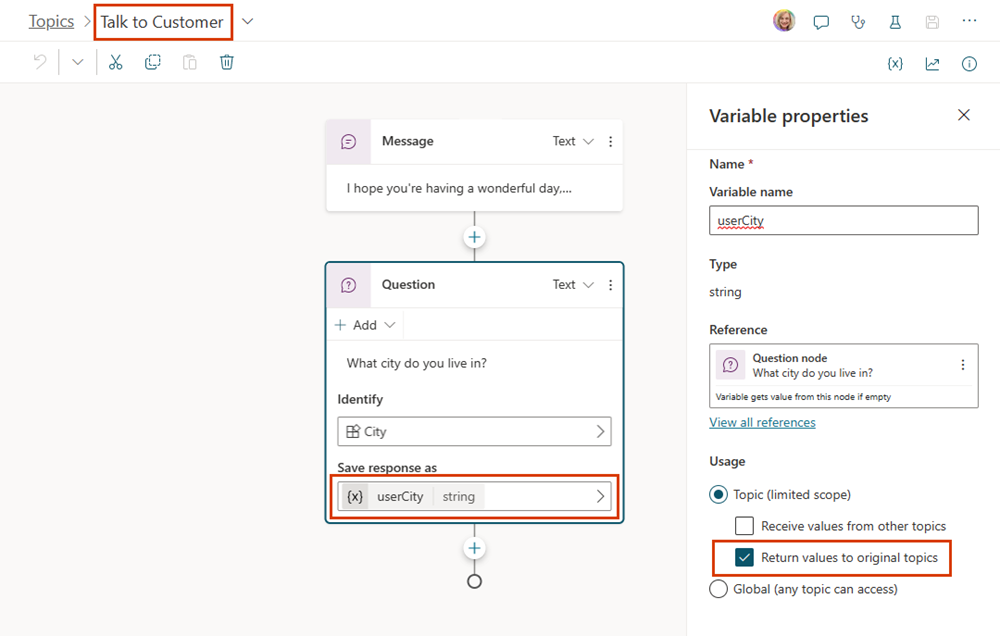
Uložte téma.
Nastavení cílového tématu pro vrácenou proměnnou
Když vracíte proměnnou do tématu, cílové téma je téma provádějící přesměrování, téma, které obdrží hodnoty z jiných témat. V našem příkladu je to Pozdrav.
Jděte do cílového tématu.
Proměnná, kterou jste vybrali ve zdrojovém tématu, by se měla objevit v uzlu Přesměrování jako výstupní proměnná.
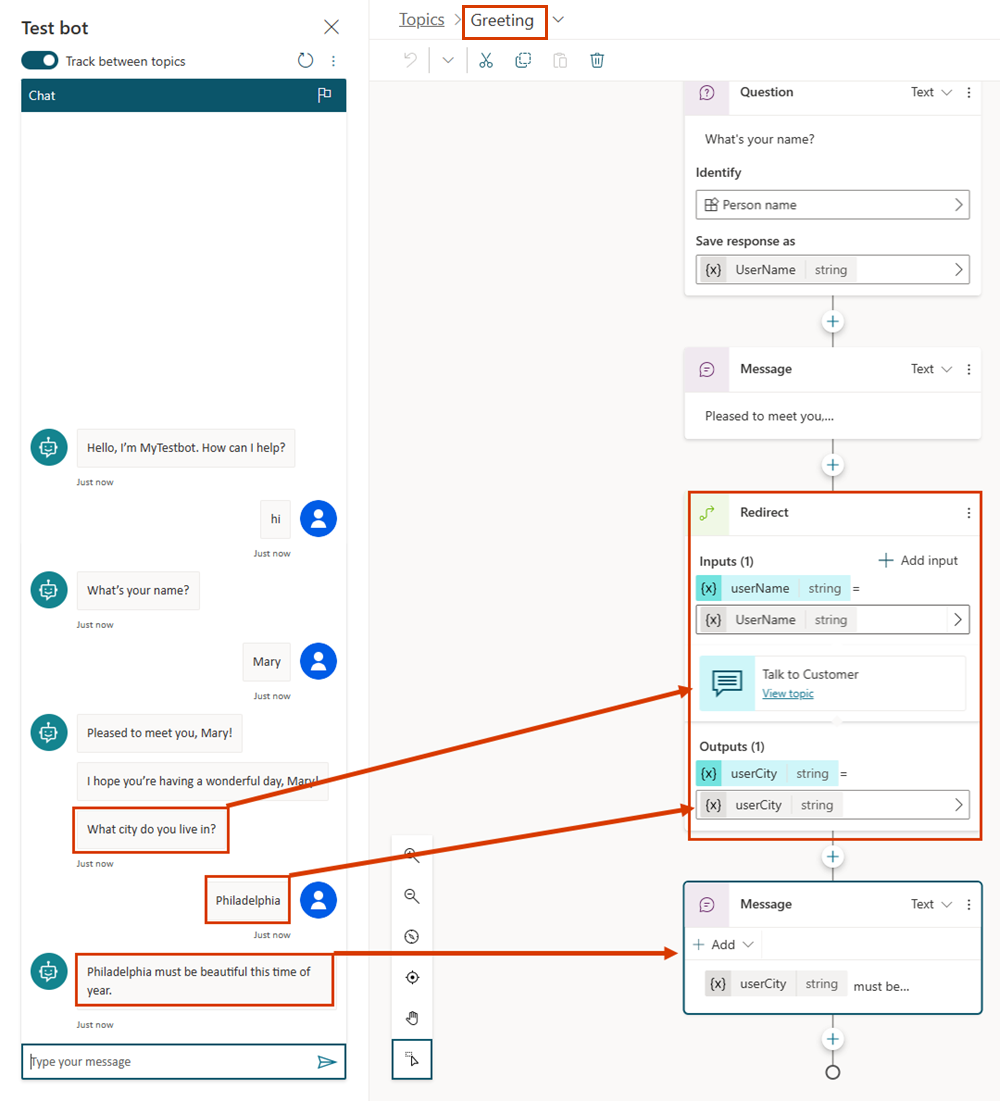
Uložte téma.
Příbuzná témata
Váš názor
Připravujeme: V průběhu roku 2024 budeme postupně vyřazovat problémy z GitHub coby mechanismus zpětné vazby pro obsah a nahrazovat ho novým systémem zpětné vazby. Další informace naleznete v tématu: https://aka.ms/ContentUserFeedback.
Odeslat a zobrazit názory pro
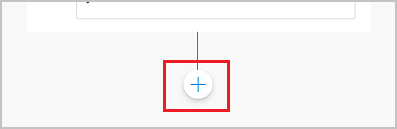
.png)
.png)
.png)
.png)