Vytvoření první aplikace v Microsoft Teams
Můžete vytvářet, upravovat a mazat aplikace plátna v Teams. Pokud vytváříte aplikaci pomocí Power Apps v týmu Teams poprvé, bude pro vás vytvořeno nové prostředí Dataverse for Teams. Další informace: O prostředí Dataverse for Teams
Vytváření aplikace v Microsoft Teams je rychlý a snadný 3krokový proces.
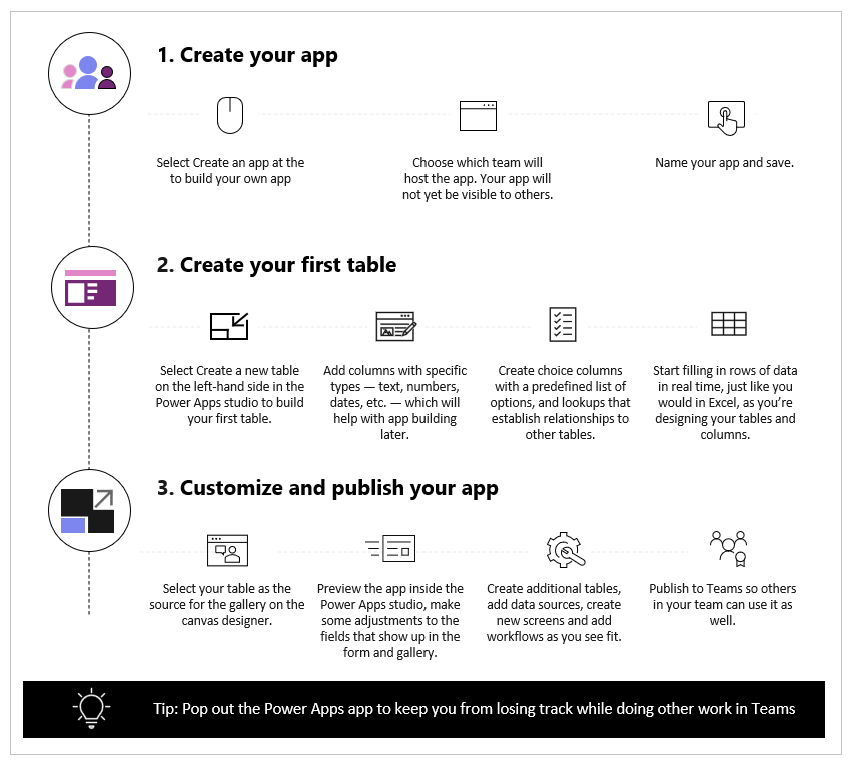
V tomto videu se dozvíte, jak vytvořit první aplikaci.
Ujistěte se, že při vytváření tabulky odkazujete na nejnovější kroky.
Pojďme si podrobně projít každý krok.
Vytvoření aplikace
Po instalaci šablony aplikace Power Apps:
Spusťte Teams a přihlaste se.
V levém podokně vyberte Power Apps a potom vyberte Začít hned.
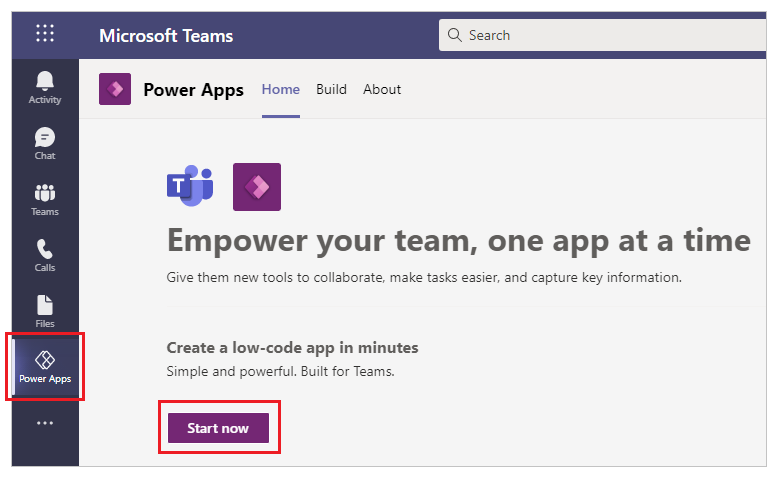
Tip
Pokud nevidíte aplikaci Power Apps v levém podokně, vyberte
 (Více přidaných aplikací) a poté vyberte Power Apps.
(Více přidaných aplikací) a poté vyberte Power Apps.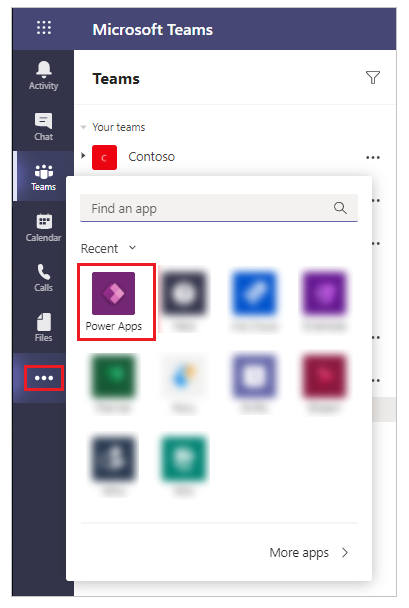
Zobrazí se výzva k výběru týmu, ve kterém chcete aplikaci vytvořit. To je místo, kde bude aplikace fungovat. Členové týmu nemohou aplikaci zobrazit, dokud ji nezveřejníte. Budete mít také příležitost sdílet aplikaci s kolegy ve vaší společnosti, kteří nejsou součástí týmu. Více informací: Nastavte oprávnění a sdílejte aplikace s kolegy
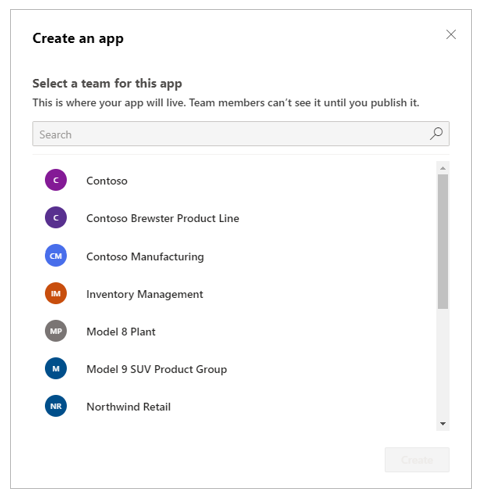
Pokud se jedná o první aplikaci vytvářenou ve vybraném týmu, bude pro vybraný tým vytvořeno nové prostředí Dataverse for Teams. Když vyberete tým, zobrazí se o tom zpráva. Další informace: O prostředí Dataverse for Teams
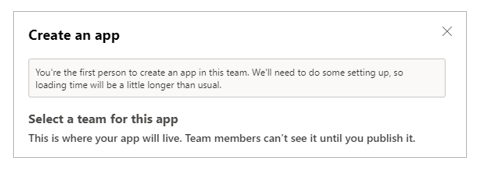
Vyberte Vytvořit. Uvidíte potvrzení o vytváření prostředí Dataverse for Teams, což může nějakou dobu trvat. Až bude prostředí k dispozici, budete upozorněni, abyste mohli vytvořit svou první aplikaci pomocí e-mailu a oznámení Teams.
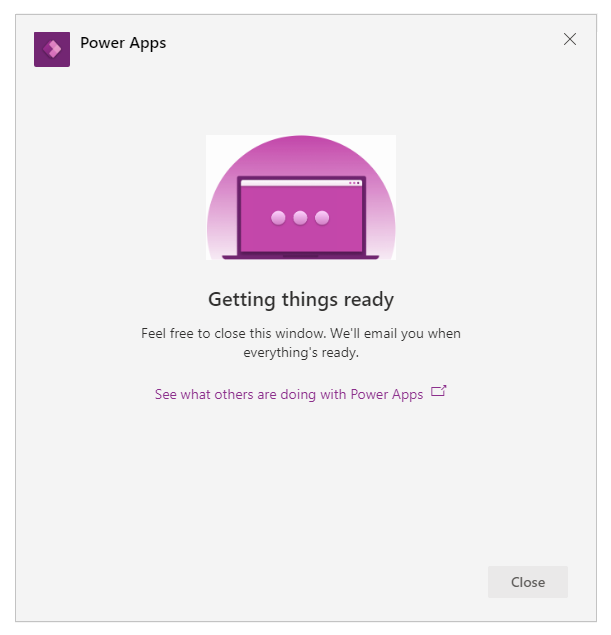
Poznámka
Vytvoření prostředí se nezdaří, pokud má vybraný tým Teams aktivní parametr Hiddenmembership. Pokud k tomu dojde, zkuste aplikaci vytvořit v jiném týmu. Více informací: Skryté skupiny členství
Zadejte název aplikace a poté vyberte Uložit.

Tip
Šablona aplikace je ve výchozím nastavení součástí aplikace, takže můžete začít s vytvářením tabulky a používáním aplikace. Další informace: Vysvětlení Power Apps Studio
Vytvoření první tabulky
Data pro aplikace zabudované v Teams existují v prostředí Dataverse for Teams jako tabulky. Stejně jako u jiných datových prostředí můžete před vyplněním tabulky několika řádky dat přidat další sloupce ke sledování různých atributů každého záznamu.
Tip
Chcete-li znát podrobné informace o tabulkách Dataverse for Teams, přejděte na Přehled o Dataverse for Teams.
K vytvoření své první tabulky:
Vyberte možnost S daty.
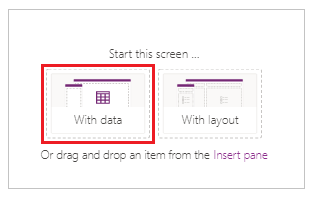
Vyberte Vytvořit novou tabulku.
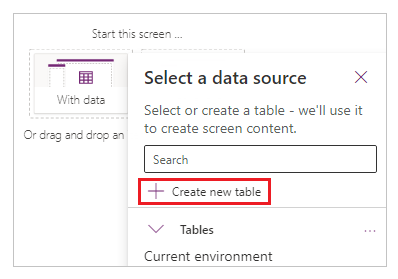
V dialogovém okně Vytvořit tabulku zadejte výstižný název nové tabulky popisující tuto datovou sadu a poté vyberte Vytvořit.
Po vytvoření tabulky můžete přidat sloupce různých typů, přidat řádky a pracovat s daty ve vizuálním editoru.
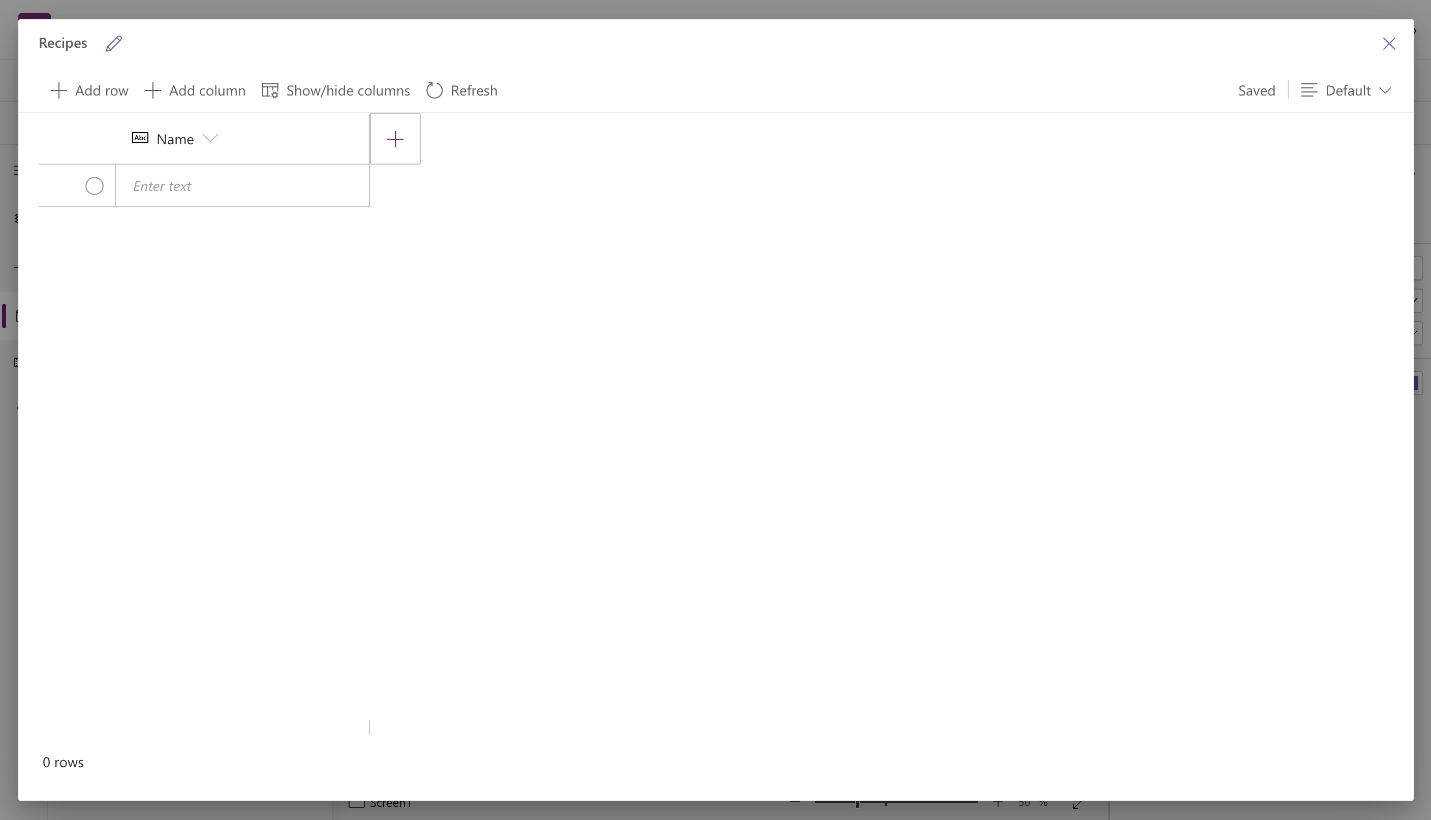
Přidání sloupců do tabulky
Přidání nového sloupce ke sledování nových dat:
Vyberte Přidat sloupec.
Zadejte název, který nejlépe vystihuje váš nový sloupec.
Vyberte typ sloupce.
Tip
Další informace o typech sloupců podporovaných vizuálním editorem najdete v části Podporované typy sloupců. Chcete-li přidat sloupce, které vizuální editor nepodporuje, vytvořte tabulku pomocí průzkumníka řešení. Další informace: Vytvoření tabulek
V případě potřeby proveďte změnu v Pokročilých nastaveních pro vybraný typ sloupce.
Vyberte Vytvořit.
Opakováním předchozích kroků přidejte zbytek datových sloupců.
Přidání řádků do tabulky
Chcete-li přidat řádky, vyberte prázdný řádek a začněte psát další data, nebo vyberte Přidat řádek.
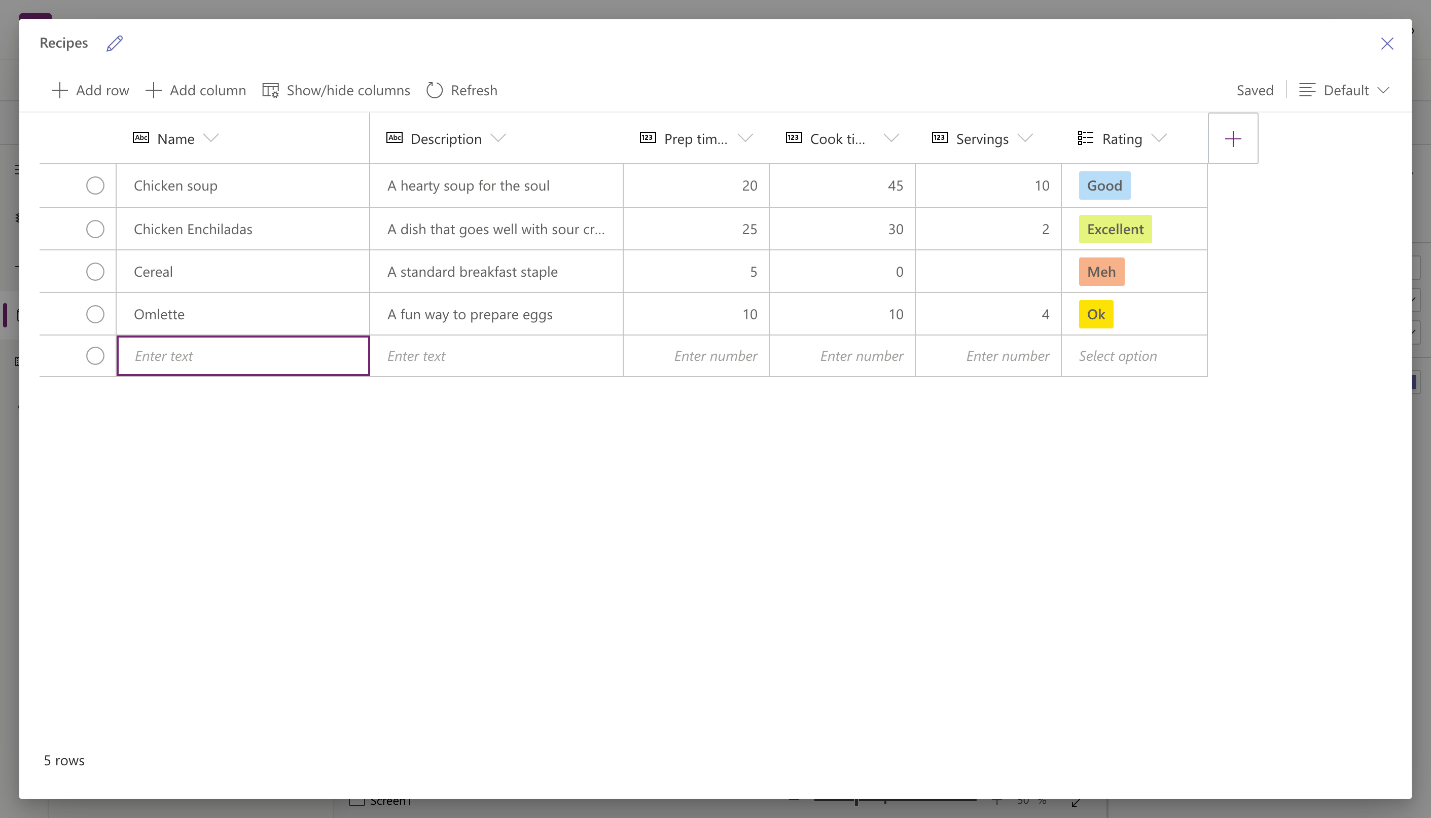
Vložení zkopírovaných dat do tabulky
Do tabulky můžete vložit až 50 řádků dat. Chcete-li z kopírovaných dat vytvořit nové řádky, přidejte nejprve prázdné řádky do tabulky. Přidání nových prázdných řádků zajistí, že vložení dat ze schránky omylem nepřepíše vaše stávající data.
Upozornění
Operace vložení se automaticky uloží a neexistuje žádná možnost vrácení zpět. Při vkládání dat přes existující řádky buďte opatrní, protože tato akce přepíše vaše stávající data v tabulce.
Postup vložení dat ze schránky do tabulky:
Vyberte záznam, nad nebo pod který chcete přidat nové záznamy.
Vyberte Vložit řádek nad nebo Vložit řádek pod, čímž vložíte řádky před nebo za existující řádky.
Například vložení řádku nad vybraný řádek: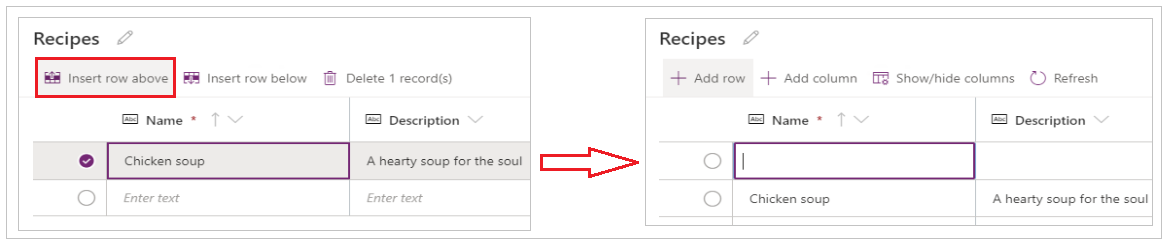
Chcete-li místo toho přidat řádky nahoru, vyberte Přidat řádek.
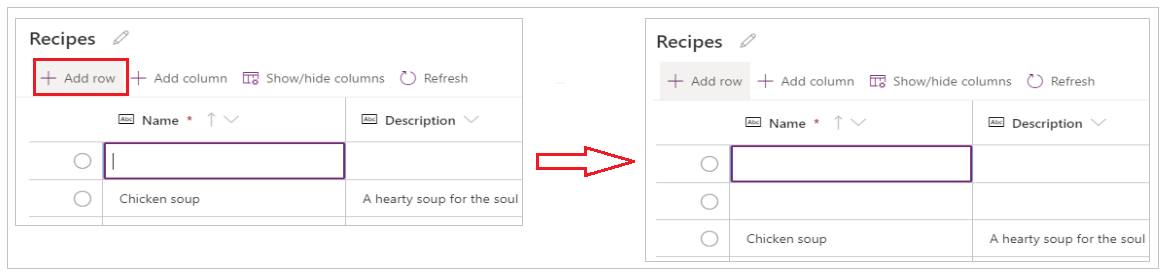
Opakujte výše uvedený krok a podle potřeby přidejte další prázdné řádky.
Tip
Pokud si nejste jisti, kolik řádků potřebujete, vytvořte před vložením dat další prázdné řádky. Extra prázdné řádky lze později smazat.
Vyberte buňku vlevo nahoře z nově vytvořených řádků.
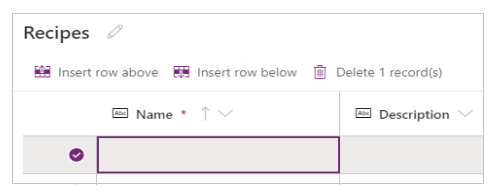
Vložte zkopírovaná data.
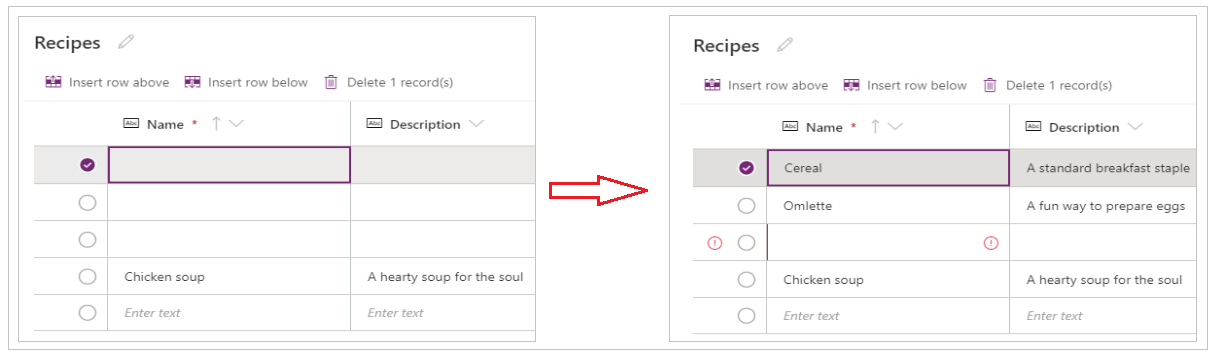
Poznámka
Pokud vložíte data, když je buňka v režimu úprav (pokud jste dvakrát klikli na buňku vlevo nahoře), data se vloží do této buňky. Pokud k tomuto problému dojde, odstraňte nesprávně vložená data, vyberte libovolnou jinou buňku, vyberte buňku vlevo nahoře a opakujte vložení.
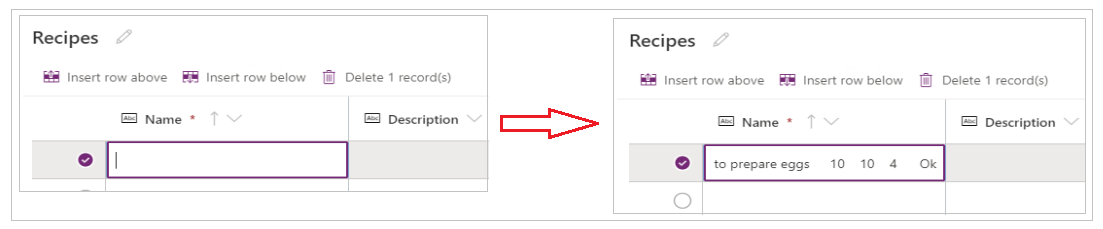
Odeberte řádky navíc.
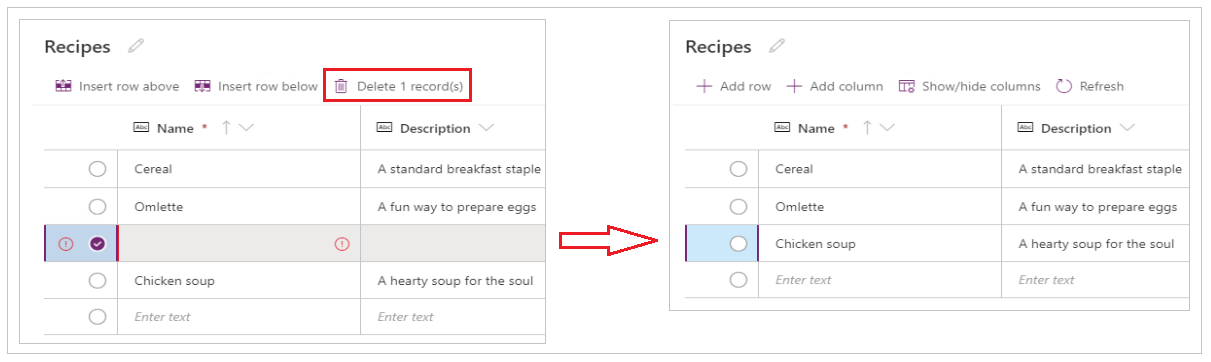
Tip
Chcete-li odstranit více řádků, které jsou v jedné oblasti, vyberte horní řádek a na klávesnici stiskněte klávesu Shift. Držte klávesu stisknutou a vyberte poslední řádek v bloku řádků, které chcete odstranit. Pak vyberte Odstranit X záznamů.
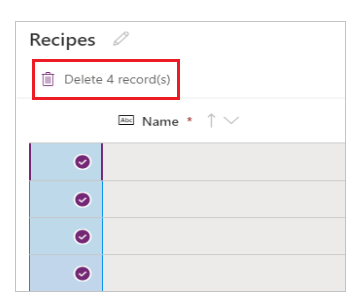
Změny v tabulce se automaticky uloží. Zkontrolujte však chyby a před zavřením vizuálního editoru je opravte.
Přizpůsobení a publikování aplikace
Po zavření tabulky se šablona aplikace, která byla ve výchozím nastavení přidána na obrazovku aplikace, automaticky obnoví, aby mohla používat novou tabulku.
Poznámka
Pokud přidáte další zdroje dat, například novou tabulku, nebo pokud jste aplikaci znovu otevřeli, přečtěte si Ruční připojení dat k aplikaci, chcete-li ručně aktualizovat aplikaci o nová data.
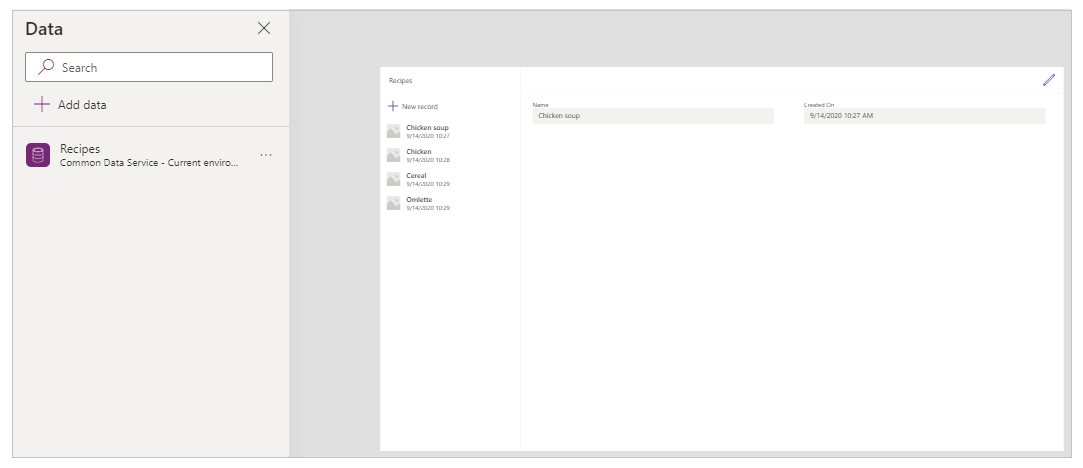
V závislosti na počtu polí, která jste přidali do své tabulky, může šablona aplikace vyžadovat aktualizace formuláře a galerie.
Ruční připojení dat k aplikaci
Galerie a komponenty formuláře pro úpravy na obrazovce se automaticky obnoví s daty pouze pro první zdroj dat. Pokud přidáte další zdroje dat, například novou tabulku, nebo pokud jste aplikaci znovu otevřeli, budete muset ručně připojit data ke galerii šablon a formuláři.
Tip
Pokud je obrazovka aplikace již připojena k tabulce, kterou jste vytvořili, tyto kroky přeskočte.
Ruční připojení k novým datům:
Vyberte galerii a poté vyberte správný zdroj dat.
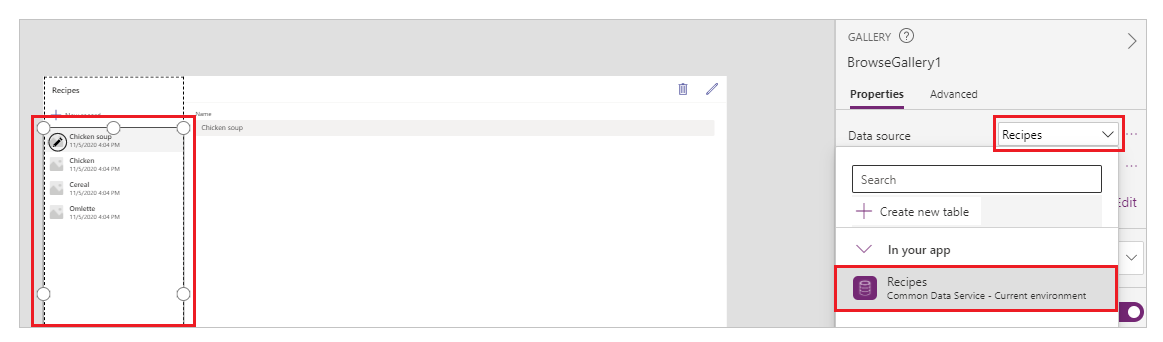
Vyberte formulář a poté vyberte správný zdroj dat.
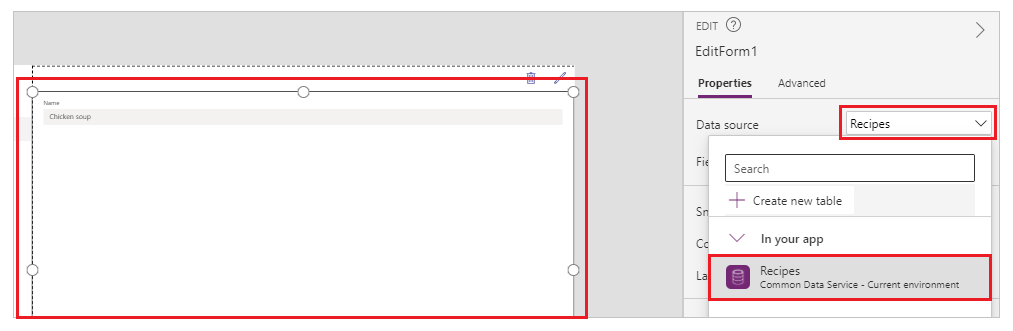
Pokud uvidíte jakoukoli chybu vzorce, vyberte Upravit na řádku vzorců a aktualizujte vzorec s názvem zdroj dat.
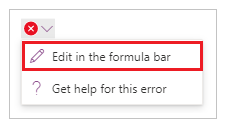
Například, chcete-li změnit Instrukce jako název zdroje dat pro úpravy formuláře na Recepty, nahraďte název zdroje dat.
Změnit z:
Remove(Instructions, selectedRecord); If(IsEmpty(Errors(Instructions, selectedRecord)),UpdateContext( {itemSelected:false, editMode:false, newMode:false, deleteMode:false}); Set(CurrentItem,First(Instructions)););Změnit na:
Remove(Recipes, selectedRecord); If(IsEmpty(Errors(Recipes, selectedRecord)),UpdateContext( {itemSelected:false, editMode:false, newMode:false, deleteMode:false}); Set(CurrentItem,First(Recipes)););Opakujte předchozí krok a opravte všechny další chyby vzorce.
Aktualizujte barvu pozadí pro vybraný záznam galerie
Galerie zobrazuje záznamy vytvořené dříve. Je však nutné změnit barvu pozadí záznamu, když je vybrán z galerie, aby se zobrazil výběr.
Aktualizace barvy pozadí vybrané položky:
Výberte galerii.
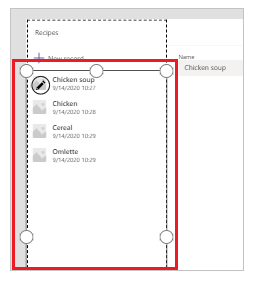
Vyberte TemplateFill vlastnost z rozevírací nabídky vlastností vlevo nahoře.
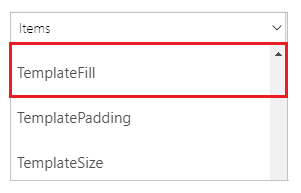
Aktualizujte TemplateFill hodnotu vlastnosti v řádku vzorců na následující vzorec:
If(ThisItem.IsSelected, RGBA(0,0,0,.05), RGBA(0,0,0,0))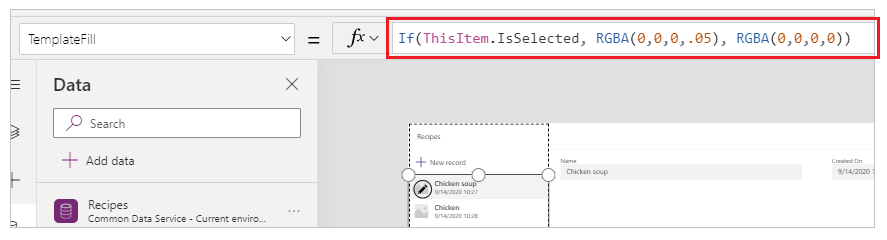
Aktualizujte pole v tabulce
Šablona ve výchozím nastavení zobrazuje dvě pole uvnitř formuláře. Přidání více polí do formuláře:
Výberte formulář.
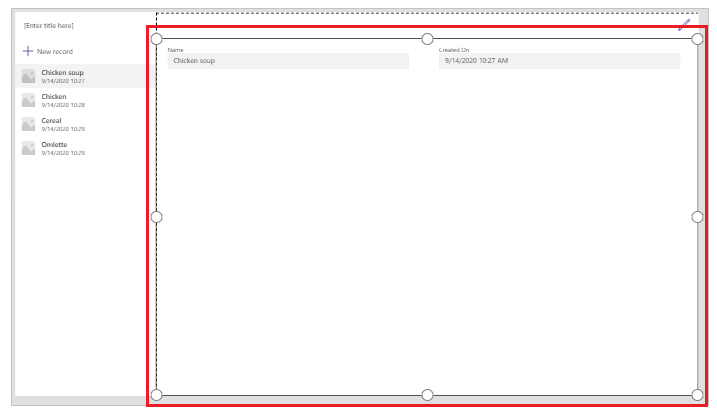
V podokně vlastností na pravé straně vyberte Upravit.
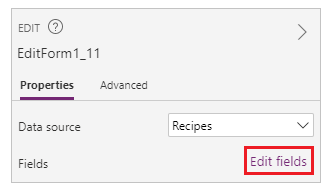
Vyberte Přidat pole.
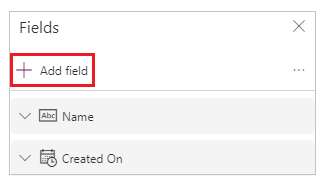
Vyberte pole, která chcete přidat do formuláře.
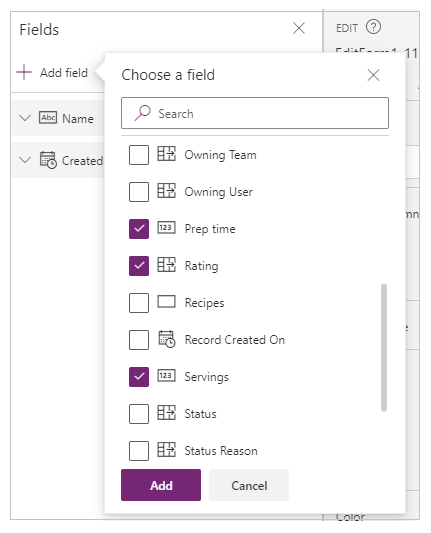
Vyberte Přidat.
(Volitelné) Vyberte pole, která chcete přesunout nahoru nebo dolů, nebo odstraňte nežádoucí pole výběrem Odstranit.
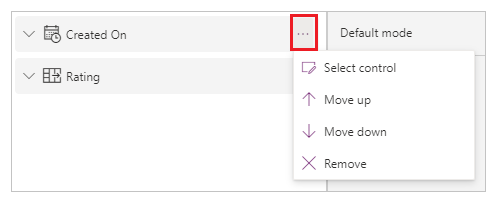
Zavřete podokno polí.
Přidání, odebrání a změna pořadí polí automaticky aktualizuje formulář.
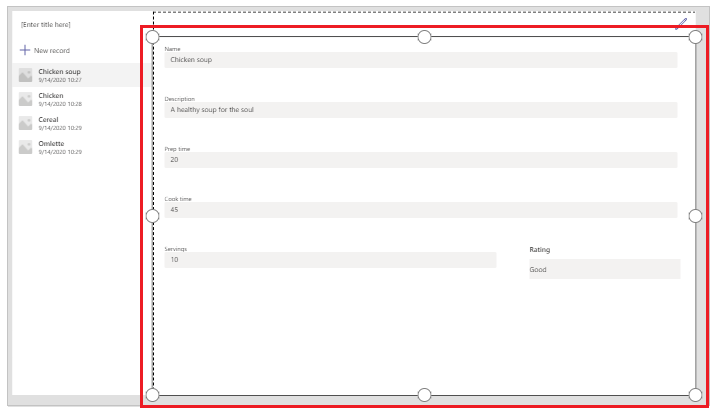
Aktualizujte pole v galerii
Galerie na výchozí šabloně aplikace může potřebovat aktualizace, aby odrážela pole z tabulky, kterou jste vytvořili.
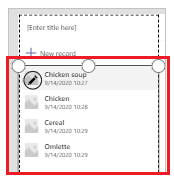
Aktualizace pole v galerii:
V podokně vlastností na pravé straně vyberte Upravit.
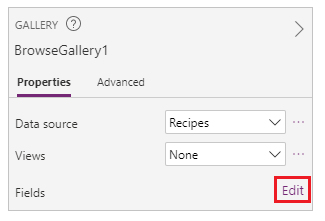
Vyberte rozevírací nabídku pro komponentu galerie (například obrázek, název nebo titulky) a změňte výběr na požadované pole.
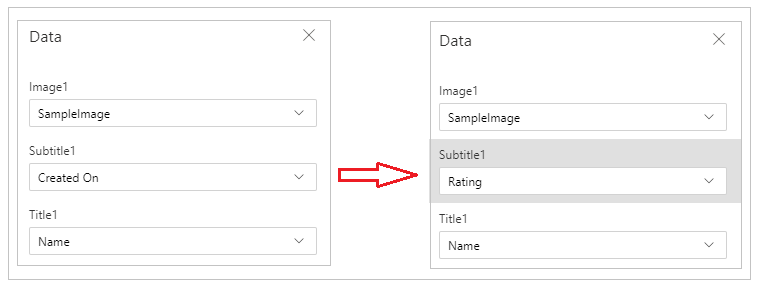
Zavře podokno dat.
Galerie se aktualizuje a zobrazí se vybrané změny.
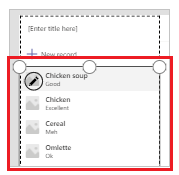
Aktualizace názvu aplikace
Pro aktualizaci názvu aplikace:
Vyberte popisek v levém horním rohu obrazovky.
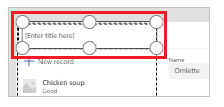
Změňte Text hodnotu vlastnosti z podokna vlastností vpravo.
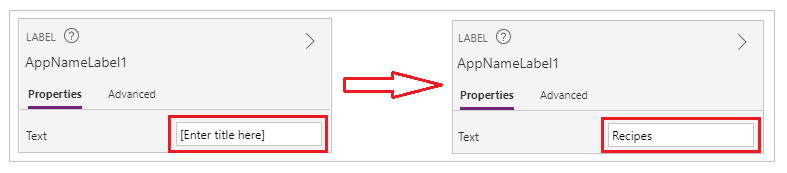
Ověřte všechny změny, které jste v aplikaci provedli.
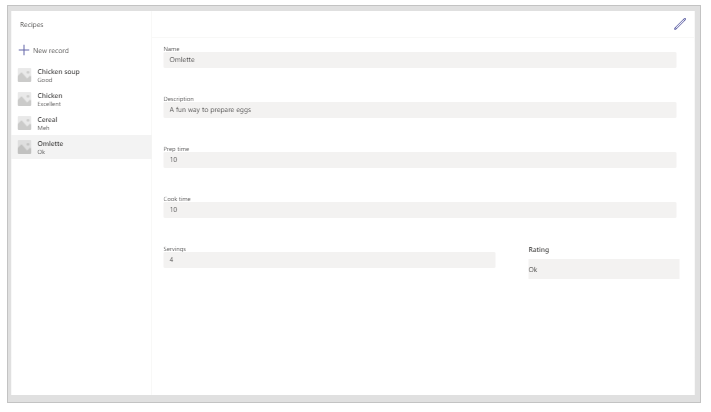
Tip
Pro lepší odezvu datové karty ve výchozím nastavení mají Přizpůsobit šířce vlastnost nastavenou na Zapnuto. Pokud chcete změnit velikost datových karet ručně, napřed vyberte datové karty a poté nastavte Přizpůsobit šířce vlastnost na Vypnuto.
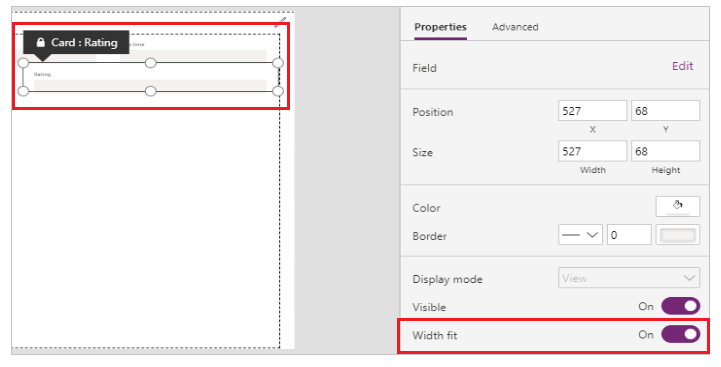
Uložení a náhled aplikace
Nyní, když jste vytvořili svou první aplikaci s daty, můžete uložit změny a zobrazit náhled aplikace.
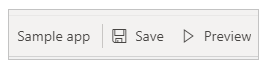
Zvolte Uložit.
Vyberte Náhled.
- Chcete-li přidat nový záznam, vyberte Nový záznam a vyplňte formulář.
- Chcete-li upravit záznam, vyberte jej v levém podokně a upravte hodnoty.
- Náhled zavřete výběrem Zavřít nebo klávesou Esc.
Publikujte a přidejte aplikaci do kanálu Teams
Vyberte Publikovat do Teams, chcete-li publikovat aplikaci, aby ji mohli používat ostatní ve vašem týmu, a přidat ji do kanálu Teams. Více informací: Publikujte a přidejte aplikaci do Teams
Nyní, když jste vytvořili svou první aplikaci z prázdné tabulky, projdeme si Power Apps rozhraní, studio, ovládací prvky a jak vytvářet další aplikace více podrobně.
Další důležité informace o skupině Microsoft 365
Když vyberete příkaz Vytvořit pro vytvoření aplikace ve vybraném týmu, Power Apps automaticky povolí skupinu Microsoft 365 vybraného týmu pro zabezpečení. Pokud však skupině nelze povolit zabezpečení, zobrazí se následující chyba:
The request failed with error: 'Insufficient privileges to complete the operation.' The tracking Id is '[xxxxxxx-xxxx-xxxx-xxxx-xxxxxxxxxxxx]'.
Chcete-li tento problém vyřešit, aktualizujte ručně nastavení skupiny Microsoft 365 s názvem SecurityEnabled z Nepravda na Pravda pomocí PowerShellu. Podrobné kroky najdete v části Sdílení aplikace se skupinami Microsoft 365. Další informace: Skupiny Microsoft 365 a Microsoft Teams
Povolení zabezpečení pro týmy se stejnými názvy
Názvy týmů nejsou vždy jedinečné. Je možné, aby více než jeden tým v Teams sdílel stejné zobrazované jméno. Například v tenantovi může být více než jeden tým s názvem „Inspekce“. Skupina Microsoft 365 spojená s každým týmem však má jiné ObjectId v Azure Active Directory (Azure AD), i když jsou názvy týmů stejné. Vlastnost ObjectId v Azure AD pro skupinu Microsoft 365 je stejná jako GroupId v Teams pro přidružený tým.
Chcete-li najít GroupId (ObjectID v Azure AD) týmu:
Přejděte na tým v Teams.
Vyberte libovolný kanál v týmu.
Vyberte Více možností (...) z pravého horního rohu a poté vyberte Získat odkaz na kanál.
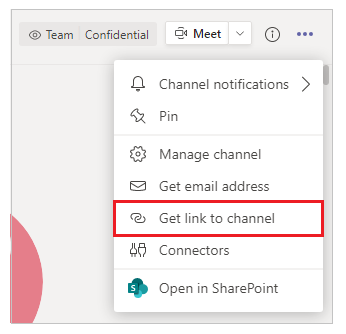
Zkopírujte GroupID z odkazu.
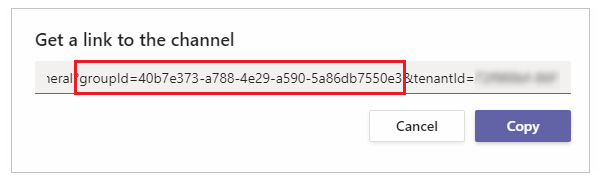
Odkaz na kanál můžete také zkopírovat výběrem Kopírovat a poté jej vložit do textového editoru a získat z něj hodnotu GroupID.
https://teams.microsoft.com/l/channel/19%3a06f038959c9f4387a35f5d776484cff2%40thread.tacv2/General?groupId=40b7e373-a788-4e29-a590-5a86db7550e3&tenantId=00000000-0000-0000-0000-0000000000000000Nyní, když máte správnou hodnotu GroupID (ObjectID v Azure AD), použijte pokyny v části Sdílení aplikace se skupinami Microsoft 365 pro povolení zabezpečení u skupiny Microsoft 365 týmu.
Další kroky
Přehled Power Apps aplikace
Porozumění Power Apps Studio
Použití ovládacích prvků Fluent UI
Vytváření doplňkových aplikací
Poznámka
Můžete nám sdělit, jaké máte jazykové preference pro dokumentaci? Zúčastněte se krátkého průzkumu. (upozorňujeme, že tento průzkum je v angličtině)
Průzkum bude trvat asi sedm minut. Nejsou shromažďovány žádné osobní údaje (prohlášení o zásadách ochrany osobních údajů).
Váš názor
Připravujeme: V průběhu roku 2024 budeme postupně vyřazovat problémy z GitHub coby mechanismus zpětné vazby pro obsah a nahrazovat ho novým systémem zpětné vazby. Další informace naleznete v tématu: https://aka.ms/ContentUserFeedback.
Odeslat a zobrazit názory pro