Nasazení aplikace do složky, služby IIS, Azure nebo jiného cíle
Nasazením aplikace, služby nebo komponenty ji budete distribuovat pro instalaci na dalších počítačích, zařízeních, serverech nebo v cloudu. V sadě Visual Studio můžete zvolit vhodnou metodu pro potřebný typ nasazení.
Získejte nápovědu k úloze nasazení:
- Nejste si jistí, jakou možnost nasazení zvolit? Podívejte se , jaké možnosti publikování jsou pro mě správné?
- Nápovědu k problémům s nasazením služby Aplikace Azure nebo služby IIS najdete v tématu Řešení potíží ASP.NET Core ve službě Aplikace Azure a službě IIS.
- Nápovědu ke konfiguraci nastavení nasazení .NET najdete v tématu Konfigurace nastavení nasazení .NET.
Pokud chcete nasadit do nového cíle, pokud jste dříve vytvořili profil publikování, vyberte v okně Publikovat pro nakonfigurovaný profil možnost Nový.

Potom v nástroji Publikovat zvolte možnost nasazení. Informace o možnostech publikování najdete v následujících částech.
Pokud chcete nasadit do nového cíle, pokud jste dříve vytvořili profil publikování, vyberte možnost Publikovat výběr z nabídky Sestavení pro nakonfigurovaný profil.
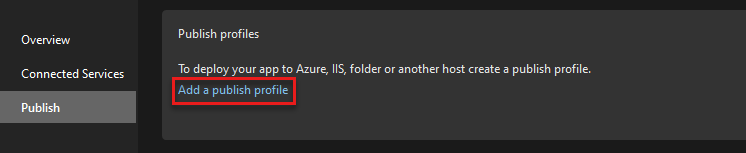
Potom v nástroji Publikovat zvolte možnost nasazení. Informace o možnostech publikování najdete v následujících částech.
Jaké možnosti publikování jsou pro mě vhodné?
V sadě Visual Studio lze aplikace publikovat přímo do následujících cílů:
- Azure
- Docker Container Registry
- DevTest Labs
- Složka
- Server FTP/FTPS
- Webový server (IIS)
- Import profilu
Při vytváření nového profilu publikování se zobrazí předchozí možnosti, jak je znázorněno na následujícím obrázku.
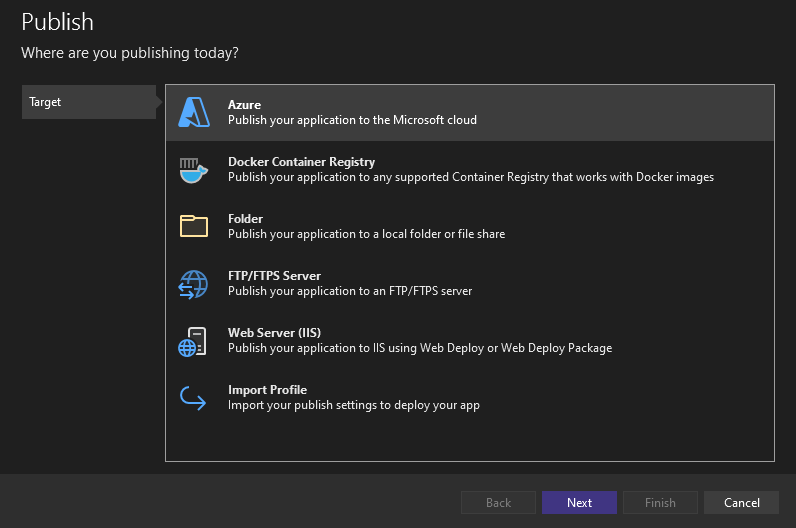
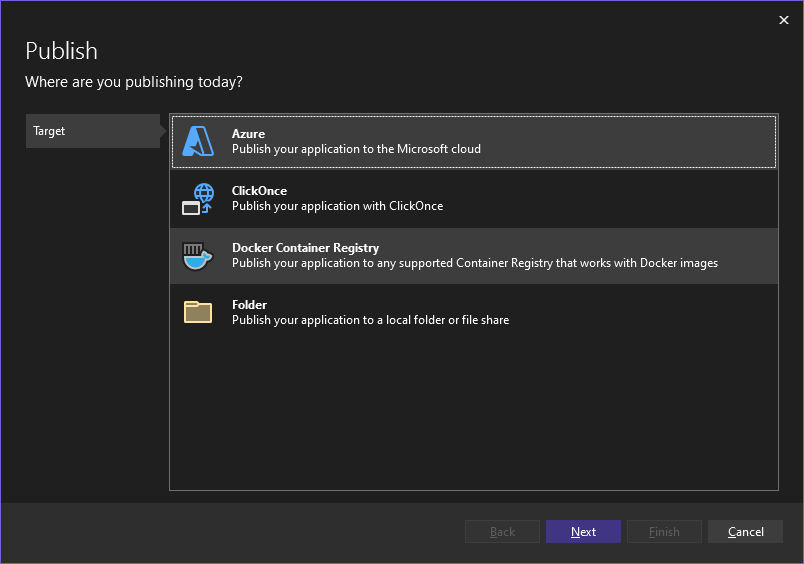
Stručný přehled obecných možností nasazení aplikací najdete v tématu První seznámení s nasazením.
Azure
Když zvolíte Azure, můžete si vybrat mezi těmito možnostmi:
- služba Aplikace Azure spuštěná ve Windows, Linuxu nebo jako image Dockeru
- Image Dockeru nasazená do služby Azure Container Registry
- Virtuální počítač Azure

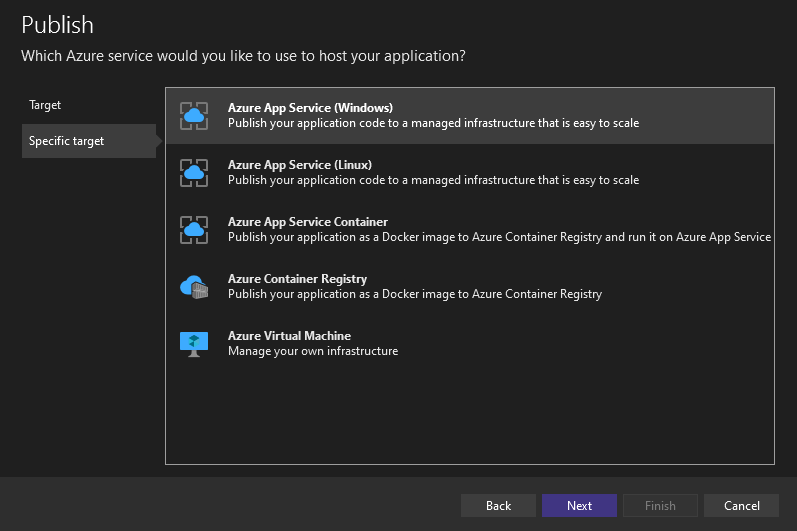
Azure App Service
Aplikace Azure Service pomáhá vývojářům rychle vytvářet škálovatelné webové aplikace a služby bez údržby infrastruktury. Služba App Service běží na virtuálních počítačích hostovaných v cloudu v Azure, ale tyto virtuální počítače se spravují za vás. Každé aplikaci ve službě App Service se přiřadí jedinečná adresa URL *.azurewebsites.net; všechny cenové úrovně kromě free umožňují přiřazování vlastních názvů domén k webu.
Výpočetní výkon služby App Service určíte tak, že zvolíte cenovou úroveň nebo plán obsahující službu App Service. Můžete mít více webových aplikací (a jiných typů aplikací) sdílet stejnou službu App Service beze změny cenové úrovně. Můžete například hostovat vývojové, přípravné a produkční webové aplikace společně ve stejné službě App Service.
Kdy zvolit službu Aplikace Azure
- Chcete nasadit webovou aplikaci, která je přístupná přes internet.
- Chcete automaticky škálovat webovou aplikaci podle poptávky bez nutnosti opětovného nasazení.
- Nechcete udržovat infrastrukturu serveru (včetně aktualizací softwaru).
- Na serverech, které hostují vaši webovou aplikaci, nepotřebujete žádná přizpůsobení na úrovni počítače.
Pokud chcete použít službu Aplikace Azure Service ve vlastním datacentru nebo v jiných místních počítačích, můžete to udělat pomocí služby Azure Stack.
Další informace o publikování do služby App Service najdete tady:
- Rychlý start – Publikování do služby Aplikace Azure Service
- Rychlý start – Publikování ASP.NET Core do Linuxu
- Publikování aplikace ASP.NET Core do služby Aplikace Azure Service
- Řešení potíží s ASP.NET Core ve službě Aplikace Azure a službě IIS
Azure Container Registry
Azure Container Registry umožňuje vytvářet, ukládat a spravovat image kontejnerů Dockeru a artefakty v privátním registru pro všechny typy nasazení kontejnerů.
Kdy zvolit Službu Azure Container Registry
- Pokud máte existující kanál pro vývoj a nasazení kontejnerů Dockeru.
- Pokud chcete sestavit image kontejnerů Dockeru v Azure.
Další informace:
Virtuální počítač Azure
Virtuální počítače Azure umožňují vytvářet a spravovat libovolný počet výpočetních prostředků v cloudu. Převzetím odpovědnosti za veškerý software a aktualizace na virtuálních počítačích je můžete přizpůsobit tak, jak je vyžaduje vaše aplikace. K virtuálním počítačům můžete přistupovat přímo přes Vzdálenou plochu a každý z nich bude udržovat přiřazenou IP adresu, pokud potřebujete.
Škálování aplikace hostované na virtuálních počítačích zahrnuje otáčení dalších virtuálních počítačů podle poptávky a následné nasazení potřebného softwaru. Tato další úroveň řízení umožňuje škálovat různě v různých globálních oblastech. Pokud například vaše aplikace obsluhuje zaměstnance v různých regionálních pobočkách, můžete virtuální počítače škálovat podle počtu zaměstnanců v těchto oblastech, což může snížit náklady.
Další informace najdete v podrobném porovnání mezi službami Aplikace Azure, virtuálními počítači Azure a dalšími službami Azure, které můžete použít jako cíl nasazení pomocí možnosti Vlastní v sadě Visual Studio.
Kdy zvolit Službu Azure Virtual Machines
- Chcete nasadit webovou aplikaci, která je přístupná přes internet, a mít plnou kontrolu nad životností přiřazených IP adres.
- Na serverech potřebujete přizpůsobení na úrovni počítače, mezi které patří další software, jako je specializovaný databázový systém, konkrétní konfigurace sítí, diskové oddíly atd.
- Chcete mít plnou kontrolu nad škálováním webové aplikace.
- Z jakéhokoli jiného důvodu potřebujete přímý přístup k serverům hostujícím vaši aplikaci.
Pokud chcete použít Azure Virtual Machines ve vlastním datacentru nebo v jiných místních počítačích, můžete to udělat pomocí služby Azure Stack.
Registr kontejneru Dockeru
Pokud vaše aplikace používá Docker, můžete kontejnerizovanou aplikaci publikovat do registru kontejneru Dockeru.
Kdy zvolit Docker Container Registry
- Chcete nasadit kontejnerizovanou aplikaci.
Další informace najdete v následujících článcích:
DevTest Labs
Pokud chcete nasadit do Azure DevTest Labs, použijte v nástroji Publikovat možnost Nasazení složky.
Kompletní kroky najdete v tématu Publikování aplikace pro testování na virtuálním počítači Azure DevTest Labs. V propojeném článku se kroky publikování složky vztahují na .NET Core/.NET 5 nebo novější. Zbývající pokyny platí pro rozhraní .NET i .NET Framework. U aplikací ClickOnce rozhraní .NET Framework můžete publikovat do složky pomocí Průvodce publikováním.
Složka
Nasazení do systému souborů znamená zkopírování souborů aplikace do konkrétní složky ve vašem počítači. Nasazení do složky se nejčastěji používá pro účely testování nebo nasazení aplikace pro použití omezeným počtem lidí, pokud počítač používá také server. Pokud je cílová složka sdílená v síti, může nasazení do systému souborů zpřístupnit soubory webové aplikace ostatním uživatelům, kteří ji pak mohou nasadit na konkrétní servery.
Od sady Visual Studio 2019 16.8 zahrnuje cíl složky možnost publikovat aplikaci .NET pro Windows pomocí Technologie ClickOnce.
Pokud chcete publikovat desktopový projekt .NET Windows (.NET Core 3.1, .NET 5 a novější) pomocí ClickOnce, přečtěte si téma Nasazení aplikace .NET pro Windows pomocí ClickOnce.
Všechny místní počítače se serverem můžou aplikaci zpřístupnit prostřednictvím internetu nebo intranetu v závislosti na tom, jak je nakonfigurovaná, a sítě, ke kterým je připojená. (Pokud připojíte počítač přímo k internetu, buďte opatrní, abyste ho ochránili před externími bezpečnostními hrozbami.) Vzhledem k tomu, že tyto počítače spravujete, máte úplnou kontrolu nad konfigurací softwaru a hardwaru.
Pokud z nějakého důvodu (například přístup k počítači) nemůžete používat cloudové služby, jako je Aplikace Azure Service nebo Azure Virtual Machines, můžete službu Azure Stack použít ve vlastním datacentru. Azure Stack umožňuje spravovat a používat výpočetní prostředky prostřednictvím služby Aplikace Azure Service a Virtuálních počítačů Azure a přitom udržovat vše v místním prostředí.
Kdy zvolit nasazení systému souborů
Aplikaci potřebujete nasadit jenom do sdílené složky, ze které ji ostatní nasadí na různé servery.
Chcete nasadit aplikaci .NET pro Windows pomocí Technologie ClickOnce
Potřebujete pouze místní testovací nasazení.
Před odesláním souborů aplikace do jiného cíle nasazení chcete soubory aplikace prozkoumat a případně je upravit nezávisle.
Další informace najdete v tématu Rychlý start – Nasazení do místní složky.
Další informace o nasazení aplikace .NET pro Windows pomocí Technologie ClickOnce naleznete v tématu Nasazení aplikace .NET pro Windows pomocí ClickOnce.
Další nápovědu k výběru nastavení najdete v následujících tématech:
- Závislé na rozhraní a vs. samostatné nasazení
- Identifikátory cílového modulu runtime (portable RID, et al)
- Konfigurace ladění a vydávání verzí
Server FTP/FTPS
Server FTP/FTPS umožňuje nasadit aplikaci na jiný server než Azure. Může se nasadit do systému souborů nebo jakéhokoli jiného serveru (internetu nebo intranetu), ke kterému máte přístup, včetně serverů v jiných cloudových službách. Může pracovat s nasazením webu (soubory nebo .ZIP) a FTP.
Při výběru serveru FTP/FTPS vás Visual Studio vyzve k zadání názvu profilu a pak shromáždí další informace o Připojení, včetně cílového serveru nebo umístění, názvu webu a přihlašovacích údajů. Na kartě Nastavení můžete řídit následující chování:
- Konfigurace, kterou chcete nasadit.
- Určuje, jestli chcete odebrat existující soubory z cíle.
- Zda se má předkompilovat během publikování.
- Zda se mají vyloučit soubory ve složce App_Data z nasazení.
V sadě Visual Studio můžete vytvořit libovolný počet profilů nasazení FTP/FTPS, aby bylo možné spravovat profily s různými nastaveními.
Kdy zvolit nasazení serveru FTP/FTPS
- Používáte cloudové služby u jiného poskytovatele než Azure, ke kterému je možné přistupovat prostřednictvím adres URL.
- Chcete nasadit jiné přihlašovací údaje než ty, které používáte v sadě Visual Studio, nebo ty, které jsou svázané přímo s vašimi účty Azure.
- Při každém nasazení chcete odstranit soubory z cíle.
Webový server (IIS)
Webový server SLUŽBY IIS umožňuje nasadit aplikaci na jiný webový server než Azure. Může se nasadit na server služby IIS (internet nebo intranet), ke kterému máte přístup, včetně těch v jiných cloudových službách. Může pracovat s nasazením webu nebo balíčkem Nasazení webu.
Při výběru webového serveru iis vás Visual Studio vyzve k zadání názvu profilu a pak shromáždí další informace o Připojení, včetně cílového serveru nebo umístění, názvu webu a přihlašovacích údajů. Na kartě Nastavení můžete řídit následující chování:
- Konfigurace, kterou chcete nasadit.
- Určuje, jestli chcete odebrat existující soubory z cíle.
- Zda se má předkompilovat během publikování.
- Zda se mají vyloučit soubory ve složce App_Data z nasazení.
V sadě Visual Studio můžete vytvořit libovolný počet profilů nasazení webového serveru IIS, což umožňuje spravovat profily s různými nastaveními.
Kdy zvolit nasazení webového serveru (IIS)
- Ke publikování webu nebo služby, ke které se dá přistupovat prostřednictvím adres URL, používáte službu IIS.
- Chcete nasadit jiné přihlašovací údaje než ty, které používáte v sadě Visual Studio, nebo ty, které jsou svázané přímo s vašimi účty Azure.
- Při každém nasazení chcete odstranit soubory z cíle.
Další informace najdete v tématu Rychlý start – Nasazení na web.
Nápovědu k řešení potíží ASP.NET Core ve službě IIS najdete v tématu Řešení potíží ASP.NET Core ve službě Aplikace Azure a službě IIS.
Importovat profil
Profil můžete importovat při publikování do služby IIS nebo Aplikace Azure Service. Nasazení můžete nakonfigurovat pomocí souboru nastavení publikování (*.publishsettings). Soubor nastavení publikování je vytvořen službou IIS nebo službou Aplikace Azure, nebo ho můžete vytvořit ručně a pak ho můžete importovat do sady Visual Studio.
Použití souboru nastavení publikování může zjednodušit konfiguraci nasazení a funguje lépe v týmovém prostředí a ručně konfiguruje každý profil nasazení.
Kdy zvolit profil importu
- Publikujete službu IIS a chcete zjednodušit konfiguraci nasazení.
- Publikujete službu IIS nebo Aplikace Azure Service a chcete urychlit konfiguraci nasazení pro opakované použití nebo publikování členů týmu do stejné služby.
Další informace najdete v následujících článcích:
- Import nastavení publikování a nasazení do služby IIS
- Import nastavení publikování a nasazení do Azure
Konfigurace nastavení nasazení .NET
Další nápovědu k výběru nastavení najdete v následujících tématech:
- Závislé na rozhraní a vs. samostatné nasazení
- Identifikátory cílového modulu runtime (portable RID, et al)
- Konfigurace ladění a vydávání verzí
Další kroky
Kurzy:
Váš názor
Připravujeme: V průběhu roku 2024 budeme postupně vyřazovat problémy z GitHub coby mechanismus zpětné vazby pro obsah a nahrazovat ho novým systémem zpětné vazby. Další informace naleznete v tématu: https://aka.ms/ContentUserFeedback.
Odeslat a zobrazit názory pro