Editor modelů
Tento dokument popisuje, jak pracovat s Editorem modelů sady Visual Studio k zobrazení, vytváření a úpravám 3D modelů.
Editor modelů můžete použít k vytvoření základních 3D modelů od začátku nebo k zobrazení a úpravě složitějších 3D modelů vytvořených pomocí plnohodnotných 3D nástrojů pro modelování.
Podporované formáty
Editor modelů podporuje několik formátů 3D modelů, které se používají při vývoji aplikací DirectX:
| Název formátu | Přípona souboru | Podporované operace (zobrazení, úpravy, vytváření) |
|---|---|---|
| Soubor AutoDesk FBX Interchange | .fbx | Zobrazení, úpravy, vytváření |
| Soubor DAE standardu Collada | .Dae | Zobrazení, úpravy (změny DAE standardu Collada jsou uloženy ve formátu FBX.) |
| OBJ | .Obj | Zobrazení, úpravy (změny souborů OBJ jsou uloženy ve formátu FBX.) |
Začínáme
Tato část popisuje, jak do projektu Visual Studio C++ přidat 3D model a další základní informace, které vám pomůžou začít.
Poznámka:
Automatická integrace grafických položek, jako jsou 3D scény (soubory.fbx), se podporuje jenom u projektů C++.
Přidání 3D modelu do projektu
Ujistěte se, že máte nainstalovanou požadovanou komponentu sady Visual Studio, kterou potřebujete pro práci s grafikou. Komponenta se nazývá Editory obrázků a 3D modelů.
Pokud ho chcete nainstalovat, otevřete Instalační program pro Visual Studio tak, že v řádku nabídek vyberete Nástroje Získat nástroje>a funkce a pak vyberete kartu Jednotlivé součásti. V kategorii Hry a grafika vyberte komponentu Editory modelů Obrázek a 3D a pak vyberte Upravit.
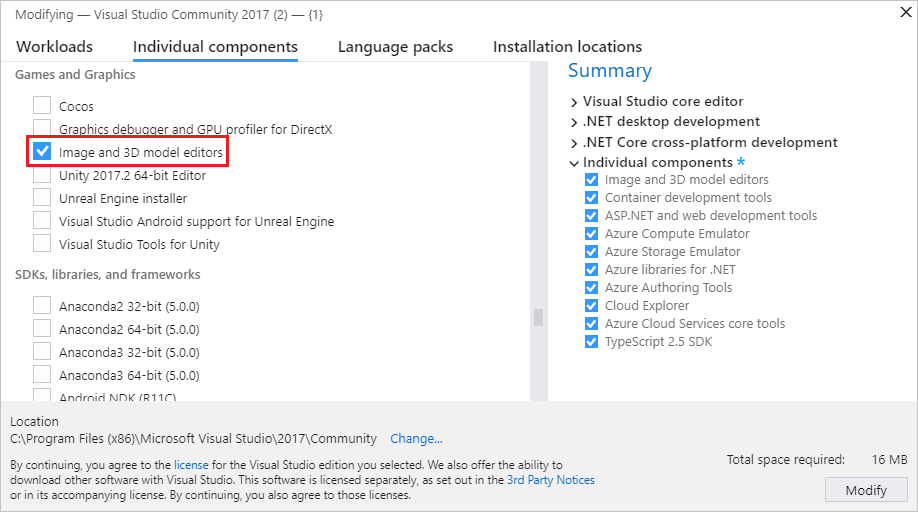
Komponenta se spustí instalace.
V Průzkumník řešení otevřete místní nabídku projektu C++, do kterého chcete přidat obrázek, a pak zvolte Přidat>novou položku.
V dialogovém okně Přidat novou položku v kategorii Grafika vyberte 3D Scéna (.fbx).
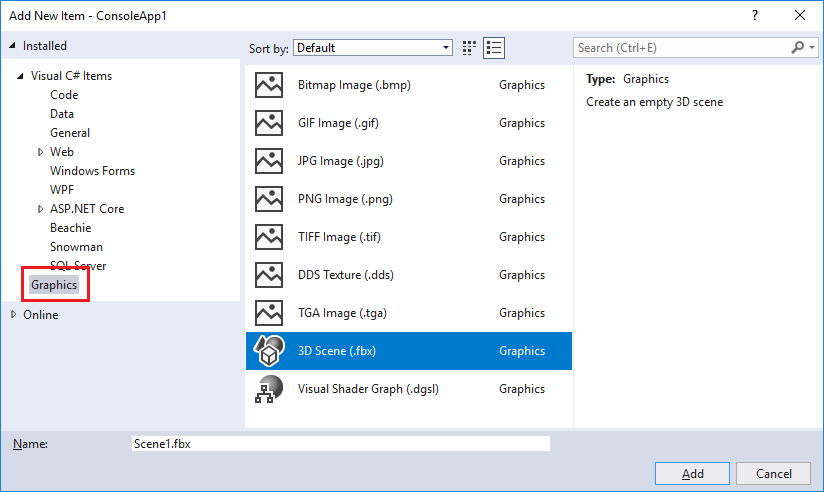
Poznámka:
Pokud v dialogovém okně Přidat novou položku nevidíte kategorii Grafika a máte nainstalovanou součást Editory obrázků a 3D modelů, grafické položky nejsou pro váš typ projektu podporované.
Zadejte název souboru modelu a pak vyberte Přidat.
Orientace osy
Visual Studio podporuje každou orientaci 3D osy a načte informace o orientaci osy z formátů souborů modelu, které ji podporují. Pokud není zadána žádná orientace osy, Visual Studio ve výchozím nastavení používá souřadnicový systém sprava. Indikátor osy zobrazuje aktuální orientaci osy v pravém dolním rohu návrhové plochy. Na indikátoru osy, červená představuje osu x, zelená představuje osu y a modrá představuje osu z.
Zahájení 3D modelu
V Editoru modelů každý nový objekt vždy začíná jako jeden ze základních 3D obrazců ( nebo primitiv), které jsou integrované v Editoru modelů. Chcete-li vytvořit nové a jedinečné objekty, přidáte ke scéně primitiv a změníte jeho tvar úpravou vrcholů. U složitých tvarů přidáte další vrcholy pomocí vysunutí nebo dílčího dělení a následnou úpravou. Informace o tom, jak přidat primitivní objekt do scény, naleznete v tématu Vytvoření a import 3D objektů. Informace o tom, jak přidat další vrcholy do objektu, naleznete v tématu Úpravy objektů.
Práce s editorem modelů
Následující části popisují, jak pomocí Editoru modelů pracovat s 3D modely.
Panely nástrojů editoru modelů
Panely nástrojů Editor modelů obsahují příkazy, které vám pomůžou pracovat s 3D modely.
Příkazy, které ovlivňují stav Editoru modelů, se nacházejí na panelu nástrojů Režim editoru modelů v hlavním okně sady Visual Studio. Nástroje pro modelování a skriptované příkazy se nacházejí na panelu nástrojů Editor modelů na návrhové ploše Editoru modelů.
Tady je panel nástrojů Režim editoru modelů:

Tato tabulka popisuje položky na panelu nástrojů Režim editoru modelů, které jsou uvedeny v pořadí, ve kterém se zobrazují zleva doprava.
| Položka na panelu nástrojů | Popis |
|---|---|
| Vybrat | Umožňuje výběr bodů, okrajů, ploch nebo objektů ve scéně podle aktivního režimu výběru. |
| Posouvání | Umožňuje pohyb 3D scény vzhledem k rámečku okna. K posouvání vyberte bod ve scéně a pohybujte jím. V režimu výběru můžete stisknutím a podržením klávesy Ctrl dočasně aktivovat režim Pan . |
| Zoom | Umožňuje zobrazení více či méně detailů scény relativně k rámu okna. V režimu lupy vyberte bod ve scéně a pak ho přesuňte doprava nebo dolů, abyste ho mohli přiblížit nebo oddálit doleva nebo nahoru. V režimu výběru můžete při stisknutí a podržení klávesy Ctrl přiblížit nebo oddálit kolečkem myši. |
| Oběžné dráze | Umístí zobrazení na kruhovou dráhu okolo vybraného objektu. Pokud není vybrán žádný objekt, středem trasy je počátek scény. Poznámka: Tento režim nemá žádný vliv, pokud je povolena orthografická projekce. |
| Místní svět | Pokud je tato položka povolena, transformace na vybraném objektu pobíhají v globálním prostoru. Jinak transformace na vybraném objektu probíhají v místním prostoru. |
| Režim kontingenční tabulky | Pokud je tato položka povolená, transformace ovlivňují umístění a orientaci kontingenčního bodu vybraného objektu (kontingenční bod definuje střed operací překladu, škálování a otočení.) V opačném případě transformace ovlivňují umístění a orientaci geometrie objektu vzhledem k bodu otáčení. |
| Uzamknout osu X | Omezuje manipulaci s objekty na ose x. Platí pouze při použití prostřední části pomůcky manipulátoru. |
| Zamknout osu Y | Omezuje manipulaci s objekty na ose y. Platí pouze při použití prostřední části pomůcky manipulátoru. |
| Zamknout osu Z | Omezuje manipulaci s objekty na ose z. Platí pouze při použití prostřední části pomůcky manipulátoru. |
| Rámeček – objekt | Orámuje vybraný objekt, aby se nacházel ve středu zobrazení. |
| Zobrazení | Nastaví orientaci zobrazení. Zde jsou dostupné orientace: Přední Umístí zobrazení před scénu. Zpět Umístí zobrazení za scénu. Šipka vlevo Umístí zobrazení vlevo od scény. Right Umístí zobrazení vpravo od scény. Top Umístí zobrazení nad scénu. Dolní části Umístí zobrazení pod scénu. Poznámka: Toto je jediný způsob, jak změnit směr zobrazení, když je povolena orthografická projekce. |
| Projekce | Nastaví druh projekce použitý pro vykreslení scény. Zde jsou dostupné projekce: Perspektivy V perspektivní projekci se objekty více vzdálené od bodu pozorování zdají být menší a sbíhají se k jednomu vzdálenému bodu. Pravoúhlé V pravoúhlé projekci se objekty jeví jako stejně velké bez ohledu na jejich vzdálenost od bodu pozorování. Není zobrazena žádná konvergence. Pokud je povolená orthografická projekce, nemůžete k umístění zobrazení použít režim oběžné dráhy . |
| Styl kreslení | Nastaví, jak jsou objekty ve scéně vykresleny. Zde jsou dostupné styly: Drátový rám Je-li tato možnost povolena, objekty jsou vykresleny jako objekty wireframe. Překreslení Pokud je tato možnost povolena, objekty jsou vykreslovány pomocí doplňkového prolnutí. Tuto možnost můžete použít k zobrazení rozsahu překreslování, ke kterému dochází na scéně. Ploché stíny Je-li tato možnost povolena, objekty jsou vykreslovány základním světelným modelem s plochým stínem. Tuto možnost můžete použít k jednoduššímu zobrazení ploch objektu. Pokud žádná z těchto možností není povolena, každý objekt je vykreslen pomocí materiálu, který je na něj použit. |
| Režim vykreslování v reálném čase | Když je vykreslování v reálném čase povolené, Visual Studio překreslí návrhovou plochu, i když se neprovede žádná akce uživatele. Tento režim je užitečný při práci se shadery, které se mění v průběhu času. |
| Přepnout mřížku | Po povolení této položky se zobrazí mřížka. Jinak se mřížka nezobrazí. |
| Panel nástrojů | Případně se zobrazí nebo skryje sada nástrojů. |
| Osnova dokumentu | Případně se zobrazí nebo skryje okno Osnova dokumentu. |
| Vlastnosti | Případně se zobrazí nebo skryje okno Vlastnosti . |
| Rozšířené | Obsahuje pokročilé příkazy a možnosti. Grafické moduly Vykreslení pomocí D3D11 Používá rozhraní Direct3D 11 k vykreslení plochy návrhu editoru modelů. Vykreslení pomocí D3D11WARP Používá rozhraní Direct3D 11 WARP (Windows Advanced Rasterization Platform) k vykreslení plochy návrhu editoru modelů. Správa scén Import Importuje objekty z jiného souboru 3D modelu do aktuální scény. Připojit k nadřazené Určí první z více vybraných objektů jako nadřazený objekt zbývajících vybraných objektů. Odpojení od nadřazené položky Odpojí vybraný objekt od nadřazeného objektu. Vybraný objekt se stane kořenovým objektem ve scéně. Kořenový objekt nemá nadřazený objekt. Vytvořit skupinu Seskupí vybrané objekty na stejné úrovni. Sloučit objekty Kombinuje vybrané objekty do jednoho objektu. Vytvoření nového objektu z mnohoúhelníku Odebere vybrané plochy z aktuálního objektu a přidá na scénu nový objekt, který tyto plochy obsahuje. Nástroje Překlopení mnohoúhelníku Převrátí vybrané mnohoúhelníky tak, že jejich pořadí obtáčení a normála povrchu se převrátí. Odebrat všechny animace Odebere data animace z objektů. Triangulat Převede vybraný objekt na trojúhelníky. Zobrazení Odstranění odvrácených stran Povolí nebo zakáže odstranění odvrácených stran. Kmitočet Zobrazí frekvenci snímků v pravém horním rohu plochy návrhu. Frekvence snímků je počet snímků, které jsou zpracovány za sekundu. Tato možnost je užitečná, když povolíte režim vykreslování v reálném čase. Zobrazit vše Zobrazí všechny objekty ve scéně. Tím se obnoví vlastnost Hidden každého objektu na False. Zobrazit normální tváře Zobrazí normály pro každou plochu. Zobrazit chybějící materiály Zobrazí speciální texturu u objektů, ke kterým není přiřazen materiál. Zobrazit pivot Povolí nebo zakáže zobrazení značky 3D osy v kontingenčním bodě aktivního výběru. Zobrazit zástupné uzly Zobrazí zástupné uzly. Zástupný uzel je vytvořen při seskupení objektů. Zobrazit normální hodnoty vrcholů Zobrazí normálu každého vrcholu. Tip: Můžete zvolit tlačítko Skripty a spustit poslední skript znovu. |
Tady je panel nástrojů Editor modelů:

Další tabulka popisuje položky na panelu nástrojů Editor modelů, které jsou uvedeny v pořadí, ve kterém se zobrazují shora dolů.
| Položka na panelu nástrojů | Popis |
|---|---|
| Přeložit | Posune výběr. |
| Měřítko | Změní velikost výběru. |
| Otočit | Otočí výběr. |
| Vybrat bod | Nastaví režim výběru tak, aby vybral jednotlivé body objektu. |
| Vybrat Edge | Nastaví režim výběru tak, aby na objektu vybral okraj (čáru mezi dvěma vrcholy). |
| Vybrat tvář | Nastaví režim výběru tak, aby na objektu vybral tvář. |
| Vybrat objekt | Nastaví režim výběru tak, aby vybral celý objekt. |
| Vytlačení | Vytvoří další plochu a připojí ji k vybrané ploše. |
| Rozdělit | Rozdělí každou vybranou plochu na více ploch. Pro vytvoření nových ploch se přidají nové vrcholy – jeden uprostřed původní plochy a jeden uprostřed každé hrany – které jsou poté spojeny s původními vrcholy. Počet přidaných ploch se rovná počtu hran původní plochy. |
Řízení zobrazení
3D scéna se vykreslí podle zobrazení, které lze považovat za virtuální kameru, která má polohu a orientaci. Pokud chcete změnit umístění a orientaci, použijte ovládací prvky zobrazení na panelu nástrojů Režim editoru modelů.
Následující tabulka popisuje primární ovládací prvky zobrazení.
| Ovládací prvek zobrazení | Popis |
|---|---|
| Posouvání | Umožňuje pohyb 3D scény vzhledem k rámečku okna. K posouvání vyberte bod ve scéně a pohybujte jím. V režimu výběru můžete stisknutím a podržením klávesy Ctrl dočasně aktivovat režim Pan . |
| Zoom | Umožňuje zobrazení více či méně detailů scény relativně k rámu okna. V režimu lupy vyberte bod ve scéně a pak ho přesuňte doprava nebo dolů, abyste ho mohli přiblížit nebo oddálit doleva nebo nahoru. V režimu výběru můžete při stisknutí a podržení klávesy Ctrl přiblížit nebo oddálit kolečkem myši. |
| Oběžné dráze | Umístí zobrazení na kruhovou dráhu okolo vybraného objektu. Pokud není vybrán žádný objekt, středem trasy je počátek scény. Poznámka: Tento režim nemá žádný vliv, pokud je povolena orthografická projekce. |
| Rámeček – objekt | Orámuje vybraný objekt, aby se nacházel ve středu zobrazení. |
Zobrazení je vytvořeno virtuálním fotoaparátem, ale je také definováno projekcí. Projekce definuje, jaké tvary a objekty v zobrazení jsou přeloženy do pixelů na povrchu návrhu. Na panelu nástrojů Editor modelů můžete zvolit perspektivu nebo orthografickou projekci.
| Projekce | Popis |
|---|---|
| Perspektivy | V perspektivní projekci se objekty více vzdálené od bodu pozorování zdají být menší a sbíhají se k jednomu vzdálenému bodu. |
| Pravoúhlé | V pravoúhlé projekci se objekty jeví jako stejně velké bez ohledu na jejich vzdálenost od bodu pozorování. Není zobrazena žádná konvergence. Pokud je povolena orthografická projekce, nemůžete použít režim oběžné dráhy k umístění zobrazení libovolně. |
Může být užitečné zobrazit 3D scénu ze známé pozice a úhlu, například když chcete porovnat dvě podobné scény. V tomto scénáři editor modelů poskytuje několik předdefinovaných zobrazení. Pokud chcete použít předdefinované zobrazení, na panelu nástrojů Režim editoru modelů zvolte Zobrazit a pak zvolte předdefinované zobrazení, které chcete – přední, zadní, vlevo, vpravo, nahoře nebo dole. V těchto zobrazeních virtuální kamera snímá přímo počátek scény. Pokud například zvolíte Zobrazit nahoře, virtuální kamera se podívá na původ scény přímo nad ní.
Zobrazení dalších podrobností o geometrii
Pokud chcete lépe porozumět 3D objektu nebo scéně, můžete zobrazit další podrobnosti geometrie, jako jsou normální hodnoty vrcholů, normální hodnoty pro jednotlivé tváře, body kontingenčního bodu aktivního výběru a další podrobnosti. Pokud je chcete povolit nebo zakázat, na panelu nástrojů Editor modelů zvolte Zobrazení skriptů>a pak zvolte požadovaný.
Vytváření a import 3D objektů
Pokud chcete do scény přidat předdefinovaný 3D obrazec, vyberte v sadě nástrojů požadovaný obrazec a přesuňte ho na návrhovou plochu. Nové tvary jsou umístěny v počátku scény. Editor modelů poskytuje sedm obrazců: kužel, datová krychle, válce, disk, rovina, koule a čajové nádoby.
Pokud chcete importovat 3D objekt ze souboru, na panelu nástrojů Editor modelů zvolte Rozšířený>import> správy>scén a pak zadejte soubor, který chcete importovat.
objekty transformace
Objekt můžete transformovat změnou vlastností Otočení, Měřítko a Překlad . Otočení orientuje objekt použitím po sobě jdoucích otočení kolem osy x, osy y a osy z definované jejím bodem otáčení. Každá specifikace otočení má tři komponenty – x, y a z v uvedeném pořadí – které jsou zadány ve stupních. Měřítko změní velikost objektu tak, že ho roztáhnete podle zadaného faktoru podél jedné nebo více os, které jsou na střed jeho kontingenčního bodu. Překlad vyhledá objekt ve 3rozměrném prostoru vzhledem k nadřazené sadě místo jeho kontingenčního bodu.
Objekt můžete transformovat pomocí nástrojů pro modelování nebo nastavením vlastností.
Transformace objektu pomocí nástrojů pro modelování
V režimu výběru vyberte objekt, který chcete transformovat. Překrytí wireframe udává, že objekt je vybrán.
Na panelu nástrojů Editor modelů zvolte nástroj Přeložit, Škálovat nebo Otočit . Pro vybraný objekt se zobrazí otočení, změna velikosti nebo manipulátor otočení.
K provedení transformace použijte manipulátor. Pro transformace otočení a změny velikosti je manipulátor indikátorem osy. Najednou můžete změnit jen jednu osu nebo všechny osy současně pomocí bílé krychle ve středu indikátoru. Pro otáčení je manipulátor koule tvořená kruhy s kódováním barev, které odpovídají osám x (červená), y (zelená) a z (modrá). K vytvoření požadovaného otočení je třeba změnit každou osu jednotlivě.
Transformace objektu nastavením jeho vlastností
V režimu výběru vyberte objekt, který chcete transformovat. Překrytí wireframe udává, že objekt je vybrán.
V okně Vlastnosti zadejte hodnoty vlastností Otočení, Měřítko a Překlad .
Důležité
U vlastnosti Otočení zadejte stupeň otočení kolem každé ze tří os. Otáčení probíhá postupně. Ujistěte se tedy, že je otáčení správně naplánováno nejprve podle osy x, poté y a poté z.
Použitím nástrojů modelování můžete vytvářet transformace rychle, ale nikoli přesně. Nastavením vlastností objektu můžete určit transformace přesně, ale nikoli rychle. Doporučujeme použít nástroje modelování tak, abyste se dostali „dostatečně blízko“ k požadovaným transformacím, a poté doladit hodnoty vlastností.
Pokud nechcete použít manipulátory, můžete povolit režim volného tvaru. Na panelu nástrojů Editor modelů zvolte Nástroje skriptů>>s volným formulářem pro povolení (nebo zakázání) režimu volného formuláře. V režimu volného tvaru můžete začít manipulaci v libovolném bodě plochy návrhu namísto bodu manipulátoru. V režimu volného tvaru můžete omezit změny některých os zamčením těch, které nechcete změnit. Na panelu nástrojů Režim editoru modelů zvolte libovolnou kombinaci tlačítek Lock X, Lock Y a Lock Z.
Může být výhodné pracovat s objekty pomocí přichycení k mřížce. Na panelu nástrojů Režim editoru modelů zvolte Přichytit, pokud chcete povolit (nebo zakázat) přichycení k mřížce. Pokud je povolena možnost přichycení k mřížce, jsou přednastaveny omezené přírůstky pro posunutí, otočení a změnu velikosti.
Práce s kontingenčním bodem
Bod otáčení objektu definuje jeho střed rotace a změnu měřítka. Bod otáčení objektu můžete změnit, abyste změnili způsob, jak je objekt ovlivněn transformacemi rotace a měřítka. Na panelu nástrojů Režim editoru modelů zvolte Režim kontingenční tabulky, pokud chcete povolit (nebo zakázat) režim kontingenční tabulky. Pokud je povolen režim pivotu, zobrazí se v bodu otáčení vybraného projektu indikátor malé osy. K manipulaci s bodem kontingenčního bodu pak můžete použít nástroje pro překlad a otočení .
Ukázku, která ukazuje, jak použít bod kontingenčního bodu, najdete v tématu Postupy: Úprava kontingenčního bodu 3D modelu.
Globální a místní režimy
K překladu a otočení může dojít buď v místním souřadnicovém systému (nebo v místním rámečku odkazu) objektu, nebo v souřadnicovém systému světa (nebo ve světovém rámečku odkazu). Otáčení globálního referenčního snímku je nezávislé na otáčení objektu. Výchozí nastavení je místní režim. Pokud chcete povolit (nebo zakázat) režim světa, na panelu nástrojů Režim editoru modelů zvolte tlačítko WorldLocal.
Úprava objektů
Tvar 3D objektu můžete změnit přesunutím nebo odstraněním jeho vrcholů, hran a tváří. Editor modelů je ve výchozím nastavení v režimu objektů, takže můžete vybrat a transformovat celé objekty. Pokud chcete vybrat body, okraje nebo plochy, zvolte příslušný režim výběru. Na panelu nástrojů Režim editoru modelů zvolte Režimy výběru a pak zvolte požadovaný režim.
Vyloučením nebo dělením můžete vytvořit další vrcholy. Vyloučení duplikuje vrcholy plochy (koplanární sadu vrcholů), které zůstávají spojeny duplikovanými vrcholy. Dělení přidá vrcholy pro vytvoření několika ploch tam, kde byla dříve jen jedna. Pro vytvoření nových ploch se přidají nové vrcholy – jeden uprostřed původní plochy a jeden uprostřed každé hrany – které jsou poté spojeny s původními vrcholy. Počet přidaných ploch se rovná počtu hran původní plochy. V obou případech můžete nové vrcholy posunout, otočit a změnit jejich velikost, čímž změníte geometrii celého objektu.
Vyloučení plochy z objektu
V režimu výběru plochy vyberte plochu, kterou chcete vyloučit.
Na panelu nástrojů Editor modelů zvolte Nástroje>skriptů Nástroje Pro vysunutí>.
Rozdělení ploch
V režimu výběru plochy vyberte plochy, které chcete rozdělit. Protože rozdělení vytváří nová data hrany, rozdělení všech ploch současně poskytuje konzistentnější výsledky, když plochy sousedí.
Na panelu nástrojů Editor modelů zvolte Rozdělení nástrojů>skriptů>.
Můžete také triangulovat plochy, sloučit objekty a převést mnohoúhelníkové výběry do nových objektů. Triangulace vytvoří další hrany, takže jiné než trojúhelníkové plochy jsou převedeny na optimální počet trojúhelníků; neposkytuje však další podrobnosti o geometrii. Slučování kombinuje vybrané objekty do jednoho objektu. Nové objekty je možné vytvořit pomocí mnohoúhelníkového výběru.
Triangulace tváře
V režimu výběru plochy vyberte plochu, kterou chcete triangulovat.
Na panelu nástrojů Editor modelů zvolte Triangulat Nástroje>skriptů.>
Sloučení objektů
V režimu výběru objektů vyberte objekty, které chcete sloučit.
Na panelu nástrojů Editor modelů zvolte Nástroje>skriptů sloučit objekty>.
Vytvoření objektu z mnohoúhelníku
V režimu výběru plochy vyberte plochy, ze kterých chcete vytvořit nový objekt.
Na panelu nástrojů Editor modelů zvolte Nástroje>skriptů>vytvořit nový objekt z mnohoúhelníku výběr.
Práce s materiály a shadery
Vzhled objektu je určen interakcí osvětlení scény a materiálu objektu. Materiály jsou definovány vlastnostmi, které popisují, jak povrch reaguje na různé typy světla, a programem shader, který vypočítá konečnou barvu každého obrazového bodu na povrchu objektu na základě informací o osvětlení, map textur, map normál a dalších dat.
Editor modelů poskytuje tyto výchozí materiály:
| Materiál | Popis |
|---|---|
| Nesvícené | Vykreslí povrch bez jakéhokoli simulovaného světla. |
| Lambert | Vykreslí povrch se simulovaným osvětlením okolí a difúzním světlem. |
| Phong | Vykreslí povrch se simulovaným osvětlením okolí, difúzním světlem a se zrcadlovými světly. |
Každý z těchto materiálů použije jednu texturu na povrch objektu. Můžete nastavit různé textury pro každý objekt, který používá materiál.
Pokud chcete upravit, jak daný objekt reaguje na různé zdroje světla ve scéně, můžete změnit vlastnosti osvětlení materiálu nezávisle na jiných objektech, které materiál používají. Tato tabulka popisuje běžné vlastnosti osvětlení:
| Vlastnost osvětlení | Popis |
|---|---|
| Okolní | Popisuje, jakým způsobem je povrch ovlivněn okolním osvětlením. |
| Difúzní | Popisuje, jakým způsobem je povrch ovlivněn směrovými a bodovými světly. |
| Emissive | Popisuje, jak povrch vyzařuje světlo, nezávisle na ostatním osvětlení. |
| Specifika | Popisuje, jakým způsobem povrch odráží směrová a bodová světla. |
| Specifika výkonu | Popisuje šířku a intenzitu odlesků. |
V závislosti na tom, co materiál podporuje, můžete změnit jeho vlastnosti osvětlení, textury a další data. V režimu Vybrat vyberte objekt, jehož materiál chcete změnit, a pak v okně Vlastnosti změňte MaterialAmbient, MaterialDiffuse, MaterialEmissive, MaterialSpecular, MaterialSpecularPower nebo jinou dostupnou vlastnost. Materiál může vystavit až osm textur, jejichž vlastnosti jsou pojmenovány postupně z Texture1 na Texture8.
Chcete-li odebrat všechny materiály z objektu, na panelu nástrojů Editor modelů zvolte Skripty>Materiály>odebrat materiály.
Pomocí Návrháře shaderu můžete vytvářet vlastní materiály shaderu, které můžete použít u objektů ve 3D scéně. Informace o vytváření vlastních materiálů shaderu naleznete v tématu Návrhář shaderu. Informace o použití vlastního materiálu shaderu u objektu naleznete v tématu Postupy: Použití shaderu na 3D model.
Správa scény
Scény můžete spravovat jako hierarchii objektů. Pokud je v hierarchii uspořádáno více objektů, jakékoli posunutí, změna velikosti nebo otočení nadřazeného uzlu ovlivní také podřízené objekty. To je užitečné, když chcete vytvořit složité objekty nebo scény z více základních objektů.
Pomocí okna Osnova dokumentu můžete zobrazit hierarchii scény a vybrat uzly scény. Když vyberete uzel v osnově, můžete pomocí okna Vlastnosti upravit jeho vlastnosti.
Hierarchii objektů můžete vytvořit buď tím, že jeden z nich stanovíte nadřazený ostatním, nebo jejich seskupením společně jako uzly na stejné úrovni zástupného symbolu, které fungují jako nadřazené.
Vytvoření hierarchie s nadřazeným objektem
V režimu výběru vyberte dva nebo více objektů. První, který vyberete, bude nadřazený objekt.
Na panelu nástrojů Editor modelů zvolte Možnost Správa>scén skriptů>Připojit k nadřazenému objektu.
Vytvoření hierarchieobjektůch
V režimu výběru vyberte dva nebo více objektů. Vytvoří se zástupný objekt, který se stane jejich nadřazeným objektem.
Na panelu nástrojů Editor modelů zvolte Vytvořit skupinu správy>scén skriptů>.
Editor modelů používá k identifikaci prvního vybraného objektu, který se stane nadřazeným, bílý objekt wireframe. Ostatní objekty ve výběru mají modrý objekt wireframe. Ve výchozím nastavení nejsou uzly zástupných symbolů zobrazeny. Pokud chcete zobrazit zástupné uzly, na panelu nástrojů Editor modelů zvolte Správa scén>skriptů> Zobrazit zástupné uzly. S uzly zástupných symbolů můžete pracovat stejně jako při práci s objekty bez zástupných symbolů.
Chcete-li odebrat přidružení nadřazeného a podřízeného objektu mezi dvěma objekty, vyberte podřízený objekt a potom na panelu nástrojů Editor modelů zvolte Odpojení správy>scén skriptů>od nadřazeného objektu. Pokud odpojíte od podřízeného objektu nadřazený, podřízený objekt se stane kořenovým objektem scény.
Klávesové zkratky
| Příkaz | Klávesové zkratky |
|---|---|
| Přepnout do režimu výběru | Ctrl+G, Ctrl+Q S |
| Přepnutí do režimu lupy | Ctrl+G, Ctrl+Z Z |
| Přepnout do režimu posouvání | Ctrl+G, Ctrl+P K |
| Vybrat vše | Ctrl+A |
| Odstranit aktuální výběr | Odstranění |
| Zrušit aktuální výběr | Escape (Esc) |
| Přiblížit | Kolečko myši vpřed Ctrl+Mouse wheel forward Posunutí+kolečka myši dopředu Ctrl+PageUp Znaménko plus (+) |
| Oddálit | Kolečko myši dozadu Kolečko myši Ctrl+dozadu Posunutí+kolečka myši dozadu Ctrl+PageDown Znaménko minus (-) |
| Posunout kameru nahoru | Pagedown |
| Posunout kameru dolů | Pageup |
| Posunout kameru vlevo | Kolečko myši vlevo Ctrl+PageDown |
| Posunout kameru vpravo | Kolečko myši vpravo Ctrl+PageDown |
| Zobrazit horní stranu modelu | Ctrl+L, Ctrl+T T |
| Zobrazit spodní stranu modelu | Ctrl+L, Ctrl+U |
| Zobrazit levou stranu modelu | Ctrl+L, Ctrl+L |
| Zobrazit pravou stranu modelu | Ctrl+L, Ctrl+R |
| Zobrazit čelní stranu modelu | Ctrl+L, Ctrl+F |
| Zobrazit zadní stranu modelu | Ctrl+L, Ctrl+B |
| Orámovat objekt v okně | F |
| Přepnout režim wireframe | Ctrl+L, Ctrl+W |
| Přepnout přichycení k mřížce | Ctrl+G, Ctrl+N |
| Přepnout režim pivotu | Ctrl+G, Ctrl+V |
| Přepnout omezení osy x | Ctrl+L, Ctrl+X |
| Přepnout omezení osy y | Ctrl+L, Ctrl+Y |
| Přepnout omezení osy z | Ctrl+L, Ctrl+Z |
| Přepnout do režimu posunutí | Ctrl+G, Ctrl+W W |
| Přepnout do režimu měřítka | Ctrl+G, Ctrl+E E |
| Přepnout do režimu otočení | Ctrl+G, Ctrl+R R |
| Přepnout do režimu výběru bodu | Ctrl+L, Ctrl+1 |
| Přepnout do režimu výběru okrajů | Ctrl+L, Ctrl+2 |
| Přepnout do režimu výběru ploch | Ctrl+L, Ctrl+3 |
| Přepnout do režimu výběru objektů | Ctrl+L, Ctrl+4 |
| Přepnout do režimu (kamera) orbit | Ctrl+G, Ctrl+O |
| Vybrat další objekt na scéně | Kartě |
| Vybrat předchozí objekt na scéně | Shift+Tab |
| Manipulovat s vybraným objektem na základě aktuálního nástroje | Klávesy Se šipkami |
| Deaktivovat aktuální manipulátor | Q |
| Otočit kameru | Alt+Drag with left mouse button |
Příbuzná témata
| Titulek | Popis |
|---|---|
| Práce s 3D prostředky pro hry a aplikace | Poskytuje přehled nástrojů sady Visual Studio, které můžete použít k práci s grafickými prostředky, jako jsou textury a obrázky, 3D modely a efekty shaderu. |
| Editor obrázků | Popisuje, jak pomocí Editoru obrázků sady Visual Studio pracovat s texturami a obrázky. |
| Návrhář shaderů | Popisuje, jak používat Návrhář shaderu sady Visual Studio pro práci se shadery. |
Váš názor
Připravujeme: V průběhu roku 2024 budeme postupně vyřazovat problémy z GitHub coby mechanismus zpětné vazby pro obsah a nahrazovat ho novým systémem zpětné vazby. Další informace naleznete v tématu: https://aka.ms/ContentUserFeedback.
Odeslat a zobrazit názory pro