Přizpůsobení posuvníku
Když pracujete s dlouhými soubory kódu, může být obtížné sledovat, kde je v souboru všechno. Posuvník editoru kódu si můžete přizpůsobit, abyste získali celkový přehled o tom, co se děje v kódu.
Poznámky
Můžete vybrat, jestli posuvník zobrazuje poznámky, jako jsou změny kódu, zarážky, záložky, chyby a pozice kurzoru.
Otevřete stránku možností posuvníků tak, že zvolíte Nástroje>Možnosti>textového editoru>Všechny jazyky>Posuvníky.
Vyberte Zobrazit poznámky nad svislým posuvníkem a pak vyberte poznámky, které chcete zobrazit. Dostupné poznámky jsou:
- změny
- značky
- chyby
- pozice kurzoru
Tip
Možnost Zobrazit značky obsahuje zarážky a záložky.
Vyzkoušejte si to tak, že otevřete velký soubor kódu a nahradíte nějaký text, který se vyskytuje na několika místech v souboru. Posuvník zobrazuje efekt nahrazení, takže můžete změny vrátit zpět, pokud jste něco nahradili, neměli byste ho mít.
Tady je postup, jak posuvník vypadá po hledání řetězce. Všimněte si, že všechny instance řetězce se zobrazí na posuvníku.
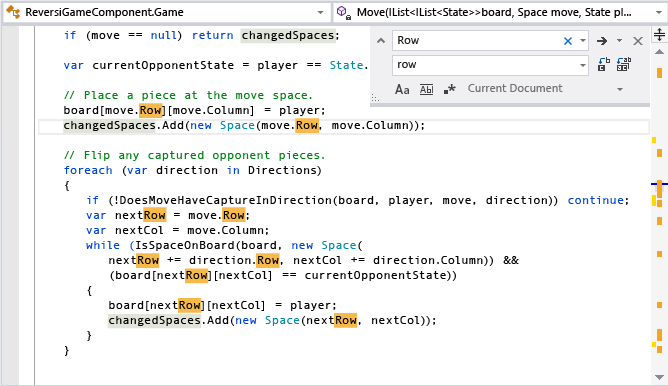
Tady je posuvník po nahrazení všech instancí řetězce. Červené značky na posuvníku ukazují, kde nahrazení textu zavedlo chyby.
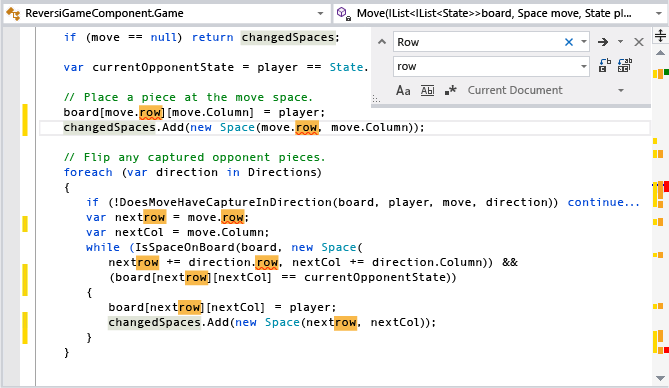
Tabulka poznámek
Zajímá vás, které poznámky posuvníku a jejich přidružené barvy odpovídají jakým akcím? Podrobnosti najdete v následujících tabulkách.
Změny kódu
Změny kódu jsou opatřeny poznámkami na levé straně svislého posuvníku.
Sledované soubory (v úložišti Git)
| Color | Výchozí poznámka | Stav | název Nastavení |
|---|---|---|---|
| Zelený | 
|
Unsaved | Sledování doplňků v souborech v rámci správy zdrojového kódu |
| Zelený | 
|
Uloženo | Sledování doplňků v souborech v rámci správy zdrojového kódu |
| Červený | 
|
Odstraněno | Sledování odstranění v souborech ve správě zdrojového kódu |
| Modrý | 
|
Unsaved | Sledování změn v souborech ve správě zdrojového kódu |
| Modrý | 
|
Uloženo | Sledování změn v souborech ve správě zdrojového kódu |
Nesledované soubory (ne v úložišti Git)
| Color | Výchozí poznámka | Stav | název Nastavení |
|---|---|---|---|
| Gold | 
|
Unsaved | Sledování změn v souborech před uložením |
| Zelený | 
|
Uloženo | Sledování změn v souborech po uložení |
| Modrý | 
|
Vráceny | Sledování vrácených změn v souborech |
Značky
Značky jsou opatřeny poznámkami v prostřední části svislého posuvníku.
| Color | Výchozí poznámka | název Nastavení |
|---|---|---|
| Tmavě šedá | 
|
Záložka |
| Yellow | 
|
Najít shodu |
| Tmavě červená | 
|
Breakpoint |
| Světle šedá | 
|
Shoda výběru |
| Modrý | 
|
Zobrazení definice |
Chyba, upozornění, informace nebo návrh
Chyby, upozornění, informace a návrhy jsou anotovány na pravé straně svislého posuvníku.
| Color | Výchozí poznámka | název Nastavení |
|---|---|---|
| Červený | 
|
Chyba syntaxe |
| Zelený | 
|
Upozorňující |
| Modrý | 
|
Informační |
| Světle šedá | 
|
Tři tečky návrhu (...) |
Pozice stříšky
Pozice stříška je také opatřena poznámkami na pravé straně svislého posuvníku.
| Color | Výchozí poznámka | název Nastavení |
|---|---|---|
| Tmavě modrá | 
|
Stříšku přehledu |
Režimy zobrazení
Posuvník má dva režimy: režim pruhu a režim mapy.
Režim pruhu
Režim pruhu zobrazuje indikátory poznámek na posuvníku. Kliknutím na posuvník se stránka posune nahoru nebo dolů, ale nepřeskočí na toto místo v souboru.
Režim mapy
Režim mapy zobrazuje řádky kódu v miniaturním zobrazení na posuvníku. Výběrem hodnoty v přehledu zdroje můžete zvolit, jak široký je sloupec mapy. Pokud chcete povolit větší náhled kódu, když umístíte ukazatel myši na mapu, vyberte možnost Zobrazit popis náhledu. Sbalené oblasti se vystínují jinak a rozbalí se, když na ně pokliknete.
Tip
Miniaturní zobrazení kódu můžete vypnout v režimu mapy nastavením Přehled zdroje na Vypnuto. Pokud je vybraná možnost Zobrazit popis náhledu, zobrazí se při najetí ukazatele myši na posuvník náhled kódu a kurzor po kliknutí na toto místo v souboru stále přejde.
Následující obrázek ukazuje příklad hledání, když je zapnutý režim mapy a šířka je nastavená na Střední:
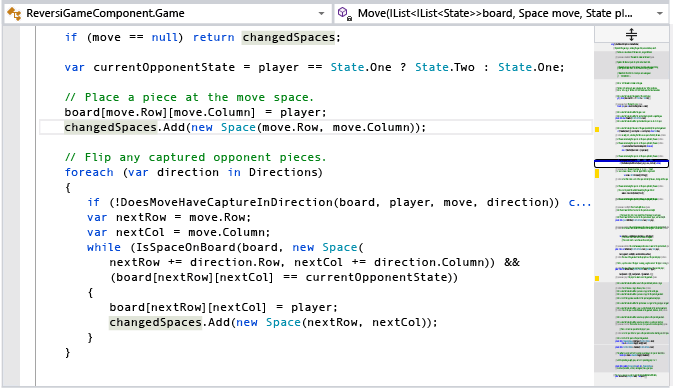
Následující obrázek ukazuje možnost Zobrazit popis náhledu:
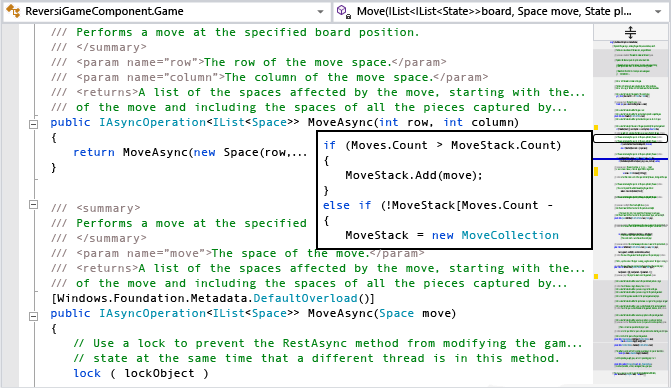
Tip
Pokud chcete změnit barvy, které vidíte v režimu mapy, zvolte Nástroje>Možnosti>písma a barvy prostředí.> Dále v položkách zobrazení zvolte některou z položek, které jsou před "Přehled", proveďte požadované změny barev a pak zvolte OK.
Související obsah
Váš názor
Připravujeme: V průběhu roku 2024 budeme postupně vyřazovat problémy z GitHub coby mechanismus zpětné vazby pro obsah a nahrazovat ho novým systémem zpětné vazby. Další informace naleznete v tématu: https://aka.ms/ContentUserFeedback.
Odeslat a zobrazit názory pro